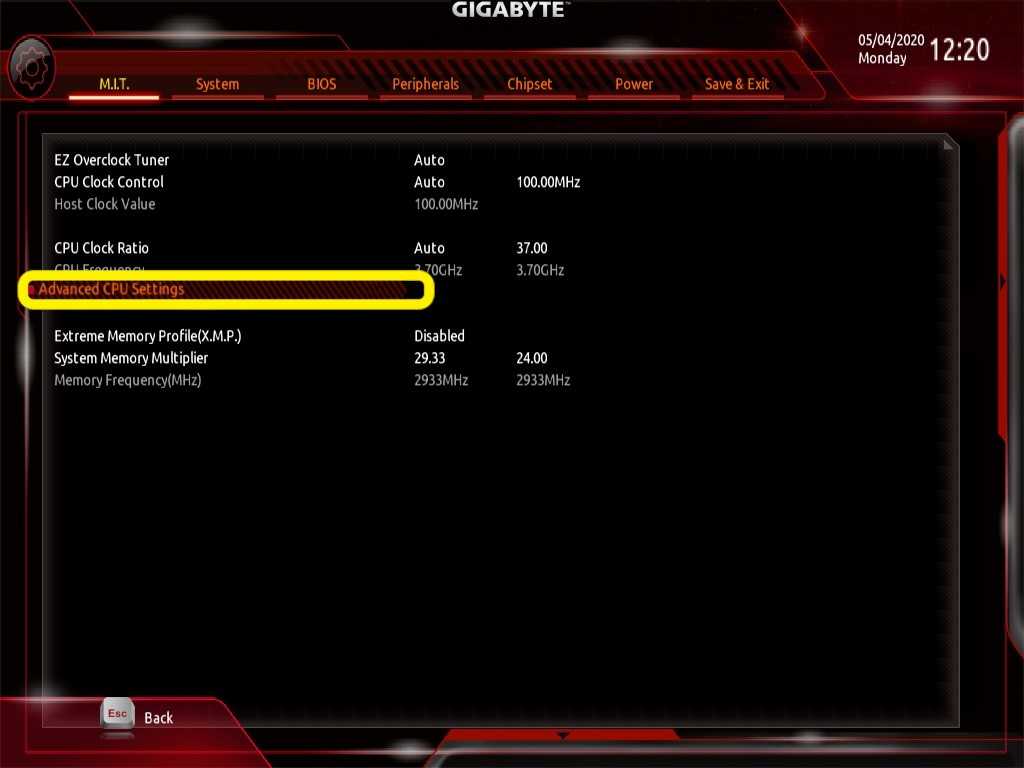Проверка процессора на наличие поддержки виртуализации
Перед тем, как включать AMD Virtualization (AMD-V) на своем компьютере, необходимо убедиться, что ваш процессор поддерживает данную функцию. Для этого потребуется выполнить несколько шагов:
- Запустите «Системную информацию», нажав Win + R и введя команду msinfo32.
- В открывшемся окне найдите раздел «Сводка системы» и пролистайте его до информации о вашем процессоре.
- Проверьте, есть ли у вас AMD процессор в списке и найдите его модель и номер.
- Перейдите на сайт производителя вашего процессора и найдите дополнительную информацию о нем.
- Проверьте, поддерживает ли ваш процессор технологию AMD Virtualization (AMD-V).
Если ваш процессор поддерживает AMD Virtualization (AMD-V), вы можете приступить к настройке данной функции в BIOS/UEFI вашего компьютера. В противном случае, вам, к сожалению, не удастся использовать данное программное обеспечение.
Виртуализация на процессоре AMD Ryzen: зачем она нужна и как ее использовать
На процессорах AMD Ryzen виртуализация также имеет большое значение. Она позволяет значительно увеличить производительность и эффективность работы виртуальных машин.
Чтобы начать использовать виртуализацию на процессоре AMD Ryzen, необходимо включить поддержку в BIOS компьютера. Для этого следуйте следующим шагам:
- Запустите компьютер и нажмите клавишу Del (или F2, F10 — в зависимости от производителя материнской платы) при старте, чтобы войти в BIOS.
- Найдите раздел Advanced или подобный и откройте его.
- Найдите настройку, которая отвечает за виртуализацию (например, AMD-V или SVM). Обычно она находится в разделе CPU Features или подобном.
- Включите эту настройку, выбрав соответствующее значение (Enabled).
- Сохраните изменения и выйдите из BIOS.
После включения поддержки виртуализации в BIOS вы сможете использовать программное обеспечение для работы с виртуальными машинами, такое как VMware или VirtualBox. Благодаря виртуализации на процессоре AMD Ryzen вы сможете параллельно запускать и работать с несколькими операционными системами на одном компьютере, обеспечивая себе большую гибкость и производительность.
Важно отметить, что не все процессоры AMD Ryzen поддерживают виртуализацию. Перед покупкой или использованием программного обеспечения для виртуализации проверьте документацию на продукт или физическое ядро процессора, чтобы убедиться в его совместимости с виртуализацией
Где применяются виртуальные системы
Главная задача виртуальных систем — использовать железо по максимуму. Для этого гипервизоры ставят:
- на серверы в интернете, чтобы получить виртуальные серверы, на которых можно, например, сделать свой хостинг;
- на игровые видеосерверы — так работает облачный гейминг;
- для тестирования софта — например, если нужно протестировать одну и ту же программу сразу в нескольких версиях Windows;
- на домашние компьютеры, чтобы одновременно работать в нескольких операционных системах или тестировать новые возможности систем;
- для создания безопасных «песочниц», куда можно запускать вирусы и трояны, чтобы изучить их поведение.
Включить Hyper-V в Windows 11 Домашняя (2022 г.)
В этом руководстве мы включили инструкции по установке Hyper-V в Windows 11 Home, а также шаги по созданию виртуальной машины в Hyper-V. В
Что такое Hyper-V?
Hyper-V — это аппаратный гипервизор, разработанный Microsoft. Это позволяет пользователям запускать несколько экземпляров разных операционных систем поверх ОС Windows. В настоящее время Hyper-V также поддерживает Windows, Ubuntu и другие дистрибутивы Linux. Поскольку этот инструмент был разработан самой Microsoft, производительность при запуске виртуальной машины Windows через Hyper-V впечатляет по сравнению с другими сторонними инструментами.
С точки зрения настройки Hyper-V не так многофункционален, как другие гипервизоры, но, опять же, он быстр. Причина в том, что большинство драйверов работают независимо от аппаратного уровня, что снижает нагрузку на обслуживание виртуальной машины. Помимо этого, вы также можете назначить хранилище, ядра и предоставить доступ в Интернет через переключатель по умолчанию. Если вы хотите быстро создать виртуальную машину, у вас тоже есть такая возможность.
Как установить Hyper-V в Windows 11 Домашняя
1. Сначала откройте новый файл Блокнота на своем ПК. Вы можете сделать это, выполнив поиск Блокнота после нажатия клавиши Windows или используя сочетание клавиш Win + R Windows 11, чтобы открыть приглашение «Выполнить». Вам нужно ввести блокнот и нажать Enter, чтобы открыть его. Теперь скопируйте приведенный ниже скрипт и вставьте его в файл Блокнота.
2. Затем нажмите «Файл» в строке меню и выберите «Сохранить как».
3. В следующем запросе выберите «Все файлы (*.*)» в раскрывающемся меню «Тип файла». После этого дайте имя файлу. Например, я переименовал файл в «HyperV». Затем добавьте расширение в конце, чтобы сохранить его как пакетный файл. Убедитесь, что в конце нет. txt или другого расширения файла. Наконец, нажмите «Сохранить».
2. Теперь, чтобы включить Hyper-V в Windows 11 Home, щелкните правой кнопкой мыши только что сохраненный пакетный файл и выберите « Запуск от имени администратора ».
3. Как только вы это сделаете, откроется окно командной строки/PowerShell и начнется установка Hyper-V в Windows 11 Home. Имейте в виду, что для включения этой функции необходимо подключение к Интернету. Более того, если окно CMD кажется зависшим, нажмите клавишу «Ввод».
4. После завершения установки Hyper-V перезагрузите компьютер с Windows 11. Теперь одновременно нажмите клавиши Windows и R, чтобы открыть приглашение «Выполнить». Здесь введите и нажмите Enter.
5. Откроется окно компонентов Windows. Прокрутите вниз и установите флажки Hyper-V, Virtual Machine Platform и Windows Hypervisor Platform. Наконец, нажмите кнопку ОК. Он начнет установку необходимых пакетов и попросит вас перезагрузить компьютер после завершения установки.
6. Наконец, Hyper-V будет включен на вашем компьютере под управлением Windows 11 Home. Нажмите клавишу Windows один раз и найдите «Hyper-V». Он появится в результатах поиска, и вы сможете его открыть.
7. Если Hyper-V не отображается в результатах поиска, откройте окно «Выполнить» с помощью сочетания клавиш Windows+R. После этого введите и нажмите Enter.
8. Он напрямую откроет диспетчер Hyper-V на вашем домашнем ПК с Windows 11.
Создайте виртуальную машину с Hyper-V в Windows 11 Home
1. После установки Hyper-V в Windows 11 Home перезагрузите компьютер и загрузитесь в BIOS или UEFI. Обычно клавиша загрузки — F10 или F9, но она может различаться в зависимости от производителя вашего ПК. Поэтому, если вы не уверены, поищите его в Интернете или воспользуйтесь удобным списком, прикрепленным ниже.
2. Как правило, вы найдете параметр «Виртуализация» на вкладке «Конфигурация системы» или «Дополнительно». Все, что вам нужно сделать сейчас, это включить его и сохранить изменения, нажав клавишу F10. После этого перезагрузите компьютер, и виртуализация будет включена.
3. Теперь запустите Hyper-V, один раз нажав клавишу Windows и выполнив поиск с помощью Windows Search.
4. Нажмите на опцию «Быстрое создание» на правой панели. Это позволяет вам настроить вещи довольно быстро.
5. Теперь выберите операционную систему, для которой вы хотите создать виртуальную машину на Windows 11. Самое замечательное здесь то, что Hyper-V также поддерживает Linux (Ubuntu) из коробки. Кроме того, вы также можете выбрать локальный ISO-образ Windows, если вы его уже загрузили.
6. Теперь нажмите кнопку «Создать виртуальную машину» и дождитесь завершения процесса.
7. Затем нажмите кнопку «Подключить», и она запустит только что созданную виртуальную машину.
8. Наконец, виртуальная машина готова в Hyper-V, и вы можете пройти процесс установки как обычно.
Как работают гипервизоры 2 типа?
Гипервизор второго типа называется также хостовым (hosted). Он представляет собой дополнительный программный слой, расположенный поверх основной операционной системы.
Фактически гипервизор второго типа работает как один из процессов, выполняемых основной ОС, чаще всего – Linux. В этом случае полномочия гипервизора значительно скромнее: он управляет гостевыми операционными системами, а эмуляцию и управление физическими ресурсами берет на себя хостовая ОС.
Принцип работы гипервизоров 2 типа
Наиболее популярные гипервизоры второго типа – Oracle VM VirtualBox, VMware Workstation, KVM.
ORACLE VM VIRTUALBOX
Oracle VM VirtualBox – модульный кроссплатформенный гипервизор для операционных систем Linux, macOS, Microsoft Windows, FreeBSD, Solaris/OpenSolaris, ReactOS, DOS и других от корпорации Oracle. Был создан в 2007 г. в корпорации Sun Microsystems, затем, после поглощения ее Oracle, работа над гипервизором продолжилась. Исходный код базовой версии открыт по лицензии GNU GPL, поэтому гипервизор пользуется популярностью и доступен для неограниченного модифицирования. Интересно, что VirtualBox способен поддерживать 64-битные гостевые системы, даже если ОС хоста 32-битная.
VMWARE WORKSTATION
Первая версия гипервизора VMware Workstation, разработанного компанией VMware, входящей в EMC Corporation, увидела свет в 1999 году. Это проприетарное ПО, работающее с x86-64 операционными системами хоста Microsoft Windows, Linux, Ubuntu, CentOS. Поддерживает более 200 гостевых ОС. Для теста можно воспользоваться бесплатной версией Workstation Player, которая сильно урезана в функциональности, по сравнению с версией Pro.
Включаем виртуализацию в операционной системе Windows 10
В десятой версии самой популярной операционной системы есть опция, позволяющая включать виртуализацию и без долгих манипуляций с настройками BIOS.
Шаг 1
Вызываем командную строку одновременным нажатием клавиш WIN и R. В появившемся окне пишем слово control и нажимаем Enter.
Шаг 2
Если все было сделано правильно, сразу после нажатия вводной клавиши перед нами откроется панель управления ОС. В ней нужно последовательно отыскать пункты «Программы и компоненты» и «Включение и отключение компонентов Windows».
В первых же строчках появившегося списка вы увидите пункт Hyper-V – это и есть необходимая нам утилита. «Раскройте» ее, нажав на значок в виде плюса, и проставьте галочки во всех свободных окошках.
После этого сохраните сделанные изменения и выйдите из панели управления.
Если все было сделано правильно, Hyper-V сразу же по окончании манипуляций будет доступна в меню программ.
Дополнительные советы по настройке виртуализации AMD
Помимо основных инструкций по включению виртуализации AMD в BIOS и установке необходимого программного обеспечения, есть несколько дополнительных советов, которые могут помочь вам получить лучшие результаты при использовании виртуализации AMD.
Обновите BIOS: Периодически проверяйте наличие обновлений BIOS для вашей материнской платы. Обновление BIOS может исправить ошибки и улучшить работу виртуализации.
Включите AMD-V в ОС: После включения виртуализации AMD в BIOS также необходимо убедиться, что функция AMD-V включена в операционной системе. Проверьте настройки виртуализации в ОС (например, в Windows это делается через панель управления или изменение параметров системы).
Используйте актуальные драйверы: Убедитесь, что у вас установлены последние драйверы для вашей видеокарты и других устройств
Актуальные драйверы могут улучшить совместимость с виртуализацией и обеспечить стабильную работу.
Оптимизируйте ресурсы: Если вы планируете запускать несколько виртуальных машин одновременно, обратите внимание на количество доступной оперативной памяти и мощности процессора. Разделите ресурсы между виртуальными машинами таким образом, чтобы каждая из них имела достаточно ресурсов для работы.
Используйте образы ОС: Вместо установки операционных систем на виртуальные машины с нуля, рекомендуется использовать готовые образы ОС
Это позволит сэкономить время на установке и настройке операционной системы.
Проверьте настройки безопасности: Удостоверьтесь, что ваше программное обеспечение виртуализации имеет необходимые настройки безопасности. Например, отключите возможность передачи устройств из хост-системы в гостевые виртуальные машины, если это не требуется.
Экспериментируйте: Виртуализация AMD предоставляет ряд возможностей и настроек, которые могут быть полезны в различных сценариях. Не бойтесь экспериментировать и настраивать параметры виртуализации, чтобы достичь наилучших результатов для ваших потребностей.
Следуя вышеуказанным советам, вы сможете максимально эффективно использовать виртуализацию AMD и получить все преимущества, которые она может предложить.
Как ее включить?
Гипервизор Hyper-V является частью ОС, поэтому не требует установки. Его нужно только включить в устройстве, применив один из трех способов.
Графический режим
Этот способ считается одним из самых популярных, подходит также для новичков. Чтобы воспользоваться графическим режимом, нужно:
Вызвать командную строку.
Ввести значение: control.
Найти «Программы и компоненты», нажать по пункту.
Выбрать слева «Включение или отключение компонентов Windows».
Включить Hyper-V, убедиться, что метки установлены напротив всех компонентов.
Завершить работу, нажать кнопку выхода.
После выполнения всех пунктов программа выполнит поиск и установку требуемых компонентов. Пользователю останется перезагрузить гаджет.
Командная строка
Через консоль также можно выполнить установку компонентов гипервизора. Для этого потребуется:
- Зайти в «Пуск».
- Выбрать пункт «Windows PowerShell».
Ввести в строку: Enable-WindowsOptionalFeature -Online -FeatureName:Microsoft-Hyper-V –All.
- ОС проведет обработку данных, предложит подтвердить действия.
- Ввести «Y» в любом регистре.
По завершению устройство выйдет из графического режима, откроется окно работы с обновлениями. Движок заработает с включенным гипервизором.
Использование DISM
Чтобы воспользоваться данной утилитой, потребуется следовать пошаговой инструкции:
- Вызвать строку запроса.
- Ввести в поле: DISM /Online /Enable-Feature /All /FeatureName:Microsoft-Hyper-V.
- ОС обработает запрос.
- Выполнится установка компонентов, подтвердить действия.
- Ввести значение «Y».
Последняя команда приведет к незамедлительной перезагрузке компьютера. В результате выполнится настройка Hyper-V.
Подробности
Ты — обладатель процессора AMD. Как узнать, есть ли в нем поддержка
аппаратной виртуализации? О том, что мы имеем соответствующий функционал,
рапортует функция 80000001h инструкции CPUID (второй бит от нуля в регистре ecx,
именуемый SVM, должен быть установлен). Функция, возвращающая 0 или 1,если
возможности виртуализации недоступны или доступны, соответственно.
Убедившись, что в нашем распоряжении подходящий процессор, можно приступать к
дальнейшему описанию. Забегая вперед, скажу, что включение виртуализации, как и,
в общем-то, весь код нашего гипервизора, будет находиться в драйвере и работать
в ring-0. В процессе освоения кодинга гипервизора от тебя потребуется
представление о программировании драйверов под Windows, знание с/с++ и
64-битного ассемблера на базовом уровне. Хотя я все равно постараюсь объяснить
все максимально подробно.
Как включить виртуализацию в биосе Gigabyte
Активное развитие компьютерных технологий способствует росту аппаратных мощностей, а значит и потенциальных возможностей, как для частных пользователей, так и для корпоративных клиентов. Например, аппаратная виртуализация позитивно сказывается на оптимизации расходов компаний за счёт более грамотного распределения ресурсов уже существующих систем.
Виртуализация на аппаратном уровне, используемая обычными пользователями, способствует повышению уровня безопасности использования домашнего компьютера. С помощью этой технологии пользователь может потестировать различные программные оболочки и приложения без риска повредить или потерять данные.
Как включить виртуализацию в BIOS от Gigabyte?
Технология аппаратной виртуализации позволяет выделить и изолировать часть основных мощностей для создания виртуальной машины. Проще говоря, по сути программно как бы создаются два независимых компьютера в корпусе одного. В результате пользователь может устанавливать несколько операционных систем, а также использовать специфическое для этих оболочек программное обеспечение. Кроме этого, возможно и просто использование программ в таком особо защищённом режиме. Как правило, подобные виртуальные машины, отработав, не вносят изменения в конфигурацию ОС в целом.
Технология поддерживается большинством современных процессоров Intel и AMD, но в рамках данного материала речь пойдёт только лишь о частном случае, взятом в качестве примера — о том, как включить виртуализацию в настройках BIOS материнских плат Gigabyte с процессором AMD Ryzen 2700X. В иных случаях алгоритм действий будет примерно тем же.
Пришло время ответить на вопрос как включить виртуализацию в биосе Gigabyte. Загрузите программу настроек BIOS (с помощью нажатия клавиш F2 или Del при включении компьютера). Найдите раздел о расширенных настройках частот (на скриншоте это путь: M.I.T. Advanced Frequency Settings).
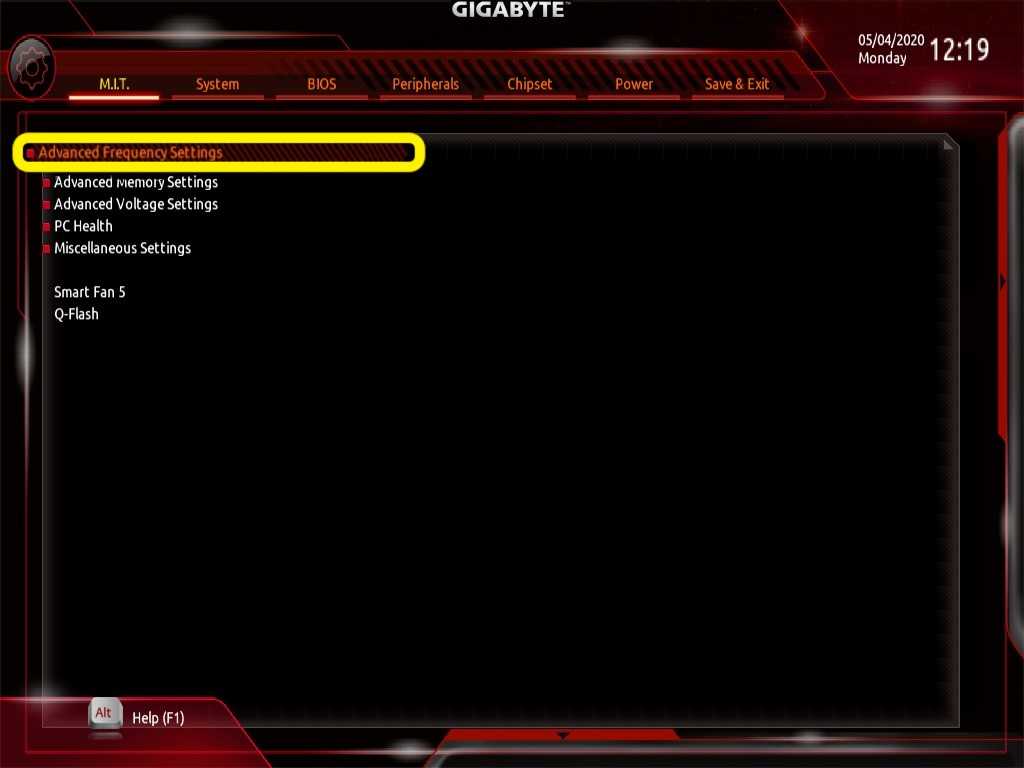
Далее перейдите к расширенным настройкам процессора (на скриншоте это Advanced CPU Settings).
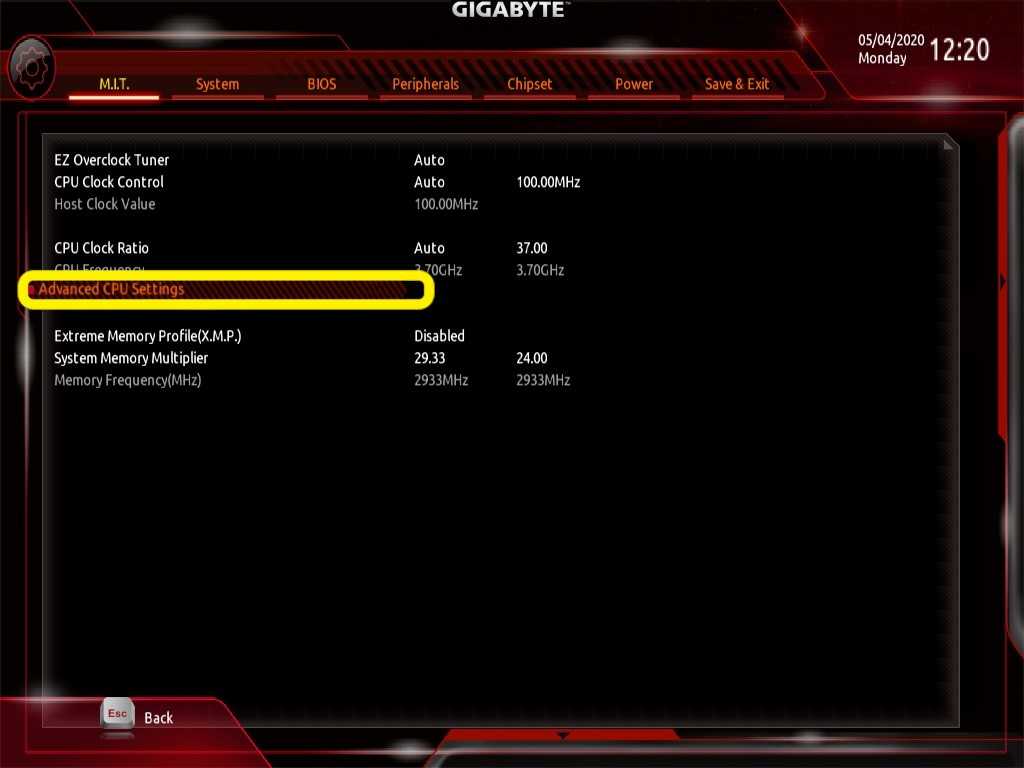
Осталось лишь активировать функцию аппаратной виртуализации с помощью соответствующего пункта настроек и вызываемого контекстного меню при его выборе (на скриншоте это SVM Mode).
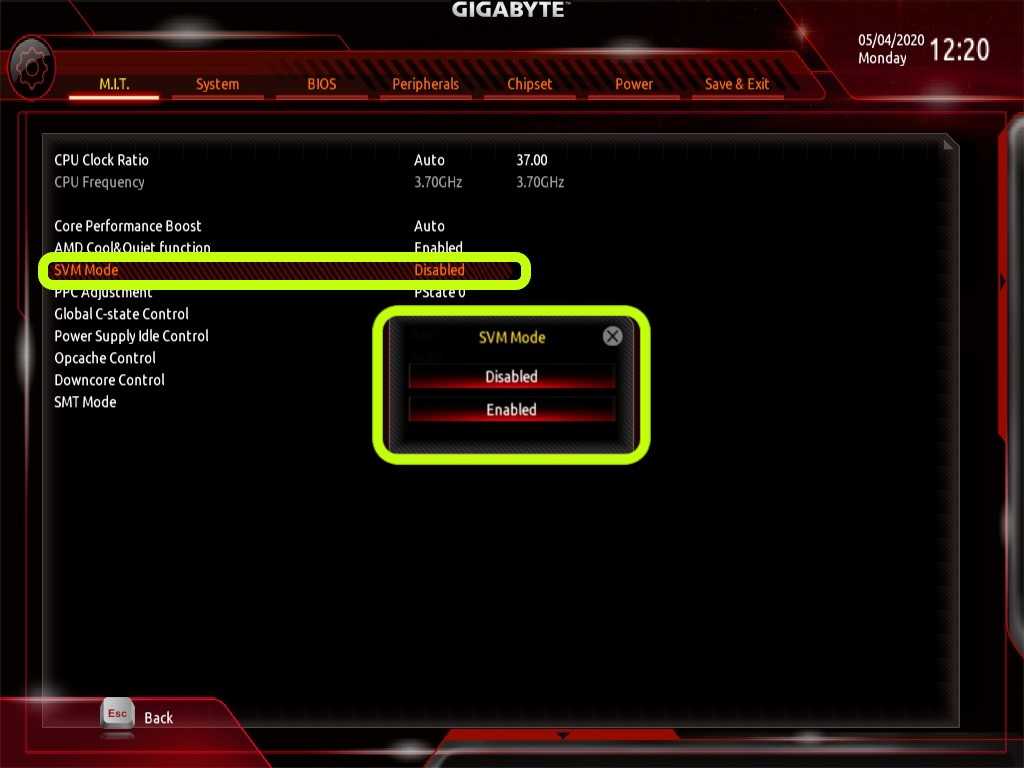
В заключение можно добавить, что аппаратная виртуализация Gigabyte в настройках BIOS материнских плат поддерживается многими процессорами и включается достаточно просто. Она открывает широкое поле для экспериментов с программными оболочками и приложениями, а также расширяет вариативность использования как домашнего ПК, так и корпоративного оборудования.
Если же вы не пользуетесь виртуализацией вообще и не планируете пользоваться в будущем, включать её лишь бы включать тоже ни к чему — это сэкономит аппаратные ресурсы, выделяемые для организации виртуализации, предоставив их в распоряжение ОС.
Включение виртуализации
Для начала нужно зайти в BIOS. Для этого обычно используются кнопки ESC, F2, Delete. Во время включения компьютера нажимайте одну из этих кнопок, чтобы появились настройки БИОС.
Параметры в BIOS/UEFI могут располагаться по-разному. Это зависит от того, какая модель материнской платы на ПК, какой тип процессора, кто является производителем оборудования. Именно поэтому, я приведу несколько примеров интерфейса.
Для процессора AMD
Если у вас процессор от AMD, то определите, что у вас, UEFI или БИОС, и ищите в нем нужный пункт.
UEFI
Справа внизу кликните мышкой по пункту «Advance Mode».
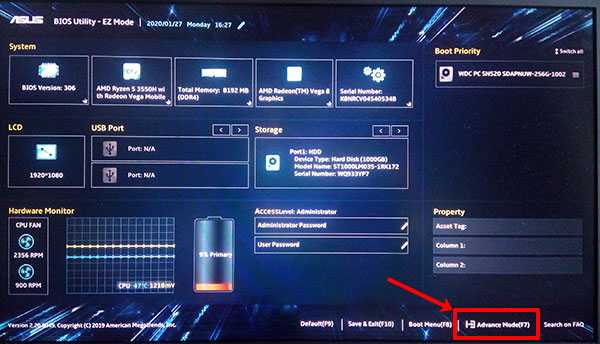
Дальше перейдите на вкладку «Advanced» и выделите пункт «SVM Mode».
Обратите внимание, что пункт может называться и по-другому. Например, «Secure Virtual Machine» или «AMD-V»
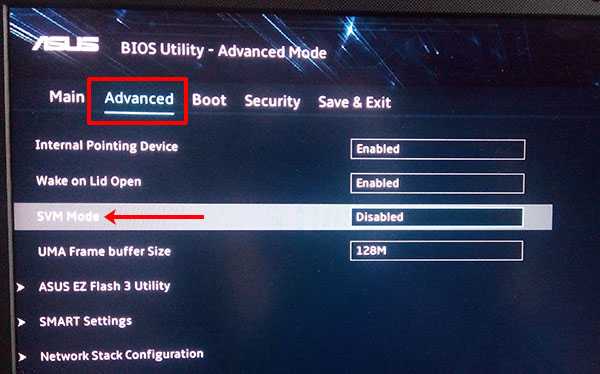
Измените значение на «Enabled».
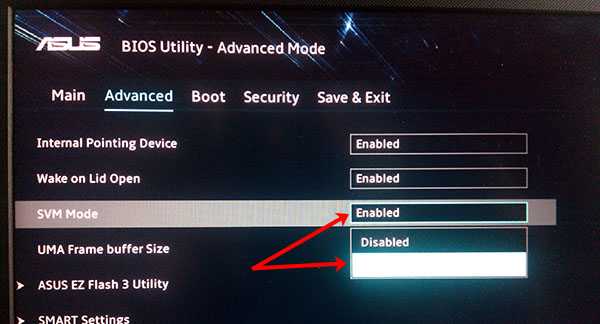
Перейдите во вкладку «Save & Exit» и кликните по пункту «Save Changes and Exit».
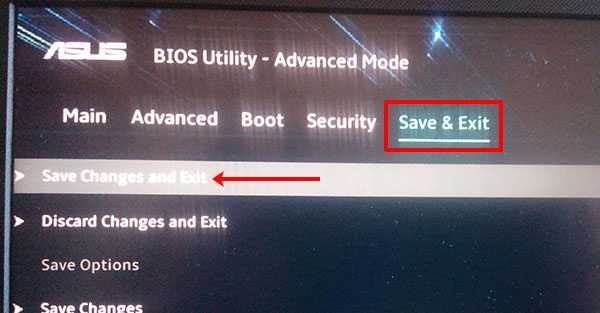
Подтвердите сохранение параметров и перезагрузку системы кнопкой «ОК». После этого загрузится Windows и в ней вы уже сможете запустить виртуальную машину.
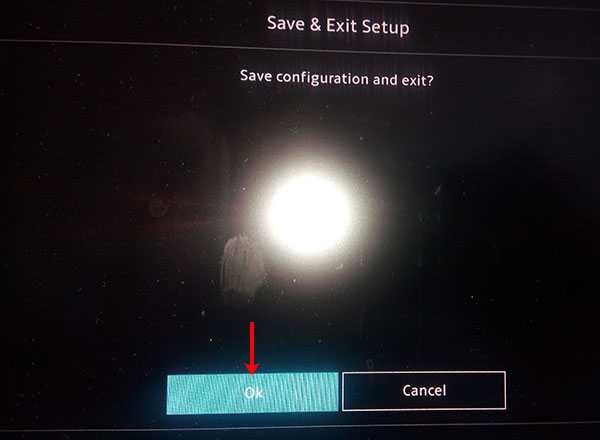
Если у вас компьютер с материнской платой от GIGABYTE и процессором AMD Ryzen, то интерфейс UEFI будет другой. Сначала выбирайте пункты: «Расширенные настройки частот» – «Расширенные настройки ядра ЦП». Затем на вкладке «M.I.T.» находите пункт «SVM Mode» и напротив него устанавливайте «Разрешить».

Дальше открывайте вкладку «чипсет». Здесь нам нужен пункт «IOMMU», напротив которого выберите «Разрешить». Жмите F10 – «Да» для выхода и сохранения настроек.

BIOS
Включить виртуализацию в БИОСе на компьютере с процессором AMD можно следующим образом:
- Откройте вверху вкладку «Advanced».
- Выберите пункт «CPU Configuration».
- Дальше перейдите в строку «Secure Virtual Machin Mode» и кликните «Enter».
- Измените значение на «Enabled».
- Нажмите F10, чтобы сохранить настройки и перезагрузить компьютер.
Также может быть вкладка «Configuration». В ней найдите пункт «AMD SVM Support», и для него установите значение «Enabled».
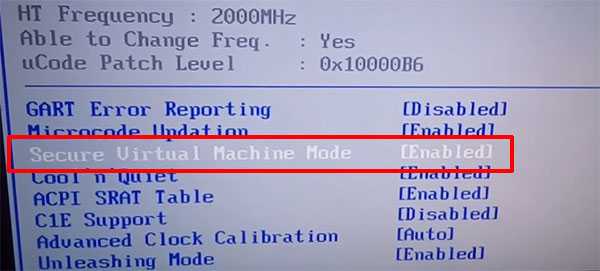
Для процессора Intel
На процессорах от компании Intel нужный нам пункт может называться «Intel Virtualization Technology», «Intel VT-x», «Virtualization Extensions», «Vanderpool». Находите его и включайте аппаратную виртуализацию.
UEFI
В UEFI шаги будут следующие:
- Нажмите на кнопку снизу слева «Advanced Mode».
- Перейдите вверху на вкладку «Advanced».
- Из списка выберите «CPU Configuration».
- Найдите пункт «Intel Virtualization Technology» и установите для него «Enabled».
- Нажмите F10 и подтвердите сохранение настроек и перезагрузку ПК.
Если пункты на русском, то вам нужно перейти на вкладку «Дополнительно» – пункт «Конфигурация процессора». Дальше ищите «Intel Virtualization Technology» и напротив выбирайте «Включено».
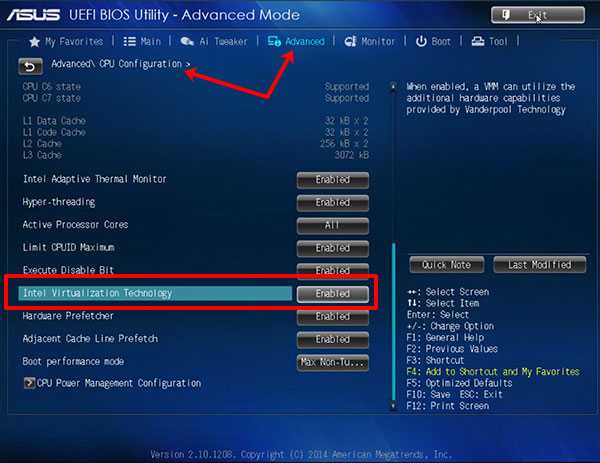
Также на вкладке «Advanced» нужно перейти в «System Agent (SA) Configuration» (это там, где вы выбирали CPU Configuration). Затем в поле «VT-d» установите значение «Enabled».
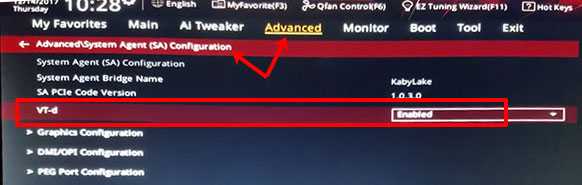
Еще обратите внимание, что «Advanced Mode» может быть не отдельным пунктом, а делить одну кнопку с пунктом «Exit». Расположена она, чаще всего, вверху справа
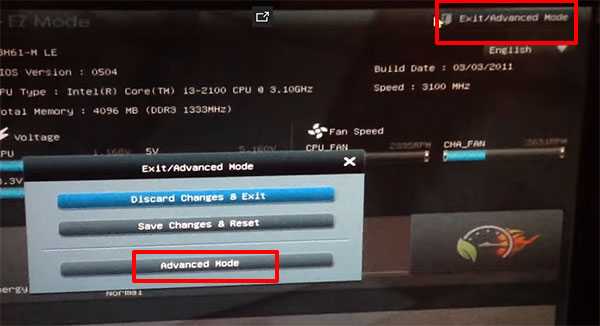
BIOS
Если перед вами появляется старый-добрый БИОС, то:
- Выберите вкладку «Advanced».
- Если есть пункт «CPU Configuration» кликайте по нему. Данного пункта может и не быть.
- В списке ищите поля «Intel Virtualization Technology» и «VT-d» и напротив них устанавливайте значение «Enabled».
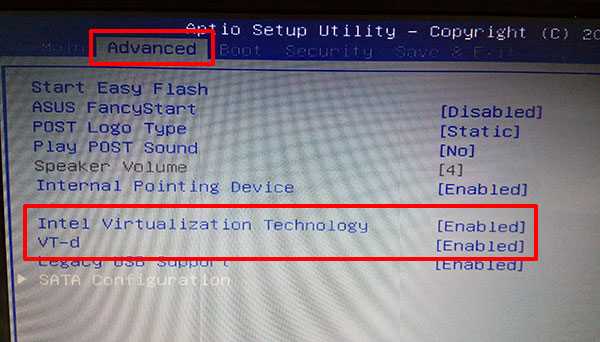
- Дальше внизу справа посмотрите, какая функциональная клавиша соответствует сохранению – должно быть написано «Save». В примере это F10 Нажмите на нее, сохраните изменения и компьютер перезагрузится.
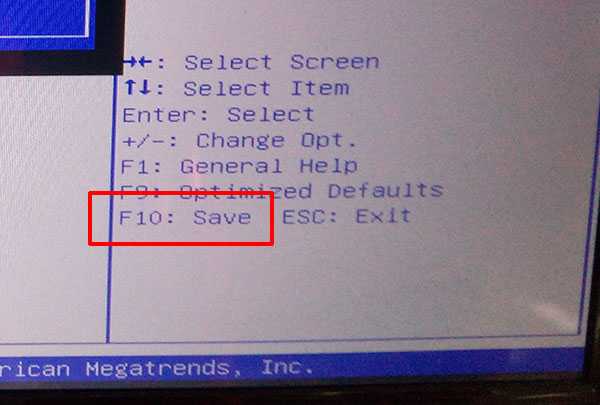
Конечно, ваш БИОС или UEFI может выглядеть по-другому, но названия пунктов, которые нужны, чтобы включить аппаратную виртуализацию будут похожи на те, что упомянуты в статье. Теперь нужная вам виртуальная машина должна работать без проблем, и у вас будет возможность установить себе дополнительную ОС или протестировать нужную программу.
Плюсы и минусы разных способов разгона
Мы рассмотрели все возможности разгона процессоров с помощью программы Ryzen Master.Но в действительности путей разгона всего два, и зависят они от степени удачности вашего процессора и того, как используется процессор (игры или рендеринг 24/7).
Первым делом проверяем, насколько удачен процессор. Выставляем напряжение 1,35-1,4V и фиксированную частоту 4400-4500 МГц. Если процессор стабилен, то подбираем минимальное напряжение для данной частоты, на этом все.
Плюсы использования ручного разгона:
- Значительный рост многопоточной производительности при условии удачного экземпляра процессора;
- Уменьшение рабочего напряжения и как следствие потребления и температуры.
Минусы использования ручного разгона:
Незначительное падение однопоточной производительности.
Если процессор не очень удачен, и для разгона в ручном режиме по всем ядрам до частоты 4100-4200 МГц надо поднимать напряжение до 1,35-1,4V, то в данном случае более выгодно будет несколько расширить лимиты энергопотребления и установить отрицательное смещение напряжения. Это несколько увеличит частоту при нагрузке на все ядра, а уменьшение напряжения снизит рабочую температуру как в простое, так и нагрузке.
Свежие партии процессором Zen 2 выпуска 2020 года разгоняются в ручном режиме значительно лучше, и частота 4400 МГц не кажется уже такой недосягаемой. Даже 12-ядерный процессор Ryzen 9 3900X 2007 SUT при фиксации частоты 4300 МГц и напряжении 1,287V остается полностью стабилен.
Плюсы использования расширенных лимитов:
- Незначительный рост многопоточной производительности;
- Нет падения однопоточной производительности;
- Простота в использовании.
А теперь небольшое тестирование различных режимов работы процессора и какое влияние они оказывают на производительность, энергопотребление и температуру.
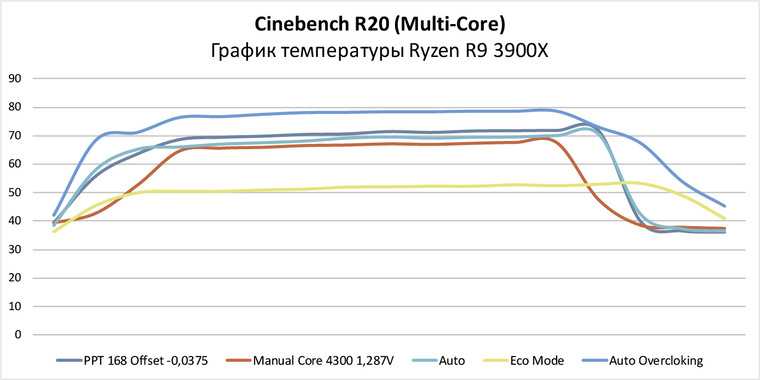
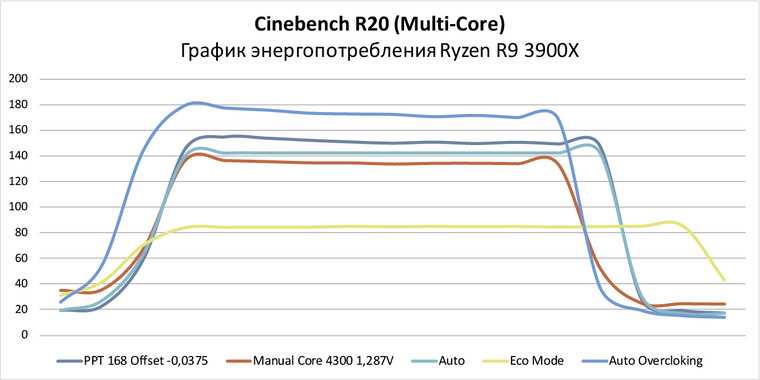
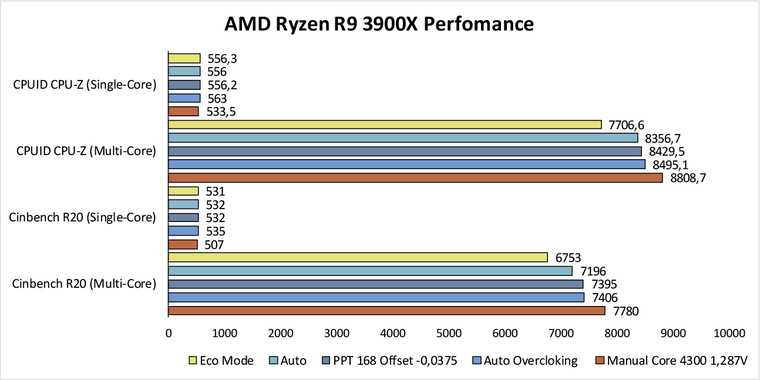
Если вам попался не совсем удачный процессор не стоит сильно расставиться, разница между использованием ручного режима разгона не столь велика, даже по сравнению с режимом Auto (настройки по умолчанию).
Источник