Подготовка
Save your game
Перед любой вылазкой в недра системного блока главное — сохранить важные данные куда-нибудь подальше. Например, на внешний жесткий диск, а еще лучше в домашний NAS или в облако. Уже после этого руки станут дрожать меньше и реже.
Как правило, после переустановки процессора сбрасываются настройки BIOS — их тоже лучше сохранить в специальный профиль. Также учитываем, что вместе с настройками полетят и другие параметры: RAID, если он настроен силами чипсета; разгон и настройка оперативной памяти. Поэтому еще раз и погромче:
Набор домашнего админа
Для работы с компьютерной электроникой хватает классического набора инструментов:
- отвертка,
- ватка для протирания контактов,
- спирт (не пить, а протирать),
- запас термопасты.
А если работать по фэн-шую и в комфортных условиях, то вот список того, что точно понадобится для ремонта:
Перчатки антистатические. Человек заряжается статикой: будет достаточно одного разряда куда-нибудь в район оперативной памяти, видеовыходов или процессора, чтобы «попасть» на покупку новых железок. Гарантия при этом аннулируется, а ремонту такая электроника скорее всего не подлежит. Поэтому необходимо работать в специальных перчатках — безопасно и без «пальчиков».
Отвертка крестовая. Компьютерные винтики и болтики стандартные: к ним подойдет отвертка с жалом под винты типа М3. Еще лучше иметь под рукой набор отверток.
Ватные диски и ватные палочки. Для удаления пыли и загрязнений в компьютере лучше использовать бесконтактный метод, применяя сжатый воздух
С осторожностью, избегая близкого контакта воздушного потока с мелкими деталями. А для контактной чистки можно использовать салфетки, ватки и безворсовые материалы
Например, чтобы убрать термопасту с процессора и кулера, можно использовать влажные салфетки для техники.
Органайзер. Винты и мелкие детали в компьютере уникальны, и после разборки системы лучше сделать так, чтобы они не укатились за стол и не попали в лапы к домашним животным. Для этого можно использовать магнитные коврики, ну а если такую роскошь не найти, то для этого можно приспособить органайзер.
Жидкость для очистки. Классически это спирт. А по современному — специальные спреи и очистители. Нужна для того, чтобы без проблем снять прикипевшую термопасту с процессора, радиатора или хрупкого графического чипа. А также для протирки контактов процессора и оперативной памяти.
Термопаста. Обязательно иметь в запасе, если меняем процессор, охлаждение (кулер) и даже если просто снимаем радиатор — термопасту менять обязательно. Это может быть всеми любимая Arctic Cooling MX-4 или любая другая с высоким коэффициентом теплопроводности.
Характеристики процессора
Одним из наиболее значимых параметров ЦП является тактовая частота, определяющая его быстродействие. В один такт может быть выполнено множество операций, в секунду, современный процессор способен выполнить несколько миллиардов тактов, в зависимости от частоты. Показатель тактовой частоты выражается в ГГц (гигагерцы). 1 гигагерц равен миллиарду тактов, то есть ЦП с частотой 3.4ГГц выполняет 3.4 млн такта в секунду. Дополнительными способами увеличения производительности ЦПУ являются увеличение количества ядер или внедрение технологии гипертрейдинг – создающей виртуальные ядра.
ЦП связывается с прочими компонентами компьютера посредствам контактных линий, адреса, управления и шины данных. Наибольшее значение имеют шины данных и адресов, имеющие определенную разрядность кратную восьми. Показатель разрядности влияет на объем передаваемой информации в секунду, то есть определяет степень быстродействия. Чем выше разрядность, тем быстрее передается и обрабатывается информация. Кроме того, показатель разрядности влияет на максимальный объем устанавливаемой оперативной памяти.
Современные технологии предусматривают работу с большим объемом информации, так, за 1 такт передается несколько бит и показатель увеличивается в зависимости от разрядности шины. Рассчитать пропускную способность шины, можно умножив количество бит передаваемых в секунду на частоту шины. Так, при частоте шины в 100 Мгц, возможно передать 2 бита за 1 такт, что говорит о пропускной способности в 200Мбит/с.
Современные ПК работают имеют показатели пропускной способности, измеряемые в десятка гигабит. Кроме шины, важным параметром ЦП является кэш-память, а точнее ее объем. Данный отдел отвечает за безостановочную обработку информации поступающей из ОЗУ (оперативной памяти). Кеш является своеобразным буфером, обладающим более высоким быстродействием нежели оперативная память.
При необходимости последовательно обрабатывать несколько разрозненных данных, в кэш-память они поступают поочередно из памяти оперативной. Возможность буферизации данных позволила значительно ускорить быстродействие компьютера и свести к минимуму так называемые подвисания.
Кэш подразделяется на три уровня, отличающиеся скоростью работы, локализацией, объемом и размерами:
- L1 – максимальное быстродействие, расположен на кристалле ядра, имеет минимальный объем;
- L2 – среднее значение быстродействия, устанавливается рядом с ядром, может иметь объем до нескольких мегабайт;
- L3 – имеет объем памяти больший чем у кэша L2, меньший показатель быстродействия, расположен рядом с ядром.
Совокупный объем памяти определяет быстродействие ПК в целом.
Технологические особенности и ограничения позволяют ЦП взаимодействовать только с определенным видом памяти. Также каждый процессор имеет собственный разъем (сокет) с определенным количеством контактов. Не существует универсальных сокетов, на каждую материнскую плату может быть установлен только процессор определенной модели.
Не нашли ответ?
Просто напиши,с чем тебе нужна помощь
Мне нужна помощь
Особенности замены процессора на ноутбуке
Последовательность действий при смене ЦП у ноутбука, в целом, повторяет аналогичную процедуру при смене ЦП на стационарном ПК, однако, имеет некоторые особенности.
В первую очередь это касается существенных ограничений по возможности выбора нового ЦП, т.к. партии мобильных процессоров не имеют и десятой доли того разнообразия, которое есть у обычных процессоров.
Кроме того, в ноутбуке все его комплектующие подобраны таким образом, чтобы быть настроенными на оптимальную работу друг с другом и какие-то замены комплектующих вообще не предусмотрены. Например, в корпусе ноутбука может просто не хватить места для установки более мощной системы охлаждения, установка которой потребуется, если поменять процессор.
Также при замене ЦП в ноуте следует полностью отключить питание системы, не только отсоединив его от сети, но и вынув из него аккумулятор.
Открываем крышку корпуса
Прежде чем приступить к снятию процессора с материнской платы, необходимо открыть крышку корпуса компьютера. Для этого выполните следующие шаги:
- Выключите компьютер и отсоедините его от электросети.
- Разместите корпус компьютера на стабильной горизонтальной поверхности.
- Найдите винты, которые крепят крышку корпуса к основной части. Они обычно расположены по бокам или на задней панели.
- Используя подходящий инструмент (обычно отвертку или заводской ключ), отворачивайте винты по часовой стрелке для их ослабления.
- После ослабления всех винтов, аккуратно снимите крышку корпуса и отложите ее в сторону.
Теперь, когда крышка корпуса открыта, можно приступать к дальнейшим действиям по снятию процессора с материнской платы.
Отключение питания компьютера
Перед тем, как приступить к снятию процессора с материнской платы, необходимо правильно отключить питание компьютера
Это важно для предотвращения возможного повреждения компонентов и электрический ударов
Для отключения питания компьютера необходимо выполнить следующие шаги:
- Выключите компьютер. Для этого нажмите кнопку питания на передней панели системного блока.
- Отключите системный блок от сети. Для этого выньте штекер питания из розетки.
- Отсоедините все периферийные устройства от компьютера. Это сделает процесс разборки более удобным и предотвратит возможное повреждение подключенных устройств.
- Нажмите кнопку питания на выключенном компьютере. Подключитесь к заземленному месту на корпусе системного блока и нажмите кнопку питания на несколько секунд. Таким образом, вы разрядите оставшуюся статическую энергию и избавитесь от потенциального статического заряда на плате.
После выполнения этих шагов питание компьютера должно быть полностью отключено, и вы можете приступить к снятию процессора с материнской платы.
И еще.
После установки новых комплектующих или смены термопасты нужно убедиться, что компьютер работает в нагрузке исправно и стабильно. Для этого можно запустить стресс-тест, например AIDA System Stability Test:
Для изначально исправной системы достаточно 10 минут, чтобы процессор вышел на постоянную рабочую температуру в нагрузке — если компьютер продолжает работать и не перегревается, то миссию можно считать выполненной полностью.
Центральный процессор (ЦП) является основным узлом персонального компьютера (ПК), в задачи которого входит выполнение программ. Собственно, говоря о типе ПК, в первую очередь следует говорить о его ЦП, поскольку именно он определяет максимальную производительность. Замена процессора может производиться в двух случаях: модернизация ПК или выход ЦП из строя.
В первом случае замена процессора обусловлена необходимостью увеличения производительности системы путём установки более быстродействующей микросхемы. Второй случай гораздо более редкий, поскольку из всех узлов ПК вероятность выхода из строя ЦП минимальна. Это объясняется не только относительно высокой надёжностью ЦП, но и тем, что существует минимум два канала защиты его от нежелательных воздействий: теплового и электрического.
Замена ЦП сопряжена с весьма сложной последовательностью действий, выполнить которые без предварительной подготовки достаточно проблематично. Вопросы будут возникать на каждом из этапов этого процесса: от выбора типа заменяемого чипа до технических особенностей самой установки.
Рассмотрим, как установить процессор на материнскую плату более детально.
Разъединение контактов процессора и материнской платы
Перед тем как приступить к снятию процессора с материнской платы, необходимо разъединить его контакты, чтобы избежать повреждения оборудования. Процесс разъединения контактов процессора и материнской платы представляет собой простую последовательность действий:
Сначала убедитесь, что компьютер выключен и отключен от электричества
Это важно для вашей безопасности.
Откройте верхнюю крышку системного блока, чтобы получить доступ к материнской плате.
Внимательно присмотритесь к процессору и обнаружьте рычажок, который крепит его на месте. Этот рычажок может быть различной формы в зависимости от модели материнской платы.
Теперь нужно аккуратно поднять классические защелки либо отодвинуть ручку вниз у моделей с рычагом, чтобы освободить процессор.
Удерживая процессор за боковые края, аккуратно и равномерно поднимайте его вертикально вверх, чтобы извлечь его из сокета материнской платы.
После выполнения этих шагов контакты процессора и материнской платы будут разъединены
Важно помнить, что процессоры очень хрупкие и требуют осторожного обращения, особенно при их установке и снятии. Следуйте инструкциям производителя и используйте антистатический ремень или подобные средства для предотвращения повреждения компонентов
Настройка в Windows
Настраивать систему после замены процессора обычно не требуется – она просто выведет сообщение об обнаружении нового оборудования и установит новые драйвера для него. После этого лучше перезагрузить компьютер. Но иногда, хоть и в редких случаях, вместо нормальной загрузки Windows может появиться синий экран. Тогда можно попробовать загрузить систему в безопасном режиме – нажать в начале загрузки F8 и выбрать соответствующий пункт. Затем, если система загрузится, зайти в список устройств, найти там процессор и удалить у него драйвера. После перезагрузки Windows обычно правильно определяет новый процессор и устанавливает для него соответствующие драйвера.
Если всё это не помогло, и система не загружается, стоит попробовать загрузку с флешки или с диска. Если с ними компьютер работает нормально, то придётся старую систему переустановить заново. Такое случается редко, обычно источником проблемы служат драйвера, и установки новых редко вызывает проблемы, так как в системе они уже есть для большинства процессоров.
Когда требуется замена
Новый компьютер обычно полностью удовлетворяет все потребности пользователя, так как все программы соответствуют его характеристикам. Разве что для большего комфорта или для игр может потребоваться увеличить объём оперативной памяти или установить более мощную видеокарту. Но через несколько лет может понадобиться и замена процессора на компьютере на более мощный. Программы становятся всё больше и сложнее, операционные системы тоже усложняются и обрастают фоновыми службами, и вычислительной мощности начинает не хватать. Особенно это становится заметно с играми – современные работают с большим трудом или вообще не запускаются. Да и работа с новыми версиями программ, требующих большого объёма вычислений, например, 3D Max или редакторы видео, становится проблематичной.
Прежде чем решиться на этот шаг, нужно быть уверенным, что именно процессор является самым слабым элементом системы. Ведь его замена на более производительный при использовании старого медленного винчестера и медленной, устаревшей памяти, на устаревшей материнской плате, не даст никакой выгоды. Тем более если менять на микросхему, которую можно найти разве что на разборках. Тогда проще поменять сразу весь системный блок. Но если материнская плата поддерживает производительные модели процессоров, которые ещё не устарели и всё ещё продаются в новом виде в магазинах, использует современный тип памяти и может расширяться, то замена имеет смысл. Это более бюджетный вариант, чем покупка нового системного блока, и продлит срок жизни компьютера еще на несколько лет.
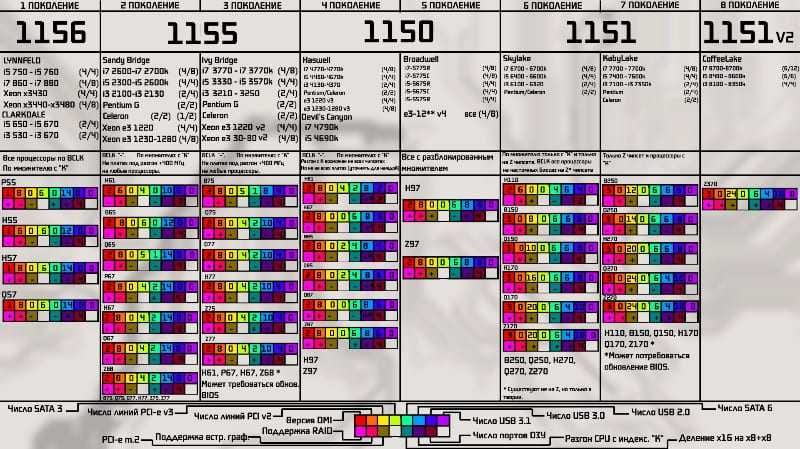
Видеокарта
Графический адаптер – более капризное устройство, которое чаще выходит из строя. Однако если не нарушать правил эксплуатации, то всё будет в порядке. Нельзя сказать, что стоит избавляться от карты, когда к концу подходит гарантийный срок. Даже высокая температура – не повод для паники, ведь проблемы с охлаждением решаются относительно просто: заменой термопасты или кулеров. Как и в случае с процессором, стоит смотреть на производительность.
Если в вашем ПК стоит игровой GPU, стоит обратить внимание от значения FPS, которое именно вы считаете приемлемым. Запустите любую современную игру и проверьте: 30 кадров в секунду достаточно, а глаза при этом не вытекают? Тогда посмотрите выработку видеокарты и отталкивайтесь от этого значения
Если результат сильно ниже желаемых цифр – пора производить апгрейд.
Если же видеокарта «тянет» все ваши программы, заменить ее стоит только в том случае, если вы хотите обеспечить запас мощности на будущее. Для офисных задач обычно достаточно встроенного графического ядра современного процессора, а для профессиональных работ сейчас актуальны специализированные карты вроде RTX QUADRO.
Не забудьте обратить внимание на видеовыходы. Современные мониторы уже давно не используют формат VGA для подключения
Да и DVI постепенно уходит в прошлое. Наиболее актуальные и распространенные стандарты – HDMI и DisplayPort. Только они способны обеспечить высокое разрешение при большой герцовке.
Типы процессоров
В настоящее время выпуском микропроцессоров для домашних ПК, занимаются компании Intel и AMD. Самым первым процессором, выпущенным Intel Corp. имел условное обозначение 8086, где последние три цифры указывают на количество контактов и подходящий сокет. Первое поколение CPU получившее название х86 имело узкую линейку и простую градацию: от 8086 до 80386. Выпуском процессоров занимаются и такие компании как IBM, Cyrix и Texas Instr., но они больше ориентированы на корпоративный и промышленный сегмент.
Новые процессоры часто имеют маркировку х2, х3 и т.д., указывающую на количество физических ядер на кристалле. Так, модель процессора Phenom X3 8600, выпущенная в начале 2010 годов компанией AMD работает на трех физических ядрах с одинаковой тактовой частотой. Среди современных процессоров Intel заметна градация по поколениям, например, I3 2120, является процессором второго поколения линейки «i». Современные процессоры могут иметь на кристалле встроенный видеочип, производительность которого зависит от конкретной модели.
ЦП подбирается под сокет материнской платы, частоту системной шины и совместимую оперативную память. Новые процессоры — это высокоавтоматизированные интеллектуальные системы, которым доступно не только автоматическое отключение при перегреве, но и работа с переключением режимов энергопотребления.
Существуют многопроцессорные системы, характеризующиеся одновременной работой нескольких процессоров, устанавливаемых на одну материнскую плату.
Установка системы охлаждения на процессор
Процессор не может работать без кулера, иначе он сгорит. На AMD и Intel кулера устанавливаются по-разному, так как имеют различную конструкцию. Но разобраться в том, как это делается получиться у каждого, при взгляде на этот радиатор и вентилятор. Суть в том, чтобы использовать защёлки, которые позволяют плотно прижать поверхность радиатора к чипу.
 Не забывайте о термопасте. Перед тем, как установить систему охлаждения на процессор, намажьте термопасту тонким слоем, и только после того производите монтаж кулера.
Не забывайте о термопасте. Перед тем, как установить систему охлаждения на процессор, намажьте термопасту тонким слоем, и только после того производите монтаж кулера.
После того, как установка процессора на материнскую плату произведена, и вентилятор с радиатором поставлены тоже, необходимо произведи подключение питания кулера. В материнской плате для этого есть специальный разъём питания. Произвести неправильное подключение не удастся из-за наличия ключей. Лишние провод питания уберите подальше, так чтобы он не мешал охлаждению и не повредился от лопастей вентилятора.
На этом завершена установка процессора, видео, расположенное ниже поможет разобраться в процедуре более глубже.
Подготовка к снятию процессора
Прежде чем приступить к снятию процессора с материнской платы, необходимо выполнить ряд подготовительных действий:
Выключите компьютер и отсоедините его от сети электропитания
Это важно для безопасности и предотвращения повреждения оборудования.
Перед началом работы снятия процессора, убедитесь, что руки чисты от смазок и загрязнений, чтобы не повредить контактные площадки.
Подготовьте рабочую зону, на которой будете производить снятие процессора. Рекомендуется использовать антистатический коврик или заземленную поверхность, чтобы избежать статического электричества.
Также стоит убедиться, что у вас есть необходимые инструменты для снятия процессора:
- Отвертка подходящего размера для откручивания крепежных винтов процессорного кулера;
- Термопаста для последующего нанесения на новый процессор, если понадобится;
- Антистатическая нарукавная повязка или перчатки для защиты компонентов от статического электричества, если у вас нет антистатического коврика.
Если вам нужно снять процессор для замены или улучшения, убедитесь, что у вас есть подходящий процессор для установки на его место.
Отсоединение кулера от процессора
Перед началом процедуры отсоединения кулера от процессора необходимо выключить компьютер и отсоединить его от сети. После этого следует отсоединить все провода, подключенные к кулеру. Затем следует освободить кулер от крепежных винтов или застежек, которые его удерживают
При этом важно двигаться аккуратно и не повредить контакты процессора
- Выключите компьютер и отсоедините его от сети.
- Отсоедините все провода, подключенные к кулеру.
- Ослабьте крепежные винты или застежки, удерживающие кулер.
- Аккуратно отсоедините кулер от процессора, избегая повреждения контактов.
После того, как кулер отсоединен от процессора, его можно удалить с материнской платы. При установке нового кулера необходимо заменить термопасту, которая помогает передавать тепло от процессора к кулеру. Установите новый кулер на место и закрепите его, следуя противоположной последовательности действий.
Проверка и чистка процессора
Перед началом процесса проверки и чистки процессора важно убедиться, что компьютер полностью выключен и отключен от источника питания. Затем можно перейти к осмотру и чистке процессора
Сначала рекомендуется визуально проверить его поверхность на наличие видимых загрязнений. Если обнаружены остатки термопасты, они могут быть удалены с помощью изопропилового спирта и мягкой ткани. Если на поверхности процессора находится пыль или грязь, их можно удалить с помощью компрессора или воздушного баллона, аккуратно проводя воздушную струю вокруг процессора.
Важно помнить, что при проведении проверки и чистки процессора необходимо быть аккуратным и осторожным, чтобы не повредить его или другие компоненты компьютера. Если у вас нет опыта или уверенности в своих навыках, лучше доверить данную задачу специалисту или провести процедуру под руководством руководством более опытного пользователей
После того, как процессор был проверен и очищен, рекомендуется установить новую порцию термопасты на его поверхность. Это поможет улучшить теплопроводность и охлаждение процессора, что в свою очередь снизит риск перегрева и повысит его производительность.
Общеизвестно, что процессор является одним из самых важных компонентов компьютера. Регулярная проверка и чистка процессора позволяет сохранить его работоспособность и увеличить срок его службы.
Два основных компонента процессора
Устройство управления
Устройство управления (УУ) помогает процессору контролировать и выполнять инструкции. УУ сообщает компонентам, что именно нужно делать. В соответствии с инструкциями он координирует работу с другими частями компьютера, включая второй основной компонент — арифметико-логическое устройство (АЛУ). Все инструкции вначале поступают именно на устройство управления.
Существует два типа реализации УУ:
- УУ на жёсткой логике (англ. hardwired control units). Характер работы определяется внутренним электрическим строением — устройством печатной платы или кристалла. Соответственно, модификация такого УУ без физического вмешательства невозможна.
- УУ с микропрограммным управлением (англ. microprogrammable control units). Может быть запрограммирован для тех или иных целей. Программная часть сохраняется в памяти УУ.
УУ на жёсткой логике быстрее, но УУ с микропрограммным управлением обладает более гибкой функциональностью.
Арифметико-логическое устройство
Это устройство, как ни странно, выполняет все арифметические и логические операции, например сложение, вычитание, логическое ИЛИ и т. п. АЛУ состоит из логических элементов, которые и выполняют эти операции.
Большинство логических элементов имеют два входа и один выход.
Ниже приведена схема полусумматора, у которой два входа и два выхода. A и B здесь являются входами, S — выходом, C — переносом (в старший разряд).
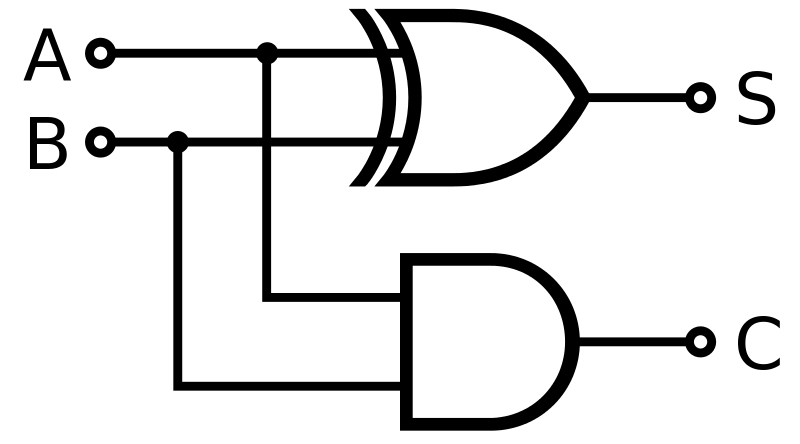 Схема арифметического полусумматора
Схема арифметического полусумматора
Выполнение инструкций
Инструкции хранятся в ОЗУ в последовательном порядке. Для гипотетического процессора инструкция состоит из кода операции и адреса памяти/регистра. Внутри управляющего устройства есть два регистра инструкций, в которые загружается код команды и адрес текущей исполняемой команды. Ещё в процессоре есть дополнительные регистры, которые хранят в себе последние 4 бита выполненных инструкций.
Ниже рассмотрен пример набора команд, который суммирует два числа:
- . Это команда сохраняет в ОЗУ данные, скажем, . Первые 4 бита — код операции. Именно он определяет инструкцию. Эти данные помещаются в регистры инструкций УУ. Команда декодируется в инструкцию — поместить данные (последние 4 бита команды) в регистр .
- . Ситуация, аналогичная прошлой. Здесь помещается число 2 () в регистр .
- . Команда суммирует два числа (точнее прибавляет значение регистра в регистр ). УУ сообщает АЛУ, что нужно выполнить операцию суммирования и поместить результат обратно в регистр .
- . Сохраняем значение регистра в ячейку памяти с адресом .
Вот такие операции нужны, чтобы сложить два числа.
Как установить новый процессор
Если вы не собираетесь разбирать каждый компонент вашего ПК, вам необходимо заменить снятый процессор.
1. Разместите процессор
Вы можете вынуть новый ЦП из упаковки и сразу же осторожно вставить его в пустой слот процессора. Чип может двигаться только в одном направлении, поэтому вам нужно следить за индикаторами в углах, чтобы обеспечить точное выравнивание
Чип может двигаться только в одном направлении, поэтому вам нужно следить за индикаторами в углах, чтобы обеспечить точное выравнивание.
Вам нужно опустить рычаг, чтобы зафиксировать ЦП на месте, как только он встанет плавно.
Если у вас возникли проблемы, скорее всего, вы допустили ошибку в выравнивании.
Вам придется осторожно приподнять ЦП и попробовать в другом направлении, пока выравнивание не станет правильным, если это так
2. Нанесите термопасту
Термопаста, часто называемая термопастой, необходима для передачи тепла от процессора к радиатору кулера.
Выдавите каплю в центр вашего нового ЦП, но не наносите слишком много.
Вам нужно всего лишь что-то размером с небольшое семя, чтобы покрыть площадь поверхности процессора.
Пусть вас не вводит в заблуждение одно из печально известных видеороликов о сборке ПК, размещенных в Интернете компанией The Verge .
Это видео вызвало критику со стороны новых, случайных и опытных технических специалистов, потому что строитель на видео нанес слишком много термопасты.
При повторном подключении кулера к компьютеру вы можете использовать различные инструменты для распределения термопасты, но более естественно использовать радиатор, который поставляется вместе с ним.
Обратите внимание, что термопаста обычно предварительно наносится на новые процессорные кулеры, и добавление дополнительной пасты может вызвать проблемы
3. Завершение
Большинство кулеров винтовые.
Поэтому все, что вам нужно сделать, это убедиться, что вы используете правильный кронштейн для разъема материнской платы, выровнять и закрепить винты.
После того, как вы нанесли необходимое количество термопасты, необходимо тщательно закрепить кулер процессора.
Этого можно добиться, повернув кулер горизонтально к материнской плате.
Некоторые процессорные кулеры крепятся с помощью штифтов или выступов в качестве фиксирующего механизма, в то время как другие устанавливаются под углом в соответствии с металлическими выступами.
Прежде чем завершить установку процессорного кулера, аккуратно прижмите его, чтобы равномерно распределить термопасту небольшими круговыми движениями.
Не забудьте подключить кулер к разъему процессорного вентилятора на материнской плате после его установки.
Как правильно снять радиатор?
Радиатор существует для того, чтобы рассеивать тепло, выделяемое процессором. Со временем радиатор теряет свои свойства из-за скопившейся на нем пыли и так же нуждается в снятии и чистке. Перед тем, как снять радиатор с процессора, необходимо установить какой вид его крепления, они бывают следующего вида:
- на защелках с использованием прижимной скобы или пистонах (самое распространенное крепление);
- на термоклее (в основном можно встретить на не дорогих устройствах).
Если радиатор с пистоновым креплением, то процесс его снятия не доставит труда. Необходимо сжать усики пистона на обратной стороне платы и нажать на него, проделав аналогичную операцию со всеми защелками, вы освободите радиатор. Далее снимаем его и меняем на новый, либо можно просто заменить термопасту.
Если же радиатор прижимается скобами, то тут вам уже понадобиться отвертка. Основной задачей тут является отогнуть от отверстия крепежа скобу. Эта процедура требует использование физической силы, но следует быть крайне осторожным, так как соскочившая отвертка может повредить устройство.
Снятие с клея радиатора – очень сложная и опасная операция, так как можно с легкостью повредить как процессор, так и плату. Единственный выход – разогреть термоклей. Но делать это следует крайне аккуратно, потому, что перегрев может стать роковым для чипсета.
Современный компьютер похож на конструктор. Только дети собирают трансформеров, а взрослым подавай видеокарты да процессоры. Когда необходимо установить или заменить компьютерную запчасть, появляется много нюансов и мелочей, без которых правильно собрать и настроить технику не получится. Здесь навыков игры в LEGO недостаточно. В такой ситуации всегда лучше один раз увидеть, чем сто раз услышать, поэтому мы покажем весь процесс от А до Я.
Разбираем систему
Отключаем системник
Перед тем, как заглянуть в системник, его нужно обесточить. Выключаем компьютер кнопкой «Завершить работу», дожидаемся полного выключения и щелкаем тумблер на блоке питания, а затем достаем вилку из розетки:
Снимаем боковые панели
Модные и современные корпуса имеют стеклянные боковые панели, которые крепятся на четырех винтах. Обычно на них присутствуют резиновые проставки — их лучше не терять:
Батарейка
Перед работой с электроникой в корпусе, необходимо вытащить батарейку CMOS. После этого компьютер будет полностью обесточен и готов к любым действиям:
Посторонние помехи
Для удобства работы с околосокетным пространством следует убрать лишние провода и детали. Например, достать видеокарту:
Система охлаждения
Для доступа к процессору необходимо снять систему охлаждения.
Для платформы Intel используются системы как с «боксовым» креплением, так и универсальным. В первом случае необходимо провернуть защелки против часовой стрелки до упора и потянуть на себя, чтобы освободить ход «ершей» в отверстиях материнской платы. Так работает похожая система от стороннего производителя:
Заводское крепление охлаждения для процессоров AMD обладает быстросъемной системой, где нужно отпустить прижимную лапку, и радиатор будет освобожден.
Универсальные системы крепления снимаются проще и нагляднее: достаточно открутить четыре винта и процессор свободен. Это относится как к системам Intel, так и AMD:
Перед снятием радиатора не забываем вытащить клемму вентилятора или помпы из разъема:
Очищаем рабочие поверхности
Для улучшения теплопередачи с процессора на радиатор кулера используется термопаста. После снятия системы она окажется непригодной для повторного использования, поэтому ее нужно убрать:
Остатки термопасты лучше убирать мягким материалом или ватным диском, а после обезжирить. Если термопаста присохла и не поддается снятию без усилий, лучше воспользоваться каким-либо растворителем: спиртом или специальным средством для снятия термопасты.
Аналогичные действия проводим и с подошвой охлаждения:
Этапы процесса снятия процессора с материнской платы
Снятие процессора с материнской платы может быть сложной задачей, но если следовать определенными этапами, можно упростить процесс и избежать возможных повреждений. Вот некоторые этапы, которые можно выполнить для успешного снятия процессора:
Этап
Описание
Шаг 1
Перед началом процесса снятия процессора необходимо подготовиться. Разместите компьютер на стабильной поверхности и выключите его. Отсоедините все провода и кабели.
Шаг 2
Осмотрите материнскую плату и найдите место, где находится процессор. Обычно он находится под радиатором или вентилятором. Возможно, вам потребуется удалить радиатор или вентилятор, чтобы получить доступ к процессору.
Шаг 3
Удалите крышку процессора, если таковая имеется
Это может быть металлическая крышка или пластиковый фиксатор.
Шаг 4
Осторожно снимите процессор с сокета. При этом необходимо действовать аккуратно и не повредить контакты процессора или сокета
Не применяйте никаких усилий, чтобы не повредить оборудование.
Шаг 5
Проверьте контакты процессора и сокета на предмет пыли или грязи. Если они присутствуют, очистите их мягкой щеткой или сжатым воздухом. Это поможет предотвратить возможные проблемы при установке нового процессора.
Шаг 6
Если вы собираетесь установить новый процессор, следуйте инструкциям производителя и аккуратно выполняйте процесс установки.
Помимо этих этапов, также важно быть осторожным и внимательным при снятии и установке процессора. Если вам не удается снять процессор, рекомендуется обратиться за помощью к специалисту или поискать дополнительную информацию в руководстве пользователя или на сайте производителя



























