Как сделать отдельную флешку с Викторией
Если загрузочной флешки еще нет, то необходимо сначала установить загрузчик на флешку. Для этого понадобится архив с установщиком, который можно скачать здесь.
Запускаем файл hpusbfw.exe (из архива grubinst.rar), чтобы отформатировать USB-флешку и создать на ней загрузочный сектор (MBR). Это необходимое условие, чтобы с флешки можно было загрузиться.
В строке Device выбираем свою флешку. Файловую систему оставляем FAT32. В строке Volume label пишем название диска (это название будет отображаться например в проводнике). Жмем Start для запуска процесса форматирования нашей будущей загрузочной USB-флешки с ERD Commander. В процессе форматирования на флешке будут удалены все файлы, поэтому если там что-то нужное, сделайте резервные копии. После создания загрузочной флешки ее можно будет использовать как и раньше, ведь программа Victoria занимает лишь несколько мегабайт.
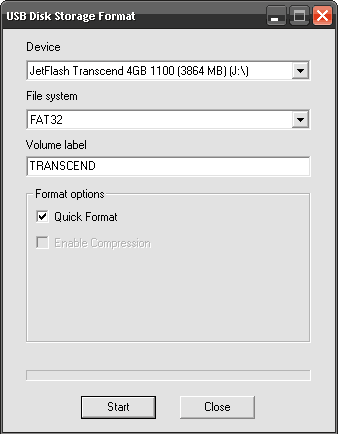
Не обращаем внимание на сообщение об удалении файлов и нажимаем Да для подтверждения форматирования. После завершения форматирования флешки будет выдано сообщение об успешном выполнении
Жмем ОК
После завершения форматирования флешки будет выдано сообщение об успешном выполнении. Жмем ОК.
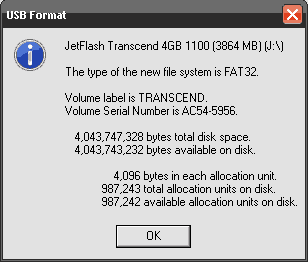
После этого закрываем окно программы, нажав кнопку Close.
Запускаем файл grubinst_gui.exe для установки загрузчика на флешку.
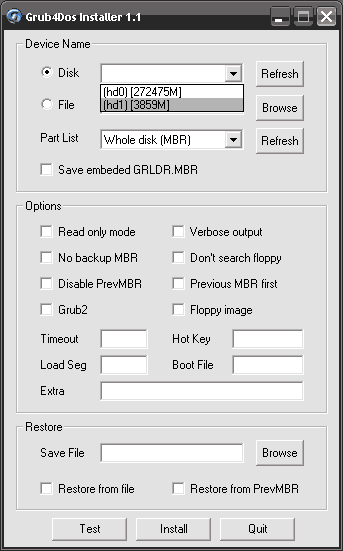
Выбираем пункт Disk и из списка выбираем свою флешку (в моем случае флешка на 4 Гб, поэтому выбрал hd1 3859 Mb). В поле Part List выбираем Whole disk (MBR). Если список пуст, нужно нажать кнопку Refresh, чтобы обновить список. После этого нажимаем кнопку Install.
Появится окно командной строки, с сообщением об успешной установке загрузчика на USB-флешку. Нажимаем Enter для продолжения.
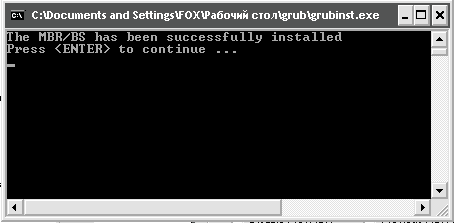
После этого нажимаем кнопку Quit для выхода из программы установки загрузчика на флешку.
Копируем файлы из архива victoria-usb.zip на флешку. Загрузочная флешка с Викторией готова! Флешку можно, как и раньше использовать для хранения любой информации. Я рекомендую создать отдельную папку, в которой вы будете хранить свои данные, чтобы случайно не стереть файлы, необходимые для загрузки компьютера с флешки.
Как создать загрузочную флешку с программой Victoria
Программа Victoria является одним из лучших средств проверки жестких дисков компьютера. Однако, она не работает в 64-битных версиях Windows. Использовать программу Victoria на компьютерах с такой операционной системой можно, только “загрузившись” со специальной флешки или диска.
В статье описан порядок создания загрузочной флешки с этой программой.
Для создания загрузочной флешки с программой Victoria понадобится:
Порядок действий следующий:
1. Подключить флешку к компьютеру
Обратите внимание, что все находящиеся на ней файлы будут удалены. В случае надобности, не забудьте сохранить их резервные копии на другом носителе;. 2
Скачать программу Ghost32 и образ диска с программой Victoria (ссылки на загрузку см. выше);
2. Скачать программу Ghost32 и образ диска с программой Victoria (ссылки на загрузку см. выше);
3. Запустить программу Ghost32 (установки она не требует). В стартовом окне нажать кнопку “Ок”;
4. В окне программы Ghost32 пройти по пути (нажимая кнопки): “Local” – “Disk” – “From image” ;
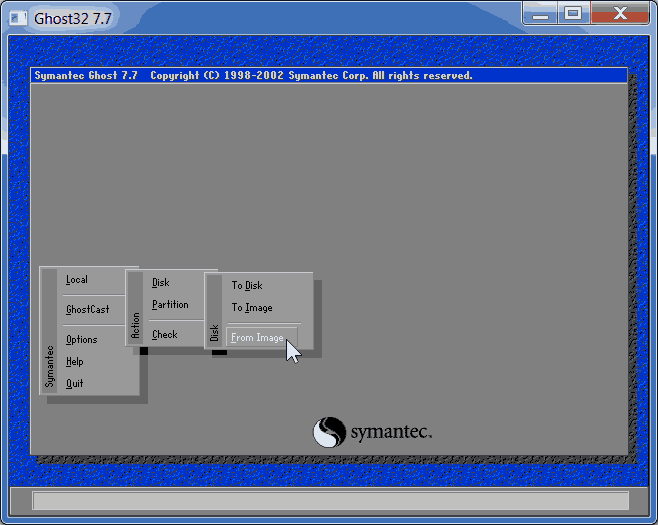
5. Откроется проводник, в котором нужно указать на образ программы Victoria (файл ” victoria.gho “);
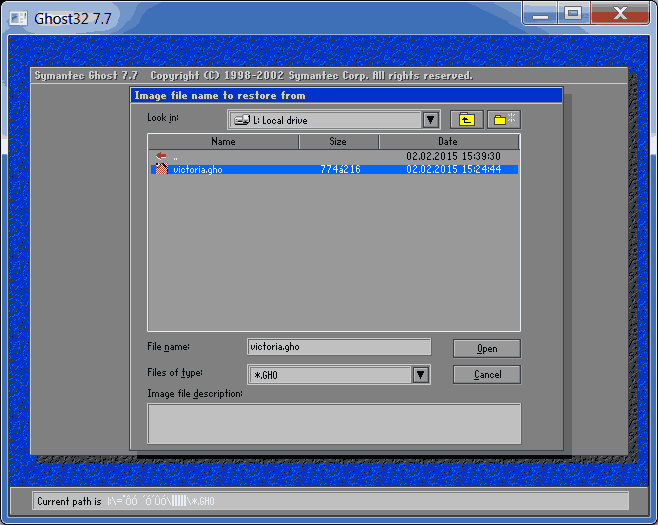
6. На следующем этапе необходимо указать на флешку, которую нужно превратить в загрузочную флешку “Victoria”. Будьте внимательны. Не укажите случайно вместо флешки на жесткий диск или другой носитель;
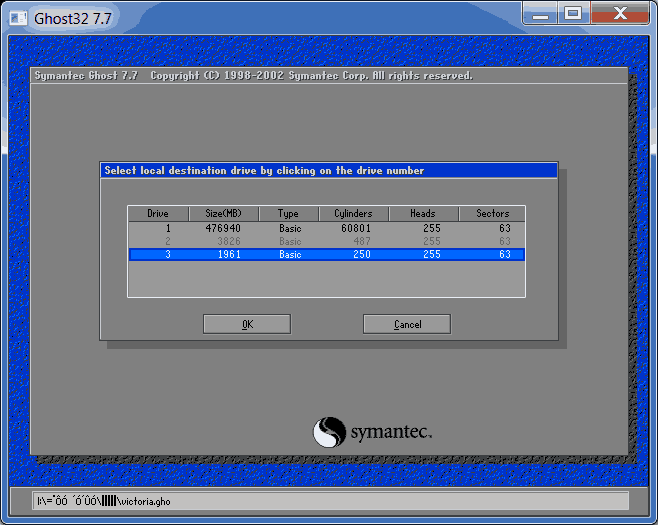
7. Нажать кнопку “ОК” и на всех следующих этапах также подтвердить свое намерение создать загрузочную флешку.
О завершении процесса свидетельствует появление окна с надписью “Clone Completed Successfully” . После этого программу Ghost32 можно закрыть (нажать кнопку “Continue” и затем кнопку “Quit”).
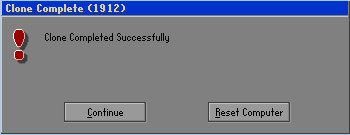
Созданную указанным способом флешку можно использовать для проверки жесткого диска любого компьютера. Подробнее о том, как это сделать, читайте здесь. Кроме того, она содержит программу Memtest86 и поэтому может быть использована для проверки еще и оперативной памяти компьютера.
AHCI – продвинутый режим работы интерфейса (разъема) SATA, через который современные запоминающие устройства (жесткие диски, SSD) подключаются к материнской плате компьютера. Использование AHCI позволяет ускорить работу дисковой подсистемы компьютера.
В статье описан порядок активации AHCI в Windows Vista и Windows 7.
Внутренние запоминающие устройства компьютера (жесткие диски и SSD) с включенным режимом AHCI работают быстрее. Это позитивно сказывается на общем быстродействии всего компьютера.
О том, как включить AHCI на компьютерах с Windows 8, речь пойдет в этой статье.
Активация режима AHCI интерфейса SATA позволяет компьютеру использовать расширенные возможности работы с внутренними запоминающими устройствами (жесткими дисками, SSD) и таким образом повысить их быстродействие.
Подробнее о режиме AHCI, а также о том, что необходимо для его активации, речь пойдет в этой статье.
Если на компьютере с Windows Вам чем-то не нравится стандартная иконка локального диска, ее можно изменить на любую другую.
Все, что понадобится – это новая иконка в виде файла с расширением ICO. Ее можно скачать с интернета или же создать самостоятельно. Желательно, чтобы изображение этой иконки было достаточно большим (не менее 64х64 пикселов), иначе внешний вид диска, к которому вы собираетесь ее “приделать”, в некоторых режимах отображения будет не очень привлекательным.
Нужно также внести несколько несложных изменений в системный реестр Windows.
Каждый пользователь компьютера рано или поздно сталкивается с ситуацией, когда определенный жесткий диск, флешка или другое запоминающее устройство начинает работать нестабильно. При попытке получить доступ к хранящимся на нем файлам, компьютер сообщает о наличии на устройстве ошибок.
Причиной этому может стать неправильное отключение носителя от компьютера, внезапное исчезновение напряжения в сети электропитания, перезагрузка компьютера кнопкой “Reset” на системном блоке и др.
В большинстве случаев, проблема решается штатными средствами Windows. Установка дополнительного программного обеспечения не требуется.
Как Вам уже, наверное, известно, каждому запоминающему устройству, подключенному к компьютеру (локальные диски, съемные винчестеры, флешки, дисководы оптических дисков и др.), присваивается буква латинского алфавита.
Как правило, процесс назначения устройству этой буквы происходит автоматически во время его подключения к компьютеру. Но, в случае необходимости, пользователь может самостоятельно переназначить букву любому устройству, если результаты автоматического выбора его чем-то не устраивают.
О том, как это сделать, и пойдет речь в этой статье.
ПОКАЗАТЬ ЕЩЕ
Victoria HDD для DOS
Если программа Victoria HDD для Windows вам по какой-то причине не подходит, то вы можете воспользоваться старой версией этой программы, которая предназначена для операционной системы DOS. Такую версию программы можно скачать, например, вот здесь.
На указанном сайте вы найдете iso-файл с образом компакт диска, на котором установлена операционная система DOS и программа Victoria HDD. Для того чтобы воспользоваться этой программой скачанный образ диска нужно записать на диск и загрузить с него компьютер. После этого нужно выбрать «Victoria for Desktop», если у вас настольный компьютер, или «Victoria for Notebook», если у вас ноутбук.
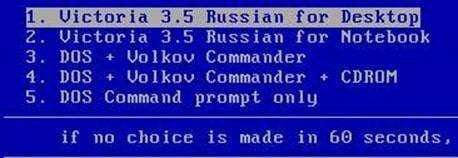
На скриншоте внизу показан интерфейс программы Victoria HDD для операционной системы DOS.
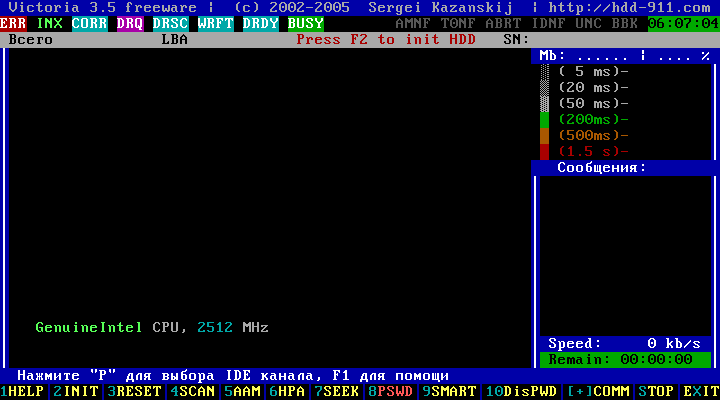
Если нажать на клавишу F1 на клавиатуре, то появится экран со справочной информацией. Для выхода из справки достаточно нажать любую клавишу.

Для того чтобы начать работу с диском нужно нажать клавишу на F2. Это должно вывести на экран паспорт жесткого диска. Если этого не произошло, значит программа Victoria HDD не смогла найти жесткий диск. В этом случае нужно нажать на клавишу P и указать порт диска вручную (для выбора диска с SATA интерфейсом нужно выбрать вариант «Ext. PCI ATA/SATA»).
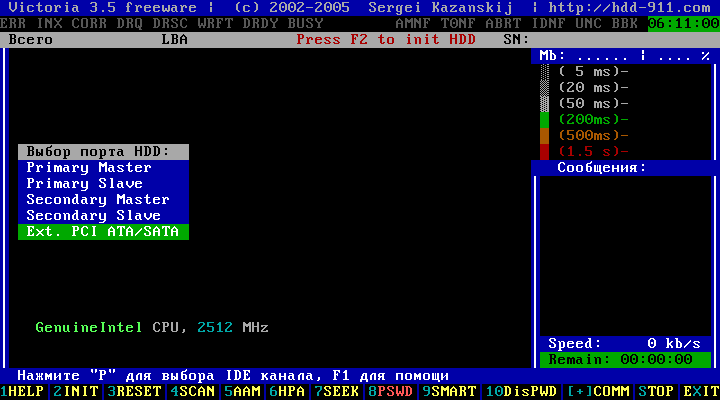
После выбора порта появится список жестких дисков. Здесь нужно выбрать диск для дальнейшей проверки. Для этого просто нажмите на клавишу с цифровой, которая обозначает данный диск. Например, для выбора первого диска нужно нажать на клавишу 1.
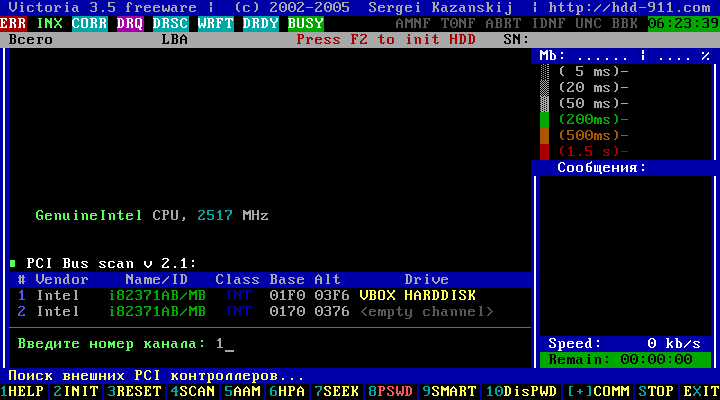
Теперь, когда программа Victoria HDD знает, какой диск нужно проверять, можно приступать непосредственно к самой проверке. Для этого нажмите на клавишу F4. В результате должно появиться меню «HDD scan menu», в котором нужно указать параметры проверки жесткого диска. Вы можете перемещаться по этому меню с помощью стрелок на клавиатуре, изменять значения можно с помощью Пробела, а подтверждать выбранные настройки с помощью Enter.
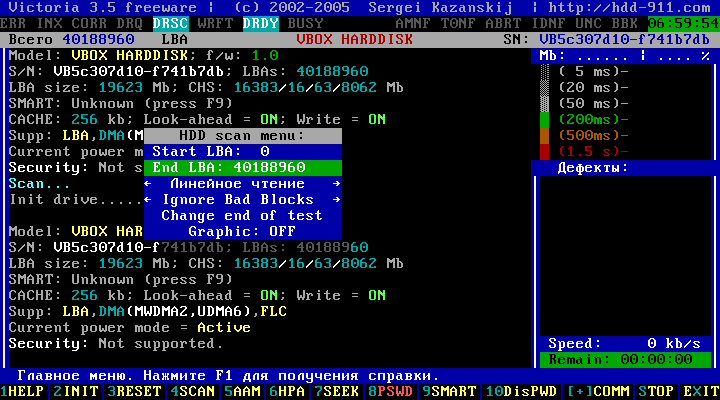
Первые два параметра это Start LBA и End LBA, они указывают на начало и конец области накопителя, которая будет проверяться. Значения этих параметров — это адреса первого и последнего блока для проверки. Но, вы можете указать значение в гигабайтах или процентах, и оно автоматически преобразуется в адрес блока. Например, если вы хотите просканировать только первые 14 гигабайт накопителя, то для Start LBA нужно оставить значение 0, а для End LBA указать значение 14G. После применения таких значений 14G будет автоматически преобразовано в соответствующий адрес блока.
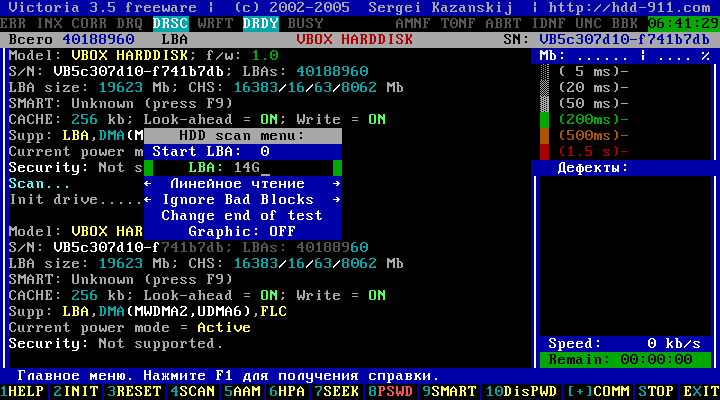
Следующая строка настроек – Линейное чтение. Этот параметр можно изменить на «Случайное чтение» или «BUTTERFLY чтение», но лучше оставить этот параметр как есть, со значение «Линейное чтение». Поскольку изменение этого параметра может сильно замедлить процесс сканирования диска. Чуть ниже находится параметр «Ignore Bad Blocks», который сообщает программе Victoria HDD о том, что блоки с ошибка нужно игнорировать. Если вы хотите, чтобы программа попыталась переназначить блоки с ошибками, то нужно изменить значение этого параметра на «BB = Advanced REMAP»
Обратите внимание, если вы выберите значение «BB = Erase 256 sect», то это приведет к удалению данных на диске
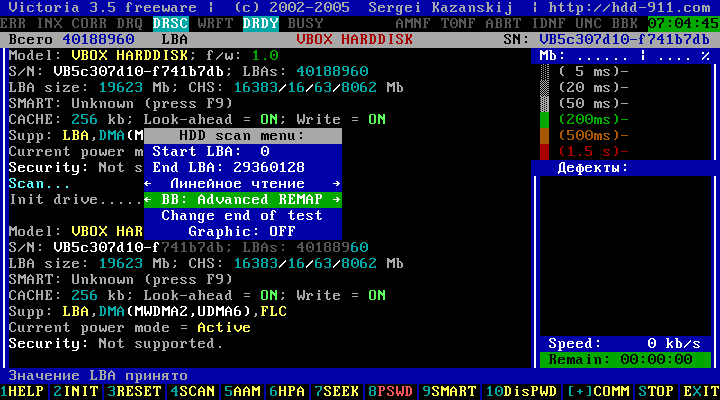
После того как все параметры выбраны, можно запускать сканирование. Для этого просто нажимаем на клавишу Enter.
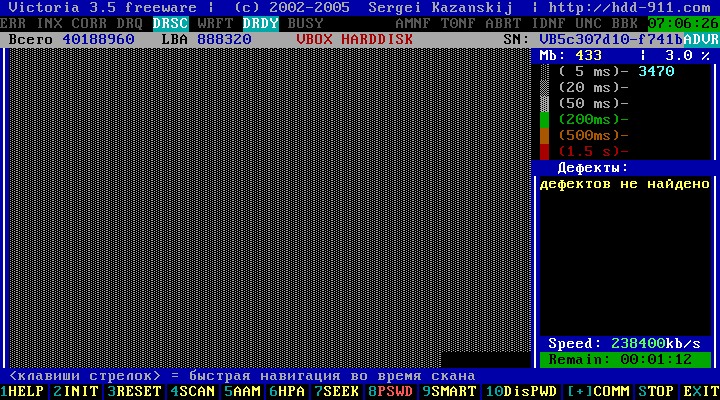
Теперь остается только ждать и наблюдать за тем, как Victoria HDD проверяет накопитель. Как в случае версии для Windows, быстрые блоки будут отображаться серым цветом, чуть более медленные – зеленым. Самые медленные блоки получат оранжевые и красные цвета. В правой нижней части экрана будет находиться список дефектных блоков и информация об их переназначении.
После завершения сканирования программу Victoria HDD можно закрыть нажатием на клавишу X на клавиатуре.
Доброго дня, читатель! При пользовании программой Виктория у многих возникают вопросы — как правильно установить на флешку, запустить программу, чтобы протестировать жесткий диск и исправить ошибки. В этой статье будут даны подробные рекомендации по установке и настройке.
Программой можно пользоваться загрузив ее из под DOS (например версия 3,5), когда Windows перестала запускаться. Версия 3.5 была выпущена давно, но она вполне работоспособна. Ее единственный недостаток — это то что она больше не обновляется. Сейчас уже появились диски очень большой емкости и на тестирование и проверку иногда уходит довольно много времени. Если у Вас есть время, то программа версии 3,5 подойдет.
Версии поновее и побыстрее могут входить в состав различных аварийных дисков, можно скачивать эти образы и запускать программу Виктория уже из меню этих дисков. При любом варианте Вам понадобится заранее сделать загрузочный диск или флешку.
Кнопки
После начала сканирования кнопка «Scan» пропадает, а вместо нее появляется «Stop», нажав на которую можно остановить проверку. Также для удобства пользователей есть кнопка «Пауза» (Pause), с помощью которой можно приостановить процесс проверки, и кнопка «Scan» для его продолжения с того же места, где он был остановлен.
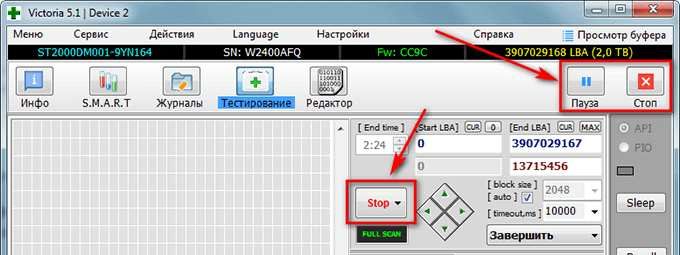
В последних версиях утилиты Victoria была добавлена кнопка «Quick» позволяющая выполнить быстрое тестирование поверхности HDD.
Чтобы повысить шансы восстановления данных и наладить работу жесткого диска, рекомендую придерживаться следующей инструкции.
- Первую проверку следует выполнять в режиме «Игнор» (Ignore) для оценки текущего состояния винчестера.
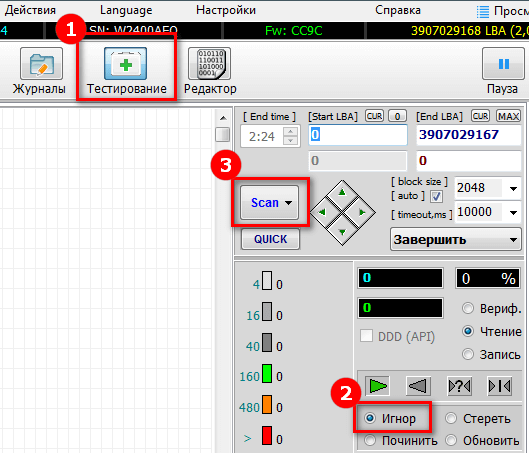
При наличии большого количества проблемных секторов из оранжевой, красной и синей зоны выполняем повторное тестирование с функцией «Обновить» (Refresh). Затем запускаем еще один тест HDD с опцией «Починить» (Remap). После завершения двух тестов можно приступать к восстановлению информации, сохранив ее на другой накопитель.
Если второй пункт не принес результата, то выполняем последнее сканирование с опцией «Стереть» (Erase). Тогда проблемные области будут перезаписаны, что скорее всего восстановит работу проблемных зон. При этом вся информация, находящаяся на накопителе будет удалена
Поэтому до начала процедуры позаботьтесь о сохранности важных данных.
При отсутствии важной информации сканирование можно начинать с включенной опцией «Стереть» (Erase). Это позволит сэкономить время и повысит шансы восстановления работоспособности HDD.
Если выполнение вышеописанных действий дало положительный результат, то перенесите нужную информацию на новый винчестер. А старый впредь рекомендую использовать только в качестве второстепенного хранилища для музыки, фильмов и других малозначимых файлов.
От MS-DOS до Windows 10
Victoria задумывалась как средство расширенной диагностики накопителей (тогда — жестких дисков, а сегодня еще и SSD) и управления настройками их работы через низкоуровневые команды. Белорусский программист Сергей Казанский лет десять разрабатывал ее и выпускал авторский набор утилит для восстановления данных
За это время вышло множество коммерческих релизов Victoria, несколько бесплатных версий и одна неофициальная, которой мы уделим особое внимание
Первоначально Victoria была дисковой утилитой для MS-DOS, написанной на ассемблере. Древняя операционка подходила лучше, чем Windows, из-за того, что в однозадачной среде проще обеспечить эксклюзивный доступ к диску. С появлением поддержки драйвера porttalk.sys Victoria версий 4.xx научилась работать и в многозадачной среде WinPE, а также в Windows от XP до 10 любой разрядности. Запускать ее стало проще, действия в графическом интерфейсе стали нагляднее, да и сам режим работы изменился. Но вот беда: без понимания новых особенностей программы некоторые пользователи начали терять данные и целые диски вместо того, чтобы восстанавливать их. Поэтому последняя официальная версия 4.46b имеет развитую «защиту от дурака».
По умолчанию в ней доступны только недеструктивные операции с накопителями. Это не просто режим «только чтение», как в других утилитах, которые обращаются к HDD/SSD средствами драйвера Windows. У Victoria при первом старте также блокируется возможность изменить HPA (и напортачить с геометрией диска), случайно запустить низкоуровневое форматирование и «выстрелить себе в ногу» более изощренными способами.
Универсальный солдат
Victoria — максимально универсальная утилита. Она обращается к накопителю любого типа (HDD, SSD, USB Flash) и с любым ATA-совместимым интерфейсом. Ее дело — передавать ATA-команды любому устройству, которое их поддерживает. Поэтому все сказанное про работу Victoria с дисковыми накопителями справедливо и для твердотельных, за исключением того, что относится к их конструктивным особенностям. Понятно, что для SSD бессмысленно смотреть время раскрутки шпинделя и пытаться управлять скоростью позиционирования головок, — у него нет ни того ни другого. Тем не менее протестировать и даже восстановить SSD с помощью Victoria вполне возможно.
Скачивание и установка программы
Для того чтобы установить программу Victoria HDD на флешку, необходимо сначала скачать ее с официального сайта. Для этого откройте веб-браузер и введите в адресной строке адрес сайта разработчика — «www.victoriahdd.ru». На главной странице сайта найдите раздел «Скачать» или «Загрузить» и щелкните на нем.
В открывшейся странице выберите последнюю доступную версию программы и нажмите на ссылку с названием файла. Обычно это будет файл с расширением .exe для установки на компьютер или .zip для портативной версии на флешку.
После того как файл программы будет загружен, найдите его в папке загрузок на вашем компьютере или указанном месте сохранения. Если это архив .zip, распакуйте его с помощью программы архиватора, например, WinRAR или 7-Zip.
После распаковки архива откройте папку с программой и запустите файл .exe, если вы хотите установить Victoria HDD на компьютер. Следуйте инструкциям установщика, выбирая необходимые опции и указывая путь для установки программы.
Если вы хотите установить программу на флешку, найдите в распакованной папке файлы портативной версии, обычно они имеют название типа «victoria.exe» или «victoria64.exe». Скопируйте эти файлы на флешку.
После переноса файлов на флешку Вы сможете использовать Victoria HDD на любом компьютере, подключив флешку к USB-порту и запустив программу с помощью файла victoria.exe или victoria64.exe.
Послесловие
Вот такие вот пироги получаются.
Часто такая диагностика нужна в случае появления , постукиваний жесткого диска или любых других подозрений на то, что проблема некорректной работы (в частности, скажем, частичной потери данных) кроется именно в HDD.
Оставайтесь с нами и всё такое прочее. Здесь Вам всегда рады, помочь в том числе;)
PS: За существование оной статьи отдельное спасибо нашему BSOD
-мастеру под ником “DJON0316″.
Ни для кого не секрет, что все жёсткие диски рано или поздно начинают выдавать сбои, в итоге винчестер окончательно ломается, оставляя незадачливого пользователя в неприятной ситуации: и данные потеряны, и компьютер не работает. Диагностировать приближающуюся поломку и отсрочить её, восстановить повреждённые сектора может специализированная программа Victoria. Не всегда у мастера сервиса или просто продвинутого юзера есть возможность запустить приложение в интерфейсе Windows, появляется потребность в запуске решения до операционной системы, поэтому в этой статье мы разберёмся, как создать загрузочную флешку с программой Victoria.
С помощью загрузчика Victoria можно восстановить работоспособность HDD и Windows.
Victoria — это бесплатное решение от разработчика Казанского С.О. Программа работает на низком уровне, что даёт некоторые эксплуатационные преимущества, хоть и работать с таким программным обеспечением на порядок сложнее. Victoria по праву считается одним из основных решений при диагностике и отладке жёстких дисков , в сервисных центрах мастера обязаны иметь такое приложение в своём «рюкзачке».
Зачем нужны программы для разметки дисков
Программа для разбивки диска помогает разделить физический диск на несколько виртуальных — и управлять получившимися разделами. Это даёт возможность более эффективно управлять ими, например, выделить один из разделов под системные файлы, другой под документы, третий под резервное копирование и так далее. Также можно выделить различные разделы под разные операционные системы, для чего может потребоваться перевод из одной файловой системы в другую. Современные приложения обладают и другими более продвинутыми возможностями, позволяющими полностью контролировать свои жёсткие диски и информацию на них.
Как начать работать
Для открытия графической оболочки утилиты потребуется сделать переход на вкладку «Standart». Среди отображённых справа подключённых дисков выбрать определённый и проверить. Если диск всего один, также кликнуть по нему для отображения данных.
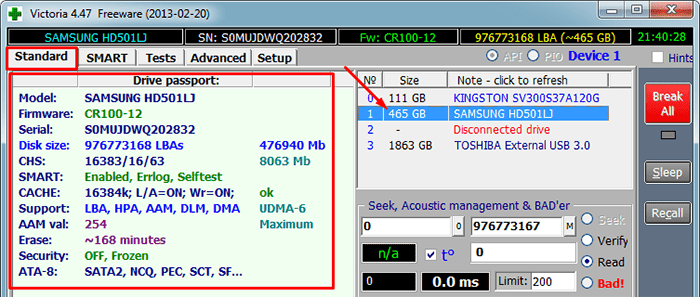
После этого осуществляется переход в «Smart» с нажатием кнопки «Get Smart». Перед пользователем в таблице отрываются 242 параметра, записанные с начала использования накопителем, которые считываются из системы программой.
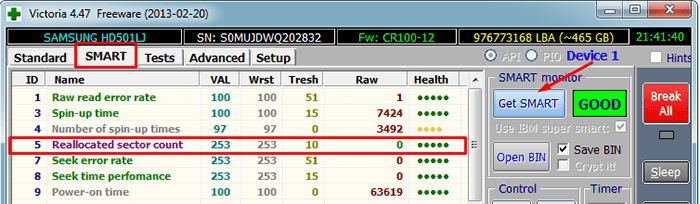
Особое внимание отводится пункту №5 под названием «Health»:
- кружки зелёного цвета — наилучшее состояние секторов;
- жёлтый цвет — есть незначительные отклонения от нормы;
- кружки красного цвета — параметры из разряда недопустимых.
Количество битых секторов представлено в колонке «Raw».
Начало диагностики — вкладка «Тестирование» (Test & Repair)
Если винчестер исправен, то переходим во вкладку «Тестирование» (Test). При первом использовании не рекомендуется изменять установленные по умолчанию настройки. В этом случае будет проведена обычная диагностика жесткого диска, без применения каких-либо действий к поврежденным секторам. Убедитесь, что активирован режим «Игнор» (Ignore) и нажмите на кнопку «Scan».
Так как Victoria работает из-под Windows, она может выдавать ложные результаты. Чтобы это не происходило, до начала проверки жесткого диска необходимо закрыть открытые приложения и приостановить работу за ПК. Для получения более точного результата можете воспользоваться ее аналогом — MHDD.
Если вы точно следуете пунктам в нашей пошаговой инструкции, но после запуска сканирования ничего не происходит, то это может быть связано с тем, что вы не отметили винчестер на вкладке «Инфо» (Drive Info). В этом случае вернитесь назад и сделайте это.
Принцип, по которому проводится тест жесткого диска, заключается в измерении продолжительности времени от запроса до получения ответа с секторов по отдельности.
В процессе сканирования жесткого диска программа оценивает проверенные сектора и графически показывает проблемные участки, обозначая их разноцветными прямоугольниками.
Кластера обозначаются определенным цветом, который зависит от его состояния:
- Серые – отлично читаемые зоны.
- Зеленые – откликаются дольше, но обладают хорошим состоянием.
- Оранжевые – читаются долго. Именно эти зоны тормозят работу диска. Являются рабочими, но совсем скоро придут в негодность. Их количество не должно превышать 50 штук.
- Красные – поврежденные сектора «бэд-блоки», которые нельзя считать, не подлежащие восстановлению. При наличии подобных зон следует задуматься о смене винчестера.
- Синие с крестом «Err X» – чтение вызывает сбой. Информация, находящаяся на них, не может быть восстановлена. Такие сектора нуждаются в переразметке для того, чтобы HDD не использовал их при работе. Делается это путем использования функции «Починить» (Remap), о который мы поговорим дальше.
Процесс диагностики можно наблюдать визуально. В ранних версиях программы Victoria проверяемые зоны отображались только в виде сетки.
Однако это чрезмерно загружало процессор при наличии жесткого диска большого объема. Именно поэтому, уже начиная с версии 4.47, было принято решение перейти на визуализацию путем использования графика. Его можно увидеть спустя несколько минут после начала диагностики, убрав галочку с пункта «Grid».
Длительность тестирования HDD зависит от его объема и текущего состояния.
Начало диагностики — вкладка «Тестирование» (Test & Repair)
Выполнять диагностику можно только в том случае, если жесткий диск не издает скребущего звука, который чаще всего говорит о физической неисправности носителя. В противном случае вы можете нарушить работоспособность носителя, и данные с такого HDD восстановить уже не получится. Поэтому, первое, что стоит сделать при наличии подозрений на неисправность, это обратиться к мастерам по восстановлению информации.
Если винчестер исправен, то переходим во вкладку «Тестирование» (Test). При первом использовании не рекомендуется изменять установленные по умолчанию настройки. В этом случае будет проведена обычная диагностика жесткого диска, без применения каких-либо действий к поврежденным секторам. Убедитесь, что активирован режим «Игнор» (Ignore) и нажмите на кнопку «Scan».
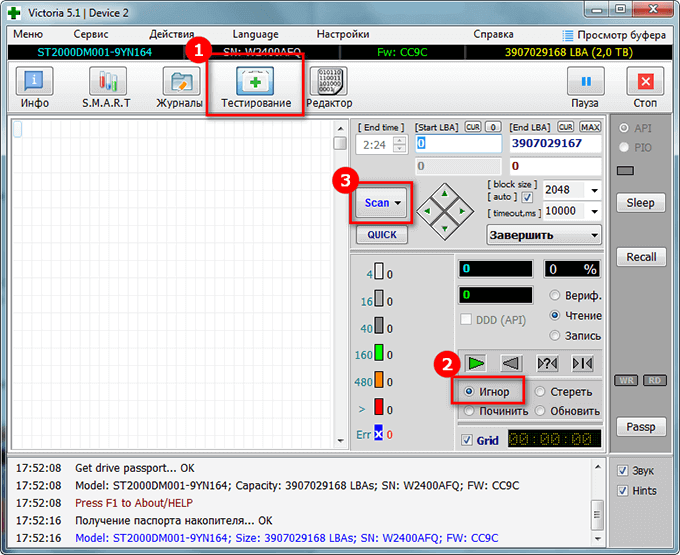
Так как Victoria работает из-под Windows, она может выдавать ложные результаты. Чтобы это не происходило, до начала проверки жесткого диска необходимо закрыть открытые приложения и приостановить работу за ПК. Для получения более точного результата можете воспользоваться ее аналогом — MHDD.
Если вы точно следуете пунктам в нашей пошаговой инструкции, но после запуска сканирования ничего не происходит, то это может быть связано с тем, что вы не отметили винчестер на вкладке «Инфо» (Drive Info). В этом случае вернитесь назад и сделайте это.
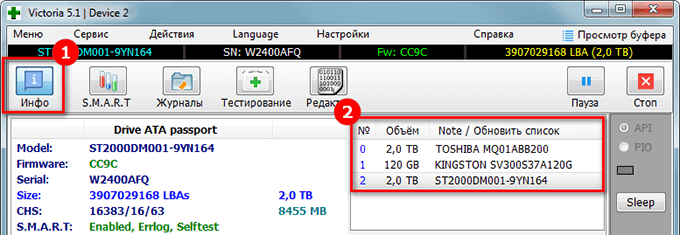
Принцип, по которому проводится тест жесткого диска, заключается в измерении продолжительности времени от запроса до получения ответа с секторов по отдельности. В процессе сканирования жесткого диска программа оценивает проверенные сектора и графически показывает проблемные участки, обозначая их разноцветными прямоугольниками.
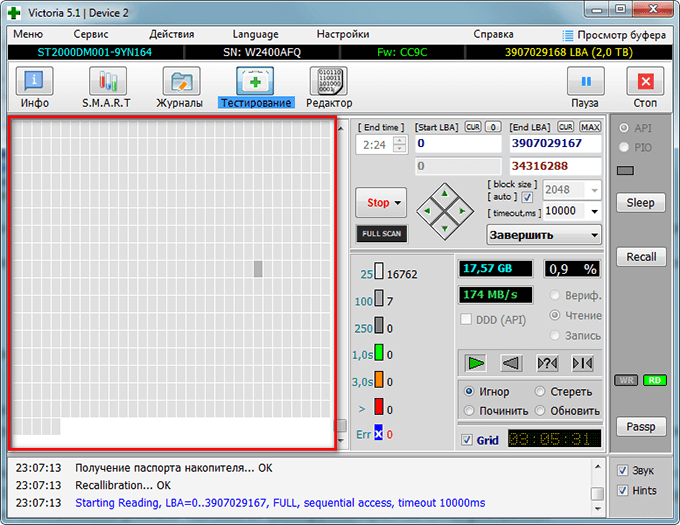
Кластера обозначаются определенным цветом, который зависит от его состояния:
- Серые– отлично читаемые зоны.
- Зеленые– откликаются дольше, но обладают хорошим состоянием.
- Оранжевые– читаются долго. Именно эти зоны тормозят работу диска. Являются рабочими, но совсем скоро придут в негодность. Их количество не должно превышать 50 штук.
- Красные– поврежденные сектора «бэд-блоки», которые нельзя считать, не подлежащие восстановлению. При наличии подобных зон следует задуматься о смене винчестера.
- Синие с крестом «Err X– чтение вызывает сбой. Информация, находящаяся на них, не может быть восстановлена. Такие сектора нуждаются в переразметке для того, чтобы HDD не использовал их при работе. Делается это путем использования функции «Починить» (Remap), о который мы поговорим дальше.
Процесс диагностики можно наблюдать визуально. В ранних версиях программы Victoria проверяемые зоны отображались только в виде сетки. Однако это чрезмерно загружало процессор при наличии жесткого диска большого объема. Именно поэтому, уже начиная с версии 4.47, было принято решение перейти на визуализацию путем использования графика. Фото 28 Его можно увидеть спустя несколько минут после начала диагностики, убрав галочку с пункта «Grid».
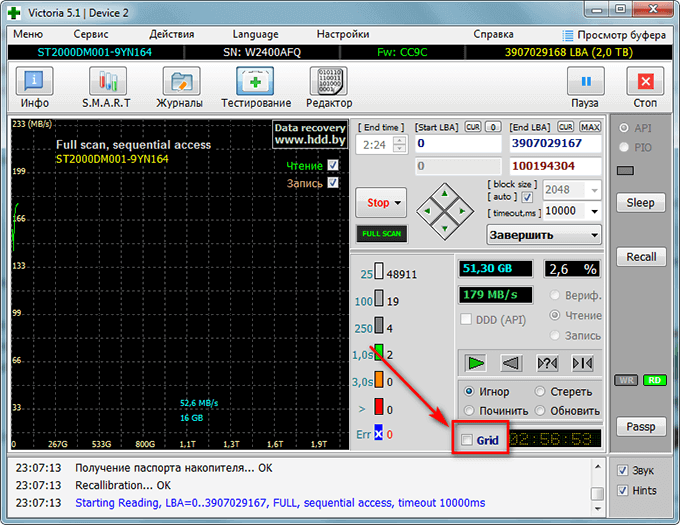
Длительность тестирования HDD зависит от его объема и текущего состояния.
Вкладка Test
Переместитесь на вкладку Test. Процесс сканирования основан на измерении отрезка времени, прошедшего от отправки запроса до возврата отклика от каждого из секторов накопителя. При сканировании диска, утилита проводит оценку проверяемых секторов и производит их сортировку по цвету и состоянию (слева от расцветки секторов обозначается максимально допустимое время отклика в миллисекундах):
- три серые – прекрасно;
- зеленые – неплохо;
- оранжевые — удовлетворительно;
- синие либо красные – плохо.
Действия, согласно выбранным режимам, будут применяться к секторам HDD, которые вы отметите.
Заключение
О «Виктории» можно написать еще многое, но за подробностями мне все же придется отправить тебя к русскоязычной документации. И, поскольку версии программы различаются во всяких тонкостях, рекомендую прочесть руководства для версий как 3.5.2, так и 4.46b и 4.47.
Загрузочные флешки – основное средство борьбы с теми сбоями компьютера, которые приводят к невозможности загрузки операционной системы с винчестера. Однако помимо этих, довольно-таки редких ситуаций, загрузочные флешки используются системными администраторами и в других целях. В частности, если наблюдаются «блуждающие ошибки», то есть проблемы, которые невозможно проассоциировать с запуском определённых программ или перегрузкой того или иного компонента ПК.
Обычно такие проблемы связаны с вирусами, но если полномасштабная антивирусная проверка или даже переустановка операционной системы не дали результатов, начинается поиск дефектов аппаратуры. Ими могут быть «битые» ячейки оперативной памяти или «бэд-сектора» жёсткого диска, если с первыми можно бороться только заменой всего модуля ОЗУ, то вторые можно заблокировать при помощи специальных приложений. Но для начала их нужно найти.
Описание программы Victoria
Популярным на территории СНГ инструментом для диагностики винчестеров является программа Victoria. Она бесплатна и нетребовательна к вычислительным ресурсам, но, как и всякая другая «фундаментальная» (то есть низкоуровневая, работающая непосредственно с аппаратной частью, драйверами и основными управляющими ПК кодами) утилита, она предназначена в основном для запуска под DOS.
Кроме того, при невозможности загрузить операционную систему – что бывает довольно часто при проблемах с винчестером – иначе как с внешнего накопителя её вызвать и нельзя. Поэтому, если возникла необходимость в диагностике винчестера, лучший вариант – воспользоваться чьим-нибудь рабочим компьютером и сделать загрузочную флешку с Victoria. Эта процедура не занимает много времени и требует лишь нескольких вспомогательных приложений.
В принципе, записать Victoria на flash-носитель можно разными способами, среди которых самый простой и логичный – добавить эту программу на флешку с DOS. Однако есть и другие способы.
Форматирование флеш-накопителя
В любом случае, сперва накопитель нужно отформатировать. Делается это любым удобным способом – хоть через сторонние утилиты, хоть с помощью штатных средств Windows.
В последнем случае нужно щёлкнуть правой кнопкой мыши на значке флешки в окне «Мой компьютер», выбрать «Форматировать», установить файловую систему «FAT 32» и нажать «Начать», согласившись с предупреждением о том, что файлы на флешке будут стёрты (их, понятное дело, перед форматированием требуется скопировать на другие носители).
Запись файлов Victoria
После завершения форматирования можно воспользоваться любым приложением для записи файлов, которое умеет создавать загрузочные сектора. К ним относятся распространённые ghost32.exe
, в котором после запуска надо лишь указать путь к образу Victoria через:
«Local» ->
«Disk» ->
«From Image»
и Grub4Dos Installer, в котором после запуска нужно указать требуемый носитель
в поле «Disk», отметить –
>
«Whole disk (MBR)» и нажать ->
«Install»
После чего скопировать файлы Victoria в корень USB-flash. После этого с флешки при подключении к компьютеру, у которого в BIOS начинается с USB drive, будет запускаться программа Victoria.
Программа Victoria HDD DOS создана для диагностики и восстановления жестких дисков.
Программа Victoria скачать на русском



![Проверка жесткого диска [victoria] - заметки сис.админа](http://jsk-oren.ru/wp-content/uploads/c/7/0/c70e3245116ad0881530dd3225f605d8.jpeg)

























