Очистка операционной системы от множества накопившихся со временем файлов
Во время использования ноутбука в операционной системе собирается довольно большое количество временных файлов, не нужных программ и много другого мусора. Все это засоряет систему что в дальнейшем мешает её стабильной и быстрой работе.
- Стоит начать с Дефрагментации жесткого диска. Современные операционные системы такие как Windows 7/8/10 при каждой загрузке либо завершении работы проводят быструю дефрагментацию, но не редки случаи, когда работа ноутбука неожиданно завершается в связи с разрядом батареи либо другими факторами. Именно после такого завершения файлы остаются фрагментированными. Дефрагментация – это последовательное распределение кластеров на жестком диске для быстрой работы с ними. Для того, чтобы запустить дефрагментацию вы можете воспользоваться сторонними утилитами или же стандартными средствами ОС Windows. Более подробно с тем как запустить и как работает дефрагментация жесткого диска стандартными средствами Windows, вы можете ознакомиться в статье «Дефрагментация жёсткого диска: разбор процесса».
- Так же стоит убрать лишние файлы, которыми вы не пользуетесь с рабочего стола, папки «Загрузки» и вовсе с диска, на котором находится операционная система (Чаще всего это диск С). Это нужно сделать для того, чтобы система имела достаточно места на системном диске для сохранения временных файлов подкачки и сохранения файлов точек восстановления (нужны для восстановления работы системы при ошибках или проблемах с загрузкой). Если вы убрали все файлы, которые могли с системного диска, но свободного места на нем все также мало (до 5Gb), тогда следует перенести временные файлы на другой системный диск, если такой имеется. О том, что такое файлы подкачки и как их перенести читайте в статье «Как в Windows 10 отключить файл подкачки?».
- Еще один способ освободить свободное место на системном диске – это удаление программ, которыми вы не пользуетесь. На протяжении работы за ноутбуком вы устанавливаете большое количество утилит и приложений, которые нужны вам только для разового использования, что в итоге приводит к накоплению таких программ в операционной системе и уменьшению свободного пространства на системном диске. Для просмотра списка установленных программ и удаления ненужных вы можете воспользоваться как стандартным средством удаления программ Windows, так и сторонними утилитами. Для удаления программ воспользуйтесь руководством в статье «Удаление программ из Windows 8».
Thaiphoon Burner
Разгон ОЗУ приносит все больше прироста в играх и «синтетике» в последние годы, но стал заметно сложнее, чем раньше. Теперь для оптимального разгона и подбора таймингов потребуются специальные утилиты, делающие этот утомительный процесс удобнее. Одна из них — Thaiphoon Burner, показывает подробную информацию о производителе ОЗУ, серийный номер продукта, частоту, тайминги, напряжение, емкость. Дополнительно указываются сведения о дате и регионе выпуска устройства. Thaiphoon Burner может и вносить изменения в некоторые из этих параметров, но начинающему (да и продвинутому) оверклокеру лучше этого не делать.
Ссылка на сайт разработчика. Может не открываться с российских ip-адресов.
Добавление оперативной памяти
Для начала, необходимо узнать, сколько оперативной памяти поддерживает ваш ноутбук. Для этого можно обратиться к документации или провести поиск в интернете, учитывая модель и производителя устройства.
После того как вы узнали максимально допустимый объем оперативной памяти, можно приобрести соответствующий модуль. Установка оперативной памяти обычно требует некоторых навыков работы с компьютерной техникой, поэтому, если вы не уверены в своих силах, лучше обратиться к специалисту.
Помимо установки модулей оперативной памяти, также можно произвести расширение виртуальной памяти. Для этого достаточно увеличить размер файла подкачки на жестком диске.
После установки дополнительной оперативной памяти вы заметите значительное ускорение работы ноутбука. Он будет более отзывчивым и справится с выполнением более сложных задач без задержек и прерываний.
Подготовка
Почистите ПК от пыли – с помощью сжатого воздуха, пылесоса или просто кисточкой. Но сжатый воздух даст гораздо более ощутимый эффект. Конечно, делать это надо на улице, ведь вся пыль превратится в дымовую завесу
Больше всего пыли накапливается в решетках радиаторов и блоке питания, уделите им особое внимание, с БП можно даже снять крышку и почистить его изнутри. Заодно оцените работу вентиляторов, вдруг какой-то сломался его нужно заменить
Также перед тестами лучше поменять термопасту. Одного шприца или тюбика вам спокойно хватит на то, чтобы освежить старый комп и потом собрать новый. Перед тем, как наносить новую пасту, обязательно аккуратно уберите старую с помощью спирта
Важно не поцарапать поверхность процессора и радиатора. Нанесите минимум пасты, не больше спичечной головки и размажьте ее ровным слоем
Менять термопасту нужно на процессоре и видеокарте.
Все эти процедуры гарантируют, что вы увидите реальную производительность своей машины. Плохой теплоотвод может затормаживать систему и приводить к неожиданным ошибкам.
Дефрагментация диска
Если в ноутбуке установлен HDD-накопитель, то не забывайте периодически проводить дефрагментацию. В процессе работы данные разбиваются на части, то есть фрагментируются. В поисках частей файлов головка диска вынуждена блуждать по всей поверхности, что в итоге сказывается на скорости ответа. Дефрагментация диска позволяет собрать части данных в одном месте.
Внимание: если в ноутбуке установлен SSD-накопитель, то дефрагментация не нужна и даже вредна, потому что твердотельные носители работают по другой технологии, нежели HDD
- Откройте «Компьютер». Щелкните правой кнопкой по разделу жесткого диска и откройте его свойства.
- Перейдите на вкладку «Сервис» и нажмите «Оптимизировать».
- Выберите раздел, на котором установлена ОС Windows, и нажмите «Анализировать».
Если у диска показатель фрагментированности больше 10%, выполните дефрагментацию. Чтобы не забывать выполнять эту процедуру постоянно, нажмите «Изменить параметры» и включите оптимизацию по расписанию.
Замена жесткого диска HDD на SDD на ноутбуке
Допустим, у вас другая ситуация — нужна замена HDD на SDD в ноутбуке. Это популярная проблема современных пользователей, которые хотят получить от notebook’а больше скорости и надежности. Действительно, у твердотельных накопителей есть ряд преимуществ перед традиционными винчестерами:
-
работают в несколько раз быстрее;
-
устойчивы к механическим повреждениям;
-
низкое энергопотребление;
-
низкое тепловыделение;
-
улучшенная эргономика;
-
отсутствие шума во время работы;
-
компактные размеры.
При этом у SSD выше стоимость, но часто она полностью себя оправдывает, учитывая, сколько выгод получает пользователь в долгосрочной перспективе.
А что делать, если на замену вы хотите использовать уже ССД-диск?
Подготовка
Вам снова понадобится время, крестовая отвертка и новый SDD. При выборе последнего придется разобраться с приоритетами. Что важнее: скорость или емкость? Да, вы в любом случае получите существенный прирост скорости запуска операционной системы и всех приложений, но каждые 500 МБ — это дополнительные и не самые маленькие затраты. Решите для себя, какой объем будет оптимальным с учетом того, что вы обычно привыкли хранить на ноутбуке
Если вы ограничены в средствах, обратите внимание на внешние винчестеры (сегодня они недорого стоят) или облачные сервисы хранения
Демонтаж
Если вам предстоит замена жесткого диска на ноутбуке на SDD, то порядок демонтажа будет выглядеть точно так же, как в первом случае. Все, что от вас требуется — это аккуратно извлечь старое устройство из корпуса устройства.
Установка SDD
У вас остался пустой металлический держатель для винчестера — воспользуйтесь им, точно так же подключив SSD через SATA-разъем. Основательно подойдите к выбору нового накопителя — некоторые модели выпускаются в компактном размере и больше напоминают плату, чем полноценный диск. Соответственно, разъемы для подключения будут использоваться другие. Но в большинстве случаев замена жесткого диска на ноутбуке на SSD не отличается чем-то уникальным — достаточно не запутаться и установить последний правильной стороной.
Полезные рекомендации
-
Если на момент замены не закончился срок гарантийного обслуживания, вы действуете на свой страх и риск, так как после вмешательства в систему гарантия на устройство распространяться не будет.
-
Внимательно осматривайте корпус внутри на предмет скрытых защелок. Обычно они пластиковые и легко повреждаются при неаккуратном обращении.
-
После замены накопителя придется переустановить операционную систему — Windows или другую на ваш выбор. Выбирайте лицензионное или свободно распространяемое ПО, обращайтесь к специалистам, которые помогут правильно настроить его работу.
-
Купите переходник с SATA разъема на USB — так вы сможете позже подключить снятый HDD-накопитель по USB и скопировать с него необходимую информацию прямо на SSD.
-
Воспользуйтесь программой тестирования скорости работы нового накопителя — так вы убедитесь, что сделали правильный выбор, теперь система и установленные приложения будут работать быстрее.
-
Ненужный HDD, если он рабочий, можно использовать как резервный накопитель, то есть в качестве «флешки».
Сколько стоит заменить HDD на SSD
Узнать стоимость замены традиционного дискового накопителя на быстрый и производительный ССД-диск можно из таблицы ниже. Цены указаны для устройств наиболее популярных брендов. Возможность замены на ноутах других производителей уточняйте по телефону у наших консультантов.
| Бренд производителя ноутбуков | Стоимость замены HDD на SSD(руб.) |
|
Acer |
300 |
|
Asus |
300 |
|
HP |
300 |
|
MSI |
300 |
|
«Леново» |
300 |
|
Dell |
300 |
|
«Самсунг» |
300 |
|
Sony |
300 |
С помощью программного обеспечения
Как ни странно, операционная система Windows имеет свои способы воздействия на скорость работы ноутбука.
Автозагрузка
Первый способ – это очистка автозагрузки от ненужных программ и утилит, которые негативно действуют на скорость ОС.
Для реализации такого метода не нужно ничего заоблачного. Здесь требуется просто вызвать диспетчер задач, самой запоминающейся комбинацией клавиш для юзера – «CTRL» + «ALT» + «DEL». Далее, в открывшемся окне мы увидим работу всех запущенных программ и актуальные нагрузки на железо устройства. Нам необходимо открыть вкладку «Автозагрузки», где перечислен весь софт, который запускается автоматически с ОС, удалив ненужные программы, вы повлияете на ускорение ноутбука windows 7.
Теперь предстоит выбрать то, что жизненно необходимо для безошибочной работы системы и исключить тормозящий операционку мусор. Для этого в первую очередь находим в списке утилиты, название которых мы знаем, и знаем, что они не родные, а дополнительные. Далее, кликаем по ним правой кнопкой мыши и контекстном меню выбираем «отключить». А, незнакомые названия перед отключением, лучше пересмотреть в интернете.
Если пользователь исключит хотя бы одну позицию, то это гарантированно повысит производительность ноутбука.
Фоновые службы
Фоновые службы — это нечто подобное предыдущему понятию. Они работают в фоновом режиме и конкурируют с настоящими локальными службами системы за ее же ресурсы, которые ограничены. Именно из-за этого, ноутбук начинает притормаживать.
Чтобы это исправить, необходимо проделать следующую процедуру:
- Заходим в меню «Пуск» и выбираем поисковую лупу «Выполнить».
- Копируем в эту строку название «services.msc» (без кавычек) и жмем поиск.
- В открытом перечне служб, также выбираем ненужные (по тому же принципу).
- Жмем правой кнопкой мыши и выбираем «Остановить».
Эти действия следует выполнять аккуратно, потому что остановка важной для операционки службы, приведет к некорректной работе. Узнайте как почистить ноутбук от ненужных файлов с помощью Ccleaner. В большинстве случаев, при наличии таких названий, их можно удалять без раздумий:
В большинстве случаев, при наличии таких названий, их можно удалять без раздумий:
- Рабочие папки.
- Служба маршрутизатора AllJoyn.
- Служба географического положения.
- Служба пульса.
- Служба сеансов виртуальных машин.
- Служба датчиков.
Также следует удалить и другие службы, при уверенности, что они не пригодятся.
Оптимизация и дефрагментация жесткого диска
Увеличить производительность ноутбука можно также, выполнив оптимизацию и дефрагментацию HDD. Жесткий диск – это устройство, от которого также зависит скорость работы портативного компьютера. Это может быть причиной почему ноутбук медленно работает и тупит.
Эту операцию выполнить нетрудно, но несколько долго по времени:
- Заходим в меню «Мой компьютер».
- Щелкаем ПКМ по выбранному жесткому диску и выбираем «Свойства».
- В открытом окне с множеством вкладок выбираем «Сервис».
- Сначала кликаем по кнопке «проверить» на наличие ошибок.
- После выполнения этой процедуры кликаем по кнопке «Оптимизировать».
- Здесь, нажимаем на кнопку «Анализировать» (утилита проанализирует текущее состояние диска и необходимость в дефрагментации).
- Если она все же необходима, то жмем кнопку «оптимизировать».
Если на устройстве установленный твердотельный диск SSD, то выполнять дефрагментацию не рекомендуется.
Проделать все вышеперечисленные процедуры возможно и с помощью дополнительной утилиты «CCleaner», которая облегчит и ускорит этот процесс.
План электропитания
Повысить производительность ноутбука можно, сменив план электропитания. Это подразумевает под собой выбор необходимой опции энергосбережения, что заставит ноутбук работать быстрее.
Дело в том, что система Windows имеет три режима питания: сбалансированный, экономия энергии и высокая производительность. Естественно, что в стандартных настройках автоматически выбран первый вариант, так как он рекомендуется разработчиком. Чтобы перевести устройство в третий режим работы, необходимо найти в пусковом меню кнопку с шестеренкой «Параметры» и выбрать «Система». Далее, находим раздел «Питание и спящий режим», где выбираем гиперссылку «Дополнительные параметры питания». А здесь просто отмечаем необходимый нам параметр «Высокая производительность» и следуем завершающей инструкции.
Такой лайфхак поможет повысить его производительность.
Шаг 1 — Очистка списка автозагрузки
На старых ноутбуках запуск и работа операционной системы замедляется. На производительность оказывают воздействие приложения, которые автоматически загружаются вместе с системой. Часть из них мы осознанно добавляем в автозапуск, другие попадают туда без вашего ведома, но все это создает дополнительную нагрузку и снижает быстродействие ноутбука.
Пошаговая инструкция, как ускорить работу ноутбука с помощью очистки списка автозагрузки:
- Открываем меню “Пуск”, где нас интересует раздел “Выполнить”;
- Вводим запрос msconfig и нажимаем “Enter”;
В отобразившемся окне переходим к вкладке “Автозагрузки”. Ознакомьтесь со списком и уберите галочки с тех программ, которыми вы не пользуетесь;
Для сохранения изменений нажимаем “Применить”, после чего нужно будет перезагрузить ноутбук.
Проверка рабочих температур компонентов системы
Серьёзной проблемой практически всех ноутбуков остаётся вопрос охлаждения. Во время работы компьютера процессор, память и видеокарта серьёзно нагреваются. За отвод лишнего тепла отвечает система медных трубок и вентиляторов
Имеет смысл обратить внимание на то, как сильно шумит компьютер во время запуска программ. Слишком большой шум — основной признак перегрева
Перегревающиеся компоненты системы начинают работать нестабильно, теряя производительность. Причин перегрева может быть масса, однако самыми основными считаются загрязнение радиатора, высокая температура в комнате и неисправность кулера.
Конкретные температуры элементов можно увидеть в специализированном программном обеспечении по типу AIDA64. Полученные значения стоит сравнить с рекомендованными, после чего сделать вывод о необходимости вмешательства.
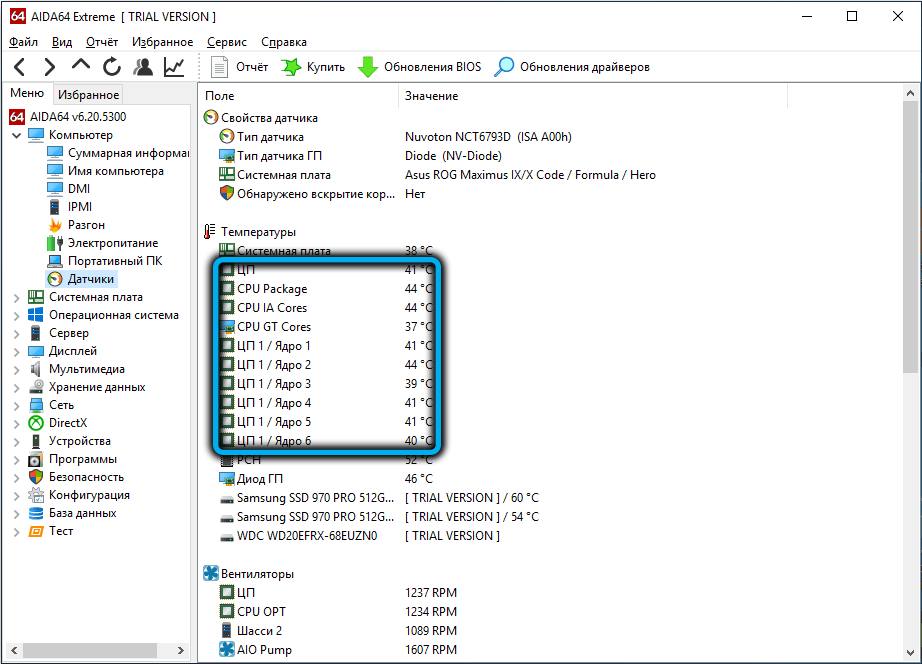
Снизить температуру поможет очистка системы охлаждения, замена термопасты на чипах, а также применение дополнительных охлаждающих платформ.
Чистка и обновление компонентов
Если не помогает ни оптимизация системы, ни даже полная переустановка Windows, то следует обратить внимание на физическое состояние ноутбука. Возможно, он тормозит и зависает, потому что засорена система охлаждения
Как это исправить? Разобрать ноутбук и почистить его от пыли, а также заменить термопасту. Можно сделать это самостоятельно, предварительно отыскав схему разбора лэптопа, но безопаснее обратиться в сервисный центр.
Не стоит забывать и о том, что «умная» техника быстро устаревает морально. Поэтому если вы пользуетесь старым ноутбуком, то не удивляйтесь, что Windows 8 на нем тормозит, а некоторые программы вообще не запускаются. Можно попробовать обновлять отдельные компоненты (процессор, материнскую плату, жесткий диск, оперативную память), но в случае с ноутбуком проще купить новую модель.
Как контролировать состояние АКБ
Сделать это можно без программ, либо же с помощью специального стороннего программного обеспечения.
Для начала стоит обратиться к функциям встроенных средств операционных систем Windows. Здесь требуется открыть от имени администратора командную строку и ввести некоторые данные. Последовательность будет такой:
- прописать команду cmd и нажать на Enter;
- затем ввести powercfg energy;
- сновать нажать на Enter;
- дождаться появления отчёта.
На выходе появляется подробный отчёт, сообщающий о состоянии аккумуляторной батареи ноутбука.
Причём в отчёте представлена довольно важная информация. Отсюда можно узнать о том, что настройки энергопотребления работают не в оптимальном режиме, а также отображаются процессы, потребляющие большое количество ресурсов.
Самым важным является раздел «Батарея. Сведения о батарее». Тут указаны такие параметры как расчётная ёмкость, а также последняя полная зарядка.
Если первое значение намного больше, чем второе, это указывает на не самое лучшее состояние аккумуляторной батареи. Здесь отображается ёмкость, заложенная производителем, а также реальная ёмкость, которую удалось получить при последней зарядке.
При большой разнице между показателями есть только 2 возможных варианта. Это замена АКБ, либо попытка её восстановления.
Также получить информацию о состоянии батареи, используя сторонние программы. Ярким примером простой, но функциональной утилиты является Battery Care.
Она способна:
- Следить за циклами разряда аккумулятора. Если таковых окажется более 30, тогда программа выдаст сообщение о том, что нужно восстановить АКБ.
- Отслеживать заявленную и фактическую ёмкость. Опять же, если разница между ними превысит допустимое значение, появится уведомление о необходимости восстановления.
- Считать процент износа аккумулятора. Тем самым можно понять, насколько АКБ снизила свои характеристики, и вовремя принять решение о замене.
Разобраться в функционале утилиты предельно просто. Плюс она даёт массу полезной и достаточно точной информации.
Для сравнения можно использовать сразу два метода, то есть программный и безпрограммный, с помощью встроенных средств ОС Windows. После чего сопоставить полученные результаты.
Работайте от сети

Несмотря на то, что многие считают, что работать на ноутбуке от сети большую часть не слишком полезно для аккумуляторной батареи, по факту это не совсем так. Лучше всего, если вы будете работать на ноутбуке, подключённом к сети, при этом вынимая батарею, если, конечно, конструкция вашего устройства это предусматривает. Само собой, если возможности вытащить батарею нет, то злоупотреблять подобной процедурой не стоит, правда, если батарея всё же снимается, то не забывайте и о том, что долго держать её «без дела» нельзя, так как она попросту может постареть. Не стоит также вынимать и вставлять её, пока ноутбук включён. И не забывайте периодически (раз в пару месяцев) разряжать её полностью, так как это полезно для калибровки.
Основные правила эксплуатации
Рассмотрим 10 основных правил использования ноутбука и ухода за ним.
Соблюдайте температурный режим
Любой компьютер плохо переносит температурные перепады. Не допускайте сильного перегрева техники, не держите ее на морозе. Если вы занесли ноутбук с холода в дом, не включайте его сразу же. Подождите 30-40 минут.

Если вы пользуетесь ноутом в жарком помещении, ставьте его на специальную вентиляционную подставку. Раз в год проводите замену термопасты. Она предотвращает перегрев устройства.
Не пейте чай, кофе и другие напитки при работе за ноутбуком
Одно неловкое движение может привести к тому, что технику придется нести в ремонт. Особенно опасны напитки, содержащие много сахара. Они вызывают повреждение материнской платы и других компонентов компьютера.
Не ешьте рядом с ноутбуком
Избавьтесь от привычки кушать рядом с ноутом. Мелкие крошки могут попасть в клавиатуру и вызвать заклинивание клавиш.
Регулярно чистите ноутбук
Раз в год стоит удалять пыль и грязь, скопившуюся внутри корпуса. Вентилятор и клавиатура захватывают пыль из воздуха. Загрязненный ноутбук сначала начинает шумно работать, а потом перегревается и выдает меньшую производительность.
Чтобы почистить ноутбук, придется его разобрать. Лучше обратиться в сервисную службу.
Очистить клавиатуру можно и в домашних условиях. Для этого отключите компьютер и переверните его вниз экраном
Осторожно потрясите. Оставшийся мусор удалите при помощи пылесоса. Этот способ очистки подойдет лишь в том случае, если загрязнение незначительное
Этот способ очистки подойдет лишь в том случае, если загрязнение незначительное.

Не забывайте протирать экран. Для этого можно использовать влажную хлопковую тряпочку.
Избегайте тряски и ударов
Вибрация и механические воздействия могут привести к повреждению жесткого диска. Особенно обидно будет в том случае, если жесткий диск сломается в самый неподходящий момент и с него пропадут все сохраненные файлы.
Носите технику в специальной сумке. Не кладите ничего под крышку ноутбука.
Не используйте ноутбук в комнате, где находятся животные
Питомцы могут запрыгнуть на клавиатуру, задеть провод и уронить ноут на пол. Это причинит непоправимый вред технике.
Берегите аккумулятор
Не держите ноутбук все время подключенным к сети питания. Технически перезарядить батарею вряд ли получится. Но перегруженный контроллер может со временем выйти из строя. В результате этого излишний заряд повредит батарею.
Держите ноутбук на ровной твердой поверхности
Не ставьте его на колени, подушку или диван. Мягкие поверхности препятствуют работе вентиляторов и способствуют перегреву устройства.
Бережно обращайтесь с ноутбуком
Открывать ноутбук следует, держась за центральную верхнюю часть экрана. Если вы будете тянуть за боковые стороны, поворотные механизмы выйдут из строя. Не стоит резко захлопывать крышку компьютера.
Аккуратное обращение и своевременный уход помогут увеличить срок службы ноутбука.
В заключение
Даже морально устаревшему гаджету можно найти применение и вдохнуть в него вторую жизнь. Старенький ноутбук с поломанным экраном обрел второе дыхание с новым SSD диском, свежей термопастой, и чистыми от пыли внутренностями. Ведь большинство компьютеров и ноутбуков плохо работают и тормозят из-за следующих факторов:
- медленный системный жесткий диск;
- перегрев из-за старой термопасты или пыли;
- малое количество оперативной памяти;
- ошибки в работе системы.
Замена HDD диска на SSD накопитель, чистка и замена термопасты, переустановка старой системы на Windows 10, установка при необходимости дополнительной оперативной памяти позволяют значительно ускорить работу системы.
Если Ваш домашний или офисный компьютер работает медленно, а денег на покупку нового системника нет, то этот способ позволит значительно увеличить срок службы устройства.
С учетом стоимости нового компьютера часто возникает вопрос, как ускорить работу уже существующего устройства с минимальными затратами. Иногда смена системного диска, переустановка системы и чистка значительно ускоряет работу за компьютером.
Предыдущая записьКак очистить кэш браузера?
Следующая запись Как защитить страницу ВКонтакте от взлома хакеров?




























