Converting NTFS to FAT32: Available Options
Converting a drive to FAT32 entails changing its file system. The previous file system is removed (NTFS) and the drive is reformatted to the new file system, i.e., FAT32.
Before switching the file system to FAT32, keep in mind that it supports a maximum partition size of 2 TB and an individual file size of up to 4 GB. If you want to convert a larger drive, consider splitting it into two or more partitions, then converting those to FAT32. For files that are larger than 4 GB, move them somewhere else before conversion. You can also compress or split these files to copy them to the FAT32 partition or drive.
There are several ways to convert your drive from NTFS to FAT32 without data loss. Use the table below as a guide:
|
Method |
Description |
|
to shrink partitions with unused storage space and create a new volume with the FAT32 file system. |
Essentially, you’ll create a new FAT32 partition using the unused space on your hard drive. Your existing files will not be impacted in any way. You can transfer files to the FAT32 partition and convert the rest of the disk by repeating the process. However, the other partitions will have lesser storage space after using this method. |
|
of your drive, format the drive to FAT32 , and then use Disk Drill to restore the data. |
In this method, you’ll create a soft copy (disk image) of your drive or partition before formatting it to FAT32. This way you can retain and , even if there’s a mishap during the actual formatting process. The method works fine even if you face any issues getting the drive recognized. You can use this method to convert external storage drives such as pen drives and SD cards to FAT32 as well. |
|
Download from NTFS to FAT32. |
This method lets you convert your drive from NTFS to FAT32 without creating a backup or reformatting it using Windows utilities. But, you could lose your data if the process is interrupted or fails. Additionally, if your drive contains files larger than 4 GB, they could be corrupted during the conversion process. |
|
if formatting failed or was interrupted. |
If you already attempted FAT32 conversion, and it failed or was canceled, you can still use Disk Drill to recover some, if not all of your data. |
Подготовка к конвертации и резервное копирование данных
Перед тем как приступить к конвертации файловой системы NTFS в FAT32, необходимо выполнить несколько важных этапов подготовки, чтобы избежать потери данных и минимизировать возможность возникновения проблем в процессе перехода.
- Создайте резервные копии данных: Один из наиболее важных шагов перед конвертацией — это создание резервной копии всех важных данных, хранящихся на диске. Для этого можно использовать различные методы резервного копирования, такие как использование внешних носителей, облачных сервисов или программного обеспечения резервного копирования.
- Проверьте состояние диска: Убедитесь, что диск не содержит ошибок перед началом конвертации. Для этого можно воспользоваться утилитой проверки диска, встроенной в операционную систему или сторонним программным обеспечением, чтобы обнаружить и исправить возможные проблемы.
- Освободите пространство на диске: Убедитесь, что на диске достаточно свободного места для конвертации. FAT32 имеет ограничение на размер файла в 4 ГБ, поэтому, если на диске содержатся файлы, превышающие этот размер, их нужно переместить или создать на другом диске.
- Отключите антивирусное программное обеспечение: Некоторые антивирусные программы могут заблокировать процесс конвертации или создания резервной копии данных. Рекомендуется временно отключить антивирусное программное обеспечение или добавить процессы, связанные с конвертацией, в исключения для предотвращения возможных проблем.
Проведение всех этих подготовительных шагов позволит вам успешно и безопасно осуществить конвертацию файловой системы NTFS в FAT32 без потери данных и минимизации возможных проблем.
Как преобразовать FAT32 в NTFS без потери данных
Magic FAT Recovery
Восстановите данные с поврежденных дисков FAT/FAT32! Инструмент идеально подходит для восстановления файлов с флеш и других карт памяти.
Опробовать бесплатно!
Способ 1. Преобразование файловой системы с помощью командной строки
Если у вас уже есть какое-то количество файлов на диске, но нет свободного места для их перемещения, вы можете напрямую конвертировать файловую систему из FAT32 в NTFS на ОС Windows, используя CMD. Просто откройте командную строку, щелкнув правой кнопкой мыши и выбрав «Запустить от имени администратора». После этого вы можете ввести команду:
convert /?
Например, если вам требуется поменять файловую систему на флешке, за которой закреплена буква G:, нужно ввести команду:
convert G: /FS:NTFS
Как видите, это довольно просто.
Способ 2. Преобразование FAT32 в NTFS без потери данных с помощью внешних служебных программ
Если вы посмотрите, как конвертировать FAT32 в NTFS без потери данных в Интернете, вы найдете несколько программных инструментов, которые помогут вам в достижении вашей цели. Яркие примеры таких инструментов включают AOMEI FAT32 to NTFS Converter и EaseUS Partition Master. Большинство таких инструментов просты в использовании:
Шаг 1. Выберите диск, который хотите преобразовать.
Шаг 2. Нажмите кнопку «Конвертировать» и подождите.
Способ 3. Резервное копирование и форматирование диска
Если другие способы конвертировать FAT32 в NTFS без форматирования не работают, то единственный выход – отформатировать диск. Поскольку форматирование диска стирает все данные на нем, один из способов изменить FAT32 на NTFS без потери данных – это сделать резервную копию всей необходимой информации.
Чтобы упростить процесс резервного копирования, вы можете использовать Центр резервного копирования и восстановления, представленный в Windows 7, который также доступен в Windows 10 и Windows 11. Вот как его использовать:
Шаг 1. Откройте окно «Панель управления» из меню «Пуск».
Шаг 2. Выберите «Резервное копирование и восстановление (Windows 7)».
Шаг 3. Выберите «Настроить резервное копирование».
Шаг 4. Выберите место, где вы хотите сохранить резервную копию (подключите внешний диск, если вы планируете использовать его для резервного копирования).
Шаг 5. Следуйте инструкциям и нажмите «Сохранить настройки» и в конце запустите резервное копирование.
После сохранения резервной копии вы можете отформатировать диск одним из способов, которые мы обсудим далее.
Способ 4. Отформатируйте диск с помощью контекстного меню и восстановите данные
Если на диске отсутствуют важные данные или вы сохранили их на другом носителе информации, то рекомендуем вам самый простой метод преобразования FAT32 в NTFS. Это форматирование диска. Откройте «Мой компьютер», кликните правой кнопкой мыши по нужному диску и выберите пункт «Форматировать».
Если вы уже потеряли данные на диске, не паникуйте. Для восстановления файлов вы можете воспользоваться Magic Partition Recovery. Эта утилита восстановит утерянную информацию с FAT или NTFS раздела, даже если он был повреждён, отформатирован или не читается. Данный инструмент восстановления универсален и восстанавливает все типы файлов с любых устройств под управлением файловых систем FAT и NTFS.
Способ 5. Форматирование с помощью опции «Управление дисками» в Windows ОС
Windows Disk Management (Управление дисками) – это системная встроенная утилита Windows. Чрезвычайно полезно знать, как изменить FAT32 на NTFS без потери данных. Вот что вам нужно сделать:
Шаг 1. Заранее создайте резервную копию нужных файлов.
Шаг 2. Щелкните правой кнопкой мыши «Мой компьютер» и выберите «Управление дисками» в контекстном меню.
Шаг 3. Перейдите в «Диспетчер устройств» и выберите в меню «Управление дисками».
Шаг 4. В открывшемся окне «Управление дисками» щелкните правой кнопкой мыши на диск или раздел, который вы хотите отформатировать, и выберите в контекстном меню «Форматировать».
Шаг 5. Выберите «NTFS» в качестве конечной файловой системы для выбранного устройства и выберите параметр «Быстрое форматирование», чтобы ускорить переход. Подтвердите выбор и дождитесь завершения процесса.
Как отформатировать диск в NTFS?
Все зависит от особенностей накопителя и важности информации на нем. Если это не системный диск (на котором установлена Windows), и не нужно сохранить данные, можно использовать стандартный инструмент операционной системы, вызываемый через контекстное меню (как в самом начале статьи)
При иных обстоятельствах можно воспользоваться следующими программами:
Acronis Disk Director. Это функциональное (и платное) приложение, которое подойдет для решения практически любой операции с накопителями. После установки и запуска программы нужно кликнуть правой кнопкой мышки на диске, и в выпадающем списке выбрать пункт «Изменить файловую систему». Далее указать в настройках, что менять нужно на NTFS и запустить процесс — в верхней панели кликнуть на «Применить ожидающие операции».
EaseUS Partition Master Free. Это бесплатная программа, но минусы в том, что она на английском языке и не умеет менять файловую систему, не удаляя информацию. После скачивания, установки и запуска приложения, в его левой панели отобразится список накопителей, подключенных к компьютеру, в каждом из которых может быть несколько локальных дисков. Нужно кликнуть по накопителю (диску), который требует изменения файловой системы, и нажать на строку «Format»
В новом окне важно выбрать NTFS напротив «File system» и подтвердить изменения нажатием на ОК. После в верхней панели приложения нажать на «Execute 1 Operation» — появится новое окно, в котором выбрать пункт «Apply».
Очень часто бывают ситуации, когда нужно с жесткого диска переместить либо скопировать файл большого объема на внешний накопитель.
Иногда для флешки нужно изменить файловую систему, чтобы загрузить нужный файл большого размера.
При стандартной файловой системе для внешних устройств FAT32 передача файлов от 2ГБ часто бывает невозможна. Решить эту проблему можно двумя способами:
- Форматировать флешку с изменением конечной файловой системы.
- Сменить файловую систему через командную строку.
Подробная инструкция по переформатированию флешки с NTFS на FAT32
Флешки, отформатированные в NTFS, могут быть несовместимы с некоторыми устройствами, например, с телевизорами или автомобильными медиаплеерами, которые поддерживают только файловую систему FAT32. Если вам необходимо переформатировать флешку с NTFS на FAT32, следуйте этой подробной инструкции:
Шаг 1: Подключите флешку к компьютеру и убедитесь, что на ней нет важных данных, которые вы хотите сохранить. При переформатировании все данные будут удалены безвозвратно.
Шаг 2: Откройте «Диспетчер дисков» на вашем компьютере. Это можно сделать через панель управления, найдя соответствующий раздел.
Шаг 3: Найдите флешку в списке дисков и щелкните правой кнопкой мыши по ее имени. В выпадающем меню выберите «Форматировать».
Шаг 4: В открывшемся окне форматирования выберите файловую систему FAT32. Также можно выбрать размер блока, но в большинстве случаев это не требуется.
Шаг 5: Убедитесь, что вы отключили опцию «Быстрое форматирование». Если это флажок уже установлен, снимите его. Это позволит более глубоко и надежно форматировать флешку с NTFS на FAT32.
Шаг 6: Нажмите кнопку «Начать» и подождите, пока процесс форматирования завершится. Время завершения может варьироваться в зависимости от размера флешки и ее скорости.
Шаг 7: Когда форматирование будет завершено, вы получите уведомление. Теперь ваша флешка будет отформатирована в файловую систему FAT32 и будет совместима с устройствами, которые поддерживают только эту систему.
Важно: Переформатирование флешки удалит все данные, хранящиеся на ней. Поэтому перед началом убедитесь, что вы все передали на другое устройство или сделали их резервную копию
Почему вам может понадобиться конвертировать Ntfs в Fat32
NTFS и FAT32 — это два различных типа файловой системы, которые используются на жестких дисках, USB-флешках и других устройствах хранения данных. В некоторых случаях вам может понадобиться конвертировать файловую систему NTFS в FAT32 по следующим причинам:
- Совместимость с другими устройствами: Некоторые устройства, такие как старые DVD-плееры, медиаплееры, игровые приставки и смартфоны, могут не поддерживать NTFS и могут работать только с FAT32. Конвертирование NTFS в FAT32 позволит вам использовать свои устройства с ними.
- Файловая система для Mac-компьютеров: Если вы планируете использовать жесткий диск или USB-флешку как накопитель данных для Mac-компьютера, то вам может понадобиться конвертировать его файловую систему в FAT32, так как Mac поддерживает только чтение NTFS без дополнительных драйверов.
- Ограничение размера файла: FAT32 имеет ограничение в 4 ГБ на размер отдельного файла, тогда как NTFS позволяет сохранять файлы, превышающие этот размер. Если вам нужно сохранить файлы размером более 4 ГБ на устройстве, которое поддерживает только FAT32, вам придется сконвертировать файловую систему.
- Большое количество небольших файлов: FAT32 более эффективна при работе с большим количеством небольших файлов, в то время как NTFS обеспечивает лучшую производительность при работе с большими файлами. Если у вас есть жесткий диск с большим количеством небольших файлов, конвертирование его в FAT32 может улучшить общую производительность.
Важно помнить, что конвертирование файловой системы NTFS в FAT32 может потребовать форматирования диска, что приведет к полной потере данных. Поэтому перед выполнением этой операции рекомендуется сделать резервную копию всех необходимых файлов
How to Convert NTFS to FAT32 on Windows 10/11
Way 1. Use an NTFS to FAT32 Converter
To convert NTFS to FAT32 without losing data, you may also try to use a third-party partition conversion tool. You may try tools like EaseUS Partition Master, AOMEI Partition Assistant, etc.
Way 2. Format the NTFS Drive to FAT32
If the NTFS drive is empty or you have backed up all data to another device, you may choose to directly format the drive to FAT32. You can easily realize the task using Windows File Explorer. Check the detailed steps below.
- Connect the NTFS drive to your Windows 10/11 computer.
- Double-click This PC to open File Explorer.
- Find and right-click the target NTFS drive and select Format.
- In the pop-up disk format window, you can choose FAT32 under File System.
- Tick the Quick Format option and click the Start button to start turning the NTFS drive to FAT32 format on Windows 10/11.
tip
The FAT32 file system format has some limitations. It has file size and partition size limits. FAT32 supports a maximum file size of 4GB and a maximum partition size of 32GB. If you have large files or the partition is larger than 32GB, you may consider using another file system for the drive. You may convert NTFS to exFAT which breaks the limits of FAT32. exFAT is also supported on both Mac and Windows systems.
Поиск свободного пространства
Прежде чем переформатировать флешку с NTFS на FAT32, необходимо убедиться, что на ней достаточно свободного пространства для хранения файлов после переформатирования. Для этого можно воспользоваться инструментом «Проводник» в операционной системе Windows или командой «df» в операционной системе Linux.
В Windows, подключите флешку к компьютеру и откройте «Проводник». В левой панели выберите флешку в разделе «Этот компьютер». Посмотрите свойства выбранного диска, чтобы узнать, сколько свободного пространства доступно на нем.
В Linux, подключите флешку к компьютеру и откройте терминал. Введите команду «df -h», чтобы просмотреть список доступных дисков и свободное пространство на них
Обратите внимание на раздел, соответствующий флешке, и узнайте, сколько свободного пространства доступно на ней
Если на флешке есть достаточно свободного пространства, вы можете продолжать с переформатированием из NTFS в FAT32. В противном случае, вам может потребоваться освободить некоторое место на флешке, либо выбрать флешку с большей емкостью для сохранения ваших файлов.
Преобразование через командную строку
Для того, чтобы начать преобразование необходимо запустить командную строку. Для этого нужно открыть меню «Пуск» и строке поиска ввести cmd. Найдется один файл, который следует запустить.
Теперь перед вами запущена командная строка. Желательно процесс проводить от имени администратора. Следующей операцией будет вызов функции convert c указанием желаемой файловой системы.
G – диск, файловую систему которого нужно изменить.
Запись в окне командной строки выглядит следующим образом.
В некоторых операционных системах может выскакивать сообщение о смене названия устройства. При отсутствии названия накопительного устройства проблем с конвертированием может возникать меньше.
Процесс преобразования занимает не больше минуты для устройства в 16 ГБ.
После окончания преобразования можно убедиться в сохранении всех файлов на своих местах.
Третий способ
Преступаем к последнему варианту, как сделать NTFS флешку. Для начала, на жё
сткий диск нужно сохранить все данные,
имеющиеся на устройстве.
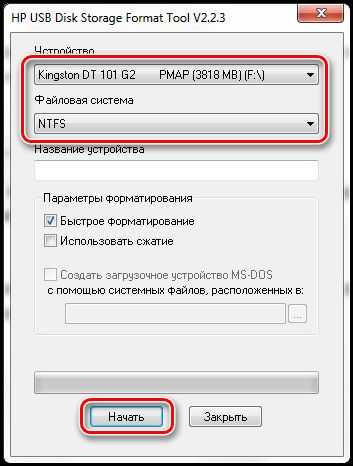
Ничего сложного в проведении подобных манипуляций нет, но некоторые люди путаются при выборе, и очень часто очищают свои накопители, что во многих случаях весьма плачевно. Перед проведением любых действий над USB-накопителям и требуется сперва
Очень часто бывают ситуации, когда нужно с жесткого диска переместить либо скопировать файл большого объема на внешний накопитель.
При стандартной файловой системе для внешних устройств FAT32 передача файлов от 2ГБ часто бывает невозможна. Решить эту проблему можно двумя способами:
- Форматировать флешку с изменением конечной файловой системы.
- Сменить файловую систему через командную строку.
Recover Data Lost After or During the Process of Formatting
️
Partial recovery from a full formatted drive (with the Quick Format option unchecked) is possible only if the formatting process was canceled or otherwise interrupted. If the format was completed, your only option is to contact a professional data recovery service. Even then, it’s unlikely your data will be recovered.
For this tutorial, we’ll use Disk Drill to recover data after a quick format:
- Open Disk Drill, select the drive or partition you quick formatted, and click Search for lost data.
- Click Review found items to view recoverable data.
- Expand the Deleted or lost and Reconstructed sections to view all the deleted files that Disk Drill discovered.
- Select the files you wish to recover. Click on the eye icon next to the filename to see a preview of it. After confirmation, click on Recover.
- Pick a recovery destination and click Next.
- Disk Drill will recover the files for you. If the total size of your files is less than 500 MB, you won’t have to pay a penny to recover them. Additional recovery requires a license.
Резервное копирование данных
В процессе резервного копирования, данные копируются на другой носитель, такой как внешний жесткий диск или флешка. Это позволяет восстановить информацию в случае ее потери на основном устройстве. Резервное копирование может быть полным, когда создается копия всех данных, или инкрементальным, когда копируются только изменения и добавления.
Наличие резервной копии данных является важным фактором для защиты информации от различных угроз, таких как вирусы, хакерские атаки, аппаратные сбои и другие непредвиденные ситуации. Резервное копирование позволяет восстановить данные быстро и эффективно, минимизируя потери информации и времени.
Основные правила резервного копирования данных:
- Запланировать регулярные резервные копии данных;
- Хранить резервные копии на отдельном носителе;
- Проверять целостность и доступность резервных копий;
- Создавать несколько копий данных;
- Шифровать резервные копии для защиты конфиденциальности информации.
Важно помнить, что резервное копирование данных – это процесс, требующий регулярного обновления и внимательного контроля. Надежное резервное копирование позволяет защитить информацию от потерь и обеспечить ее доступность в случае непредвиденных ситуаций
Отключение защиты от записи
Чтобы отключить защиту от записи на флешке, следуйте этим простым шагам:
- Подключите флешку к компьютеру.
- Откройте Проводник (в Windows) или Finder (в MacOS) и найдите флешку в списке устройств.
- Щелкните правой кнопкой мыши на флешке и выберите «Свойства» (Windows) или «Информация» (MacOS).
- В открывшемся окне найдите вкладку «Общие» или «General».
- Убедитесь, что опция «Защита от записи» или «Write Protection» не активирована. Если опция активирована, снимите ее.
- Нажмите «ОК» или «Применить», чтобы сохранить изменения.
Теперь защита от записи на вашей флешке должна быть отключена, и вы сможете переформатировать ее с NTFS на FAT32.
Проверка флешки на ошибки
Перед тем, как переформатировать флешку с NTFS на FAT32, рекомендуется выполнить проверку на наличие ошибок. Это поможет избежать потери данных и обнаружить возможные проблемы, которые могут повлиять на работу флешки.
Для проверки флешки на ошибки в Windows можно воспользоваться встроенным инструментом – «Проверка ошибок». Чтобы начать проверку, следуйте этим шагам:
- Подключите флешку к компьютеру.
- Откройте проводник (Windows Explorer) и найдите флешку в списке подключенных устройств.
- Щелкните правой кнопкой мыши на значок флешки и выберите «Свойства» из контекстного меню.
- В открывшемся окне «Свойства» перейдите на вкладку «Служебная».
- В разделе «Проверка ошибок» нажмите кнопку «Проверить».
При этом вам будет предложено выбрать, какой метод проверки использовать: автоматическая проверка и исправление ошибок или полная проверка на наличие поврежденных секторов. Рекомендуется выбрать полную проверку, чтобы максимально исключить возможные проблемы с флешкой.
После выбора метода проверки нажмите «Начать», и процесс проверки начнется. Во время проверки флешки компьютер будет сканировать ее на наличие ошибок и, при необходимости, исправлять их. Дождитесь завершения проверки.
По завершению проверки вам будет показано сообщение о результатах. Если ошибки были обнаружены и исправлены, рекомендуется перезагрузить компьютер для полной очистки памяти и устранения возможных проблем.
Теперь флешка готова к переформатированию с NTFS на FAT32 без ошибок, что поможет вам использовать ее на различных устройствах, поддерживающих FAT32.
Как проверить результаты конвертации и исправить возможные проблемы
После завершения процесса конвертации файловой системы NTFS в FAT32, важно проверить результаты и убедиться, что все прошло гладко. Вот несколько шагов, которые помогут вам проверить результаты конвертации и исправить возможные проблемы:
-
Проверьте доступность файлов — Убедитесь, что все ваши файлы и папки все еще находятся на конвертированном диске. Откройте его и проверьте, что все файлы и папки на месте. Если какие-либо файлы отсутствуют, возможно, они были потеряны во время конвертации. В этом случае рекомендуется использовать обратную переконвертацию и вернуться к исходной файловой системе NTFS.
-
Проверьте возможность чтения и записи — Убедитесь, что вы можете свободно читать и записывать файлы на конвертированном диске. Попробуйте создать новую папку, переместить файлы и проверить, что оба действия выполняются без каких-либо ошибок. Если возникают проблемы с чтением или записью файлов, это может означать несовместимость некоторых файлов с файловой системой FAT32.
-
Проверьте размер файлов — FAT32 имеет ограничение на размер файлов, равное 4 ГБ. Убедитесь, что все ваши файлы не превышают этого ограничения. Если у вас есть файлы, размер которых превышает 4 ГБ, они могут быть недоступны для чтения или записи на диске с файловой системой FAT32.
-
Резервное копирование файлов — Во избежание потери данных, рекомендуется создать резервную копию всех важных файлов до начала процесса конвертации. Также рекомендуется регулярно создавать резервные копии данных для дополнительной защиты от потери информации.
-
Разрешение проблем — Если вы столкнулись с проблемами после конвертации, такими как неприемлемая производительность, невозможность чтения или записи файлов и др., вам может потребоваться исправить эти проблемы. В таком случае рекомендуется обратно конвертировать диск в NTFS. Однако, имейте в виду, что это приведет к потере всех данных на диске, поэтому не забудьте сделать резервные копии перед процессом обратной конвертации.
Важно помнить, что конвертация файловой системы может быть сложным процессом и не всегда безопасной для ваших данных. Поэтому перед выполнением любых операций, связанных с изменением файловой системы, рекомендуется создать резервные копии всех важных данных и ознакомиться с дополнительной информацией о процессе, чтобы избежать потери информации
Выбор формата для переформатирования
Формат NTFS обладает рядом преимуществ. Он позволяет хранить файлы размером более 4 Гб, имеет более надежную защиту данных и позволяет задать более глубокие уровни разрешений доступа к файлам и папкам. Однако, NTFS также имеет ограничение — устройства, не поддерживающие этот формат, могут не распознавать флешку или отказываться от воспроизведения файлов.
В свою очередь, формат FAT32 поддерживается практически всеми устройствами. Он обладает хорошей совместимостью и может быть использован для передачи файлов между разными устройствами. Однако, FAT32 имеет ограничение на размер отдельного файла — не более 4 Гб. Если вам необходимо хранить файлы большего размера, такое ограничение может оказаться неприемлемым.
Таким образом, перед тем как переформатировать флешку, вам следует сначала определиться с ее предполагаемым использованием. Если вы планируете использовать ее в основном на компьютерах под управлением Windows и нужны возможности NTFS, то оставьте текущий формат файловой системы. В противном случае, если вы хотите, чтобы флешка была совместима с разными устройствами, выберите формат FAT32.
Изменение файловой системы на флешке без удаления данных
Как уже было описано выше, к данному способу рекомендуется прибегать только тогда, когда скопировать данные с флешки некогда и некуда.
Также перед тем, как воспользоваться нижеописанным способом лучше проверить флешку на наличие ошибок. Для этого в окне «Компьютер» кликните по флешке правой кнопкой мыши и выберите «Свойства».
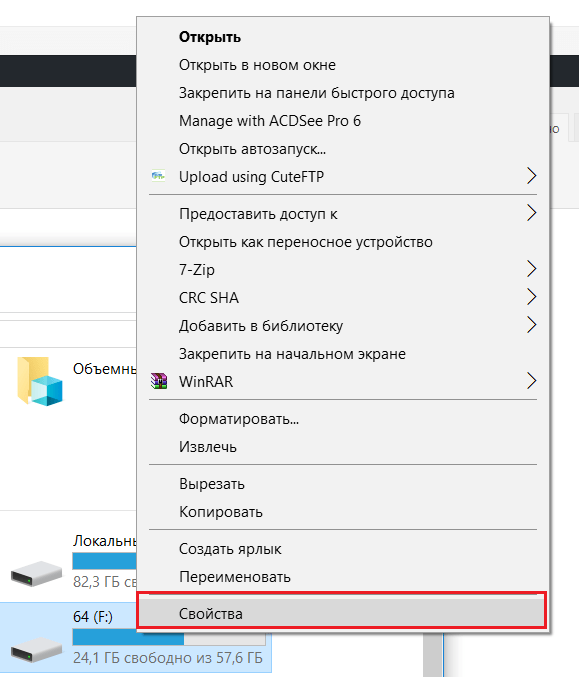
Свойства флешки
Затем перейдите на вкладку «Сервис» и нажмите «Выполнить проверку» (Проверка).
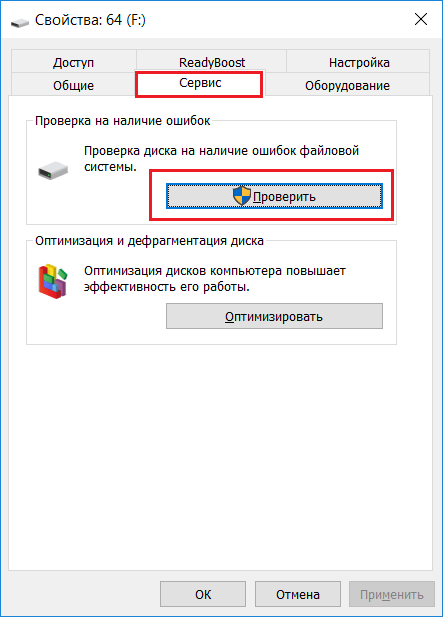
Запуск проверки флешки на ошибки
По ее окончании выполните описанные ниже действия.
- Вставляете флешку в USB порт компьютера или ноутбука;
- Открываете ;
-
Набираете команду convert {буква_диска} /fs:ntfs,
где нужно указать букву вашей флешки, под которой она определилась в компьютере. Например это буква F. Тогда команда изменения файловой системы на флешке без потери данных будет выглядеть вот так: convert f: /fs:ntfs
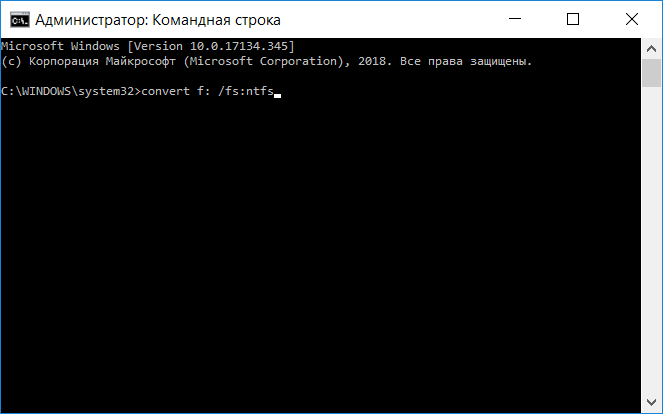
Очень часто бывают ситуации, когда нужно с жесткого диска переместить либо скопировать файл большого объема на внешний накопитель.
Иногда для флешки нужно изменить файловую систему, чтобы загрузить нужный файл большого размера.
При стандартной файловой системе для внешних устройств FAT32 передача файлов от 2ГБ часто бывает невозможна. Решить эту проблему можно двумя способами:
- Форматировать флешку с изменением конечной файловой системы.
- Сменить файловую систему через командную строку.
Изменение с полной очисткой флешки
Существует два способа. Первый — с полным удалением всего содержимого и второй — с сохранением всех данных, находящихся на флешке.
Забегая вперед сразу отметим, что по возможности лучше воспользоваться именно первым способом, который будет описан ниже. Так как во время конвертации без удаления данных возможны ошибки и даже полный приход в негодность всего содержимого.
Внимание!
Данный способ удалит все то, что есть на флешке и по итогу она будет чистой. Учтите это и если нужно скопируйте все содержимое на жесткий диск, а после конвертации верните обратно
- Вставляем флешку в USB порт компьютера или ноутбука;
- В окне «Мой компьютер», где отображаются все локальные и сменные диски, найдите свою флешку, кликните по ней правой кнопкой мыши и выберите «Форматировать».
Начало форматирования флешки
В открывшемся окне напротив строки «Файловая система» выберите NTFS;
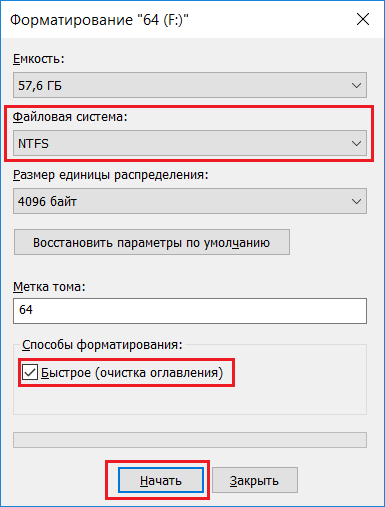
Изменение FAT32 на NTFS через форматирование
Обратите внимание чтобы была установлена галочка «Быстрое (Очистка оглавления)»;
Нажмите на кнопку «Начать».
Запустится процесс форматирования, который будет завершен буквально через несколько секунд. По итогу ваша флешка будет полностью очищена и преобразована к файловой системе NTFS.
Method1: Free NTFS to FAT32 Converter Download (without Formatting/Losing Data)
It is highly recommended a 100% free ntfs to fat32 converter, IM-Magic Partition Resizer, to convert partition to FAT32 from NTFS. It is a partition magic tool, which has the ability to convert NTFS to FAT32 without deleting any data from the partition/usb/sd. With this tool, you do not need to format the partition, but it enables you to complete the converting within a few steps.
Step1 — Download the free tool and install it on your PC, or you may download the portable version which can be used directly after downloading the portable package. (Portable package is available at the product page of Partition Resizer Free)
Step2 — Insert your usb/sd or external hdd/ssd to pc if it’s an external drive, and then open Partition Resizer, right click your targeted drive in the software, and the right click popup option menu will show up with Convert to FAT32 on the list
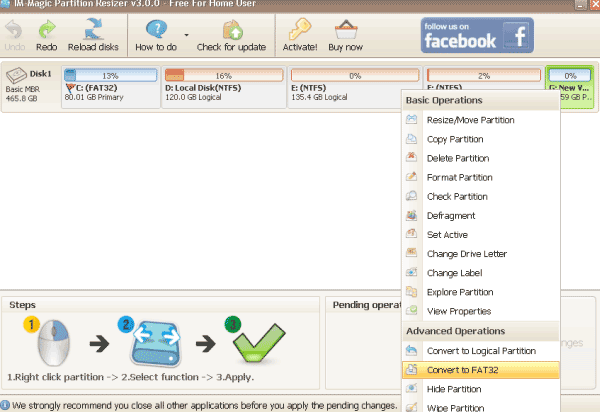
Step3 — Confirm the changes by click the APPLY button in the software to get the ntfs to fat32 conversion done with data protected.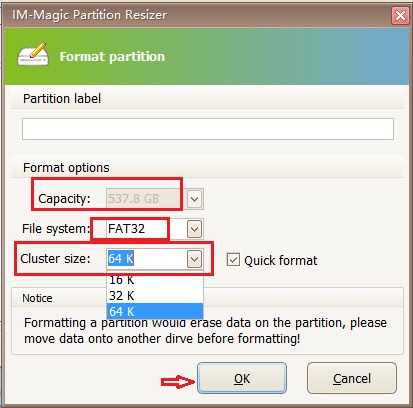
Note: You may leave the cluster size to default if you do not know which one to choose in the Cluster size column.
Also read >> Step-by-step guide for partition converting – convert NTFS to FAT32
Method2. Format NTFS to FAT32 File System on Windows (3 Ways)
If there is no important data on the NTFS partition, you can format it to change its file system to FAT32. If the NTFS partition still contains some useful data, you can move all data to another partition and then format it to FAT32 file system?
How to format NTFS to FAT32 on Windows — 3 Ways
1. On all Windows OS, you can format a partition to convert to FAT32 by following:
Open «My Computer» > right click the NTFS partition and select «Format» option > select FAT32 file system and click «Start» button
2. You can also format a NTFS partition to FAT32 under Disk Management by following:
Right click «My Computer» > click «Manage» > select «Disk Management» > right click the NTFS partition and select «Format» option > select FAT32 file system and click «OK» button to confirm format
3. You can run diskpart.exe to format the NTFS partition by following:
- 3.1 Click Start button > Run > type diskpart.exe and press Enter button
- 3.2 > type list disk and press Enter
- 3.3 > type select disk x (x refers to the disk number of the disk you want to format, e.g. disk 0, disk 1) and press Enter
- 3.4 > type list partition and press Enter
- 3.5 > type select partition * and press Enter (the * shall be replaced with your own partition number)
- 3.6 > type format fs=fat32 and press Enter
Подготовка к переформатированию
Перед тем, как приступить к процессу переформатирования флешки с NTFS на FAT32, необходимо выполнить несколько важных шагов.
- Скопируйте все важные данные с флешки на компьютер или другое надежное хранилище. Переформатирование флешки приведет к полной потере данных на ней.
- Убедитесь, что флешка полностью пуста и не содержит никаких файлов или папок. Если на флешке есть файлы, сохраните их на компьютере или другом носителе.
- Узнайте, какая операционная система у вас установлена на компьютере. Некоторые операционные системы могут ограничивать возможность переформатирования флешки на FAT32. Если у вас Windows XP, Windows Vista или более новая версия операционной системы Windows, нет никаких ограничений в выборе файловой системы FAT32.
- Узнайте объем флешки. Некоторые старые версии операционной системы Windows могут не поддерживать FAT32 на флешках больше 32 ГБ. Если вам нужно переформатировать флешку объемом более 32 ГБ, обязательно проверьте совместимость вашей операционной системы с FAT32.
Следуя этим рекомендациям, вы подготовите флешку к успешному переформатированию с NTFS на FAT32 и избежите потери важных данных.








![5 methods to convert ntfs to fat32 without losing data[2024]](http://jsk-oren.ru/wp-content/uploads/1/6/8/16853819d5a1f203b4519d61b2a4dc42.png)










![[100%free] convert ntfs to fat32 without losing data](http://jsk-oren.ru/wp-content/uploads/1/d/d/1ddd483af03b62c6ac69480fc6ff64db.png)








