Подключаем телефон как веб-камеру через USB
Camo – бесплатная программа (есть платные опции), которая позволит вам отправить свою старую веб-камеру на пыльную полку и насладиться качественной видео-картинкой в высоком разрешении.
Camo умеет работать с огромным количеством программ и браузерных приложений для видеосвязи. Среди самых популярных можно назвать: Zoom, Meet, OBS Studio, Twitch, Skype, Discord, Facebook Workplace, Slack, Microsoft Teams и десятки других.
Собственно программа состоит из двух компонентов:
- Camo – приложения, которое запускается на мобильном устройстве (iOS, Android)
- Camo Studio – программы, которая запускается на компьютере (Windows, Mac)
Все возможные версии можно скачать с официальной страницы Camo.
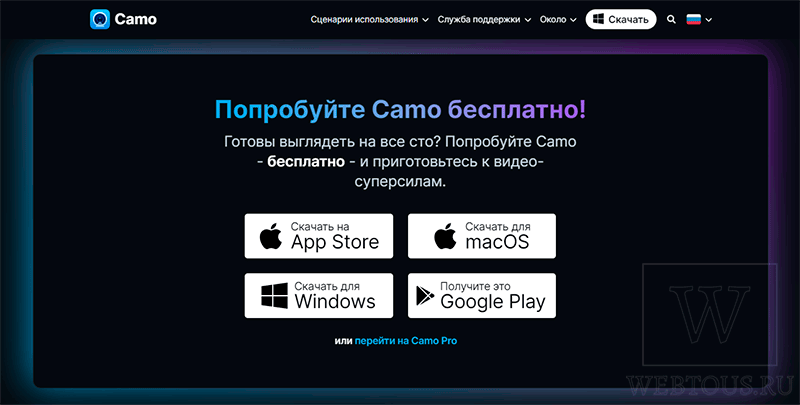
Подключение смартфона к ПК состоит из следующих этапов:
- Установите приложение Camo на телефон и запустите его (обязательно предоставьте приложению право доступа к камере и микрофону).
- Установите программу Camo Studio на ПК или ноутбук и запустите её.
- Подключите телефон к USB-порту компьютера через провод. Подключение через usb-хаб может быть ненадежным и вызвать проблемы, поэтому лучше всего подключать провод к USB-порту напрямую.
Собственно и всё – сразу после этого изображение с камеры смартфона появится в Camo Studio. Сама программа выглядит следующим образом:
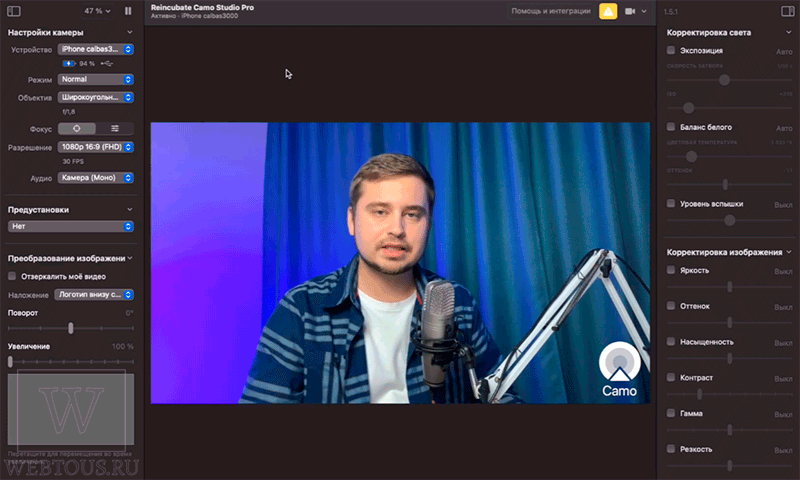
Если вы не наблюдаете в программе изображения с телефона, проверьте что именно он выбран во вкладке «Устройство»:
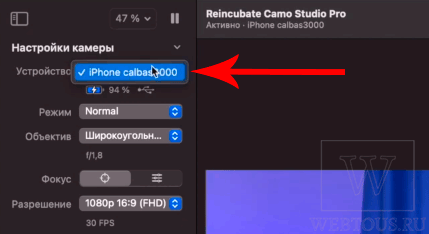
Основные настройки Camo Studio:
- Режим передачи видео (портретный режим, удаление фона, замена лица, наложение масок, слежение за положением головы и пр.)
- Выбор объектива (задняя либо фронтальная камера)
- Ручной и автофокус
- Выбор разрешения картинки (от 144p до 1080p)
- Выбор источника аудио
- Отзеркаливание и поворот видео
- Настройка масштаба изображения
- Местоположение логотипа
- Корректировка экспозиции, баланса белого, яркости, контраста и прочих характеристик изображения
Как видите, программа хорошо переведена на русский язык и имеет простой и понятный даже рядовому пользователю интерфейс.
Чтобы подключить камеру смартфона к любой программе для видеообщения, например Skype, запускаем этот самый Skype (можно даже онлайн версию), переходим в «Настройки — Звук и видео» и в качестве камеры в выпадающем списке выбираем «Reincubate Camo».
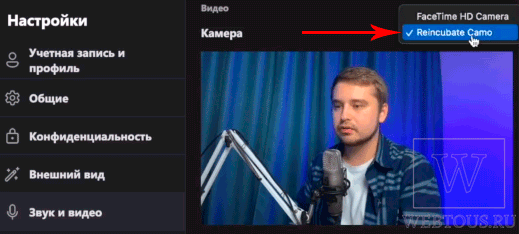
Аналогично поступаем с любой другой программой (Zoom, Meet, Teams и пр.) либо браузерным приложением: заходим в настройки и в опциях передачи звука и видео выбираем Reincubate Camo.
Базовые возможности для использования смартфона вместо веб-камеры Camo : разрешение видео до 720p, выбор передней или задней камеры смартфона, режимы дополненной реальности и пр.
Если же вам нужны такие опции как управление вспышкой мобильного устройства, картинка в 1080p, зеркальное отображение и поворот видео, регулировка фокуса и настройка цветопередачи, то придется перейти на PRO версию.
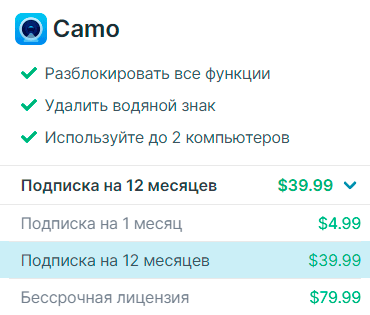
Подписка на месяц стоит $4.99, на год – $39,99. Можно также один раз купить лицензию за $79.99 и пользоваться программой всю жизнь.
Толковое видео по установке и использованию Camo:
Правила применения
После установки и настройки программы можно приступать к ее использованию. Для этого выполняются следующие действия:
- как только камера будет подключена, то изображение с телефона можно увидеть в окне программы DroidCam на компьютере;
- картинка настраивается с помощью панели опций, располагающейся внизу, но данная функция имеется только в расширенной платной версии программы, поэтому в бесплатном софте эта возможность отсутствует;
- после надо только свернуть утилиту, чтобы воспользоваться ею через интернет-мессенджеры или другие приложения;
- для отключения камеры достаточно только в окне программы нажать на кнопку «Stop», а также процесс можно выполнять через приложение на телефоне;
- при использовании разных мессенджеров, к которым относится Skype или Viber, не требуется вносить какие-либо корректировки в настройки, поскольку камера определяется автоматически;
- но если на компьютере или ноутбуке уже имеется фронтальная камера, то устройство с ОС Android необходимо выставить в качестве активного в настройках программы.
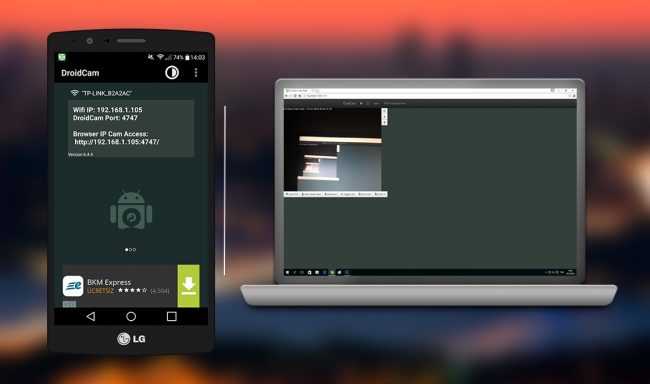
Аналогичные действия выполняются и в других мессенджерах. Кроме камеры допускается пользоваться даже микрофоном гаджета на операционной системе Android. Чтобы не использовался микрофон на компьютере или ноутбуке, придется в приложении для видео-общения выбирать в качестве активного микрофон смартфона. Для этого придется изменять настройки Skype или иной аналогичной программы.
Если грамотного разобраться в настройках и функциях DroidCam, то не составит труда пользоваться этой программой для любых целей.
Как использовать камеру мобильного телефона на ПК без приложений?
Нет места для хранения приложения на мобильном устройстве? Не волнуйся! Предлагаем вам одну из лучших программ, которые помогут вам с этой проблемой:
Студия — Веб-камера без приложений на мобильнике
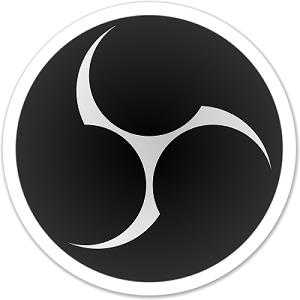
Отличный способ использовать мобильный телефон в качестве веб-камеры нет приложений Это ОБС Студио. Этот инструмент совместим с самыми популярными программами для видеоконференций, будь то Zoom, Discord, Skype или любые другие, которые вам нужны совершенно бесплатно.
Это один из наиболее часто используемых для изготовления прямые трансляции, хотим ли мы поговорить с другими людьми, провести рабочие конференции или запустить канал на YouTube.
Стоит отметить, что для использования этой программы у вас должен быть установлен плагин под названием «виртуальная камера». Вам просто нужно войти на официальную страницу и нажать кнопку в правом верхнем углу.
Следуйте инструкциям, которые он указывает, и когда я спросил вас о количестве виртуальных камер, которые вы хотите установить, вы должны выбрать только одну.
Хотя недавно OBS получил обновление, которое будет его версией 26, в которую интегрирован этот плагин, поэтому его не нужно будет устанавливать. Но если у вас есть 25, следуйте инструкциям по подключению телефона к компьютеру:
1. Как только вы ее скачали, вы должны установить ее, как и любую другую программу, и когда она откроется, вы увидите, что она сильно отличается от других. Это потому, что это дает нам возможность добавить и удалить вещи во время использования.
Но в основном у него должен быть холст, который будет черным ящиком, куда вы можете добавлять изображения, видео или другие медиафайлы, известные как источники.
Набор источников образует сцену, и когда она завершена, это то, что отображается на экране.
2. Перед запуском нам нужно перейти в «Настройки», которые находятся вверху в разделе панели. Когда появится вкладка с названием, необходимо перейти в «Видео» и справа, где написано «Базовое разрешение (холст)», напишем «1920 х 1080».
3. Как только вы познакомитесь с OBS, возьмите телефон и зайдите в свой браузер. Случай отличается в зависимости от команды что у вас есть: если это iPhone, он должен быть в Safari и в Android Google Chrome.
4. Наберите в поисковике «OBS Ninja» и зайдите на первую появившуюся страницу, далее вы увидите три варианта, из которых вы выберете тот, что говорит «Добавьте свою камеру в OBS».
Появится знак, который попросит у вас разрешения на использование камеры и микрофона мобильного устройства, вы должны его принять. В этом интерфейсе вы можете выбирать между передней и задней камерой, это будет зависеть от того, как вы хотите ее использовать.
В значке шестеренки можно выбрать разрешение, если у вас хороший интернет, то можете доставить себе удовольствие обозначить самое высокое; в противном случае выберите «Гладкий и крутой».
5. Когда закончите, нажмите кнопку «Пуск», и она сразу же покажет нам изображение и в нижней левой части, у вас будет ссылка.
6. Теперь нам нужно вернуться в OBS на компьютере, где мы добавим источник навигации, для этого вы должны нажать на значок «+» в левом нижнем углу.
Это будет раздел источников, который мы объясняли ранее, в этой части у вас будет опция «Браузер». Мгновенно появится небольшая вкладка, где мы напишем желаемое имя, а затем примем его.
7. Опять же, у вас будет еще одна большая коробка, в которой вы должны вставьте ссылку что они дали вам раньше От него внизу отложишь 1920 по ширине и 1080 по высоте. На экране вы увидите камеру мобильного телефона.
Если вы хотите использовать в другие программы, вам нужно будет использовать плагин «Virtualcam», который находится в разделе «Инструменты» вверху. Затем вам просто нужно нажать «Пуск» и открыть то, что вы хотите использовать.
Сразу заходите в «Настройки» и выбираете OBS в разделе «Камера», использование мобильника в качестве веб-камеры не займет много времени.
Возможности программы
- Он поставляется с очень полной панелью управления.
- Совместимость с Windows 8 и 8.1 10.
- Это бесплатное программное обеспечение и с открытым исходным кодом.
- Идеально подходит для записи или прямых трансляций.
- легко использовать в Mac или Linux.
- Делайте захваты и микшируйте звук/видео.
- Неограниченное количество сцен, с которыми вы можете переключаться с помощью пользовательских переходов.
- Большое разнообразие фильтры шрифтов.
- Установите цвета и цветности.
- Он имеет подавление шума и баланса.
- Легко изменить профиль.
- Increíble звуковой микшер с фильтрами.
СМОТРЕТЬ В ОБССМОТРЕТЬ В ВИРТУАЛЬНОЙ КАМЕРЕ
Как превратить смартфон в WEB-камеру для компьютера
Необходимо срочно связаться с друзьями через Skype, но персональный компьютер не имеет камеры? Нужно провести интернет-трансляцию? Или установить дополнительное слежение за домом в период отсутствия? Не спешите бежать в магазин техники и приобретать дополнительное устройство. Ведь вышеописанные действия вполне сможет выполнить ваш смартфон.
Подключаем по USB
Для начала рассмотрим самый простой способ, предусматривающий использование кабеля
Обратите внимание, что обязательно должна быть включена отладка по USB. Для этого активируйте режим разработчика
После возвращаемся в исходное меню, находим пункт «Для разработчиков». Пролистываем страницу вниз и останавливаемся на разделе «Отладка по USB». Читаем предупреждение и кликаем «ОК». Готово.
Теперь приступаем к выбору утилиты. Мы остановились на USB Webcam. Это очень простая программа, которую без проблем можно загрузить с Google Play.
Подключите устройство к компьютеру с помощью USB-кабеля, затем используйте опцию USB на клиенте ПК и нажмите . Клиент попытается обнаружить устройство и установить соединение. Если это работает, отлично, вы можете перестать читать сейчас.
Соединения USB возможны через программу под названием «Android Debug Bridge» или ADB. Копия adb.exe находится в папке установки DroidCam. Вы можете искать в Google информацию об АБР в Android.
ADB работает, когда на компьютере установлены драйверы производителя (т.е. драйверы от Samsung, или Sony, или HTC и т. Д.). Вот шаги, которые нужно предпринять:
Теперь ваш компьютер определит телефон как новое USB-устройство и свяжет его с драйверами, установленными на шаге 2. Это должно заставить работать DroidCam.
Если вы получаете ошибки «сброс подключения» или «подключение потеряно»:
Откройте диспетчер задач и завершите процесс «adb.exe». Если это не помогает, попробуйте также изменить параметр «Порт DroidCam» в приложении и на клиенте. Используйте, например, 4848, 5050, 5151 и т. Д.
Если вы получаете сообщение об ошибке «устройство в автономном режиме»:
- Включите опцию «Отладка USB» с шага 3, выключите и включите.
- Откройте диспетчер задач и завершите процесс «adb.exe».
Если на вашем компьютере есть порты USB-2.0 и USB-3.0, используйте USB-2. Наконец, если USB все еще не работает или вы видите ошибки с adb.exe, вы можете попробовать этот альтернативный инструмент установки .
Как переключить клиента на 720p HD
Чтобы включить / отключить режим HD: используйте «Мой компьютер» и найдите папку установки DroidCam. По умолчанию это
Вы найдете ярлык «Переключить режим HD»: щелкните правой кнопкой мыши и выберите «Запуск от имени администратора». Вам будет представлен диалог выбора. Нажатие ОК приведет к перезагрузке компьютера.
* Приложение и клиент будут использовать больше процессора / памяти / мощности в режиме HD
* Обратите внимание: если вы используете бесплатную версию DroidCam или ваше устройство не поддерживает захват видео высокой четкости, видеокадры будут масштабированы и будут выглядеть c низким качеством
Как превратить смартфон или планшет на Android в веб-камеру
В магазине Google Play Store есть несколько приложений, которые обещают преобразовать камеру с Android-устройства в веб-камеру. Из нескольких опробованных программа DroidCam имеет самую простую процедуру настройки с самыми надёжными результатами. Наверняка существуют более изощрённые бесплатные приложения, которые вы можете поискать самостоятельно.
Скачайте и установите бесплатную версию DroidCam из Play Store. Для этого нужно устройство под управлением Android 5.0 или новее. Разработчик Dev47Apps сделал версии приложения для Windows 10 и Linux, но отсутствует вариант для macOS. Одну из этих версий нужно установить на ваш компьютер. В данном случае будет описываться версия для Windows 10. Убедитесь, что скачали версию приложения 6.2, поскольку в ней решены некоторые проблемы предыдущих версий.
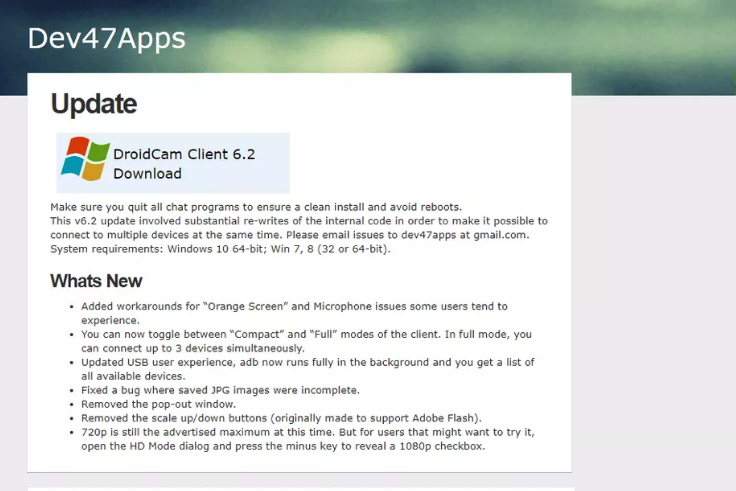
DroidCam 6.2 для Windows 10
После установки приложения на Android запустите программу на компьютере. Во время установки нужно разрешить приложению установить звуковые драйверы. Можно снять галочку «Всегда доверять программному обеспечению от DEV47 APPS».
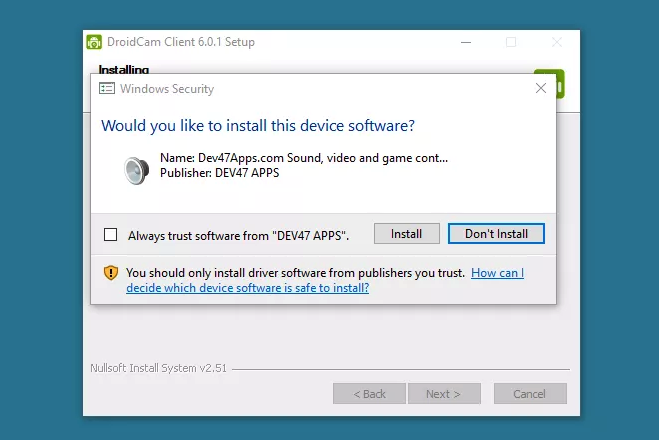
Когда приложение на Windows запущено, вы увидите опции наверху экрана. Они позволяют подключить устройство через USB или выполнить беспроводное подключение. Проще всего подключиться через Wi-Fi, так мы и сделаем в данном случае. Это вариант по умолчанию.
Под этими опциями есть поле, где нужно ввести IP-адрес Android-устройства. Запустите приложение DroidCam на Android и увидите IP-адрес. Вернитесь на компьютер и введите адрес в поле под названием Device IP.
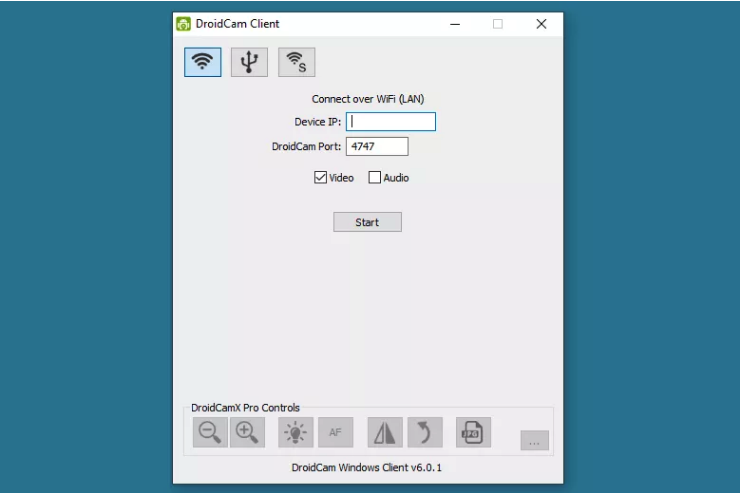
Клиент DroidCam
Плюсы и минусы DROIDCAM
Плюсы
- Бесплатное
- Работает с Android и iOS
- Нет водяных знаков
- Позволяет использовать передние и задние камеры
- Можно свернуть приложение, продолжая использовать веб-камеру
Минусы
Нет поддержки macOS
Нужно сделать ещё две вещи, прежде чем нажать на кнопку «Начать» в приложении на компьютере. Поставьте галочки напротив полей «Видео» и «Аудио». Если выделено только «Видео», микрофон смартфона не будет передавать ваш голос.
Нажмите на три вертикальные точки в правом верхнем углу в приложении на Android и откройте настройки. В разделе «Камера» можно выбрать, использовать переднюю камеру или заднюю. Задние камеры в большинстве случаев более качественные по сравнению с передними. Большинство других настроек можно оставить как есть.
Как выглядит DroidCam на смартфоне
Нажмите «Начать» в приложении на компьютере для подключения. На экране компьютера должна появиться предварительная картинка видео. Если её нет, убедитесь, что компьютер и Android-устройство находятся в одной сети Wi-Fi или локальной сети.
Теперь откройте приложение видеоконференций вроде Zoom, Google Meet, Skype. В настройках видео этих приложений вместо камеры по умолчанию выберите DroidCam Source 2 или DroidCam Source 3. Один из этих вариантов должен отображать, что вы видите в окне клиента DroidCam.
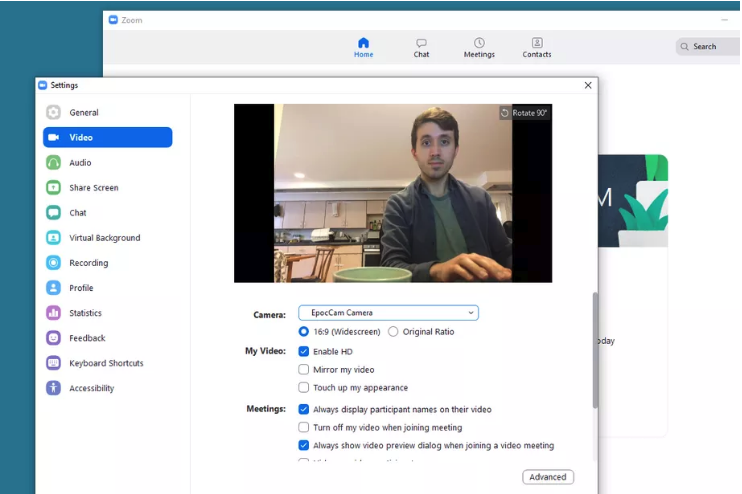
Выберите в качестве источника видео DroidCam
Чтобы использовать микрофон устройства по умолчанию в приложении видеоконференций, перейдите в настройки микрофона и выберите значение DroidCam Virtual Audio.
Если вы используете переднюю камеру мобильного устройства и смартфон нужен вам для других дел, DroidCam не помешает этому. Можно открыть другое окно и приложение будет продолжать работать.
Если вы используете смартфон, нужно разместить его на столе в правильном положении. Это может быть непростой задачей. Если у вас есть автомобильный держатель для смартфона, он может подойти. Его можно установить на подставку монитора. Для такого держателя подойдёт почти любая модель смартфона. Также производитель iOttie делает модели с присосками.

Автомобильное крепление iOttie позволило поставить смартфон на стеклянной подставке монитора
Вы можете заметить несколько дополнительных элементов управления DroidCam X Pro на скриншоте ниже. За них придётся заплатить ещё $4,99. Вы можете сделать это, если хотите поддержать разработчика, но и бесплатная версия подойдёт. В ней нет водяных знаков и прочих недостатков.
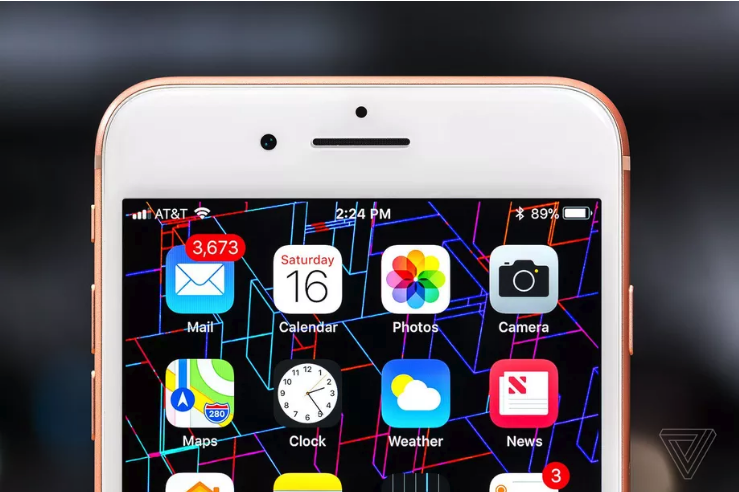
Превращаем Android в веб камеру с помощью DroidCam
DroidCam Wireless Webcam — одно из самых популярных и простых приложений для таких целей. Оно позволяет легко превратить Android телефон в IP-камеру с доступом по локальной сети или (после некоторых манипуляций) — через Интернет или в веб-камеру для использования на компьютере по Wi-Fi или кабелю USB.
Скачайте бесплатное приложение DroidCam на ваш Android телефон из Play Маркет — https://play.google.com/store/apps/details?id=com.dev47apps.droidcam. Можете сразу запустить его, после экрана с базовой информацией камера автоматически активируется и в окне приложения вы увидите адрес веб-камеры в локальной сети
Внимание: и компьютер и телефон должны быть подключены к одной сети. Если это нельзя реализовать, далее будет описан дополнительный способ подключения по USB
На компьютер загрузите и установите программу DroidCam Client с официального сайта https://www.dev47apps.com/droidcam/windows/
Запустите DroidCam на компьютере и введите IP-адрес, отображаемый на телефоне. При желании, отметьте пункт «Audio» для передачи не только видео, но и аудио. Нажмите кнопку Start.
В результате после подключения вы увидите изображение с камеры телефона в окне DroidCam. Это окно можно свернуть (или нажать Ctrl+H, чтобы свернуть программу в область уведомлений), а затем открыть любую программу, в которой вам требуется веб-камера, при необходимости выбрать в настройках программы нужную камеру DroidCam.
При необходимости выбрать фронтальную или основную камеру телефона вы можете зайти в настройки DroidCam на телефоне и открыть пункт «Камера».
В большинстве приложений для видеоконференций веб-камера DroidCam успешно работает, однако заставить её работать во встроенном приложении «Камера» Windows 10 мне не удалось. К сожалению, в моем случае камера оказалась перевернутой (хотя, в общем-то можно изменить положение телефона), а опции разворота и отражения камеры недоступны в бесплатной версии Droidcam.
Если вы не можете подключить компьютер и телефон к одной сети, можно использовать подключение телефона по USB, для этого:
- Включите отладку по USB на вашем Android телефоне, подключите телефон кабелем к компьютеру и разрешите отладку на экране телефона. Запустите приложение DroidCam на Android.
- В DroidCam на компьютере выберите подключение по USB, укажите ваше устройство в списке и нажмите Start.
- Остальные шаги будут теми же, что и в предыдущем случае.
DroidCam — как использовать телефон как Веб камеру на Андроид
Адрес: Google Play и Windows
Одно из лучших бесплатных приложений для Андроид, позволяющее использовать свой смартфон или планшет, как веб камеру на своем компьютере или ноутбуке. Легкое в управлении и настройке, именно его выбирает большинство пользователей.
Чтобы все работало, достаточно установить приложение на свой смартфон / планшет и поставить на компьютер специальную программу. Настройка не занимает много времени, камера в дальнейшем будет работать при подключении по USB кабелю или по Вай Фай соединению, что очень удобно.
Особенности:
- Бесплатно и на русском языке
- Качественное видео и звук
- Легкая настройка и управление
- Позволяет настроить смартфон, как вебку в максимально быстрый срок
- Работает по WiFi и USB
- Приложение не блокирует другие программы, ими также можно будет пользоваться
- Есть функция подавления шума
Настройка — по Вай Фай
Важно! Чтобы все работало по беспроводному подключению, смартфон и компьютер должны быть подключены к одной сети / роутеру. Причем ПК может быть подключена по кабелю, а смартфон по Вай Фай — все будет работать. 1
Установите приложение себе на телефон или планшет, а на компьютер установите специальную программу по ссылкам выше
1. Установите приложение себе на телефон или планшет, а на компьютер установите специальную программу по ссылкам выше.
2. Запустите приложение на смартфоне, в главном окне будет отображен IP адрес и порт — их нужно ввести в программе на компьютере. В приложении можно выбрать, какую камеру вы хотите использовать — заднюю или фронтальную.
Интересно! Также аппарат можно использовать в качестве сетевой камеры, когда будет просто передаваться видео в режиме реального времени. Для этого достаточно ввести в любом браузере адрес из приложения — IP Cam Access.
3. Теперь, в любой программе для общения или в том же браузере, просто выберите — DroidCam Source, как источник сигнала. Все видео будет сразу передаваться.
Настройка — по USB
Чтобы камера работала по кабелю, вначале на телефоне нужно включить режим разработчика и активировать там функцию отладки по USB.
1. Откройте настройки смартфона, перейдите в раздел «Система» и далее «О телефоне», здесь нажмите 7 раз подряд по номеру сборки, пока не появится сообщение, что активирован соответствующий режим.
2. Вернитесь в раздел «Система» и откройте подраздел «Для разработчиков». Активируйте здесь функцию «Отладка по USB».
3. Подключите смартфон к компьютеру и укажите в программе на Windows типа подключения по USB — нажмите на соответствующий значок. Далее проверьте стоят ли галочки у пунктов аудио и видео.
Сигнал сразу станет передаваться и ваш девайс будет работать, как вебка. На некоторых моделях устройств на Android при выключении и включении устройства, функция отладки отключается и его нужно запускать заново.
DroidCam client скачать бесплатно русскую версию
DroidCam превращает любой мобильный телефон, планшет или любое другое устройство на базе Android в полноценную беспроводную веб-камеру, которая позволит вам с легкостью общаться в Skype, Google Hangouts и многих других программах и сервисах интернета такие как видеочат или чатрулетка.Программа также совместима с многими программами для передачи потокового видео, такие как OBS / XSplit / Nvidia Share для передачи информативных видео на Twitch или YouTube и других стрим-платформах. Программа позволяет получить удаленный доступ к камере телефона в считанные секунды и благодаря сети вай-фай, его можно использовать в качестве IP-камеры использую всего лишь браузер . DroidCam можно использовать в качестве камеры наблюдения, шпионской слежки или для камеры охраны.
диалоговое окно программы DroidCamдиалоговое окно в телефоне
DroidCam — многие пользователи программы были довольны расширением способностей своего смартфона и еще бы, ведь его скачали более 2 млн. человек!
Скачать дроидкам
Особенности программы:
- Голосовой и видео чат через опцию «DroidCam Webcam» на Вашем компьютере
- Подключение Вашего устройства через порт USB или по Wi-Fi сети.
- Программу можно использовать в фоновом режиме без потери качества изображения
- Камера видеонаблюдения со сжатием MJPEG.
Особенности DroidCamX Pro:
- полноценное 720p видео в режиме HD.
- Ускорение FPS в два раза на некоторых устройствах c помощью опции «FPS Boost».
- Управление камерой: вспышка камеры, автофокус, зум и многое другое.
- Сохраняйте статические кадры на SD-карту на мобильном устройстве или на ПК через Windows Client.
- Расширенные элементы управления в клиенте Windows: применение зеркального отражения, изменение контрастности и яркости изображения.
Важная заметка. Закройте все программы перед установкой DroidCam. После установки снова откройте программы чата (например, Skype Live Messenger и т. д.), И они должны распознавать «DroidCam» как веб-камеру. Вы также должны быть в состоянии выбрать DroidCam в качестве микрофона. Попробуйте перезагрузить компьютер, если веб-камера не обнаружена. Версия Skype «метро» (или версия Магазина Windows) может не обнаруживать DroidCam, и в этом случае вам потребуется загрузить и установить Skype непосредственно с веб-сайта Skype Нет разницы между Droidcam Source 1 3. Пожалуйста, используйте первый, который работает. В режиме ожидания выходные данные с веб-камер будут иметь статический цвет (оранжевый, синий или зеленый). Источник видео «Mini 240p» включен для поддержки некоторых версий Adobe Flash и более старых программ, таких как Yahoo Messenger. В противном случае этого следует избегать.
Использовать телефон в качестве веб-камеры через USB кабель
Вы можете из телефона сделать веб камеру даже без Wi-Fi сети. Для этого необходимо подключить мобильное устройство к компьютеру через USB. Дальше подробней:
- Включите отладку по USB на мобильном устройстве. Активируйте меню разработчика (прочитайте тут, как это сделать), после чего перейдите в раздел «Для разработчика» и включите функцию «Отладка по USB».
- Подключите телефон к компьютеру через USB кабель.
- Скачайте DroidCam из Google Play Store. Установите приложение и откройте его. На экране будет сообщение «Запуск сервера».
- Скачайте и установите программу DroidCam на ваш компьютер.
- Откройте клиент DroidCam и выберите опцию «USB» или кнопку.
Как видите, DroidCam позволяет из телефона сделать веб камеру Android для трансляции видео на компьютере. Вам остается выбрать драйвер DroidCam в вашей программе для видеосвязи, например Skype.
Новости телефонов, планшетов и Hi-Tech

1 Droidcam
Программный пакет Droidcam предполагает установку приложений как на смартфон, так и на компьютер.
1.1 Установка программного обеспечения
Для работы следует установить клиента на смартфон и на операционную систему компьютера.
1.1.1 Смартфон
На смартфон следует установить приложение DroidCam.
- Домашняя страница: https://www.dev47apps.com/.
- Google Play (версия Free): https://play.google.com/store/apps/details?id=com.dev47apps.droidcam
Поддержка разрешения видео 640×480, 320×240.
.
- Google Play (версия Pro): https://play.google.com/store/apps/details?id=com.dev47apps.droidcamx.
- Нет рекламы.
- Поддержка высокого разрешения видео (720p/1080p в HD Mode).
- Настройки камеры: вспышка, авто-фокусировка, увеличение изображения и другое.
- Есть вариант для iPhone.
- Инструкция от разработчика: https://www.dev47apps.com/droidcam/connect/.
- Help по программе: https://www.dev47apps.com/droidcam/help/.
1.1.2 Windows
- Установка с помощью менеджера пакетов Chocolatey (см. Пакетный менеджер для Windows. Chocolatey).
- Можно скачать и установить вручную, скачав приложение по адресу: https://www.dev47apps.com/droidcam/windows/.
1.1.3 Linux
- Необходима поддержка в ядре:
- Пакет устанавливает утилиты и модуль ядра.
- Репозиторий клиента: https://github.com/dev47apps/droidcam.
-
Дистрибутивы
- Gentoo
- Пакет отсутствует в основном дереве portage. Следует использовать overlay:
- nex-overlay https://gitlab.com/NexAdn/nex-overlay;
- thegreatmcpain
- guru
- Установка:
- Пакет отсутствует в основном дереве portage. Следует использовать overlay:
- Gentoo
-
Настройка
- В результате будет установлен модуль ядра .
- По умолчанию разрешение установлено в 640×480.
- Для настройки разрешения необходимо задать опции для модуля.
- Опции задаются в соответствующих файлах. В зависимости от дистрибутива они называются:
- ;
- .
- Формат записи:
- Поддерживаемые разрешения: 320×240, 480×360, 640×480, 960×720, 1280×720, 1920×1080.
1.2 Использование программы
После запуска программы на смартфоне возможно переключения камер телефона.
1.2.1 Подключение по Wi-Fi
- Запускаем на компьютере и на телефоне.
- Выбираем подключение по Wi-Fi (нужно подключаться обязательно к одной и той же сети с телефона и с компьютера).
- После подключения к Wi-Fi в программе на смартфоне отобразиться IP.
- На компьютере в программе выберите тип подключения “Connect over WiFi (LAN)”, введите IP и порт из приложения на смартфоне, нажмите Start.
1.2.2 Подключение по Wi-Fi (через броузер)
- Запускаем на телефоне.
- Открываем броузер на любом устройстве и вводим в адресную строку , где и — это IP-адрес и порт из приложения на андроиде.
1.2.3 Подключение по Wi-Fi (создав Wi-Fi сервер)
- На компьютере в программе выбирается режим , нажмите Start.
- На смартфоне в приложении:
- откройте опции, выберите , ;
- в поле введите любое название;
- в поле введите адрес компьютера;
- нажимает ;
- выбираем созданный сервер.
1.2.4 Подключение по USB
- На смартфоне включить .
- На компьютере в программе выбрать режим (на компьютере должны быть установлены драйвера ADB).
- Подключить смартфон по USB кабелю.
- На компьютере нажать .






























