Метод 3: Осмотр корпуса
Если у вас есть физический доступ к ноутбуку, можно осмотреть его корпус, чтобы узнать, есть ли разъем для SSD M.2.
Вот несколько шагов, которые помогут вам проверить ноутбук:
Изучите спецификации ноутбука: Обычно на официальном сайте производителя можно найти подробные спецификации каждой модели ноутбука. Проверьте, есть ли информация о наличии разъема для SSD M.2.
Проверьте документацию: Если в наборе поставки ноутбука есть инструкция или руководство пользователя, поищите в них информацию о разъеме для SSD M.2.
Осмотрите корпус: Внешний осмотр корпуса ноутбука может тоже дать некоторую информацию о наличии разъема для SSD M.2. Посмотрите на нижнюю крышку ноутбука. Если увидите отверстие, помеченное как «M.2», «SSD» или что-то подобное, это может быть разъем для SSD M.2
Обратите внимание на любые надписи, символы или иконки, которые могут указывать на наличие такого разъема.
Проверьте специальные отсеки: У некоторых ноутбуков есть специальные отсеки или панели, которые можно открывать и проверять наличие разъема для SSD M.2. Ищите отсеки с надписями «SSD», «M.2» или что-то подобное
Инструкции по открытию этих отсеков можно найти в документации к ноутбуку.
Примечание: Если вы не уверены, что нашли разъем для SSD M.2 или не можете найти никакой информации о нем, рекомендуется обратиться к специалисту или службе поддержки производителя ноутбука для получения дополнительной информации.
Узнайте свой M-ключ от B-ключа и что делать в BIOS
Похоже, что только недавно твердотельные накопители пришли на смену скрипучим механическим жестким дискам, обеспечив невероятное ускорение загрузки наших операционных систем, программного обеспечения и игр. Но на самом деле новейший и самый быстрый форм-фактор SSD — M.2 — существует уже несколько лет, и теперь его можно купить по довольно доступной цене.
Это означает, что сейчас самое время научиться подключать и устанавливать эти крошечные технологические пластины, которые каким-то образом работают быстрее и холоднее, чем все, что было до них. Хорошей новостью является то, что диски M.2 относительно просто подключить к компьютеру, не требуя никаких кабелей или посторонних предметов.
Но добавление любого оборудования во внутреннюю часть вашего ПК — всегда ответственная работа, поэтому это руководство поможет вам правильно установить новый накопитель M.2.
- : получите самый быстрый SSD для любой конфигурации и бюджета
Имейте в виду — NVMe платы сильно греются
Компания Transcend разместила гарантийную наклейку именно на лицевой стороне модуля, как раз с той стороны, где на современных материнских платах устанавливаются радиаторы на NVMe модули. Наклейка закрывает контроллер и несколько чипов памяти, ухудшая охлаждение устройства. В характеристиках MTE110S сказано, что накопитель имеет расширенный троттлинг для предотвращения перегрева, и это легко проверить на нашей тестовой материнской плате ASRock X470 Taichi, имеющей два слота M2: один с радиатором, другой — без.
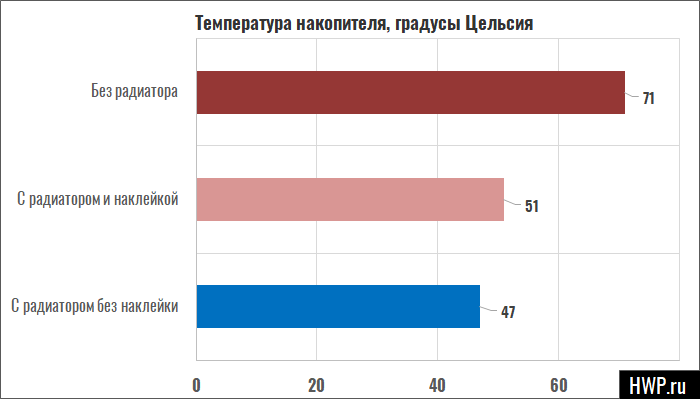
Как видите, наклейка не мешает полноценному охлаждению карточки, и если кто-то на форумах пишет, что нужно сдирать стикеры для лучшего охлаждения — это как минимум преувеличение, даже небольшого радиатора достаточно для того, чтобы обезопаситься от троттлинга. А реально ли вообще встретить срабатывание теплозащиты, ведь вряд ли обычный пользователь будет разом записывать на диск сотню гигабайт данных, да ещё и постоянно? Мы ответим на этот вопрос чуть дальше, а пока что вспомним, что новый, только что распакованный накопитель в тестах покажет чудеса скорости, а уже через неделю начнёт работать медленнее. Чтобы избавиться от этого эффекта «нового накопителя», нам нужно полностью заполнить Transcend MTE110S данными, стереть с него все файлы и только после этого мы получим более-менее реальные цифры. Поехали.
Бюджетный диск даёт чуть меньше 1700 Мб/с на чтение и 1383 Мб/с на запись — при цене, сопоставимой с SATA SSD, это буквально подарок энтузиастам. Все мы любим красивые тесты CrystalDisk Mark, которые на деле имеют мало общего с реальностью, но нам они пригодятся.
С помощью специальных утилит
Программистами создан ряд приложений, как платных, так и бесплатных, с помощью которых пользователь может получить полную информацию о ноутбуке или десктопном ПК. Принцип их работы одинаков: эти утилиты считывают информацию со встроенных датчиков, определяя не только характеристики комплектующих, но и рабочие параметры, например, температуру центрального процессора или частоту вращения кулера графического адаптера. Естественно, что определяются идентификаторы устройств, бренд и модель, а иногда выводятся рабочие характеристики. Среди самых известных утилит стоит отметить:
- AIDA64. Ранние модификации этой программы назывались Everest, но название было изменено в связи с передачей прав новому владельцу. Распространяется на платной основе, но доступен бесплатный демонстрационный период. Кроме сбора информации о системе, с помощью этого приложения можно проводить тесты производительности, в том числе по работе с 3D графикой. Разработаны версии для Windows и Android. Полноценная поддержка русского языка не реализована, но есть нормальные русификаторы, выпущенные энтузиастами. Пошаговая инструкция как узнать диагональ ноутбука с помощью данной программы.
- SiSoftware Sandra. Полнофункциональный системный анализатор со встроенным инструментарием для проведения тестов. Разработана Lite версия приложения с урезанным функционалом, которая распространяется бесплатно.
- Speccy. Бесплатная программа с упрощенным интерфейсом. Несмотря на кажущуюся простоту — утилита собирает необходимые данные, представляя их в понятном для пользователя формате. Предусмотрена поддержка русского языка. Доступна Portable версия, которая не требует установки на жесткий диск.
- HWMONITOR. Утилита заточена на сбор данных с температурных датчиков. Не требует установки. Русская версия отсутствует.
- HWInfo. Приложение для сбора данных о «начинке» ноутбука. Поддерживаются устаревшие версии Windows вплоть до Millennium.
- ASTRA32. Аналогичная по функционалу утилита, созданная группой энтузиастов. Распространяется бесплатно.
- CPU-Z. Приложение «заточено» в первую очередь под определение характеристик и рабочих параметров процессора. Умеет собирать информацию об остальных компонентах. Распространяется бесплатно. Русификатора нет, но пользоваться программой несложно, благодаря простому интерфейсу.
Правда ли, что встроенные видеокарты AMD намного быстрее видеокарт Intel?
Встроенная графика Radeon RX Vega появилась в 2018 году и сразу произвела фурор на рынке, занятом массовыми решениями от Intel, такими как HD Graphics 610 и HD Graphics 630. Младшее решение — графика Radeon RX Vega 3, встраиваемая в процессоры Athlon G, уверенно обходит в играх HD Graphics 610, а старшие модели, Radeon RX Vega 8, 10 и 11, не только обходят по скорости любую встроенную графику от Intel, но и на равных соревнуются с дискретными видеокартами Radeon RX 550 и GeForce GT 1030.
Пользователи возлагали надежды на новую графику Intel UHD 750 с архитектурой Xe-LP, встраиваемую в процессоры Rocket Lake-S, но, несмотря на неплохую прибавку в производительности по сравнению с графикой прошлого поколения, Intel UHD 630, достичь уровня Radeon RX Vega 8 в большинстве игр решению от Intel не удалось.
Встроенная графика Radeon RX Vega дала пользователям недорогих ноутбуков играть в современные игры, пусть даже и на минимальных настройках. Но надо учитывать, что для реализации ее потенциала в ноутбуке должен стоять солидный объем ОЗУ, работающей в двухканальном режиме.
Шаг 6: Закрепление NVMe SSD в корпусе компьютера
1. Проверьте наличие слота для установки NVMe SSD внутри корпуса компьютера. Обычно он расположен рядом с другими слотами для устройств хранения данных.
2. Откройте корпус компьютера, следуя инструкциям производителя или с помощью отвертки
Будьте осторожны и соблюдайте меры предосторожности, чтобы избежать повреждения компонентов компьютера или получения травмы
3. Найдите свободный слот для установки NVMe SSD и удалите любые защитные пластиковые заглушки.
4. Осмотрите NVMe SSD и найдите соответствующий разъем на плате. Он должен быть похож на разъем M.2. Направление вставки указано на плате или в документации.
5
Осторожно вставьте NVMe SSD в соответствующий разъем на плате. Удостоверьтесь, что контакты на SSD соединяются с разъемом
Не прилагайте сильное давление — SSD должен легко входить в разъем.
6. Поднимите и закрепите NVMe SSD в слоте корпуса компьютера с помощью соответствующих крепежных элементов. Обычно это винты или защелки.
7. Проверьте, что NVMe SSD надежно закреплен и не двигается в слоте
Обратите внимание на инструкции производителя, если имеются какие-либо особые рекомендации по крепежу
8. Закройте корпус компьютера и убедитесь, что он хорошо зафиксирован. Убедитесь также, что все кабели и провода подключены надежно и правильно.
Теперь у вас должен быть правильно установленный NVMe SSD внутри корпуса компьютера. Вы можете закрыть корпус компьютера и продолжить с настройкой операционной системы и использованием нового диска.
Просмотр документации производителя
Если вы хотите узнать тип SSD M.2 в своем ноутбуке, то самым надежным и точным способом будет просмотреть документацию, предоставленную производителем. В инструкции к вашему ноутбуку должны быть указаны технические характеристики и информация о компонентах, включая тип используемого SSD M.2.
Для того чтобы найти документацию, обратитесь к официальному веб-сайту производителя вашего ноутбука. Обычно на сайтах производителей есть разделы поддержки или загрузки, где вы можете найти необходимые документы.
После нахождения документации производителя, откройте соответствующий файл или страницу и выполните поиск ключевых слов, таких как «SSD», «M.2» или «характеристики»
Обратите внимание на разделы, описывающие характеристики ноутбука или внутренние компоненты
Возможно, вам потребуется перейти к разделу спецификаций или детального описания вашей модели ноутбука. В этом разделе обычно указывается тип используемого SSD M.2, такой как NVMe или SATA.
Просмотр документации производителя является наиболее достоверным и точным способом узнать тип SSD M.2 в вашем ноутбуке, поэтому рекомендуется использовать этот метод перед проведением других проверок или изменений в системе.
Пункт 3: Настройка и использование SSD M.2
После установки SSD M.2 в ноутбук, следует настроить его правильно, чтобы получить максимальную производительность. Вот несколько шагов, которые помогут вам настроить и использовать SSD M.2:
- Перейдите в BIOS вашего ноутбука. Для этого при включении ноутбука нажмите определенную клавишу (обычно это F2 или Del), чтобы войти в BIOS.
- Внутри BIOS найдите раздел, отвечающий за устройства хранения данных, и найдите там SSD M.2.
- Установите SSD M.2 в качестве первого загружаемого устройства. Это позволит операционной системе загружаться с SSD M.2, что значительно ускорит время загрузки ноутбука.
- Настройте SSD M.2 для оптимальной производительности. Обычно в BIOS есть опции для включения AHCI режима и TRIM поддержки. Включение этих опций повысит производительность SSD M.2 и продлит его срок службы.
- После настройки SSD M.2 сохраните изменения и выйдите из BIOS. Обычно это делается нажатием клавиши F10.
- Установите операционную систему на SSD M.2. Если у вас уже установлена операционная система на ноутбуке, вы можете использовать программу для клонирования диска, чтобы перенести ее на SSD M.2. Если у вас нет операционной системы, установите ее на SSD M.2 с помощью загрузочного USB.
- Перенесите важные данные на SSD M.2. Вы можете переместить свои файлы и программы на SSD M.2, чтобы они работали быстрее и имели быстрый доступ к данным.
После завершения этих шагов, ваш SSD M.2 будет настроен и готов к использованию. Вы сможете насладиться улучшенной производительностью и быстрым доступом к данным на вашем ноутбуке.
Узнаём номер модели
Есть три основных способа, позволяющих узнать модель любой материнской платы: физический осмотр, использование стандартных средств Windows и дополнительных программ от сторонних разработчиков
Неважно, каким из них вы воспользуетесь — в результате получите точную информацию о модели установленной платы
Физическое изучение
Почти на каждой плате имеется нарисованная надпись, содержащая номер модели. Если у вас настольный компьютер с блоком, вы можете без особого труда снять верхнюю крышку, отыскать взглядом плату и прочитать модель. Скорее всего, плата будет сразу видна и не загорожена чем-либо.
На плате указан номер модели и название изготовителя
Если у вас ноутбук, вы также можете разобрать его и изучить внутренности. Но снять нужные части ноутбука сложнее, чем открыть крышку блока настольного компьютера. Занимайтесь этим только в том случае, если имеете достаточный опыт работы с техникой. В противном случае можете физически повредить компоненты компьютера, что приведёт к его поломке.
Использование встроенных средств Winodws 10
В Windows 10 есть несколько встроенных средств, позволяющих узнать модель платы. Можно прибегнуть к помощи как командной строки, так и специальных утилит, предоставляющих сведения о составляющих компьютера.
Через командную строку
Выполните следующие шаги, чтобы узнать модель платы:
- Воспользовавшись системной поисковой строкой или окошком «Выполнить», которое открывается клавишами Win+R, отыщите и откройте файл cmd (командную строку) с правами администратора.Раскрываем командную строку
- Пропишите и выполните один из нижеописанных запросов.Выполняем запрос wmic baseboard get product
Есть два варианта команды, выподящих информацию:
- wmic baseboard get product — для показа модели;
- wmic baseboard get manufacturer — для показа имени фирмы фирмы, изготовившей устройство.
При помощи информационной утилиты
Существует встроенное приложение, которое содержит различную информацию о системе и компьютере. Чтобы воспользоваться им, пройдите следующие шаги:
- Зажмите клавиши Win + R, раскроется окошко «Выполнить». Пропишите значение msinfo32 и выполните запрос.Выполняем запрос msinfo32
- Развернётся новое окно, в котором содержится вся информация. Вас интересует две строки: модель и изготовитель. Просмотрев их, вы узнаете нужные данные о плате.Узнаем информацию о плате
Через специальные утилиты
Существует несколько сторонних программ. Все они предоставляют не только информацию о плате, но и множество других данных о системе и комплектующих компьютера.
AIDA 64
Чтобы отыскать нужный пункт, используйте древо разделов в левой части окна. Перейдите к блоку «Системная плата», а в нём к подблоку «Системная плата». Здесь вы увидите название модели.
В AIDA64 можно найти информацию о плате
Speccy
- Открыв программу, на главной странице вы увидите модель платы.На главной странице Speccy есть информация о плате
- Если вам нужна более подробная информация, перейдите в пункт «Системная плата». В нём указаны все постоянные характеристики и нынешнее состояние платы: температура и напряжение на разных частях.Дополнительная информация о плате
CPU-Z
Чтобы найти данные о плате в программе, разверните вкладку Mainboard. В ней есть и название модели, и информация о производителе, и остальные характеристики платы.
На вкладке Mainboard указана информация о плате
Есть несколько способов узнать модель платы. Можно изучить внутренности компьютера, вскрыв корпус, можно открыть установленные в системе по умолчанию приложения или прибегнуть к помощи сторонних программ.
Что выбрать?
Итак, мы подходим к главному вопросу: ноутбук с какой графикой выбрать под ваши нужды, ведь цены разных моделей, их производительность в рабочих программах и играх, а также время автономной работы радикально отличаются. Неправильный выбор в одном случае заставит вас переплатить, а в другом — не даст полноценно работать и играть на ноутбуке.
И если при приобретении обычного ПК такие проблемы можно решить апгрейдом, то в случае с ноутбуком придется менять устройство целиком.
Если ваши основные задачи:
- серфинг в интернете
- общение по видеосвязи в мессенджерах
- просмотр видео
- офисная работа
- несложные приложения для обработки видео и графики
- запуск нетребовательных, старых или браузерных игр
Тогда вам стоит присмотреться к ноутбукам с встроенной видеокартой, например, Intel UHD Graphics: вы не только сэкономите, но и получите устройство, позволяющее дольше работать автономно, с низким уровнем шума и небольшим нагревом.
Если вы хотите получить большую производительность в играх, запускать некоторые новинки на минимальных настройках, а в такие хиты, как The Elder Scrolls V: Skyrim или Grand Theft Auto V, играть с комфортом, то стоит присмотреться к ноутбукам с встроенной видеокартой Radeon RX Vega 8, 10 или 11. Стоят они вполне демократично, например, Acer Aspire 3 A315-23-R8D5.
Если ваши задачи включают в себя:
- запуск самых требовательных современных игр
- работу в сложных графических приложениях типа Photoshop или CorelDRAW
- работу в видеоредакторах, таких как Adobe Premiere Pro
- ведение видеоблога и стримов
В этом случае стоит присмотреться к игровым моделям с производительной дискретной видеокартой, например, GeForce RTX 3060. Цена на них уже кусается и может вдвое или втрое превышать цену бюджетных устройств, но вы получите ноутбук, способный полностью заменить мощный ПК в работе и играх и дающий свободу передвижения.
Что делать, если разъем SSD M.2 отсутствует в разделе описания портов
Если вы не можете найти информацию о наличии разъема для SSD M.2 в разделе описания портов в BIOS вашего ноутбука, есть несколько действий, которые можно предпринять.
Во-первых, убедитесь, что вы исследовали все разделы в BIOS, связанные с хранением данных. В некоторых моделях ноутбуков информация о разъеме SSD M.2 может быть скрыта в отдельном разделе, который не является прямым описанием портов.
Во-вторых, обратитесь за помощью к руководству пользователя вашего ноутбука или к сайту производителя. В руководстве должна быть подробная информация о доступных портах и возможностях обновления хранения данных. Если разъем SSD M.2 действительно отсутствует, руководство или сайт производителя могут предложить альтернативные методы увеличения объема памяти или скорости накопителей.
Также стоит обратить внимание на другие физические признаки наличия разъема для SSD M.2. Иногда некоторые ноутбуки могут иметь скрытый разъем или переходник, который позволяет установить SSD M.2 в другой порт, не указанный в описании
В случае, если все вышеперечисленные действия не приводят к результату, лучше обратиться к специалистам. При определении наличия разъема для SSD M.2 в ноутбуке требуется профессиональные навыки в области аппаратных компонентов и BIOS-настроек. Компетентный специалист сможет произвести детальный анализ вашего ноутбука и ответить на вопрос о наличии или отсутствии необходимого разъема.
Преимущества использования M.2 SSD на материнской плате
М.2 SSD – новый формат накопителя, который предлагает ряд преимуществ по сравнению с традиционными жесткими дисками или 2.5″ SATA SSD. Вот несколько причин, по которым использование M.2 SSD на материнской плате является выгодным:
Улучшенная производительность: M.2 SSD может обеспечить намного большую скорость передачи данных по сравнению с жесткими дисками или SATA SSD. Это способствует более быстрой загрузке операционной системы, запуску приложений и передаче файлов.
Малый форм-фактор: Самым очевидным преимуществом M.2 SSD является его небольшой размер. Он значительно меньше по сравнению с 2.5″ SATA SSD или жесткими дисками, что позволяет сохранять более компактный и эстетически приятный дизайн системы
Это особенно важно для конструкции компактных ПК или ноутбуков.
Низкое энергопотребление: M.2 SSD имеет низкий уровень энергопотребления, что делает его идеальным для использования в ноутбуках и устройствах с ограниченным временем работы от батареи.
Улучшенная надежность: Благодаря отсутствию подвижных частей, M.2 SSD более устойчив к ударам и вибрации. Это делает его более надежным и долговечным решением по сравнению с жесткими дисками.
В целом, использование M.2 SSD на материнской плате позволяет получить больше преимуществ в сравнении с традиционными хранилищами данных. Отличительные особенности M.2 SSD в сочетании с его высокой производительностью делают его оптимальным выбором для пользователей, которые ценят скорость, компактность и надежность.
Замена видеокарты
Для выполнения данной операции необходимы такие инструменты, как:
- Перед тем как приступить к процедуре замены, конечно же, нужно вначале узнать: как выглядит и в каком месте находится видеокарта в ноутбуке. А также найти ей подходящую альтернативу. Здесь можно выбрать либо абсолютно такую же модель, либо что-то аналогичное, но совместимое с материнской платой ноутбука. И еще стоит внимательно отнестись не только к типу разъема карты, но и ее форме, и физическим размерам.
- Отключите устройство от зарядки, и, если есть для этого возможность, извлеките аккумулятор. Выкрутите все шурупы, держащие нижнюю часть корпуса. Снимите все крышечки и отсоедините те компоненты, которые находятся в разъемах материнской платы либо подключены специальными шлейфами. К ним относятся: оперативная память, адаптер WI-FI и жесткий диск.
- На следующем этапе постарайтесь аккуратно, не прилагая излишних усилий, поднять нижнюю часть корпуса. Если что-то еще мешает разъединению, возможно, шлейф или какой-то невыкрученый шуруп, то постарайтесь отсоединить либо выкрутить их. Делайте все очень аккуратно, чтобы не повредить тонкие проводки и мелкие компоненты платы. Иначе, после того как вы соберете ноутбук, что-то может не заработать.
- Далее отыщите на плате видеомодуль и извлеките его. Чаще всего он крепится шурупами либо защелками. Вставьте в освободившийся разъем новую видеокарту. Проверьте, чтобы плата легла ровно и не мешала обратной сборке.
- После чего собирайте ноутбук в обратной последовательности, подключая шлейфы при помощи пинцета. Вставьте назад все отсоединенные компоненты и закрутите шурупы. После окончательной сборки запустите устройство и подождите, пока загрузится система. В том случае, когда вы использовали другую модель видеокарты, после включения она должна определиться как новое устройство.
- Теперь осталось только установить драйверы на новое оборудование, скачав их с сайта производителя. Не забудьте протестировать видеоадаптер с помощью специальных программ, таких как 3 dmark и убедиться в том, что температурные показатели находятся в норме.
Подключение M.2 NVMe SSD через PCI-E x16, x8 или x4 разъём любой материнской платы
В последнее время очень популярными стали SSD накопители как основные устройства на которые устанавливается операционная система. Компьютер без SSD диска уже изначально считается «тормозным», а если это ноутбук, то без SSD диска он превращается просто в аппарат ожиданий, за время загрузки которого можно спокойно сходить заварить чашечку кофе и может быть успеть его выпить.
А среди всей разновидности SSD накопителей выделяется особая группа «продвинутых» устройств — NVMe SSD, подключаемых обычно к M.2 разъёму. NVMe SSD подразделяются на два типа, работающие в режиме обычного SATA интерфейса и второй тип — NVMe SSD PCI-E работающие напрямую через PCI-E интерфейс используя 1, 2 или 4 линии PCI-E. Самые скоростные экземпляры NVMe SSD работают через PCI-E x4 Gen3.
NVMe SSD отличаются они не только скоростью передачи данных, но совместимостью (либо наоборот не совместимостью) с различными моделями ноутбуков и материнских плат для настольных ПК. Также NVMe SSD с разъёмом M.2 могут отличаться размером, а точнее длиной (3, 4.2, 6 и 8 сантиметра), обычно они обозначаются как 2230, 2242, 2260 или 2280.
На современных материнских платах как правило есть один, а иногда и два разъёма M.2 для подключения ультраскоростных NVMe SSD по интерфейсу PCI-E x4 Gen3. А по последним новостям, уже выходят материнские платы с разъёмом M.2 PCI-E x4 Gen4.
Но как быть пользователям, если есть интерес использовать высокие скорости NVMe SSD, а разъёма M.2 на материнской плате нет? Китайские друзья позаботились и о них — выпустили переходники, которые позволяют подключить NVMe SSD через разём PCI-E x16, PCI-E x8 или же PCI-E x4. Один из таких переходников представлен ниже на фото.
- Разъем 2 (B-ключ, 2-е линии PCI-E), режим SATA (например, THNSNH128G8NT / THNSNH128GDNT / MZNTD256HAGM модели SSD) и PCI-E x2 (такие модели SSD как PX-AG128M6E / PX-AG256M6E / PX-AG512M6E / SD6PP4M) — два разных режима передачи.
- Pазъем 3 (M-ключ, 4-е линии PCI-E): PCI-E x4 режим передачи(например, MZHPU128HCGM / MZHPU256HCGL или MZHPU512HCGL модели SSD).
SSD накопитель крепится на переходник, а сам переходник легко подключается к разъёму материнской платы.
Из отзывов пользователей. «Работает, есть индикация питания. С моим NVME показывает 1700 МБайт/с на чтение вместо 2200 заявленных (HP EX 900), но возможно дело в самой материнке, она изначально не была приспособлена под NVME, пришлось шить кастомный биос. С другим переходником кстати скорость примерно такая же.»
Один из пользователей написал: «Заработал сразу , Но скорость чтения ниже чем на материнке практически в 2 раза (мать MSI B450-A pro max). Но в целом сойдет.»
Организовать загрузку с SSD через PCI-E интерфейс на старых материнских платах получиться не у каждого, всё зависит от возможностей BIOS. Но умельцы уже нашли способы модифицировать BIOS, ставить загрузчик на SATA диск или же даже на USB накопитель — выход есть.
В качестве итога скажу, что я рекомендую переходник 2 x SSD M.2 PCI-E x4 для покупки, он позволит подключить современный скоростной SSD накопитель как на современную, так и на довольно старую материнскую плату, что даст значительный прирост в скорости работы компьютера вцелом и увеличит отзывчивость системы и общий комфорт работы.





























