Материнская плата: что это и зачем нужна
Материнская плата – это одна из основных компонентов компьютера, к которой подключаются все остальные устройства. Она выполняет роль коммуникационного моста между процессором, памятью, видеокартой и другими устройствами.
Основная функция материнской платы – обеспечение связи и координации работы всех компонентов компьютера. Она содержит разъемы и слоты, к которым подключаются процессор, оперативная память, видеокарта, жесткий диск и другие устройства.
Материнская плата играет важную роль в стабильности и производительности компьютера. От выбора материнской платы зависят возможности расширения системы, поддерживаемые технологии и скорость работы.
Раньше материнская плата служила только для подключения основных компонентов компьютера, но с развитием технологий она начала выполнять и дополнительные функции. Современные материнские платы могут поддерживать различные интерфейсы, включать встроенный звуковой, сетевой или Wi-Fi модули, а также иметь разъемы для подключения USB-устройств или карт памяти.
Выбор подходящей материнской платы важен при сборке или обновлении компьютера. Необходимо учитывать совместимость с выбранными компонентами, включая процессор, оперативную память, видеокарту и накопители.
При выборе материнской платы также следует обратить внимание на поддержку нужных интерфейсов, разъемов и технологий, а также на количество слотов расширения для подключения дополнительных устройств
Важно помнить, что материнская плата является основой компьютерной системы, поэтому следует выбирать качественную и надежную модель от проверенных производителей
Важно помнить, что материнская плата является основой компьютерной системы, поэтому следует выбирать качественную и надежную модель от проверенных производителей
Как подключить SSD M.2 к компьютеру
 Устанавливаем в него накопитель.
Устанавливаем в него накопитель.



Настройки SSD M.2 в BIOS
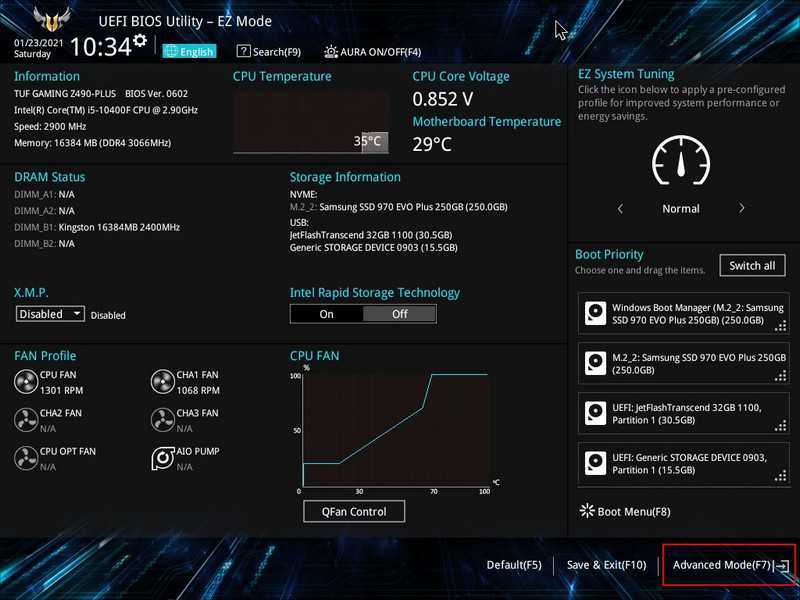 Идём в раздел «Advanced» («Дополнительно»). В нашем случае мы установили SSD NVMe, поэтому ищем его в разделе «NVMe Configuration».
Идём в раздел «Advanced» («Дополнительно»). В нашем случае мы установили SSD NVMe, поэтому ищем его в разделе «NVMe Configuration».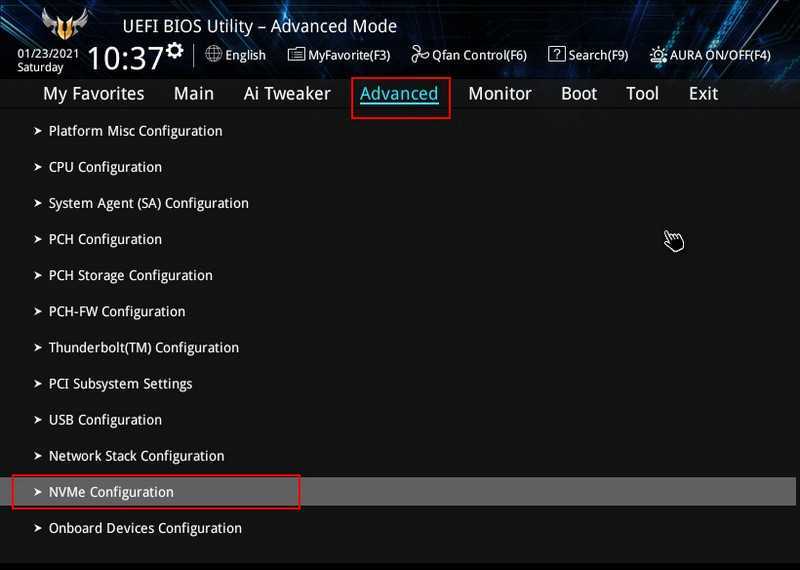 И вот он — Samsung 970 EVO Plus. Накопитель определяется, всё исправно, и его установка на компьютер выполнена правильно.
И вот он — Samsung 970 EVO Plus. Накопитель определяется, всё исправно, и его установка на компьютер выполнена правильно.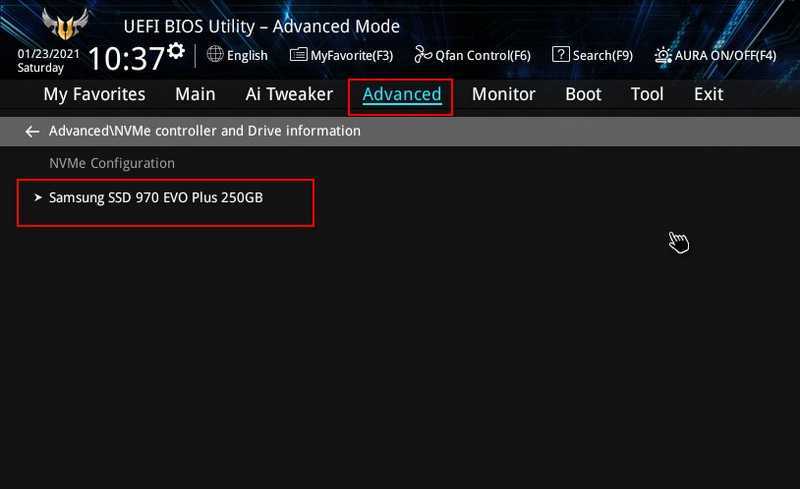 Но давайте также проверим прочие настройки накопителя в BIOS. В идеале BIOS должна сама определить тип накопителя и выставить для него оптимальные настойки. Однако так происходит не всегда. Если у нас SSD M.2 PCI-E, то он должен работать на интерфейсе PCI-E, а не на SATA. И если BIOS по какой-то причине автоматически выставит неверные настройки, и для накопителя активным будет интерфейс SATA, то, соответственно, накопитель будет работать на пропускной способности интерфейса SATA – до 600 Мб/с. И мы не получим высоких скоростей работы SSD M.2, которые возможны только в режиме интерфейса PCI-E. Как проверить эти настройки, давайте разберёмся на примере той же материнки Asus Tuf Gaming Z490-Plus. Для упрощения поиска этих настроек мы переключили BIOS на русский язык. Идём в раздел «Дополнительно» («Advanced»), далее – «Конфигурация встроенных устройств».
Но давайте также проверим прочие настройки накопителя в BIOS. В идеале BIOS должна сама определить тип накопителя и выставить для него оптимальные настойки. Однако так происходит не всегда. Если у нас SSD M.2 PCI-E, то он должен работать на интерфейсе PCI-E, а не на SATA. И если BIOS по какой-то причине автоматически выставит неверные настройки, и для накопителя активным будет интерфейс SATA, то, соответственно, накопитель будет работать на пропускной способности интерфейса SATA – до 600 Мб/с. И мы не получим высоких скоростей работы SSD M.2, которые возможны только в режиме интерфейса PCI-E. Как проверить эти настройки, давайте разберёмся на примере той же материнки Asus Tuf Gaming Z490-Plus. Для упрощения поиска этих настроек мы переключили BIOS на русский язык. Идём в раздел «Дополнительно» («Advanced»), далее – «Конфигурация встроенных устройств».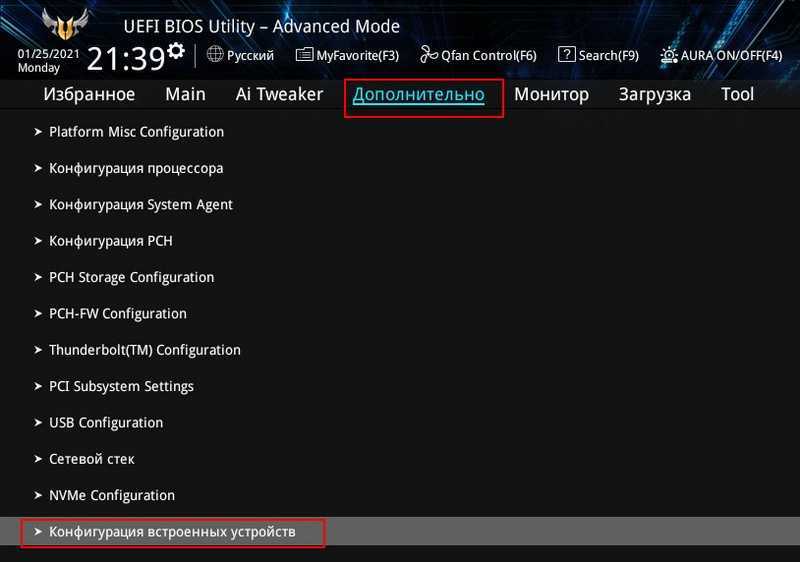 И вот здесь, друзья, есть такой пункт настроек, как «M.2_1 Configuration». Вот здесь должно быть значение либо «Auto», либо «PCI-E». Но никак не «SATA».
И вот здесь, друзья, есть такой пункт настроек, как «M.2_1 Configuration». Вот здесь должно быть значение либо «Auto», либо «PCI-E». Но никак не «SATA».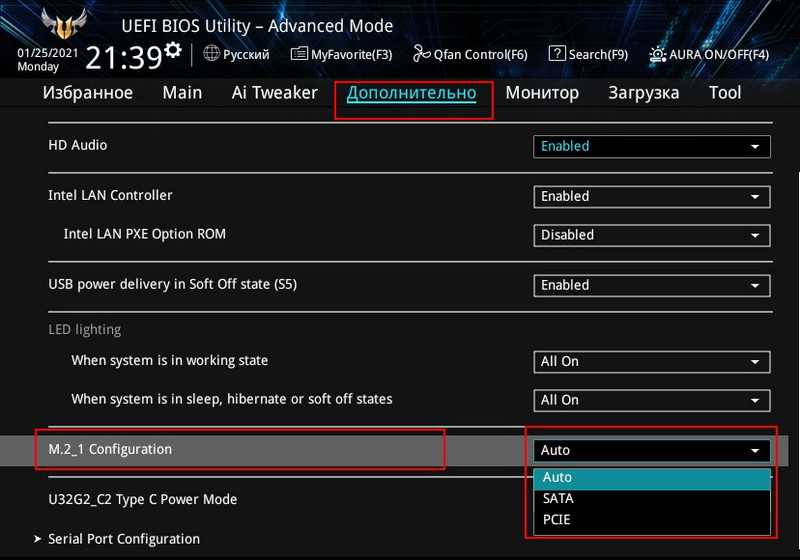 И также для PCI-E должно быть выставлено правильное поколение, т.е. поколение, которое поддерживается вашим накопителем. В случае с BIOS нашей материнки проверить это можно в разделе «Дополнительно», в подразделе «Конфигурация PCH».
И также для PCI-E должно быть выставлено правильное поколение, т.е. поколение, которое поддерживается вашим накопителем. В случае с BIOS нашей материнки проверить это можно в разделе «Дополнительно», в подразделе «Конфигурация PCH».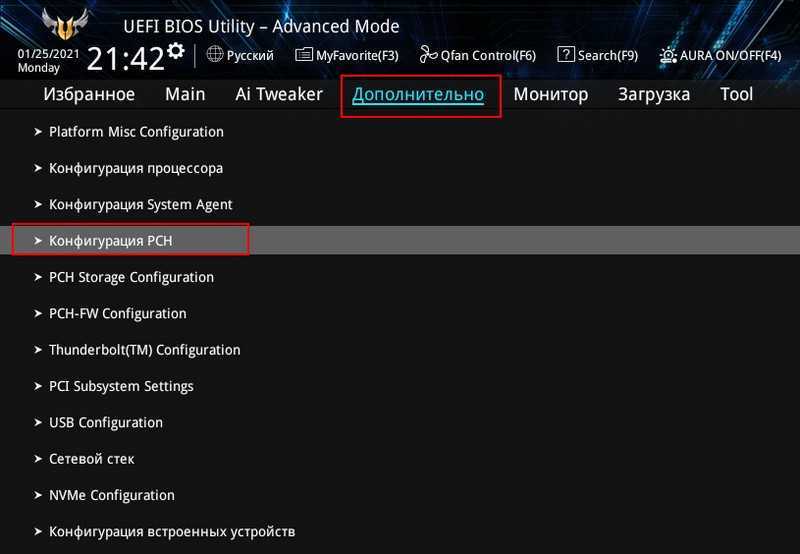 Жмём «Конфигурация PCI Express».
Жмём «Конфигурация PCI Express».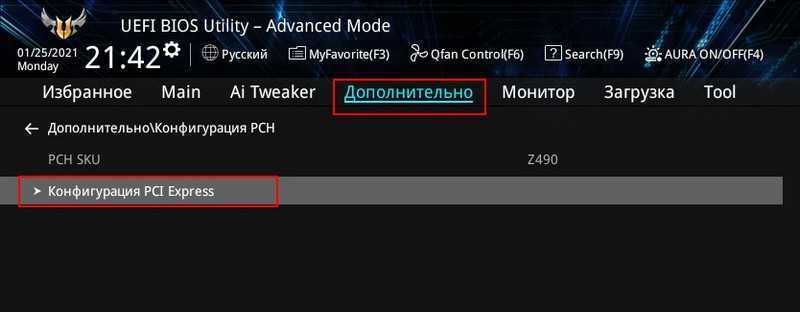 И вот здесь для настройки «PCIe Speed» должно стоять значение «Auto».
И вот здесь для настройки «PCIe Speed» должно стоять значение «Auto».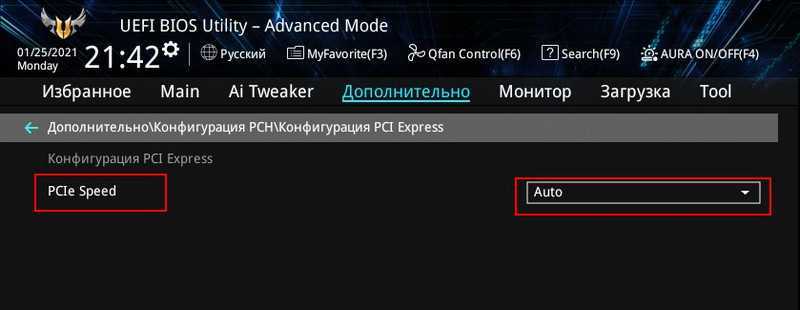 Либо то поколение PCI-E, которое поддерживается и материнкой, и накопителем, в нашем случае это поколение 3, т.е. PCI-E 3.0. И, соответственно, оно значится как «Gen3».
Либо то поколение PCI-E, которое поддерживается и материнкой, и накопителем, в нашем случае это поколение 3, т.е. PCI-E 3.0. И, соответственно, оно значится как «Gen3».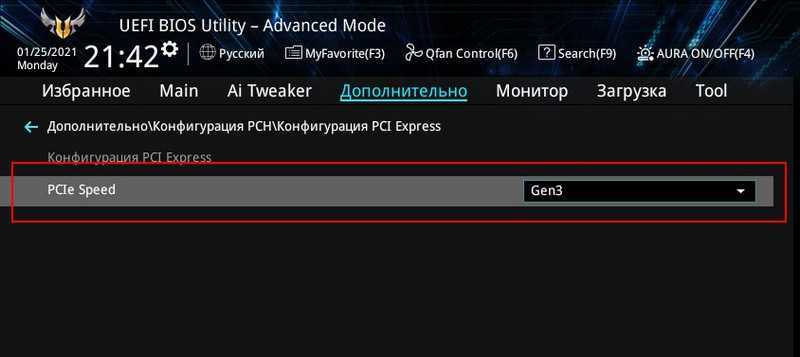 Вот это, друзья, такие нюансы подключения современных SSD M.2. Проверьте верность всех настроек в BIOS и только потом тестируйте ваш накопитель. Лишь при оптимальных настройках в BIOS вы сможете узнать не номинальный, а реальный скоростной максимум, на который способна конкретно ваша модель современного SSD M.2.
Вот это, друзья, такие нюансы подключения современных SSD M.2. Проверьте верность всех настроек в BIOS и только потом тестируйте ваш накопитель. Лишь при оптимальных настройках в BIOS вы сможете узнать не номинальный, а реальный скоростной максимум, на который способна конкретно ваша модель современного SSD M.2.
glavred
Гость Андрей, Юзайте в сети информацию по коду или формулировке ошибки.
glavred
awoope, Нужно выяснить причину, почему Интернет отваливается. В том числе и с помощью этой статьи.
RemontCompa — сайт с огромнейшей базой материалов по работе с компьютером и операционной системой Windows. Наш проект создан в 2010 году, мы стояли у истоков современной истории Windows. У нас на сайте вы найдёте материалы по работе с Windows начиная с XP. Мы держим руку на пульсе событий в эволюции Windows, рассказываем о всех важных моментах в жизни операционной системы. Мы стабильно выпускаем мануалы по работе с Windows, делимся советами и секретами. Также у нас содержится множество материалов по аппаратной части работы с компьютером. И мы регулярно публикуем материалы о комплектации ПК, чтобы каждый смог сам собрать свой идеальный компьютер.
Как проверить, поддерживает ли материнская плата NVMe
Все производители материнских плат будут публиковать спецификации для каждой материнской платы, которую они производят. Независимо от того, поддерживает ли конкретная материнская плата твердотельный накопитель NVMe, будет указано в разделе «хранилище» или «жесткий диск» листа.
Там будет указано, какой тип жестких дисков поддерживает материнская плата. Ниже приведены некоторые способы определить, поддерживает ли ваш компьютер NVMe.
Способ № 1: проверьте типы SSD
Однако, поскольку существуют разные типы твердотельных накопителей, вам нужно выйти за пределы твердотельного накопителя, чтобы убедиться, что на материнской плате есть слот для твердотельного накопителя NVMe. Твердотельные накопители могут быть вариантами твердотельных накопителей SATA, твердотельных накопителей NVMe или твердотельных накопителей PCIe.
К счастью, слот NVMe SSD и слот PCIe SSD одинаковы, поэтому в спецификации может быть указан только один. Он также может читаться как PCIe NVMe SSD. NVMe использует линии PCIe, подобно тому, как графический процессор подключается к материнской плате.
Способ № 2: проверьте тип слотов M.2
К сожалению, поскольку в спецификации материнской платы указано, что у нее есть слоты M.2, не каждый слот M.2 поддерживает NVMe.
Некоторые слоты M.2 поддерживают только определенный тип твердотельных накопителей SATA, которые по-прежнему являются твердотельными накопителями форм-фактора с разъемом, встроенным в накопитель, как вы могли бы видеть с ОЗУ и твердотельными накопителями NVMe. Однако подключение для SATA SSD отличается от NVMe SSD, поскольку оно осуществляется с помощью кабелей SATA, а не линий PCIe.
Таким образом, в то время как некоторые слоты M.2 поддерживают только SATA, другие слоты M.2 поддерживают только NVMe. Иногда слот M.2 поддерживает оба варианта.
Способ № 3: проверьте физический размер NVMe SSD
За пределами дискового пространства в некоторых случаях имеет значение физический размер твердотельного накопителя NVMe. В спецификации материнской платы должна быть указана последовательность чисел. Обычно это выглядит примерно так: «тип 2242/2260/2280/22110». Эти цифры относятся к физическому размеру дисков, которые он может вместить.
Первые две цифры относятся к ширине, а последние две или три цифры относятся к длине. Как и в случае, указанном выше, материнская плата будет поддерживать все стандартные размеры NVMe SSD.
Материнские платы меньшего форм-фактора могут поддерживать только небольшие и средние твердотельные накопители NVMe, поэтому имейте это в виду при покупке деталей. Принудительное включение слишком длинного диска в сборку приведет к поломке диска.
Способ № 4: проверьте поколение чипсета
Как и другие компьютерные компоненты, твердотельные накопители имеют поколения. При покупке деталей для новой сборки или обновлении старой сборки вы должны проверить, поддерживает ли материнская плата то поколение твердотельных накопителей NVMe, которое вы хотите приобрести.
Это имеет меньшее значение, если вы покупаете все детали одновременно, но важно проверить это при обновлении существующей сборки. Если материнская плата слишком старая, хотя она может поддерживать NVMe, она может не поддерживать последнее поколение NVMe, и в этом случае она не распознает накопитель
Твердотельные накопители NVMe 3-го поколения используют протоколы PCIe 3.0, тогда как твердотельные накопители NVMe 4-го поколения работают с протоколом PCIe 4.0. Поколение 4 быстрее, но его нельзя будет увидеть на старых материнских платах. Пока даже не все новые материнские платы поддерживают протоколы 4.0.
Метод № 5: проверьте наличие других опций за пределами листа спецификаций
К сожалению нет. Если вы не помните, какой у вас тип материнской платы, и строите догадки по внешнему виду, вам может не повезти. Внешний вид может сказать вам, поддерживает ли слот M.2 NVMe, и примерно какую длину диска вы можете установить. Но в листе спецификаций будут перечислены как те, так и те поколения, которые поддерживает материнская плата.
Хотя угадывание и тестирование — это вариант, это требует много времени, денег и риска неудачи.
Имейте в виду — NVMe платы сильно греются
Компания Transcend разместила гарантийную наклейку именно на лицевой стороне модуля, как раз с той стороны, где на современных материнских платах устанавливаются радиаторы на NVMe модули. Наклейка закрывает контроллер и несколько чипов памяти, ухудшая охлаждение устройства. В характеристиках MTE110S сказано, что накопитель имеет расширенный троттлинг для предотвращения перегрева, и это легко проверить на нашей тестовой материнской плате ASRock X470 Taichi, имеющей два слота M2: один с радиатором, другой — без.
Как видите, наклейка не мешает полноценному охлаждению карточки, и если кто-то на форумах пишет, что нужно сдирать стикеры для лучшего охлаждения — это как минимум преувеличение, даже небольшого радиатора достаточно для того, чтобы обезопаситься от троттлинга. А реально ли вообще встретить срабатывание теплозащиты, ведь вряд ли обычный пользователь будет разом записывать на диск сотню гигабайт данных, да ещё и постоянно? Мы ответим на этот вопрос чуть дальше, а пока что вспомним, что новый, только что распакованный накопитель в тестах покажет чудеса скорости, а уже через неделю начнёт работать медленнее. Чтобы избавиться от этого эффекта «нового накопителя», нам нужно полностью заполнить Transcend MTE110S данными, стереть с него все файлы и только после этого мы получим более-менее реальные цифры. Поехали.
Бюджетный диск даёт чуть меньше 1700 Мб/с на чтение и 1383 Мб/с на запись — при цене, сопоставимой с SATA SSD, это буквально подарок энтузиастам. Все мы любим красивые тесты CrystalDisk Mark, которые на деле имеют мало общего с реальностью, но нам они пригодятся.
Как узнать, поддерживает ли материнская плата NVMe
Если ваш компьютер или ноутбук выпущен раньше 2015 года, однозначно можно сказать, что слота M.2 PCI-E для подключения высокоскоростных дисков NVMe в нём нет, равно как и поддержки этой технологии в BIOS. Теоретически, подключить диск SSD NVMe в таких ПК можно через переходник PCI-EM.2, предварительно установив модифицированную прошивку BIOS (такие прошивки можно найти на тематических ресурсах), но всё это на страх и риск пользователя
В компьютерах и ноутбуках, выпущенных после 2015 года, слот М.2 PCI-E может быть, а может и не быть, причем обратите внимание, что речь идет именно о М.2 PCI-E с ключом M, а не о М.2 SATA (спецификация М.2 появилась в 2013 году, а поддержка ею PCI-E — в 2015.)
Некоторые сведения о поддержке компьютером M.2 PCI-E может предоставить AIDA64.
Выберите в меню этой программы Системная плата -> Системная плата -> Физическая информация о системной плате -> Разъемы расширения и посмотрите, значится ли там поддержка M.2.
Трудность здесь в том, что категории «Физическая информация о системной плате» может не быть, также сведения о M.2 могут быть самые скудные. Из скриншота видно, что на материнской плате имеется два слота M.2, но при этом не указано, поддерживают ли они PCI-E.
Больше сведений может предоставить BIOS UEFI.
Зайдите в раздел Advanced -> Onboard Devices Configuration, выберите настройку М.2 Configuration, откройте ее выпадающее меню и посмотрите, имеется ли там PCIE Mode или пункт с похожим названием.
Также в разделе Advanced или Peripherals должен быть пункт NVMe Configuration, указывающий на поддержку данной технологии BIOS. Наконец, можно обратиться к спецификации материнской платы на сайте производителя, но рассчитывать на получение детальных сведений можно только в том случае, если речь идет о материнской плате десктопного компьютера.
Есть ли смысле переходить на SSD NVMe
Быстрые диски несомненно лучше медленных, но получите ли вы от более высокой скорости чтения/записи реальную пользу, будет зависеть от того, чем именно вы занимаетесь на компьютере.
Для быстрой загрузки операционной системы и копирования файлов вполне достаточно возможностей обычных SSD, использование NVMe для банальных задач будет просто нерациональной тратой средств (SSD NVMe не так уже и дешевы). Если вы думаете использовать SSD NVMe для повышения производительности в играх, то и тут мы вынуждены вас разочаровать. Наличие на компьютере высокоскоростного SSD-диска никак не повлияет на скорость рендеринга графики, здесь куда важнее ресурсы видеокарты, центрального процессора и оперативной памяти.
Другое дело, если вы занимаетесь профессиональным редактированием видео, требующим, как известно, записи на диск больших объемов данных. В этом случае потратиться на SSD NVMe, пожалуй, всё же стоит.
Шаг третий: удостоверьтесь, что может сами разобрать ноутбук и что в нём есть место для установки SSD

Так как раскрутить ноутбук и установить новый накопитель – нетривиальная задача для многих пользователей (речь неспециалистах), мы бы посоветовали отнести его для этих целей в сервисный центр. Особенно, если срок гарантии на устройство ещё не вышел, ведь тогда любое самостоятельное вмешательство её почти наверняка аннулирует.
Вполне понятно, что перед покупкой и установкой выбранного накопителя рекомендуется ознакомиться с руководством пользователя от ноутбука и материалами в интернете, воспользоваться конфигуратором или проконсультироваться со специалистами техподдержки Kingston. И удостовериться, что внутри ноутбука имеется место для SSD – cогласитесь, будет обидно приобрести самый современный SSD и понять, что подключить его к системе не получится чисто физически
Если решите разобрать ноутбук самостоятельно и убедиться в наличии монтажных отверстий, обратите внимание на маркировку: рядом с интерфейсом M.2 часто можно увидеть набор из четырёх цифр, первая пара которых означают максимальную ширину, а вторая – длину накопителя

Популярные модели материнских плат, поддерживающих NVMe
Материнские платы с поддержкой NVMe являются все более популярными среди пользователей, которые хотят получить максимальную производительность при использовании твердотельных накопителей. Вот несколько популярных моделей материнских плат, которые поддерживают NVMe:
- ASUS ROG Strix Z370-E Gaming
- Gigabyte Z390 AORUS PRO WIFI
- MSI B450 TOMAHAWK MAX
- ASRock X570 Steel Legend
- ASUS Prime X470-Pro
Это лишь небольшой список популярных моделей, которые обеспечивают поддержку NVMe. Однако перед покупкой материнской платы, рекомендуется убедиться, что она действительно поддерживает данную технологию. Для этого производитель обычно указывает поддерживаемые интерфейсы и стандарты в описании продукта.
Также стоит отметить, что поддержка NVMe может варьироваться в зависимости от конкретной модели материнской платы. Например, одна материнская плата может поддерживать только один NVMe-накопитель, а другая — несколько.
Поддержка NVMe открывает пользователю возможность использования самых быстрых и производительных твердотельных накопителей на сегодняшний день. Это позволяет значительно ускорить загрузку операционной системы, запуск приложений и копирование больших файлов.
Сравнительная таблица моделей материнских плат
Модель
Поддержка NVMe
Количество слотов NVMe
ASUS ROG Strix Z370-E Gaming
Да
2
Gigabyte Z390 AORUS PRO WIFI
Да
1
MSI B450 TOMAHAWK MAX
Да
1
ASRock X570 Steel Legend
Да
2
ASUS Prime X470-Pro
Да
1
Как видно из таблицы, большинство популярных моделей материнских плат, предоставляют поддержку NVMe и имеют хотя бы один слот для таких накопителей. Таким образом, при выборе материнской платы для использования с NVMe, вам не придется искать долго.
Подключение M.2 NVMe SSD через PCI-E x16, x8 или x4 разъём любой материнской платы
В последнее время очень популярными стали SSD накопители как основные устройства на которые устанавливается операционная система. Компьютер без SSD диска уже изначально считается «тормозным», а если это ноутбук, то без SSD диска он превращается просто в аппарат ожиданий, за время загрузки которого можно спокойно сходить заварить чашечку кофе и может быть успеть его выпить.
А среди всей разновидности SSD накопителей выделяется особая группа «продвинутых» устройств — NVMe SSD, подключаемых обычно к M.2 разъёму. NVMe SSD подразделяются на два типа, работающие в режиме обычного SATA интерфейса и второй тип — NVMe SSD PCI-E работающие напрямую через PCI-E интерфейс используя 1, 2 или 4 линии PCI-E. Самые скоростные экземпляры NVMe SSD работают через PCI-E x4 Gen3.
NVMe SSD отличаются они не только скоростью передачи данных, но совместимостью (либо наоборот не совместимостью) с различными моделями ноутбуков и материнских плат для настольных ПК. Также NVMe SSD с разъёмом M.2 могут отличаться размером, а точнее длиной (3, 4.2, 6 и 8 сантиметра), обычно они обозначаются как 2230, 2242, 2260 или 2280.
На современных материнских платах как правило есть один, а иногда и два разъёма M.2 для подключения ультраскоростных NVMe SSD по интерфейсу PCI-E x4 Gen3. А по последним новостям, уже выходят материнские платы с разъёмом M.2 PCI-E x4 Gen4.
Но как быть пользователям, если есть интерес использовать высокие скорости NVMe SSD, а разъёма M.2 на материнской плате нет? Китайские друзья позаботились и о них — выпустили переходники, которые позволяют подключить NVMe SSD через разём PCI-E x16, PCI-E x8 или же PCI-E x4. Один из таких переходников представлен ниже на фото.
- Разъем 2 (B-ключ, 2-е линии PCI-E), режим SATA (например, THNSNH128G8NT / THNSNH128GDNT / MZNTD256HAGM модели SSD) и PCI-E x2 (такие модели SSD как PX-AG128M6E / PX-AG256M6E / PX-AG512M6E / SD6PP4M) — два разных режима передачи.
- Pазъем 3 (M-ключ, 4-е линии PCI-E): PCI-E x4 режим передачи(например, MZHPU128HCGM / MZHPU256HCGL или MZHPU512HCGL модели SSD).
SSD накопитель крепится на переходник, а сам переходник легко подключается к разъёму материнской платы.
Из отзывов пользователей. «Работает, есть индикация питания. С моим NVME показывает 1700 МБайт/с на чтение вместо 2200 заявленных (HP EX 900), но возможно дело в самой материнке, она изначально не была приспособлена под NVME, пришлось шить кастомный биос. С другим переходником кстати скорость примерно такая же.»
Один из пользователей написал: «Заработал сразу , Но скорость чтения ниже чем на материнке практически в 2 раза (мать MSI B450-A pro max). Но в целом сойдет.»
Организовать загрузку с SSD через PCI-E интерфейс на старых материнских платах получиться не у каждого, всё зависит от возможностей BIOS. Но умельцы уже нашли способы модифицировать BIOS, ставить загрузчик на SATA диск или же даже на USB накопитель — выход есть.
В качестве итога скажу, что я рекомендую переходник 2 x SSD M.2 PCI-E x4 для покупки, он позволит подключить современный скоростной SSD накопитель как на современную, так и на довольно старую материнскую плату, что даст значительный прирост в скорости работы компьютера вцелом и увеличит отзывчивость системы и общий комфорт работы.
Программное обеспечение для проверки поддержки NVMe материнской платой
Если вы хотите убедиться, поддерживает ли ваша материнская плата технологию NVMe, вы можете воспользоваться программным обеспечением, которое поможет вам выполнить эту задачу. Вот несколько популярных программных инструментов, которые можно использовать для проверки поддержки NVMe на материнской плате:
- Crystal Disk Info — это бесплатная утилита, которая позволяет получить информацию о вашем жестком диске или твердотельном накопителе, включая поддерживаемые интерфейсы. Вы можете скачать эту программу с официального сайта и выполнить проверку поддержки NVMe, выбрав нужное устройство.
- HWiNFO — это бесплатный инструмент для получения подробной информации о вашем компьютере. Он может предоставить информацию о подключенных устройствах и функциях материнской платы, включая поддержку NVMe. Вы можете загрузить эту программу с официального сайта и запустить ее для получения информации о NVMe.
- SSD Utility — это коммерческое программное обеспечение от компании Kingston, которое предоставляет информацию о вашем твердотельном накопителе и его функциональных возможностях. Оно также позволяет проверить поддержку NVMe на вашей материнской плате. Вы можете скачать и установить программу с официального сайта Kingston.
- AS SSD Benchmark — это программное обеспечение, которое может выполнить тестирование и бенчмаркинг вашего твердотельного накопителя. Данная утилита также предоставляет информацию о поддержке NVMe вашей материнской платой. Вы можете скачать и запустить программу для проверки поддержки NVMe.
Перед использованием любого из указанных программных инструментов важно убедиться, что они совместимы с вашей операционной системой и понимают форматирование дискового пространства, включая NVMe. Учтите также, что результаты проверки могут зависеть от версии программного обеспечения и его настроек, поэтому рекомендуется проводить тесты с несколькими различными инструментами для получения наиболее точной информации
How to know if your motherboard will support an NVMe or not?
Now, there are three things you will have to keep in mind before you actually buy any NVMe for your motherboard. Let’s talk about these things one by one.
1. Check if M.2 PCIe NVMe port is available
This is the first step to identify whether your motherboard supports the NVMe SSD or not. So, in this first step, you will have to identify if the actual M.2 port available on your motherboard is capable of working with the NVMe protocol. An NVMe M.2 port will have an M-Key configuration. The cut on the M.2 port will be on the right-hand side.
 NVMe port image
NVMe port image
The NVMe port will have the same dimensions on both laptops and desktops. Make sure to check the key location. It should be on the right side. The M.2 port with a left-key (B-Key) isn’t compatible with NVMe SSDs. This B-Key port is actually for the M.2 SATA SSDs.
2. Check if your motherboard supports the NVMe protocol
You can simply check this thing on the box of your motherboard. Also, the official websites will also give this information to you. Another main thing is that the NVMe SSD you are buying should be working on the same PCIe generation. For example, if your motherboard is PCIe 3.0 compatible, you should go for an M.2 PCIe 3.0 NVMe SSD. Most PCIe 4.0 SSDs will also have backward compatibility with PCIe 3.0 but this is overkill.
In order to confirm that your motherboard supports the NVMe protocol, you can simply do a google search with your motherboard’s name. Then, visit the official website and check the specifications.
If you are using an older motherboard that might be having the PCIe 3.0, you may not see NVMe written anywhere on the official website or the user manual. This is where the problem starts. Because these motherboards support the PCIe 3.0 interface, your SSD will get installed perfectly on your motherboard. But, you can never achieve the highest NVMe speed. On most of these older motherboards, the manufacturers would have highlighted 10Gb/s speed which isn’t the highest speed on most NVMe SSDs.
3. Check if the BIOS supports the NVMe protocol
This is the last and the most important thing to check in order to confirm whether your motherboard supports NVMe SSD or not. Because you are investing a very good amount in buying an NVMe, you should always like to use it as your boot drive. So, some motherboards will work perfectly fine when you install a new NVMe in them. But, they will not allow you to change the boot priority to an NVMe SSD. Even if you try to change the storage interface, you will find SATA and AHCI options and no PCIe or NVMe options.
You can surely try to do some troubleshooting in order to double-check this issue. But, if the BIOS isn’t supporting the NVMe protocol, there is no direct way to enable your motherboard to do that. Some people would suggest some third-party software but they are never recommended. In simple words, you will have to change your motherboard in order to have access to NVMe in the BIOS. However, below are some steps that you can follow.
Методы проверки совместимости материнской платы с NVMe
Для определения поддержки технологического стандарта NVMe материнской платой можно воспользоваться следующими методами:
Проверка спецификаций на официальном сайте производителя. Большинство производителей материнских плат предоставляют документацию, в которой указываются поддерживаемые интерфейсы и технологии. Перед покупкой или установкой NVMe-накопителя рекомендуется посетить сайт производителя материнской платы и ознакомиться с техническими характеристиками.
Просмотр BIOS/UEFI настроек. В BIOS/UEFI материнской платы можно найти информацию о поддержке NVMe и настроить соответствующие параметры. Зайдите в BIOS/UEFI, обычно это можно сделать нажатием определенной клавиши во время загрузки компьютера (например, Delete или F2), и найдите раздел, посвященный хранению данных. Если в списке устройств присутствуют дополнительные опции вроде NVMe или PCI-E SSD, то это говорит о поддержке данного стандарта.
Использование специальных программ. Существуют некоторые программы, которые могут предоставить информацию о поддержке NVMe материнской платой. Одна из таких программ — CPU-Z, которая позволяет узнать информацию о материнской плате, включая поддержку NVMe
Также стоит обратить внимание на программы типа Speccy или HWiNFO, которые тоже могут предоставить нужную информацию.
Если ни один из этих методов не дал желаемого результата, можно обратиться к официальной поддержке производителя материнской платы. Они смогут предоставить точную информацию о совместимости материнской платы с NVMe и ответить на все вопросы.



























