Второй тип
Вторая ревизия стала известна уже на следующий год. Её скорость заметно возросла, как и частота. Теперь спецификация работала при 3 ГГц, при этом пропускная способность составила 3 Гбит/с. Среди новинок также отметили появление фирменного контроллера чипсета nForce 4. Так получилось, что сразу никто не заметил, что обе ревизии перестали быть совместимы
Хотя теоретически это подразумевалось, если принимать во внимание согласование скоростей. Но на деле оказалось, что некоторые устройства и контроллеры требовали ручного режима работы, все параметры необходимо было самостоятельно регулировать
Определение количества портов SATA на вашей материнской плате
Когда вы хотите узнать, сколько портов SATA есть на вашей материнской плате, это может показаться сложной задачей. Однако, существует несколько способов, которые позволяют определить это без лишних усилий. В этом руководстве мы рассмотрим несколько простых способов, которые помогут вам определить количество портов SATA на вашей материнской плате.
1. Взгляните на спецификации вашей материнской платы. Большинство производителей включают информацию о количестве портов SATA в спецификации продукта. Откройте официальный веб-сайт производителя и найдите страницу с спецификациями вашей модели материнской платы. После этого пролистайте до раздела «Характеристики» или «Спецификации» и найдите информацию о портах SATA. Там часто будет указано количество портов SATA на вашей материнской плате.
2. Разберите свою материнскую плату. Если вы не можете найти информацию о количестве портов SATA в спецификациях, вы можете разобрать свою материнскую плату и визуально определить порты SATA. Провести этот ремонтный метод рекомендуется тем, кто имеет опыт работы с компьютерами и знание основ безопасности компьютерной техники. Найдите корпус вашего компьютера и снимите его боковую панель. Обычно порты SATA находятся рядом с другими портами, такими как порты USB и порты Ethernet. Они выглядят как небольшие гнезда прямоугольной формы, обычно с разъемами справа посередине платы.
3. Используйте программное обеспечение для определения портов SATA. Как альтернативный метод, вы можете использовать специальное программное обеспечение, которое позволяет вам определить количество портов SATA на вашем компьютере. Некоторые программы, такие как CPU-Z или Belarc Advisor, показывают не только информацию о вашем процессоре и операционной системе, но и об аппаратных компонентах вашего компьютера, включая материнскую плату. Скачайте и установите одну из этих программ, запустите ее и найдите раздел «Материнская плата» или «Системная плата», где будет указано количество портов SATA.
Определение количества портов SATA на вашей материнской плате может быть полезным при планировании или обновлении вашей системы. Используйте предложенные способы и выберите наиболее подходящий для вас. Удачи в вашем поиске!
Кабеля и разъемы
Для подключения жесткого диска с помощью Serial ATA потребуется два кабеля
.
Первый кабель служит для передачи данных и имеет 7 контактов. Второй же SATA кабель является питанием и подключается непосредственно к блоку питания через 4-х контактный MOLEX-разъём. Напряжение, которое проходит через кабель питания равняется 3, 3,5 и 12 В, при этом сила тока 4,5 А.
Чтобы не создавать резких скачков в переходе с одного интерфейса на другой, в плане питания, на многих HDD присутствуют старый 4-х контактный разъём.
Более новые HDD используют уже только 15-контактный SATA разъём.
Кабель SATA
Кабель питания
Интерфейс SATA и IDE
Что такое кабели SATA
Кабели Serial Advanced Technology Att представляют собой специальные типы кабелей, которые используются для подключения нескольких типов накопителей (оптических дисков, жёстких дисков, твердотельных накопителей) к материнской плате.

Технология восходит к началу 2000-х годов. Он был представлен для замены старых кабелей, известных как кабели PATA.
Очевидно, что кабели SATA быстрее, чем старые кабели PATA.
В отличие от кабелей PATA, кабели SATA можно отсоединять или подключать к материнской плате компьютера, пока на компьютере всё ещё выполняется процесс, – что известно как горячая замена.
Разновидность
Помимо основных типов, интерфейс (HDD) SATA обзавелся модификациями. Так в 2004 году стал известен eSATA, который позволял подключать внешние устройства, при этом возможно было использовать «горячую замену».

Этот стандарт имеет целый ряд особенностей. К примеру, разъемы не такие хрупкие, как у первоначального типа. Они создаются специально для многократного подключения. Они не совместимы с SATA, а также получили экранирование разъема.
Чтобы использовать такой тип, необходимо обзавестись двумя проводами, среди которых есть шина данных и кабель питания. Также решено было удлинить провод до 2 метров, чтобы потерь не стало больше, изменили уровни сигналов.
Важность определения версии SATA
Версия SATA также определяет совместимость компонентов компьютера. Например, если на материнской плате установлена SATA 3, а вы подключаете жесткий диск или SSD с интерфейсом SATA 2, то скорость передачи данных будет снижена до максимальной скорости, поддерживаемой SATA 2.
Кроме того, определение версии SATA позволяет планировать обновление компонентов и выбирать поддерживающиеся SATA версии. Если вы планируете установить новый SSD или жесткий диск с SATA 3 интерфейсом, а ваша материнская плата поддерживает только SATA 2, вы можете обнаружить значительное снижение производительности и не получить все преимущества нового устройства.
Таким образом, определение версии SATA на материнской плате позволяет обеспечить оптимальную производительность и совместимость компонентов компьютера.
Разнообразие
Как уже говорилось ранее, интерфейс получил два типа: один 7-контактный, второй 15-контактный. Первый вариант используется для соединения шины данных, второй вариант рассчитан конкретно для питания. Стандарт позволяет пользователям смену конфигурации, так возможно 15-контактный поменять на тип Molex, который имеет 4 контакта. Но стоит понимать, что если при этом запустить оба типа силовых разъемов, то устройство даст сбой и придется приобретать новое.
Интерфейс накопителей SATA работает по двум каналам передачи информации: от устройства к контроллеру и обратно. Наделили стандарт технологиями разных типов. К примеру, есть функция LVDS, которая отвечает за передачу сигнала.
На этом типы разъемов не заканчиваются. Есть также 13-контактный вариант, который чаще можно найти на серверах, гаджетах и других тонких девайсах. Этот разъем совмещен и состоит из 7- и 6-контактного. Есть на этот случай и переходник.

Как определить режим работы SATA жёсткого диска
Привет друзья, жёсткие диски интерфейса SATA отличаются скоростью последовательного интерфейса обмена данными. 1. Совсем старый интерфейс SATA Revision 1.0(до 1,5 Гбит/с). Пропускная способность интерфейса — до 150 МБ/с2. Относительно старый, но ещё использующийся SATA Revision 2.0 (до 3 Гбит/с). Пропускная способность интерфейса — до 300 МБ/с3. Новейшим интерфейсом является SATA Revision 3.0 (до 6 Гбит/с). Пропускная способность интерфейса — до 600 МБ/с.Можно ещё встретить такое обозначение SATA I, SATA II и SATA III.Определить — какие именно порты SATA находятся на вашей материнской плате очень просто. Во первых на официальном сайте вашей материнской платы присутствует нужная информация:К примеру моя материнка ASUS P8Z77-V PRO имеет: 2 x SATA 6Gb/s port(s), (Gray) — 2 порта SATA 6 Гбит/c серого цвета4 x SATA 3Gb/s port(s), (Blue) — 4 порта SATA 3 Гбит/с синего цвета2 x SATA 6Gb/s port(s), navy blue — 2 дополнительных порта SATA 6 Гбит/c морского голубого цвета
Во вторых, при подключении обычного жёсткого диска или SSD нового интерфейса SATA 3.0 (6 Гбит/с) к вашей материнской плате обратите внимание на такую информацию расположенную на материнке. Моя материнская плата ASUS P8Z77-V PRO и на ней согласно официальному сайту реализованы четыре порта SATA 3 Гбит/c и четыре порта SATA 6 Гбит/c
Естественно рядом с разъёмами присутствует соответствующая маркировка, напротив портов SATA 2.0 (3 Гбит/с) так и написано SATA 3G, а напротив портов новейшего интерфейса SATA 3.0 (6 Гбит/с) промаркировано SATA 6G, значит подключаем жёсткие диски и твердотельные накопители соответственно маркировке.Щёлкните левой мышью для увеличения скришнота
Что будет, если подключить жёсткий диск неправильно, например SSD интерфейса SATA 6 Гбит/c к порту на материнке SATA 3 Гбит/c? Ответ — работать он будет в SATA 3 Гбит/c и скорость твердотельного накопителя будет немного ниже, что и произошло с нашим читателем (результаты тестов далее в статье).Также важно использовать для подсоединения нового жёсткого диска или SSD интерфейса SATA 6 Гбит/c родной информационный кабель с соответствующей маркировкой SATA 6 Гбит/c!
Определить режим работы SATA жёсткого диска или твердотельного накопителя SSD можно в программе CrystalDiskInfoИдем на сайт http://crystalmark.info/download/index-e.htmlи скачиваем утилиту CrystalDiskInfo, она предоставит более чем исчерпывающую информацию о всех установленных в ваш системник или ноутбук жёстких дисках.
Утилита работает без установки. Разархивируем и запускаем.
У меня в системном блоке установлен SSD Silicon Power V70 и в этом окне можно увидеть всю исчерпывающую информацию о его работе.Как видим, в настоящее время SSD работает в самом высоком режиме передачи информации SATA 3.0 (6 Гбит/с), пропускная способность интерфейса — до 600 МБ/с.Текущий режим 600 МБ/с и поддерживаемый режим 600 МБ/с.Если в вашей системе установлен ещё жёсткий диск, нажмите на стрелочку и выйдет информация по другому накопителю.
Друзья, запустим тест нашего SSD подключенного к высокоскоростному порту SATA 3.0 (6 Гбит/с) SSD в программе AS SSD Benchmark, затем подключим его к порту SATA 2.0 (3 Гбит/с) и тоже проведём тест, затем сравним результат.
1. Тест последовательного чтения и записи;
2. Тест случайного чтения и записи к 4 Кб блоков;
3. Тест случайного чтения и записи 4 Кб блоков (глубина очереди = 64);
4. Тест измерения времени доступа чтения и записи;
Итоговый результат, запомним его.
В каком режиме будет работать жёсткий диск или твердотельный накопитель SSD новейшего интерфейса SATA III (6 Гбит/с), если его подсоединить к разъёму SATA II (3 Гбит/с)
Подсоединяем наш SSD Silicon Power V70 интерфейса SATA 3.0 (6 Гбит/с) к менее скоростному порту SATA 2.0 (3 Гбит/с) и запускаем утилиту CrystalDiskInfo.Результат — наш высокоскоростной SSD 6 Гбит/с заработал в низко скоростном режиме SATA 2.0 (3 Гбит/с), всё закономерно. Текущий режим 300 МБ/с и поддерживаемый режим 600 МБ/с.
Но вот ещё интересный вопрос, с какой скоростью работает наш SSD? Запускаем утилиту AS SSD Benchmark и проводим тест случайного и последовательного чтения, результат красноречив, скорость последовательного чтения и записи 265 МБ/с (чтение), 126 МБ/с (запись).
Скорость намного меньше, чем если бы наш твердотельный накопитель был бы подключен к высокоскоростному порту на материнской плате SATA 3.0 (6 Гбит/с)!
Читайте следующие статьи по этой теме:
- https://pc-consultant.ru/noutbuk/kak-uznat-kakoj-sata-v-noutbuke/
- https://habr.com/post/371397/
- https://remontcompa.ru/hard-disk/504-kak-opredelit-rezhim-raboty-sata-zhestkogo-diska.html
M.2, PCIe, mSATA и SATA
В действительно старых ноутбуках интерфейс для подключения твердотельных накопителей может быть любым, при условии, что это SATA. Практически в каждой модели (кроме самых компактных) речь идёт о классическом-полноразмерном SATA. Он же используется для подключения дисков к стационарным компьютерам, и именно через SATA подключаются наиболее доступные по стоимости SSD. В зависимости от древности ноутбука это может быть версия SATA 1, 2 или 3. В самых доисторических ноутбуках используется SATA 1, и апгрейд на SSD в этом случае будет довольно бессмысленным — этот интерфейс еле-еле дает нужную скорость для обычного диска, а многие модели твердотельных накопителей вообще не поддерживают протокол SATA 1. Впрочем, в абсолютном большинстве современных ноутбуков используется контроллер именно третьей версии.
Скорость передачи данных через SATA 3 — до 6 Гбит/с. Это значит, что с ним можно использовать довольно современный SSD. Твердотельные накопители за последние годы развивались аки стартапы и не раз прыгнули выше головы, в результате чего они уперлись и в предел пропускной способности интерфейса SATA 3.
В некоторых ноутбуках также имеется интерфейс mSATA. Он позволяет установить твердотельный накопитель без корпуса — плоскую плату с припаянными к ней чипами. Это практически тот же SATA 3, только с новым банановым вкусом в другом форм-факторе, так что он тоже подходит для установки SSD в ноутбук. В некоторых ноутбуках уже есть интерфейс mSATA, но он либо не используется, либо в него установлен уже устаревший SSD. Также нередко в системе может быть предусмотрен интерфейс mini-PCI, который предназначен для установки карт расширения (таких как Wi-Fi, Bluetooth-модули, 3G-модемы и так далее). Он здорово похож на mSATA, но путать их все же не стоит. В любом случае установка нового накопителя позволит качественно увеличить скорость работы системы, а какой использовать для этого порт можно выяснить у производителя ноутбука или воспользовавшись конфигуратором на нашем сайте.
Самый перспективный вариант — разъем M.2. Если вы используете современный ноутбук, то именно M.2 позволит работать системе с максимальной скоростью. M.2 — это и есть то светлое будущее, которое ожидали от mSATA. Новый стандарт распространился в ноутбуках до того, как mSATA набрал популярность, а за счёт снижения цен на накопители он почти сразу раскрутился, а mSATA превратился в малопопулярный «legacy-storage», для которого производители сегодня выпускают одну-две модели накопителей — так, на всякий случай. На практике M.2 — это вариант вывода шины PCI Express 3.0 с поддержкой сразу 4 линий. Таким образом, M.2 позволяет достичь скорости передачи данных до 4 ГБ/с, что намного больше, чем в любой из версий SATA.
Но не стоит особенно радоваться раньше времени — даже если накопитель установлен в разъём M.2, он может по-прежнему использовать интерфейс SATA, а значит — работать в том же скоростном режиме, что и с более старыми разъемами. Тем не менее, преимущество все равно будет, так как носитель сможет раскрыть весь свой скоростной потенциал.
-
Можно ли играть в super bunny man на одном компьютере
-
Dns сервер не отвечает
-
Как сохранить компьютер в рабочем состоянии
-
Случайно сделал что файл cs открывается как блокнот или другая прога решение
- Инструментальные средства компьютерных технологий не предназначены для
Как определить тип SATA на компьютере
Для определения типа SATA на компьютере необходимо выполнить несколько простых шагов. Пошаговая инструкция поможет вам быстро разобраться и определить, какой тип SATA используется в вашей системе.
- Откройте «Диспетчер устройств». Для этого нажмите сочетание клавиш Win + R, введите «devmgmt.msc» и нажмите Enter. Откроется окно диспетчера устройств.
- Раскройте раздел «Контроллеры IDE ATA/ATAPI». Возможно, он будет называться по-другому, например, «Контроллеры Serial ATA».
- Найдите контроллер SATA и щелкните правой кнопкой мыши по нему.
- Выберите пункт меню «Свойства». Откроется окно свойств контроллера SATA.
- Перейдите на вкладку «Детали».
- В раскрывающемся списке «Свойство» найдите параметр «Hardware Ids» (идентификатор оборудования).
- В значении «Значение» будет указан тип SATA. Например, если в значении указано «PCI\VEN_8086&DEV_282A&SUBSYS_9086158D&REV_04», то это означает, что используется SATA 3.0 (6Gb/s).
Таким образом, следуя этим шагам, вы сможете определить тип SATA на компьютере и узнать, какая версия используется в вашей системе. Это может быть полезно при выборе и установке нового оборудования или при обслуживании и настройке существующей системы.
Три способа узнать какой жесткий диск установлен
Существует три распространённых способа, чтобы узнать какой диск установлен в вашем компьютере ssd или hdd: с помощью средств Windows, софта, разобрав компьютер.
Первый — Средствами Windows
Самый простой и более актуальный способ определить тип жесткого диска — с помощью средств Windows. Необходимо зажать клавиши Win + R. В появившемся окне прописать комбинацию «mmc devmgmt.msc». Комбинация пишется без кавычек, после прописывания комбинации, необходимо нажать кнопочку ок.
Далее у вас появятся открытый диспетчер устройств, данная комбинация работает на всех операционных системах Windows. В появившемся Диспетчере устройств находим кнопку дисковые устройства. Открываемые и смотрим название вашего диска.
В результате вы получите полное название вашего диска. Эту информацию вам нужно будет прописать в любом поисковике. Чаще всего в данной панели находится всего одно дисковое устройство, но если у вас находится два, то необходимо прописывать каждое имя по отдельности. Любой поисковик по названию вам выдаст характеристики диска и прочую информацию о вашем устройстве.
Данный способ является самым простым и доступным для каждого пользователя. Но также существует второй способ, который поможет узнать какой у вас стоит диск с помощью специальных приложений и программ.
Второй — определить тип жесткого диска с помощью AIDA64
Самый распространенный программой, которая поможет узнать какой жесткий диск установлен является AIDA64. Программу можно скачать абсолютно бесплатно со страницы интернета. Она удобная, выдает огромное количество полезной информации практически для всей вашей системы и имеет вполне простой и удобный интерфейс. Помимо этого, программа располагает не только представлениям данными о вашем жестком диске, а также выдает полные характеристики о всей вашей машины. Работать с ней очень легко и просто, для того чтобы узнать какой диск у вас стоит, вам необходимо:
Запустить приложение AIDA64.
Перейти во вкладку хранения данных, а там выбрать вкладку ATA. Именно данная вкладка и будут отвечать за всю информацию о вашем жестком диске, его значениях, свойствах, типе устройства и многое другое.
Помимо этого, данное приложение поможет разобраться и узнать характеристику других устройств, информацию о вашем компьютере, а также улучшить качество и работоспособность вашей операционной системы.
Третий способ — визуальный
И последний способ, благодаря которому можно узнать какой диск установлен на вашем компьютере — это разобрать пк. Открываем крышку компьютера и находим жесткий диск. Как было написано выше, жесткий диск — это коробочка, в которой есть пластины-магниты. Чаще всего жесткий диск находится в отдельной «местности», выделенной под это устройство. После чего нам необходимо подобраться к жесткому диску и прочитать информацию о нём. Выглядит обычный HDD жесткий диск так
Но есть ли у вас SSD, то выглядит он будет чуть-чуть иначе, напоминая большую флешку
При этом на жестком диске всегда можно прочитать информацию и узнать его данные.
Как можно заметить, существует достаточно много способов узнать какой жесткий диск стоит на вашем компьютере. Каждый способ по-своему интересен, удобен и прост. Помимо этих способов, существует еще другие варианты, но они менее практичны и удобны, особенно для простых пользователей. Каждый владелец своего персонального компьютера обязан знать какой у него жёсткий диск и отличать SSD диск от HDD диска.
Жесткие и твердотельные диски могут работать в разных режимах, в зависимости от того, к какому интерфейсу материнской платы они подключены. Режимы работы именуются как SATA и от того, через какую версию работает устройство, зависит очень многое. Например, при режимах SATA II и SATA III, значительно отличается максимальная скорость, с которой может работать устройство. Причем разница может достигать показателя в полтора-два раза.
Способов проверить, в каком режиме на данный момент работает ваш жесткий диск, есть несколько. Рассмотрим все последовательно и в отдельности.
Часто задаваемые вопросы о SATA
Кабели PATA всё ещё используются?
Довольно редко можно встретить устройство, использующее кабели PATA – их заменили кабелями SATA. Кабели SATA быстрее, чем кабели PATA, поскольку последнее поколение работает со скоростью передачи 6 Гбит/с.
Какое поколение кабеля SATA используется в настоящее время?
Большинство устройств используют интерфейс SATA III. Кроме того, существуют разные версии интерфейса SATA 3 – 3.1, 3.2, 3.3.
Интерфейс SATA 3 довольно быстрый и имеет достаточно высокую скорость передачи данных.
Можно ли использовать кабель SATA без порта SATA?
Если на ПК нет внешнего порта подключения SATA, вы можете использовать переходной кабель SATA-eSATA, чтобы соединение работало.
Дополнительные функции AIDA64 для работы с типом SATA
Помимо определения типа SATA на материнской плате, AIDA64 предлагает ряд дополнительных функций, которые могут быть полезными для работы с данным типом интерфейса:
1. Информация о SATA-устройствах:
AIDA64 позволяет получить подробную информацию о подключенных к SATA-портам устройствах. Вы можете узнать модель, производителя, серийный номер, версию прошивки и другие характеристики SATA-дисков, SSD и оптических приводов.
2. Тестирование производительности:
AIDA64 позволяет оценить производительность SATA-устройств. Вы можете выполнить тесты чтения/записи, случайного доступа и другие тесты для определения скорости передачи данных и времени отклика.
3. Мониторинг состояния:
AIDA64 может отслеживать параметры работы SATA-устройств и предоставлять информацию о температуре, используемой емкости, SMART-статусе и других параметрах дисков или SSD. Это позволяет оперативно выявлять проблемы и предупреждать о возможных отказах устройств.
4. Экспорт отчетов и создание лог-файлов:
AIDA64 позволяет экспортировать информацию об SATA-устройствах в отчеты различных форматов (HTML, TXT, CSV и др.) и создавать лог-файлы для последующего анализа.
Дополнительные функции AIDA64 значительно облегчают работу с SATA-устройствами, позволяя получать детальную информацию, проводить тестирование производительности и мониторинг состояния, а также создавать отчеты и лог-файлы для анализа результатов.
Как узнать какой SATA на материнской плате
Узнать какой разъём Serial ATA установлен на материнской плате пользователь может в несколько способов. Для владельцев стационарных ПК первый способ будет наиболее актуальный.
Нужно снять боковую крышку системного блока, чтобы добраться до материнской платы. Если у вас ноутбук придётся производит полную разборку. Делать это неопытному пользователю не рекомендуется. После того, как добрались до материнской платы следует найти разъём с надписью
SATA
или же можно просто отследить кабель, который идёт от HDD в материнскую плату. Возле этого разъёма на материнке и будет написано SATA. 6 Гб/с – это третья ревизия, а 3 Гб/с — это вторая.
Если же нет возможности разобрать, а разъём Serial ATA узнать нужно, можно воспользоваться программами. Нужно скачать программу HWiNFO , установить её и открыть.
В главном окне выбрать Bus
–
Pci
Bus
и посмотреть в правой части окна какие порты Serial ATA присутствуют на материнской плате.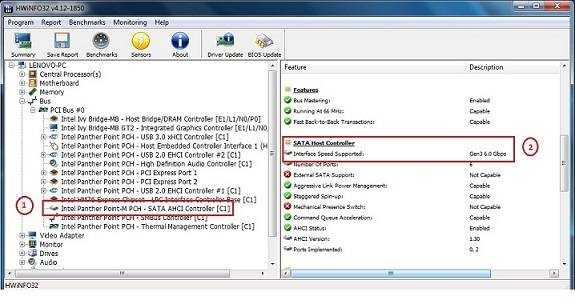
Три способа узнать какой жесткий диск установлен
Существует три распространённых способа, чтобы узнать какой диск установлен в вашем компьютере ssd или hdd: с помощью средств Windows, софта, разобрав компьютер.
Первый — Средствами Windows
Самый простой и более актуальный способ определить тип жесткого диска — с помощью средств Windows. Необходимо зажать клавиши Win + R. В появившемся окне прописать комбинацию «mmc devmgmt.msc». Комбинация пишется без кавычек, после прописывания комбинации, необходимо нажать кнопочку ок.
Далее у вас появятся открытый диспетчер устройств, данная комбинация работает на всех операционных системах Windows. В появившемся Диспетчере устройств находим кнопку дисковые устройства. Открываемые и смотрим название вашего диска.
В результате вы получите полное название вашего диска. Эту информацию вам нужно будет прописать в любом поисковике. Чаще всего в данной панели находится всего одно дисковое устройство, но если у вас находится два, то необходимо прописывать каждое имя по отдельности. Любой поисковик по названию вам выдаст характеристики диска и прочую информацию о вашем устройстве.
Данный способ является самым простым и доступным для каждого пользователя. Но также существует второй способ, который поможет узнать какой у вас стоит диск с помощью специальных приложений и программ.
Второй — определить тип жесткого диска с помощью AIDA64
Самый распространенный программой, которая поможет узнать какой жесткий диск установлен является AIDA64. Программу можно скачать абсолютно бесплатно со страницы интернета. Она удобная, выдает огромное количество полезной информации практически для всей вашей системы и имеет вполне простой и удобный интерфейс. Помимо этого, программа располагает не только представлениям данными о вашем жестком диске, а также выдает полные характеристики о всей вашей машины. Работать с ней очень легко и просто, для того чтобы узнать какой диск у вас стоит, вам необходимо:
Запустить приложение AIDA64.
Перейти во вкладку хранения данных, а там выбрать вкладку ATA. Именно данная вкладка и будут отвечать за всю информацию о вашем жестком диске, его значениях, свойствах, типе устройства и многое другое.
Помимо этого, данное приложение поможет разобраться и узнать характеристику других устройств, информацию о вашем компьютере, а также улучшить качество и работоспособность вашей операционной системы.
Третий способ — визуальный
И последний способ, благодаря которому можно узнать какой диск установлен на вашем компьютере — это разобрать пк. Открываем крышку компьютера и находим жесткий диск. Как было написано выше, жесткий диск — это коробочка, в которой есть пластины-магниты. Чаще всего жесткий диск находится в отдельной «местности», выделенной под это устройство. После чего нам необходимо подобраться к жесткому диску и прочитать информацию о нём. Выглядит обычный HDD жесткий диск так
Но есть ли у вас SSD, то выглядит он будет чуть-чуть иначе, напоминая большую флешку
При этом на жестком диске всегда можно прочитать информацию и узнать его данные.
Как можно заметить, существует достаточно много способов узнать какой жесткий диск стоит на вашем компьютере. Каждый способ по-своему интересен, удобен и прост. Помимо этих способов, существует еще другие варианты, но они менее практичны и удобны, особенно для простых пользователей. Каждый владелец своего персонального компьютера обязан знать какой у него жёсткий диск и отличать SSD диск от HDD диска.
Жесткие и твердотельные диски могут работать в разных режимах, в зависимости от того, к какому интерфейсу материнской платы они подключены. Режимы работы именуются как SATA и от того, через какую версию работает устройство, зависит очень многое. Например, при режимах SATA II и SATA III, значительно отличается максимальная скорость, с которой может работать устройство. Причем разница может достигать показателя в полтора-два раза.
Способов проверить, в каком режиме на данный момент работает ваш жесткий диск, есть несколько. Рассмотрим все последовательно и в отдельности.




























