Смотрим Сведения о системе
Чтобы не устанавливать дополнительные утилиты, можно воспользоваться встроенными средствами Windows и с их помощью узнать, сколько в компьютере оперативной памяти. Посмотреть это можно в окне «Сведения о системе». В нем подробно описана различная информация установленной ОС, и про память там тоже есть.
С помощью комбинации Win+R откройте окно «Выполнить» и введите в поле команду msinfo32.
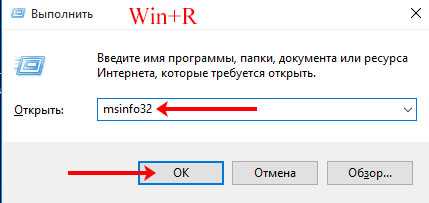
Слева выберите вкладку «Сведения о системе». Дальше в общем списке ищите пункт «Установленная оперативная память (RAM)». Это будет объем установленной оперативной памяти. Если вам этой информации недостаточно идем дальше.
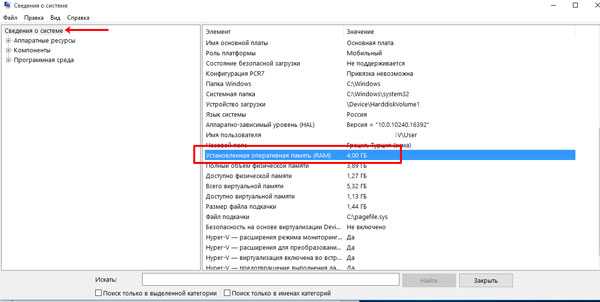
Найти информацию о максимуме оперативной памяти в сети
Второй способ определить максимальный объем оперативной памяти, который поддерживается ноутбуком, более сложный, но к нему придется обратиться, если диагностические программы не укажут необходимую информацию. Данный способ заключается в поиске информации в интернете, и искать ее следует:
-
На сайте производителя ноутбука. Если модель ноутбука распространенная, можно зайти на сайт производителя и посмотреть информацию о максимальном объеме оперативной памяти для нее;
-
На сайтах производителей материнской платы и процессора. Программа AIDA64 позволяет определить название материнской платы и процессора. После этого необходимо зайти на официальные сайты разработчиков данного «железа», и на них посмотреть максимальный поддерживаемый объем оперативной памяти.
Обратите внимание: При малограмотном подборе комплектующих для ноутбука (что бывает довольно редко) максимальный объем памяти, с которым способны работать материнская плата и процессор, могут отличаться. Поэтому ознакомиться с данной информацией необходимо для обоих комплектующих
Часто по модели ноутбука можно узнать о максимально поддерживаемом объеме оперативной памяти на сайтах различных интернет магазинов. К этому варианту следует прибегать в последнюю очередь, поскольку не всегда информация на страницах товаров соответствует действительности. Если вы решили определить максимальный объем поддерживаемой памяти ноутбуком подобным образом, рекомендуем сравнить найденный показатель на сайтах нескольких интернет магазинов.
Объем оперативной памяти значительно влияет на производительность компьютера. Поэтому решившись на обновление конфигурации своей системы большинство пользователей начинает с установки дополнительной памяти.
Но, перед тем как приступать к такой процедуре необходимо узнать, сколько оперативной памяти поддерживает материнская плата. Иначе есть риск купить комплект модулей памяти, который не будет работать.
Итак, для того чтобы узнать сколько оперативной памяти поддерживает материнская плата, нужно сначала узнать точное название модели самой платы. Для этого лучше всего воспользоваться бесплатной утилитой CPU-Z. Скачайте CPU-Z с официального сайта разработчика и установите на свой компьютер.
После запуска программы CPU-Z, перейдите на вкладку «Mainboard». Здесь будет доступна вся основная информация о вашей материнской плате. В самом верху окна будет указано название производителя и название модели.
После того, как вы выяснили название производителя и модель материнской платы, вам нужно найти страничку данной материнской платы на официальном сайте ее производителя. Для этого просто введите название материнской платы в поисковую систему.
Дальше вам нужно открыть подробный список характеристик материнской платы.
В этом списке вы сможете найти информацию о максимальном объеме оперативной памяти, типе поддерживаемой памяти, количестве слотов под память, а также другие характеристики вашей материнской платы.
Почему важно знать максимальный объем RAM при покупке новой памяти
При выборе и покупке оперативной памяти для компьютера или ноутбука очень важно знать максимальный объем RAM, который может быть установлен на устройство. Понимание этой информации поможет вам сделать оптимальный выбор и избежать ненужных затрат или несовместимости
Знание максимального объема RAM является важным фактором при выборе памяти, так как это определяет границы возможных апгрейдов и расширений вашего компьютера или ноутбука. Если у вас есть возможность установить больший объем RAM, вы сможете значительно улучшить производительность вашего устройства и обеспечить более плавную и быструю работу.
Знание максимального объема RAM также поможет вам избежать проблем с несовместимостью. Если вы приобретаете память со слишком большим объемом, чем поддерживает ваше устройство, установка этой памяти может привести к непредсказуемым ошибкам и сбоям. В то же время, установка памяти с объемом меньше максимального может быть нерациональным, так как вы используете лишь часть потенциала вашего устройства.
Таким образом, знание максимального объема RAM является важным при выборе и покупке оперативной памяти. Оно позволяет сделать оптимальный выбор, улучшить производительность устройства и избежать проблем с несовместимостью. Не забывайте об этом факторе при покупке новой памяти для вашего компьютера или ноутбука.
В каких случаях может понадобиться увеличение оперативной памяти – когда нужно покупать дополнительные планки для увеличения объёма ОЗУ?
Признаком нехватки оперативной памяти является замедление работы компьютера при открытии нескольких программ, потребляющих много ОЗУ. Например, если после открытия большого количества вкладок веб-браузера или после запуска Photoshop ваш компьютер начинает работать заметно медленнее, то весьма вероятно что это происходит из-за нехватки оперативной памяти.
Операционные системы используют файл (раздел) подкачки. Суть этого заключается в том, что когда у системы заканчивается оперативная память, то она освобождает её, записывая часть данных на жёсткий диск. В результате работа системы не прекращается и данные не теряются – но падает производительность, поскольку любой жёсткий диск медленнее ОЗУ и на запись-чтение данных также требуется дополнительное время.
Ещё одним примером, когда требуется много оперативной памяти – это использование виртуальных машин (в VirtualBox, например) – особенно при одновременной работе сразу нескольких виртуальных компьютеров:
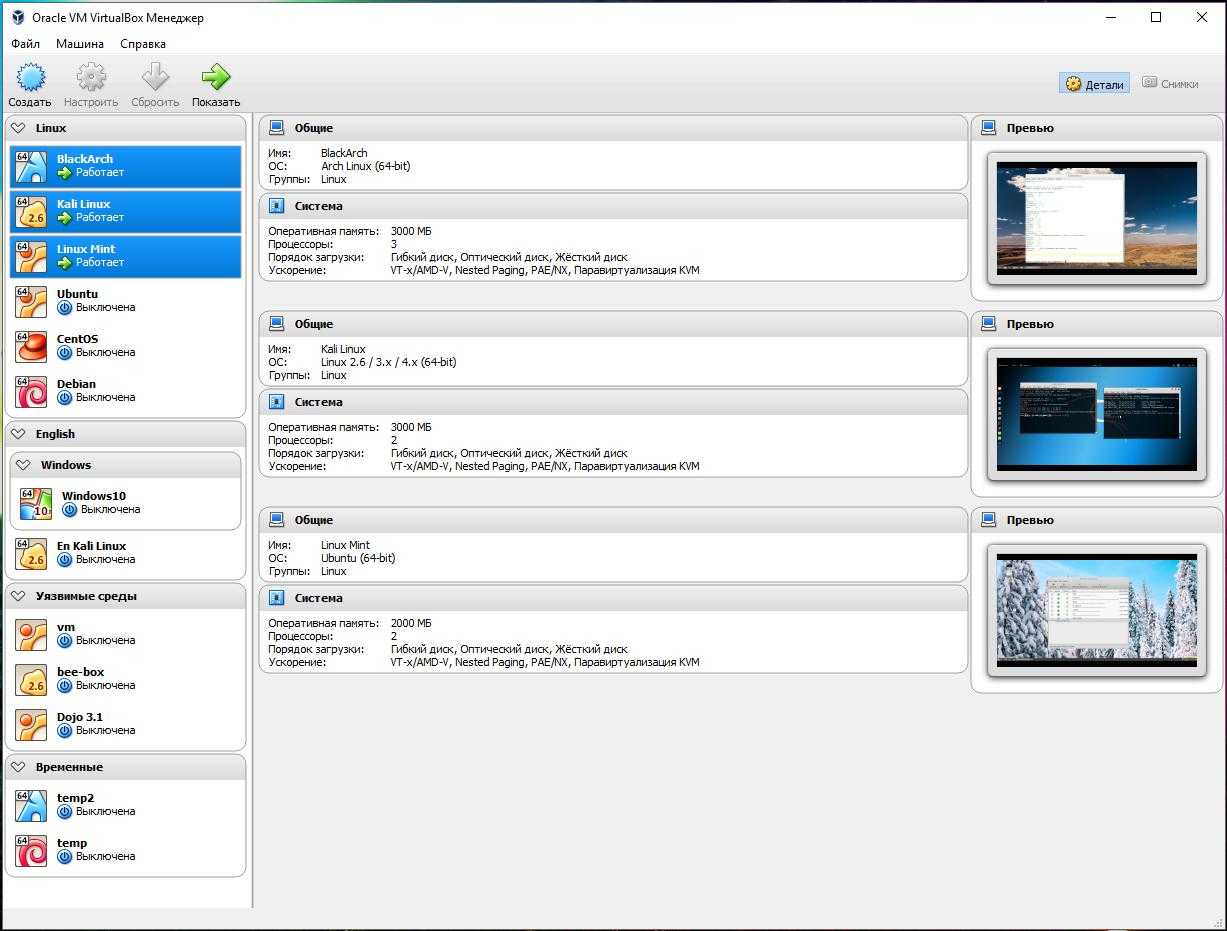
Как узнать размер ОЗУ вашего компьютера с помощью сторонних программ
Лично я, рекомендую пользоваться именно этим способом. Дальше вы поймете почему. Данный способ лучше тем, что с помощью сторонних программ, можно узнать гораздо больше информации об установленной ОЗУ.
Программ, показывающих характеристики оперативной памяти, существует много, к примеру, AIDA, но лучше использовать CPU-Z, в отличии от других программных обеспечений оно полностью бесплатное.
1. Производим запуск программы, а затем кликаем по надписи «Memory», тем самым переходя в данную вкладку.
Тут мы видим два раздела, а именно General и Timings. Первый предоставляет общую информацию об ОЗУ, с которой мы уже знакомы, а именно:
- Тип памяти (в моём случае DDR3).
- Объем памяти ОЗУ.
- Канал, указывает какой режим использует ваша ОЗУ (одноканальный или двухканальный).
- Частоту контроллера вашей памяти.
Второй раздел показывает частоту памяти в данный момент (DRAM Frequency). Данный показатель может быть ниже, чем заявлено в характеристиках, но это нормально. Увеличивается частота, благодаря использованию двухканального режима, но в данном пункте будет значиться фактическая частота.
2. Открываем вкладку «SPD». Она находится сразу после графы «Memory».
В данном окне, как и в прошлом, есть два раздела, но нам интересен только первый.
Здесь (в разделе Memory Slot Selection) можно выбрать каждый отдельный слот и получить подробную информацию о каждом из них, а именно:
- Тип ОЗУ.
- Максимальная частота памяти.
- Производитель устройства.
- Модель устройства.
- Размер ОЗУ.
- Напряжение оперативной памяти.
Как узнать, сколько оперативной памяти поддерживает компьютер или ноутбук
Важное замечание: друзья, пожалуйста, не забывайте, что если у вас процессор нового поколения Intel Core i3, Intel Core i5, Intel Core i7 или из новых серий AMD, то контроллер оперативной памяти у вас находится не на северном мосту, а в самом процессоре. И модули оперативной памяти управляются процессором, а не материнской платой
Поэтому максимальный объём оперативной памяти также нужно смотреть в описании вашего процессора или на его официальном сайте.
Официальные сайты материнских плат, процессоров и ноутбуков
На официальном сайте процессора видим аналогичный показатель.
Есть у нас и другое устройство — ноутбук HP Envy 17. Но на его страничке на официальном сайте не найти информации о максимальном объёме оперативной памяти. Значит, нужно обращаться к программе AIDA64.
Программа AIDA64
AIDA64 всё расскажет об установленной на ПК или ноутбуке оперативной памяти: объём, тип (SIMM, DIMM, DDR, DDR2, DDR3), частоту, тайминги и др.
Запускаем программу, выбираем вкладку «Системная плата».
Затем — «Чипсет
Открываются свойства северного моста компьютера. В третьей строчке будет указан тип поддерживаемой памяти, а в четвёртой — то, что именно вам нужно — максимальный объём памяти, которую можно установить в ПК или ноутбук.
Ещё ниже будет указано, сколько оперативной памяти установлено на устройстве сейчас.
***
Если с помощью AIDA64 вы всё же не сможете выяснить, сколько оперативной памяти поддерживает ваш ноутбук, тогда напишите в техподдержку его производителя.
И ещё: друзья, если вы собираетесь самостоятельно делать апгрейд компьютера, перед покупкой дополнительной оперативной памяти уточните всё в техподдержке вашей материнской платы или ноутбука. Или заказывайте память в официальных сервисных центрах производителей устройств. И ещё: дополнительная оперативная память — не панацея от тормозов. Более чем 8 Гб её нужно устанавливать, чётко понимая зачем — в расчёте на использование какими-то программами или играми. Если вы хотите, чтобы ваш ПК или ноутбук работал быстрее в 10 раз, установите вместо обычного жёсткого диска твердотельный накопитель SSD.
Статьи по этой теме:
-
1. Как не разбирая ноутбук узнать все характеристики установленных в него планок оперативной памяти,
-
2. Все статьи об оперативной памяти.
- https://habr.com/post/370561/
- https://4pda.ru/2018/05/07/351124/
- https://remontcompa.ru/zhelezo-i-periferiya/page,1,2,888-kak-uznat-skolko-operativnoy-pamyati-podderzhivaet-noutbuk.html
Слоты для расширения оперативной памяти – выясняем их доступность, количество, другие моменты
В самом начале материала говорилось о необходимости выяснить, сколько слотов свободно для установки оперативной памяти. Если этого не сделать, то существует вероятность впустую потратить финансовые средства, не достигнув при этом желаемого.
Определить наличие свободных слотов можно только посредством открытия корпуса. Это рекомендуется делать в любом случае перед покупкой плашки оперативной памяти, так как даже в случае отображения наличия свободного слота в утилите, фактически этот самый слот может отсутствовать физически на плате (просто не распаян).
И сняв крышку у стационарного компьютера, традиционно можно видеть от одного до шести слотов под оперативную память. А вот в случае ноутбука всё не так однозначно, можно столкнуться со следующим:
- Всего два слота – из этих двух слотов может быть свободен только один, а во втором уже установлена плашка памяти. И если это так, то просто следует докупить вторую плашку и установить в ноутбук. Если же оба слота заняты, то придётся одну плашку заменить на аналогичную, но большего объёма. Или даже обе плашки, а извлечённые плашки можно, к примеру, продать.
- Всего один слот – причём в нём может быть установлена оперативная память, а может таковой там и не быть. В этом случае рекомендации аналогичны – приобрести плашку или заменить на плашку большего объёма.
- Слотов под оперативную память нет вообще – такое тоже ныне встречается. Это означает, что вся память уже распаяна на материнской плате. И её расширение не предусмотрено. Конечно, некоторые ремонтные мастерские предлагают услугу перепайки модулей памяти, но к этой возможности лучше не прибегать.
Однако количество мест под оперативную память, это ещё не всё, о чём стоит рассказать и что стоит учитывать. Существуют и другие вопросы, которые могут возникнуть в процессе. Давайте их рассмотрим.
В ноутбуке уже одна плашка, к ней вдобавок следует приобретать такого же объёма или можно большего и работающую на более высокой частоте?
Объём может быть любым, тут лишь вопрос финансовой составляющей. Говоря же о более высокой частоте, то следует сказать вот о чём: данная частота должна поддерживаться материнской платой, и если данная плашка будет работать в тандеме с имеющейся, то лишь на скорости, на которой работает именно она. Таков принцип функционирования оперативной памяти.
Будут ли работать плашки оперативной памяти, работающие на разных частотах?
Если частота поддерживается чипсетом и \ или процессором, что установлен на материнскую плату компьютера или ноутбука, то никаких сложностей в работе быть не должно. Другой момент заключается в скорости работы. К примеру, имея плашки памяти DDR5-4800 и DDR5-5600, то работать в тандеме они будут всё равно на частоте 4800 мегагерц.
Лучший вариант – плашки, работающие на одинаковой частоте.
Есть ли возможность использовать плашки памяти, которые поддерживают частоту выше той, которая поддерживается материнской платой \ процессором?
Данный подход нежелателен. Тут возможны два варианта:
- Работать данная плашка памяти всё равно будет на максимально поддерживаемой материнской платой \ процессором скорости.
- Или компьютер \ ноутбук будет проявлять нестабильность в работе, или же вовсе не заработает после установки такой оперативной памяти.
Существует ли возможность использования DDR4 за место DDR5 или DDR4 за место DDR4L?
Как уже говорилось ранее, разные поколения оперативной памяти использовать невозможно, так как они физически несовместимы между собой (разное количество контактов).
Касаемо же ситуации с DDR4 и DDR4L, то да, в подавляющем большинстве случаев компьютер \ ноутбук без проблем будет функционировать как с первым вариантом, так и вторым. Однако всё же стоит придерживаться указанного типа памяти не прибегать к экспериментам.
Вид памяти
На сегодняшний день существует несколько типов ОЗУ: некоторые из них уже устарели, другие настолько инновационные, что не все ПК их поддерживают.
Самыми продаваемыми (а значит, и популярными) являются DDR3, или Double-Data-Rate, третьей версии. В отличие от предыдущего поколения DDR3 меньше нагревается, имеет до 2400 мегагерц тактовых частот. Также данный тип ОЗУ отличает низкое энергопотребление.
Лучше не связываться с памятью стандартов DDR1 и DDR2, поскольку они устарели. Существует и новейший вид – DDR4, который обладает тактовой частотой до 4200 мегагерц. Такой вид памяти может поддерживаться не всеми устройствами.

Информация об оперативной памяти в командной строке
Если вы подозреваете, что диспетчер задач показывает неточную информацию об оперативной памяти, или вы хотите узнать больше деталей, таких как серийный номер, номер детали, производитель и другие сведения о каждом модуле памяти, вы можете использовать эти команды.
Проверка производителя
Чтобы определить компанию (марку), которая произвела модули памяти, установленные на вашем компьютере, выполните следующие действия:
- Откройте командную строку от имени администратора.
- Введите следующую команду, чтобы определить имя производителя памяти и нажмите Enter:
- Название бренда модулей памяти вы найдёте в столбце «Manufacturer» (Производитель).
Проверка кодового названия памяти
Чтобы узнать код каждого модуля памяти, выполните следующие действия:
- Откройте командную строку от имени администратора.
- Введите следующую команду, чтобы определить кодовый номер памяти, и нажмите Enter:
- Смотрите номер идентификатора продукта в столбце «PartNumber».
Проверка серийного номера памяти
Чтобы узнать серийный номер каждого модуля карты памяти, выполните следующие действия:
- Откройте командную строку от имени администратора.
- Введите следующую команду, чтобы получить серийный номер для каждой карты памяти, и нажмите Enter:
Подсказка: в команде вы также можете заменить «devicelocator» на «banklabel», чтобы получить серийный номер, показывающий физическую метку слота, в котором находится память на материнской плате.
- Уникальный идентификатор продукта смотрите в столбце «SerialNumber».
Проверка объёма памяти
Используя командную строку, вы можете определить общую емкость для отдельного модуля и всей системы.
Емкость модуля памяти
Чтобы определить емкость каждого модуля памяти, выполните следующие действия:
- Откройте командную строку от имени администратора.
- Введите следующую команду, чтобы узнать объем каждого модуля памяти, и нажмите Enter:
- Объем памяти для каждого модуля ОЗУ, установленного на вашем компьютере, смотрите в столбце «Capacity».
Совет: информация отображается в байтах, но вы можете использовать только первые две цифры, чтобы получить примерную емкость в ГБ, или разделить число на 1073741824 (1 гигабайт в байтах), чтобы получить точную информацию.
Общий объём системной памяти
Кроме того, вы можете быстро определить общий объем оперативной памяти, установленной на вашем компьютере, выполнив следующие действия:
- Откройте командную строку от имени администратора.
- Введите следующую команду, чтобы определить общий объем физической памяти, и нажмите Enter:
- Посмотрите общий объём физической памяти (в мегабайтах), установленной на вашем компьютере.
Проверка скорости памяти
Чтобы подтвердить скорость работы модулей памяти, выполните следующие действия:
- Откройте командную строку от имени администратора.
- Введите следующую команду, чтобы определить скорость памяти, и нажмите Enter:
- Скорость модулей памяти (в МГц) указана в столбце «Speed».
Проверка форм-фактора памяти
Чтобы определить, являются ли модули оперативной памяти форм-фактором DIMM или SODIMM, выполните следующие действия:
- Откройте командную строку от имени администратора.
- Введите следующую команду, чтобы определить скорость памяти, и нажмите Enter:
- Если значение столбца «FormFactor» равно 8, то ваше устройство использует модули DIMM (обычно на настольных компьютерах). В противном случае, если команда выведет число 12, значит, ваш компьютер использует модули SODIMM (обычно на ноутбуках).
Вот список форм-факторов, которые команда может идентифицировать:
- : неизвестно
- 1: другое
- 2: SIP
- 3: DIP
- 4: ZIP
- 5: SOJ
- 6: Proprietary
- 7: SIMM
- 8: DIMM
- 9: TSOP
- 10: PGA
- 11: RIMM
- 12: SODIMM
- 13: SRIMM
- 14: SMD
- 15: SSMP
- 16: QFP
- 17: TQFP
- 18: SOIC
- 19: LCC
- 20: PLCC
- 21: BGA
- 22: FPBGA
- 23: LGA
- 24: FB-DIMM
Проверка всех деталей памяти
Вышеприведенные команды позволяют определить наиболее важную информацию о модулях. Если вы хотите узнать все подробности, используйте следующие шаги:
- Откройте командную строку от имени администратора.
- Введите следующую команду, чтобы просмотреть все детали памяти и нажмите Enter:
- Просмотрите всю доступную информацию для каждого модуля ОЗУ, установленного на вашем устройстве.
- (Необязательно) Введите следующую команду, чтобы просмотреть только важные данные, и нажмите Enter:
После того, как вы выполните эти шаги, у вас будет огромное количество информации о модулях RAM, установленных на вашем компьютере. Всё это пригодится при устранении неполадок, настройке конфигурации (например, при разгоне) или при планировании обновления системной памяти для повышения производительности.




























