Что такое оперативная память
Оперативная память RAM (от английского Random-Access-Memory) – это хранилище текущей информации компьютера. Все запускаемые процессы, игры, программы и приложения, попадают именно к неё. Этот модуль компьютера характеризуется высокой скоростью считывания данных, благодаря чему процессор может быстро и эффективно их обрабатывать. В оперативной памяти хранятся также текущие результаты работы программ.
В отличие от памяти ROM, память RAM зависит от поступления энергии, поэтому каждый файл перед закрытием следует сохранить на диске или другом носителе. Более того, скорость работы компьютера зависит от установленных модулей оперативной памяти. Благодаря им, возможна плавная игра с высокими настройками или работа с несколькими приложениями одновременно.
В настоящее время лидирующие позиции занимают модули оперативной памяти стандарта DDR4, которые можно купить в виде отдельных модулей или комплектов, состоящих из двух и более штук.
В ноябре 2021 года на рынок вышла память DDR5, которая постепенно будет появляться во всё большем количестве компьютеров. Однако пройдет как минимум два года, прежде чем этот стандарт станет популярным.
Приятно осознавать, что работа над DDR6 уже ведется, но это всё же песня (далекого) будущего.
Что делает оперативная память: понятное объяснение
Временно хранит операционную информацию. Не ту, которая нужна для сохранения фильмов с музыкой, а ту которая используется самой Windows, программами, играми и т.д. Такая информация храниться только во включённом состоянии ПК. Компьютер включается, стартует система – и во время старта запускаются программы и модули, которые записывают нужные данные с HDD в ОЗУ. Так, чтобы комп мог «общаться» с этими данными очень быстро – т.е., оперативно оперировать (отсюда и термин – «оперативная»).
Если говорить вкратце, то – это сверхбыстрая память, которая раз в 300 шустрее жёсткого диска. Быстрый отклик работающей программы (мгновенное появление меню при правой мышиной кнопке, скажем) – заслуга высоких скоростей «оперативки».
Аналог оперативной памяти в реальном мире – то, что хранится в мозгу человека короткое время. Эти данные готовы к мозговой обработке в любую секунду. С оперативкой в мозгу можно сравнить, например, информацию которую мы запоминаем на короткое время, во время выполнения какой-либо работы. Например, считаем, 9 + 3 = 1 и 2 в уме… Или другой пример, официант запоминает что ему заказал столик — эту информацию он скорее всего забудет через пару часов, заменив её другой. Разумеется, сравнивать память человека и память компьютера не очень правильно, потому что мозг работает по-другому и все что попало в оперативку, может запомниться и попасть в долгую память (в HDD), чего не может быть с компьютером… С HDD, можно сравнить память долгосрочную, например мы прочитали книгу и что-то запомнили. Но доступ к таким данным порой не быстрый, потому что, чтобы вспомнить, нужно взять книжку с полки и освежить память — такую память можно сравнить с памятью жесткого диска в компьютере — не быстрая но фундаментальная.
Наконец, есть ещё и совсем уж молниеносные виды памяти. В компьютере это процессорный кэш, который намертво вшит в CPU, а в человеческой голове – то, что намертво и накрепко вызубрено ещё со школьной парты: таблица умножения, «жи- ши — пиши с буквой и», «дважды два» и т.п.
Немного о разгоне
Фактически на все вопросы о том, как правильно выбрать оперативную память, предназначенную для ноутбука или компьютера, уже поступили ответы.
Но всё же есть ещё один немаловажный для многих момент. Он касается разгона. Часто рекомендуется выбрать оперативку, будь то для ПК или ноутбука, с возможностью её последующего разгона.
Выбирая модули, стоит взглянуть на их разгонный потенциал. Порой действительно выгоднее купить недорогие решения, но выполнить их разгон вручную. Да, есть в продаже уже разогнанные варианты. Вот только их цена заметно отличается.
Но не у всех ОЗУ есть возможность для разгона. На это во многом влияет ранговость. Есть двухранговые ОЗУ с более высокими параметрами стоковой частоты. Есть и одноранговые. Они проще в изготовлении, из-за чего дешевле. Но зато их лучше разгонять.
Если ничем подобным пользователь заниматься не хочет или просто опасается влезать в начинку компьютера, лучше сразу взять достаточно мощную ОЗУ, чтобы её не пришлось разгонять, не зная, как это сделать.
Подобрать оптимальный вариант оперативной памяти не так легко, как может изначально показаться. И тут ещё следует учитывать, что ОЗУ является лишь одним из многочисленных компонентов вашего будущего компьютера или ноутбука. Лишь при условии грамотного подбора и их эффективного взаимодействия можно рассчитывать на весь потенциал оборудования.
Увеличение памяти
Если вы планируете добавить память на имеющийся компьютер или ноутбук, то сначала узнайте какой максимальный объем планок и общий объем памяти поддерживает ваша материнская плата или ноутбук.
Также уточните сколько слотов для памяти на материнской плате или в ноутбуке, сколько из них занято и какие планки в них установлены. Лучше сделать это визуально. Откройте корпус, выньте планки памяти, рассмотрите их и перепишите все характеристики (или сделайте фото).
Если по какой-то причине вы не хотите лезть в корпус, то посмотреть параметры памяти можно в программе на вкладке SPD. Таким образом вы не узнаете односторонняя планка или двухсторонняя, но можете узнать характеристики памяти, если на планке нет наклейки.
Есть базовая и эффективная частота памяти. Программа CPU-Z и многие подобные показывают базовую частоту, ее нужно умножать на 2.
После того, как вы узнаете до какого объема можете увеличить память, сколько свободных слотов и какая память у вас установлена, можно будет приступать к изучению возможностей по увеличению памяти.
Если все слоты для памяти заняты, то единственной возможностью увеличения памяти остается замена существующих планок на новые большего объема. А старые планки можно будет продать на сайте объявлений или сдать на обмен в компьютерный магазин при покупке новых.
Если свободные слоты есть, то можно добавить к уже существующим планкам памяти новые. При этом желательно, чтобы новые планки были максимально близки по характеристикам уже установленным. В этом случае можно избежать различных проблем совместимости и повысить шансы того, что память будет работать в двухканальном режиме
Для этого должны быть соблюдены следующие условия, в порядке важности
- Тип памяти должен совпадать (DDR, DDR2, DDR3, DDR3L, DDR4).
- Напряжение питания всех планок должно быть одинаковым.
- Все планки должны быть односторонние или двухсторонние.
- Частота всех планок должна совпадать.
- Все планки должны быть одинакового объема (для двухканального режима).
- Количество планок должно быть четным: 2, 4 (для двухканального режима).
- Желательно, чтобы совпадала латентность (CL).
- Желательно, чтобы планки были того же производителя.
Если вам не удалось найти похожие по характеристикам планки того же производителя, то выбирайте всех остальных из перечня рекомендуемых. Затем опять ищите планки нужного объема и частоты, сверяете напряжение питания и уточняете односторонние они или двухсторонние. Если вам не удалось найти похожие планки, то поищите в другом магазине, каталоге или на сайте объявлений.
Всегда лучший вариант это продать всю старую память и купить 2 новых одинаковых планки. Если материнская плата не поддерживает планки нужного объема, возможно придется купить 4 одинаковых планки.
«При освобождении оперативной памяти она заработает быстрее»
Один из самых распространенных мифов об ОЗУ гласит, что нужно всегда освобождать оперативную память, чтобы она работала быстрее. Данное заблуждение возникло после наплыва различных программ типа «ускорителей оперативной памяти» и «оптимизаторов ОЗУ».
Освобождение оперативной памяти с помощью различных программ-ускорителей не даст ровным счетом ничего. Это, наоборот, может замедлить работу системы, поскольку под «освобождением» подразумевается процесс, во время которого вы удаляете определенные задачи из оперативной памяти.
Не стоит путать ОЗУ с накопителем. Оперативная память автоматически управляет данными: если на вашем ПК установлено 4 ГБ ОЗУ, то система будет постоянно записывать, стирать и перезаписывать эти самые 4 ГБ.
Однако это не значит, что нужно постоянно заполнять оперативную память до отказа, поскольку это может привести к другим проблемам со скоростью.
Большинство современных операционных систем используют так называемый файл подкачки, также называемый виртуальной памятью. Он нужен для того, чтобы компенсировать нехватку оперативной памяти, если приложениям ее не хватает.
Виртуальная память действительно полезна, поскольку не позволяет компьютеру тормозить. Тем не менее, если у вас часто заканчивается ОЗУ, то пора бы задуматься о том, чтобы ее расширить. Вернемся к мифу об увеличении скорости RAM за счет её освобождения. Не используйте стороннее программное обеспечение, которое «освобождает память или ускоряет её». Они не работают – это лишь пустая трата времени. Не говоря уже о том, что есть высокая вероятность занести на свое устройство вирус.
Цены на ОЗУ: ориентируемся в предложениях
Таблица: стоимость оперативной памяти (для ноутбука и для ПК), 2017 год. Представлены модели DDR3 и DDR4, а также «ноутбучные» форм-факторы SO-DIMM.
| Тип памяти | Частота, мГц | Цена, $ | Примечание |
| DDR3, 2 Гб | 1600 | 19,85 | Самый дешёвый приличный вариант |
| DDR3, 4 Гб | 1600 | 26,00 | Среднестатистическая DDR3 на 4 Гб |
| DDR3, 4 Гб | 2400 | 32,15 | Дорогая, «оверклокерская» ОЗУ |
| DDR3, 8 Гб | 1600 | 38,60 | Большой объём, стандартная частота |
| SO-DIMM DDR3, 2 Гб | 1600 | 19,85 | Самая дешёвая планка ОЗУ для ноута |
| SO-DIMM DDR3, 4 Гб | 1600 | 27,50 | Самый популярный тип ОЗУ для ноутбука |
| SO-DIMM DDR3, 4 Гб | 1833 | 29,30 | Популярный объём, увеличенная частота |
| SO-DIMM DDR3, 8 Гб | 1600 | 34,50 | Большой объём, стандартная частота |
| DDR4, 4 Гб | 2133 | 26,00 | Среднестатистическая DDR3 на 4 Гб |
| DDR4, 8 Гб | 2133 | 42,90 | Популярная планка большого объёма |
| DDR4, 8 Гб | 2400 | 55,60 | Большой объём, увеличенная частота |
| SO-DIMM DDR4, 4 Гб | 2133 | 27,50 | Стандартная планка современного ноута |
| SO-DIMM DDR4, 8 Гб | 2133 | 43,50 | Объёмная планка современного ноута |
Какой максимальный объем оперативной памяти можно установить на компьютер / ноутбук
Сегодняшний вопрос достаточно популярный, особенно среди пользователей с относительно старыми ноутбуками и ПК.
Вроде бы с одной стороны — их производительности для веб-серфинга, фильмов и простеньких игр пока хватает (и менять их полностью — нет смысла), но с другой — иногда приходится сталкиваться с нехваткой ОЗУ (например, при открытии 10-ка вкладок в Chrome. ) .
Вообще, увеличить объем оперативной памяти не так сложно (достаточно купить и установить нужную плашку памяти), однако, есть нюансы (например, «лимиты» по макс. объему. ).
Собственно, об этом и поговорим в этой заметке.
ШАГ 1: базовые основы
Максимальный объем оперативной памяти, который можно установить в ПК/ноутбук, зависит от трех составляющих:
- процессора;
- материнской платы;
- ОС Windows (32 битные системы «не видят» более 3 ГБ ОЗУ. Также добавлю, что версии «Windows 7 Home» могут иметь ограничение видимости в 8 ГБ!) .
Первые два компонента наиболее важны, т.к. изначально идут с поддержкой только какого-то одного типа памяти (например, DDR4), и имеют ограничения по частоте и объему.
Важно!
Если установить памяти больше, чем поддерживает ЦП или мат. плата (например) — вероятнее всего, устройство просто ее не увидит (и вы зря потратите средства на апгрейд)!
Впрочем, в ряде случаев не исключены синие экраны и отказы ПК загружаться.
Еще один достаточно существенный момент — обратите внимание на количество слотов под оперативную память на материнской плате. Дело в том, что какие-нибудь утилиты могут показать наличие свободного слота — а по факту его может не быть вовсе (просто не распаян на плате)! И проверить это — можно только разобрав устройство

Слоты под плашки ОЗУ
Кстати, что касается ноутбуков — то в ряде случаев у них может не быть вообще ни одного слота (вся ОЗУ просто распаяна на мат. плате)! Наиболее часто это встречается у компактных ультрабуков (Lenovo, например).
Впрочем, большинство средне-бюджетных моделек всё-таки имеет хотя бы 1 слот (как на фото ниже).

Один слот — ноутбук Dell (Only DDR3L)
ШАГ 2: определяем модель ЦП и мат. платы, и находим их спецификацию
Для ПК
- с помощью документов, которые шли при покупке устройства;
- разобрав системный блок и посмотрев модель на самой плате;
- воспользовавшись спец. утилитой AIDA64.
После, достаточно вбить в поисковую систему Google (Yandex) запрос вида «Asus H110M-K тех. характеристики» (у вас будет свой производитель и модель мат. платы).
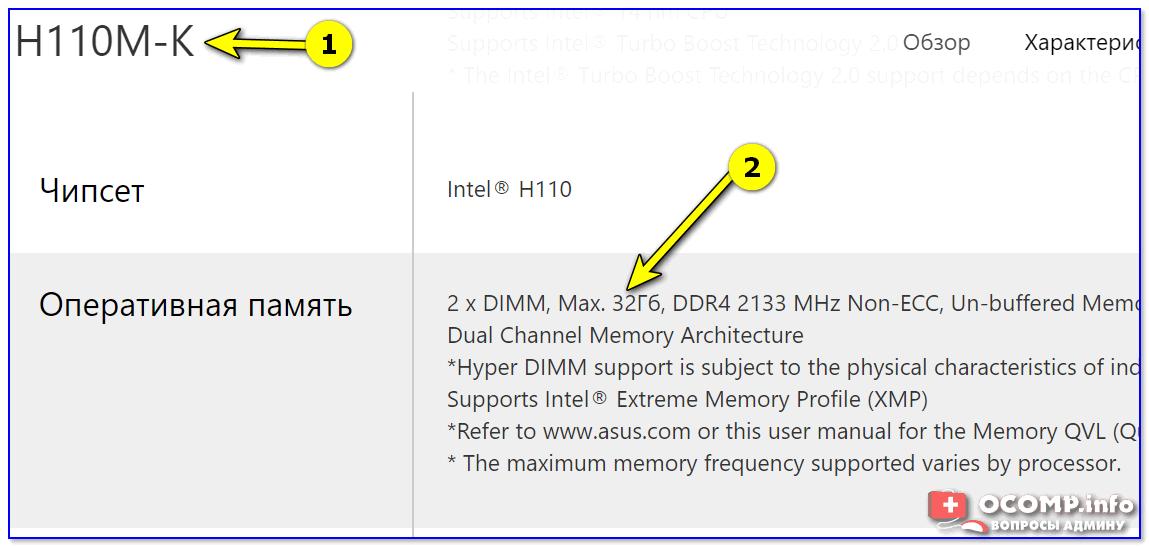
Скриншот с официального сайта ASUS
После, аналогичным образом нужно посмотреть, что поддерживает процессор (ЦП). На сайте Intel и AMD спецификации очень подробные, и, как правило, в них можно найти даже больше, чем нужно!
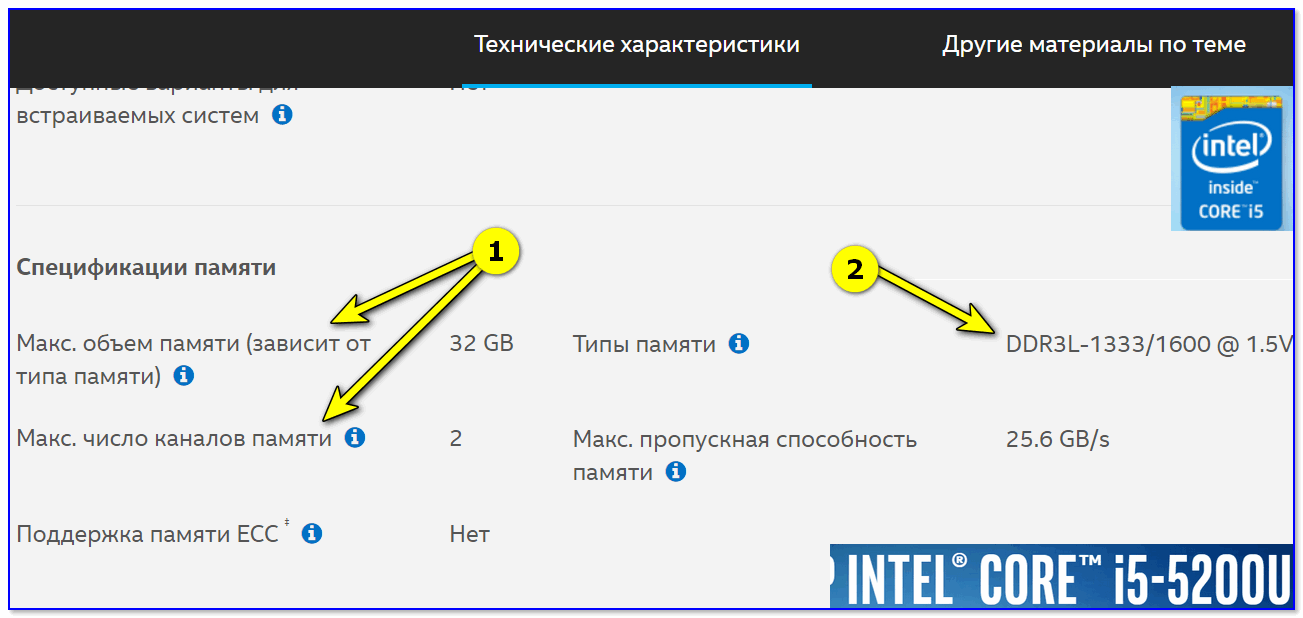
Скрин с сайта Intel (INTEL CORE i5-5200U)
Для ноутбуков
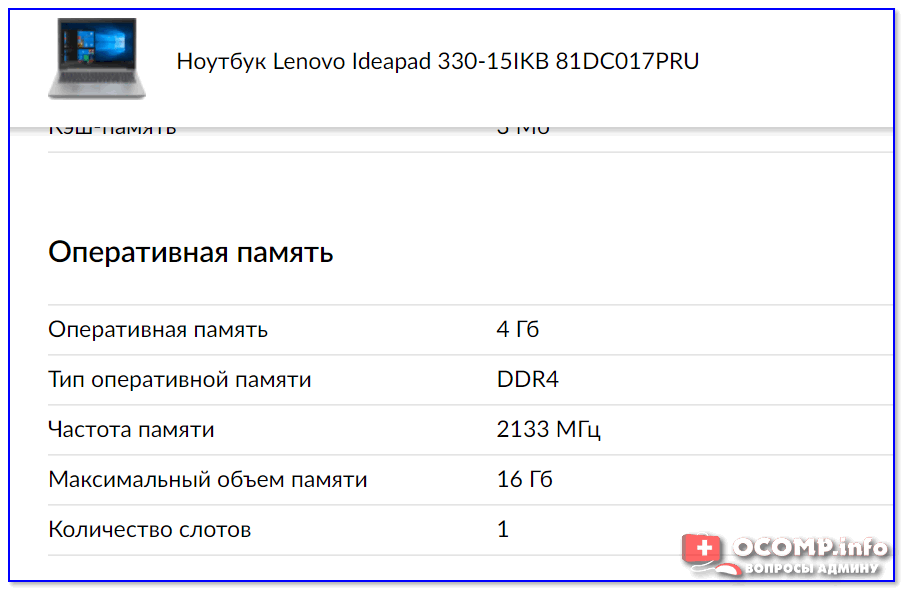
Скриншот с официального сайта Lenovo
ШАГ 3: быстрое решение с помощью спец. утилит
Не всегда и не для каждого производителя можно найти подробную спецификацию, где указаны все тонкости (в некоторых случаях приходится прибегать к данным из спец. утилит) . К тому же, утилиты (как правило) позволяют намного быстрее получить нужные данные.
Для текущей работы нам понадобиться программа AIDA64.
После запуска AIDA64 — перейдите в раздел «Системная плата/Чипсет» и вы увидите две заветные строки:
- поддерживаемые типы памяти (в моем случае DDR4 1333, DDR4 1600 и др.);
- максимальный объем памяти (32 ГБ).
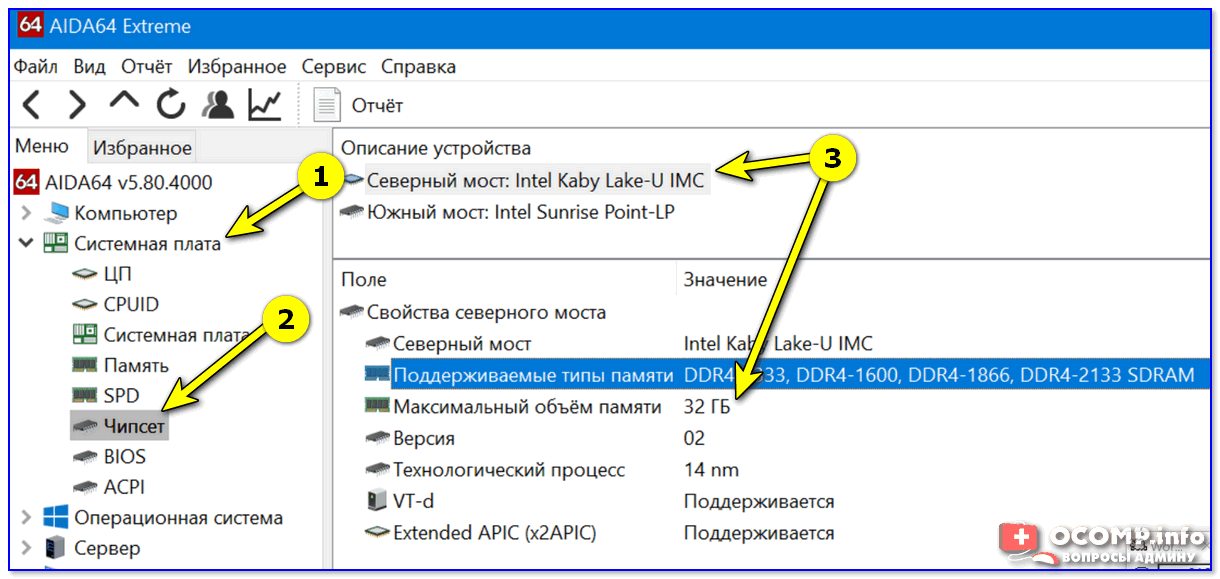
AIDA64 — поддерживаемые типы памяти, максимальный объем
Кстати, если макс. объем во вкладке «Чипсет» не отображается — попробуйте открыть «Компьютер/DMI/Массивы памяти/Системная память» . Как правило, в этой вкладке эта информация дублируется.
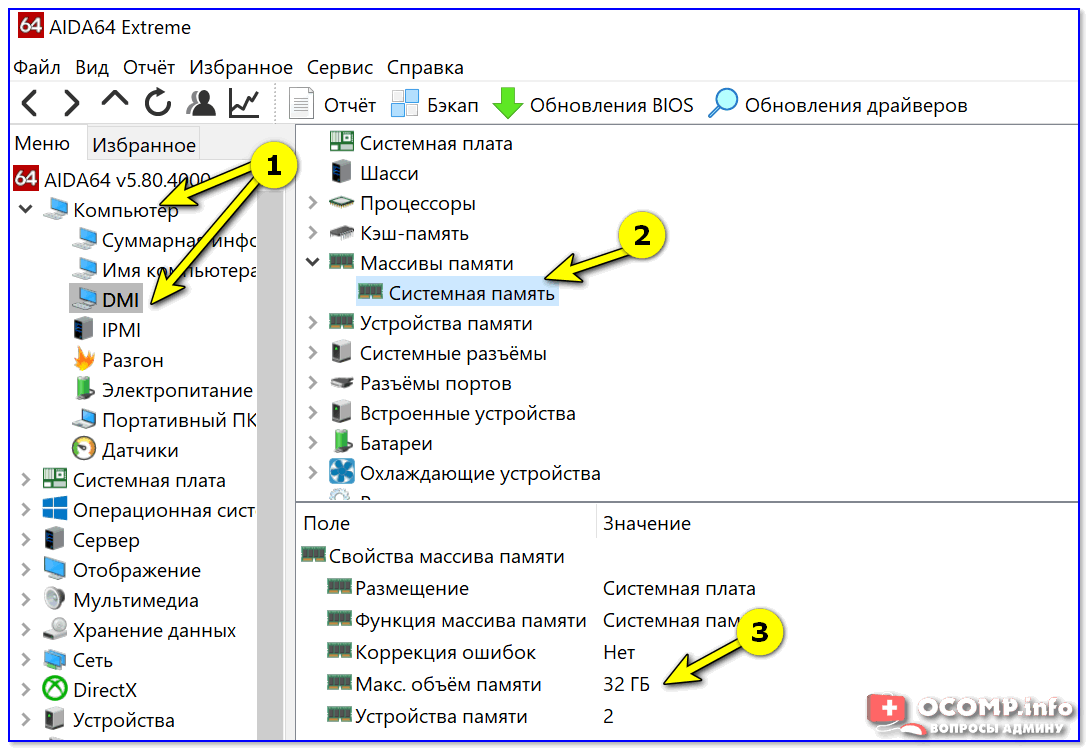
Компьютер — DMI (AIDA64)
Тем не менее, когда есть возможность, рекомендую данные из AIDA64 (и подобных ей утилит) перепроверять (по модели устройства зайти на сайт производителя и уточнить спецификацию)!
Охлаждение для ОЗУ
В качестве охлаждения используются радиаторы и кулеры. Но нужна ли вашей оперативке система охлаждения? Разве она так сильно греется? Все зависит от нескольких факторов.

Когда речь идет о модулях с низкой частотой, таких как DDR4-2133 МГц или DDR4-3000 МГц, работающих при напряжении до 1,35 В, может показаться, что радиатор для них не требуется. Но если вы решите ее разогнать, тогда система охлаждения, такая как радиатор с активным обдувом, становится обязательной. В противном случае, работа памяти может быть нестабильной. Без должного охлаждения можно столкнуться с проблемами, такими как синий экран смерти (BSOD), неожиданные перезагрузки и вылеты приложений на рабочий стол, вызванные перегревом памяти.
Post Views: 257
Параметры оперативной памяти
Неправильно подобранная оперативная память может сильно навредить вашему компьютеру
Именно поэтому так важно перед тем как купить оперативную память для ноутбука, изучить все её параметры, а также ближе познакомиться с материнской платой, установленной в вашем ПК. К сожалению, узнать их, используя только системные файлы и программы, не получится; всё, чего вы сможете добиться таким образом – это узнаете объём памяти, но кроме него есть ещё много разных параметров, влияющих на ваш дальнейший выбор
Чтобы их узнать, придётся воспользоваться специальным софтом. В примере будет рассмотрена программа AIDA64, однако, это далеко не единственная утилита работающая подобным образом и если вы обладаете знаниями достаточными для самостоятельного поиска параметров, то можете воспользоваться любой из них, на результате это отразиться не должно.
Когда вы установите и запустите программу, перед вами должно появиться окно, где вы должны выбрать раздел “Системная плата”, а затем раздел “SPD”.
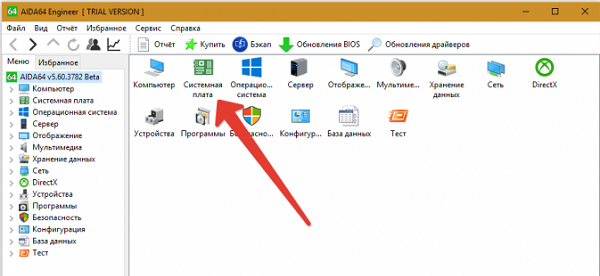
После того как вы сделаете это, перед вами появится окно со всеми параметрами вашей оперативной памяти (если в вашем компьютере уже установлено несколько модулей памяти, то выбрать один из них можно в верхней части окна). В данном окне вас должны интересовать следующие параметры:
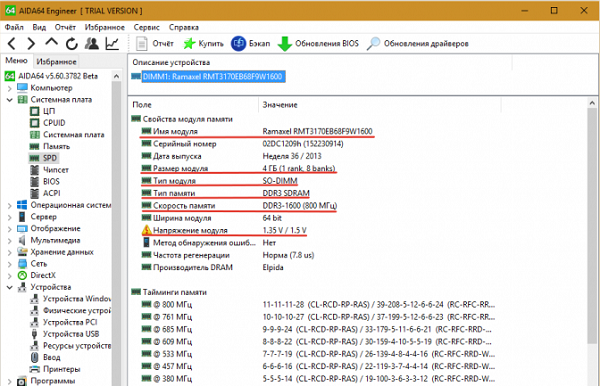
Как видите, у оперативной памяти есть достаточно много различных показателей, на которые стоит обратить внимание при покупке. Какие-то из них являются лишь рекомендуемыми для повышения качества работы, а какие-то и обязательными
Точно сказать можно лишь одно — перед тем как выбрать оперативную память для ноутбука обратить внимание стоит на каждый из них без исключения.
Зачем обновлять оперативную память?
Реализация ОЗУ в ПК – это вопрос производительности. Если вы заметили падение производительности ПК сильнее, чем ожидалось, и это было в течение определенного времени, диспетчер задач в Windows — это хороший способ проверить, перегружаете ли вы свою оперативную память.
Откройте диспетчер задач Windows 10, нажав ALT + CTL + DEL. Перейдите на вкладку «Производительность». Вкладка с именем Память измеряет использование вашей оперативки.
Вы получите более подробное представление, нажав на кнопку «Открыть монитор ресурсов» в нижней части окна «Диспетчер задач» и перейдя на вкладку «Память».
Эмпирическое правило состоит в том, что, если доступная память составляет менее 25 процентов от вашей полной памяти, обновление оперативки обеспечит ощутимое повышение производительности для конечного пользователя.
Наблюдайте за оперативной памятью, особенно когда вы открываете новое приложение. Если это происходит медленнее, чем вы хотели бы, и вы заметите, что использование ram приближается к 100%, тогда обновление RAM может вам помочь.
Число модулей
Чтобы выбрать оптимальную оперативную память для своего ПК или ноутбука, стоит учесть необходимое количество модулей ОЗУ.
Есть несколько вариантов. Предположим, что выбирается ОЗУ на 16 Гб. Сформировать такой объём можно несколькими способами:
- один модуль на все 16 Гб;
- 2 отдельных модуля, каждый по 8 Гб;
- 4 модуля, объём каждого из которых 4 Гб.
На этот счёт можно дать несколько рекомендаций:
Примите во внимание число слотов, доступных на материнской плате. Если он только один, то тут без вариантов
Если же 2 слота, то правильным решением будет поставить 2 планки, каждая из которых будет иметь объём 8 Гб. Если поставить при 2 слотах только 1 модуль, тогда про двухканальный режим придётся забыть. А его производительность выше одноканального аналога на 20–30%, а иногда и больше.
Чем выше число планок, тем больше нагрузка на контроллер. Перегружать контроллер памяти не рекомендуется. Имея 4 слота под оперативку, вставлять в каждый из них по планке не рекомендуется. Это связано ещё и с тем, что разгон 4 модулей значительно боле сложный, нежели разгон 2 модулей.
Вот и получается, что оставлять часть слотов свободными правильно. Оптимально занять 2 слота из 3–4, и в каждый из них установить ОЗУ на 8 Гб. Это при условии, если в сумме нужно получить 16 Гб. По аналогии можно взять 2 по 16 и добиться суммарной мощности в 32 Гб.
Также важно помнить ещё и о том, что для активации двухканального режима модули памяти необходимо установить в определённых слотах. Обычно они маркируются цветом и чередуются через 1 разъём
Таким вот образом можно выбрать оптимальную оперативную память, необходимую для ПК или портативного компьютера.
Можно ли установить модули памяти самостоятельно?
На самом деле, ничего сложного в установке оперативки для ноутбука нет. Намного сложнее разобраться, какую именно оперативную память выбрать для вашего устройства, а также разобрать лептоп, чтобы добраться к системной плате. То, какой модуль вам нужен, разберем далее.
Что же касается разборки устройства, рекомендую найти соответствующий ролик на YouTube. Если именно вашей модели нет, можно поискать видео с разборкой портативного ПК из этой же линейки.
Обычно достаточно снять клавиатуру, чтобы ослабить винты, блокирующие нижнюю крышку ноута. При ее демонтаже открывается доступ к основным компонентам на системной плате. Но тут все зависит от конструкции, есть модели у которых есть конкретный отсек, открутив всего один болтик вы попадаете напрямую в слоты для установки. Также есть модели у которых придется откручивать всю нижнюю крышку.
Установка или переустановка оперативки для ноута сложности уже не представляет — просто вынимаете старый модуль и монтируете новый, или ставите дополнительный в свободный слот. Пример смотрите в видео.
Важно помнить, что, как и в стационарном компьютере, в ноутбуке планки памяти и слоты под нее оборудованы специальными замочками — пазами в определенных местах, которые не дают установить неподходящий компонент
Подбираем ОЗУ для ноутбука
Итак, мы разобрались с некоторыми критичными понятиями перед практическим подбором оперативки для вашего ноута. Теперь приступим.
Для начала нам надо понять какая же именно память в вашем лэптопе. Есть 3 способа:
- Открутить маленькую крышку на нижней часть аппарата, под которой и прячется ОП.
- Воспользоваться программой CPU-Z.
- Отправить запрос в технический отдел производителя вашего компьютера.
Воспользовавшись первым способом, нужно обратить внимание на информационную наклейку на планке ОЗУ. Там всегда пишется тип установленной памяти
К примеру: на наклейке написано DDR 4 PC19200. Что же такое PC19200? Это показатель пропускной способности. Если будет указан конкретный показатель рабочей частоты (например, 2400 мГц) то это упростит задачу. Также должна указываться конкретная модель – к примеру, Samsung M471A1K43CB1-CRC.
Но это не всё. Чтобы обе планки работали корректно, надо понимать какие тайминги у данной модели оперативки. Узнать просто – нужно просто воспользоваться поисковиком, вбив точную модель ОП (также написана на наклейке, на самой планке). Поисковик выдаст вам следующего вида информацию (для примера) – «CL17» или «CL 17-17-17-39».
Воспользовавшись вторым способом, вы сэкономите себе кучу времени, ибо программа CPU-Z покажет куда больше информации, нежели наклейка. Помимо информации об оперативке, данная прога покажет информацию и о других компонентах вашего ноута.
Третий способ самый долгий, но и полученная информация будет стопроцентная. Зайдите на сайт производителя и напишите в тех. отдел письмо с запросом точной модели устанавливаемой памяти в конкретный ноут (ваш). Также потребуется указать серийный номер устройства. Вполне возможно что запросят какую либо другую информацию об аппарате.
Вывод — нам надо покупать SODIMM DDR4 PC19200 2400 mHz с таймингами CL 17-17-17-39. В идеале, лучше купить точно такую же память что уже установлена, но если это не представляется возможным (по финансовым соображениям или по причине отсутствия в продаже) можно купить и ОЗУ другого производителя. Главное, чтобы характеристики были одинаковыми. Так мы избежим конфликтов между планками, ведь они будут работать на одной частоте с одинаковыми таймингами.
Ранги памяти
Ранги оперативной памяти — это как отдельные секции или блоки внутри памяти. Они помогают ОЗУ работать более эффективно. Когда вы выбираете память для компьютера, ранги могут указывать на то, сколько «кусочков» памяти будет использоваться вместе. Например, если у вас есть память с одним рангом и память с двумя рангами, то вторая память может обрабатывать больше данных за раз.

Ориентируйтесь на то, что рекомендовано для вашей системы (например, сколько рангов поддерживает ваш компьютер). Но обычно, большинство пользователей не нуждается в подробных знаниях о рангах памяти, достаточно следовать рекомендациям производителя.
Типы памяти
Современная память имеет тип DDR SDRAM и постоянно совершенствуется. Так память DDR и DDR2 уже является устаревшей и может использоваться только на старых компьютерах. Память DDR3 уже не целесообразно использовать на новых ПК, на смену ей пришла более быстрая и перспективная DDR4.
Учтите, что выбранный тип памяти должен поддерживать процессор и материнская плата.
Также новые процессоры, из соображений совместимости, могут поддерживать память DDR3L, которая отличается от обычной DDR3 пониженным напряжением с 1.5 до 1.35 В. Такие процессоры смогут работать и с обычной памятью DDR3, если у вас она уже есть, но производители процессоров это не рекомендуют из-за повышенной деградации контроллеров памяти, рассчитанных на DDR4 с еще более низким напряжением 1.2 В.
Тип памяти для старых ПК
Устаревшая память DDR2 стоит в несколько раз дороже более современной памяти. Планка DDR2 на 2 Гб стоит в 2 раза дороже, а планка DDR2 на 4 Гб в 4 раза дороже планки DDR3 или DDR4 аналогичного объема.
Поэтому, если вы хотите существенно увеличить память на старом компьютере, то возможно более оптимальным вариантом будет переход на более современную платформу с заменой материнской платы и если необходимо процессора, которые будут поддерживать память DDR4.
Подсчитайте во сколько вам это обойдется, возможно выгодным решением будет продать старую материнскую плату со старой памятью и приобрести новые, пусть не самые дорогие, но более современные комплектующие.
Производители оперативной памяти: какой лучше. И – заключительные советы
Кто только не производит ОЗУ: и процессорный гигант AMD, и Samsung с LG, и многочисленные Kingston, Corsair и т.п. В наиболее многочисленном сегменте оперативной памяти разницы между производителями толком нет. Все они выпускают надёжную и быструю DDR, которая способна на некоторый разгон.
Задумываться о производителе следует лишь в случаях, когда требуется более серьёзный оверклокинг, особые требования к надёжности, и, пожалуй, к художественной красоте оперативной памяти. Всё верно, более дорогие модели выпускаются с необязательными, но потрясающие симпатичными радиаторами охлаждения модулей.
И ещё. Оперативная память – замечательно надёжная штука. Её вполне безопасно брать с рук, «б/у» – скорее всего, отработает она ещё много лет, с теми же характеристиками и энергопотреблением.
Тайминги
Отдельно стоит поговорить о том, как правильно выбрать так называемые тайминги оперативной памяти. Их ещё называют латентностью.
При работе ОЗУ система осуществляет подготовку к последующему обмену данными. Число циклов, которые нужны для выполнения этого процесса, и отображают тайминги. Их обычно указывают вместе с названием самого модуля.
У DDR4 памяти лучшие характеристики в плане тактовой частоты. Но у них же выше задержки, составляющие 15-15-15-35, к примеру
Если брать во внимание предыдущие поколения, то у них задержки могут составлять 7-7-7 или 9-1-9. То есть они ниже
Но важно учитывать, что эти параметры существенно влиять на общую скорость функционирования компьютера не будут
Они оказывают воздействие, но незначительное
Но важно учитывать, что эти параметры существенно влиять на общую скорость функционирования компьютера не будут. Они оказывают воздействие, но незначительное. Потому отталкиваться от таймингов нужно лишь при условии, что собирается максимально производительный компьютер, перед которым стоят действительно важные задачи
Потому отталкиваться от таймингов нужно лишь при условии, что собирается максимально производительный компьютер, перед которым стоят действительно важные задачи.
Ещё стоит добавить, что полезным решением станет покупка модулей, которые поддерживают функцию AMP от AMD, либо же XMP от компании Intel. Это позволяет менять режим работы памяти, то есть её тайминги, частоту и прочие характеристики. Для этого потребуется воспользоваться специальной утилитой либо же перенастроить работу непосредственно в оболочке UEFI.
Поскольку рядовой пользователь на это не будет обращать особого внимания, лучше сконцентрироваться на объёме и частоте.
Другие важные характеристики при выборе
Подбирайте оперативную память, исходя из следующих параметров ⇒
Тип памяти
Для всех ноутбуков сегодня используется только один форм-фактор модулей оперативной памяти – SO-DIMM. Кроме форм-фактора, ОЗУ различается по своим типам 9поколениям) ⇓
DDR4 (год появления на рынке — 2014 год) – это наиболее новое ОЗУ. Именно такая оперативная память для ноутбука устанавливается во все современные устройства. Поэтому выбираете оперативку DDR4;
DDR3 (год появления на рынке — 2007 год) – это более старый тип. Его не устанавливают в новые ноутбуки, но он часто встречается в б/у лэптопах. Стоит отметить, что у DDR3 есть совместимая разновидность под названием DDR3L
Она характеризуется уменьшенным энергопотреблением, что возможно не имеет значения для персонального компьютера, но немаловажно для ноутбука;
DDR2 (год появления на рынке — 2003 год) – очень старый тип ОЗУ. Ноутбуки с такой памятью — это древняя и медлительная техника
Поэтому приобретать такие устройства не рекомендуется.
Частота
Еще один важный параметр — это частота
Прежде всего важно понять, что чем она выше, тем лучше
Вышеперечисленные поколения ОЗУ поддерживают такие частоты ⇓
- DDR4 – от 1600 МГц до 3200 МГц (наиболее популярные – на 2133 и 2400 МГц);
- DDR3 – от 800 МГц до 2133 МГц (наиболее популярные – на 1600 МГц);
- DDR2 – от 400 МГц до 1066 МГц (наиболее популярные — на 800 МГц).
Тайминги
Задержки при доступе к оперативке или тайминги, считаются в тактах частоты. Это еще один параметр, который влияет на выбор оперативной памяти для своего ноутбука, хотя он и не так важен.
Выбрать оперативную памяти для ноутбука не так уж просто, как могло показаться
Важно выбирать новую планку грамотно, не упустив из виду характеристики, действительно влияющие скорость работы компьютера
Тем не менее следуя этому принципу и вооружившись знаниями из данного материала вы сможете подобрать для своего любимого устройства оптимальный модуль оперативной памяти.
https://youtube.com/watch?v=PVv4Y9ldAOY
Лучшие производители оперативной памяти для ноутбука
Выбирая, память какой марки устанавливать в ноутбуке, советую обратить внимание на следующие бренды:
- AMD;
- Goodram;
- Kingston;
- Patriot;
- Samsung;
- Team.
Далее думаю все и так понятно, заходим на онлайн магазин и находим для покупки нужный нам по характеристикам товар. Покупаем, устанавливаем и радуемся.
Конечно, бывает ситуация, что наш агрегат не запускается или не работает, но нужно подобрать новые планки. Здесь думаю и так понятно. Нужно вытащить имеющейся озу и по надписи на шильдике найти его характеристики в поисковых системах. Затем найти их в магазинах.
Дополнительно рекомендую ознакомиться со статьей как выбрать ноутбук если вы только выбираете себе новое устройство и хотели бы сразу увеличить у него объем ОЗУ. Будет полезно.
Сколько оперативной памяти может поддерживать ваш компьютер?
Объем оперативной памяти, необходимой вашему компьютеру, зависит от множества факторов. Многие из них перечислены ниже:
1. Операционная система
Хотя некоторые ПК поставляются с уже установленной Windows 11, это не гарантирует, что они будут работать хорошо с точки зрения производительности и стабильности.
Как правило, для новых операционных систем требуется больше памяти, чем для старых. Типичных 4 ГБ, которые поставляются с большинством ПК, вряд ли хватит, если вы начнете открывать много вкладок браузера, если используете более ресурсоемкую систему, такую как Windows 11 или macOS.
Вероятно, вы будете часто получать уведомления о том, что на вашем компьютере заканчивается оперативная память. Как правило, всегда превышайте рекомендованный ОС минимальный объем оперативной памяти. Например, все, что превышает минимальные 4 ГБ ОЗУ, рекомендованные Windows 11, будет работать.
2. Тип процессора
Сколько памяти вы можете использовать, зависит от типа вашего процессора. Например, вы можете использовать до 8 ГБ оперативной памяти, если на вашем ноутбуке установлен процессор Intel Core i3.
На настольный компьютер с процессором Intel Core i16 или Core i5 может быть установлено до 7 ГБ оперативной памяти. Чем быстрее процессор, тем меньше памяти вам нужно, когда дело доходит до выбора типа процессора для вашего ПК.
Не все слоты памяти должны использоваться большинством программ. Когда у них заканчивается то, что им нужно, они возвращаются на свободные места.
3. Количество ядер
Количество ядер вашего процессора определяет, сколько заданий он может обрабатывать одновременно с минимальным временем задержки. С другой стороны, это также означает, что каждому ядру требуется больше оперативной памяти, чем при меньшем количестве ядер.
Из-за этого одноядерные ЦП обычно имеют ограничение на объем ОЗУ от 2 до 4 ГБ, тогда как многоядерные ЦП могут поддерживать больший объем ОЗУ.
4. Требования к приложению
Будь то интернет-браузер или игра, большинству программ для работы требуется хотя бы немного оперативной памяти. Когда вы используете приложение, оно будет тем быстрее реагировать, чем больше оперативной памяти ему требуется.
Например, добавление дополнительной памяти на ваш компьютер значительно повысит производительность, если вы запускаете программу с интенсивным использованием графики, например игру.
Аналогично этому, вы столкнетесь с большим количеством отставаний или зависаний, если в вашей системе недостаточно оперативной памяти для правильной работы этих приложений.
Может ли Windows 11 использовать 64 ГБ ОЗУ?
Хотя вам, вероятно, никогда не понадобится столько памяти, вы все равно можете использовать ее, если на вашей материнской плате достаточно слотов для размещения всех этих модулей оперативной памяти.
Обновить будет просто, если ваша материнская плата поддерживает 64 ГБ, но ее текущий максимум меньше этого. Чтобы использовать эти слоты памяти, вам может потребоваться их активация.
Сколько памяти вы должны стремиться и каков предел ОЗУ в Windows 11? 4 ГБ должно быть достаточно, если вы просто просматриваете веб-страницы и смотрите видео. Выберите 16 ГБ или больше, если вы часто работаете в многозадачном режиме и имеете значительные рабочие нагрузки.
Но карты памяти стоят недешево. Ваши желания могут быть больше, чем вы можете себе позволить. Но есть шаги, которые вы можете предпринять, чтобы ускорить работу Windows 11 или предотвратить так быстрое исчерпание оперативной памяти.
Использование оперативной памяти некоторыми приложениями может быть ограничено во избежание непредвиденных сбоев. Кроме того, убедитесь, что ваша оперативная память используется, потому что иногда ваш компьютер не будет использовать ее всю.
Кроме того, если у вас не возникнет проблем, не стоит обновлять память с точки зрения производительности. Это связано с тем, что оперативная память почти всегда имеет более высокую скорость, чем ваш процессор.
Пожалуйста, сообщите объем оперативной памяти вашей Windows 11, а также типы ежедневных действий, которыми вы занимаетесь.





























