Выбор объёма оперативной памяти
Объём памяти следует выбирать из материальных возможностей и назначения компьютера. В игровых платформах необходимо иметь в наличии 8 гигабайт. Этот объём указан в требованиях ко многим современным играм. Для домашнего или офисного ПК можно ограничиться 4 гигабайтами, хотя из личного опыта могу сказать что иногда этого мало и системе приходится расширять объём за счёт жесткого диска. Это приводит к небольшим задержкам при переключении между запущенными программами, но в целом, для работы не критично.
| Назначение | Объём памяти |
|---|---|
| Офисный ПК | 4 — 8 Гб |
| Мультимедиа ПК | 4 — 8 Гб |
| Игровой ПК | 8 — 16 Гб |
DDR3
h2<dp>5,0,0,0,0—>
Подобно предшественнику, выпускаются в виде 240‐контактной планки, однако несовместимы из‐за разных разъемов (далее расскажу об этом более подробно).
p, blockquote<dp>13,0,0,0,0—>
Тип памяти отличается еще большей частотой и меньшим энергопотреблением, а также увеличением предподкачки с 4 до 8 бит. Существует модификация DDR3L со сниженным до 1,35 В рабочим напряжением. Кстати, о частоте. Есть несколько модификаций: 1066, 1333, 1600, 1866, 2133 или 2400 с соответствующей скоростью передачи данных.Выпускается с 2012 года. Компьютеры, использующий этот тип памяти, работают до сих пор. Объем установленных модулей от 1 до 16 Гб. В формфакторе SO‐DIMM «потолок» – 8 Гб.
p, blockquote<dp>14,1,0,0,0—>
Установленная память в BIOS или UEFI компьютера или ноутбука
Информацию об установленной оперативной памяти можно найти и в БИОС (UEFI) вашего ПК или ноутбука (см. Как зайти в БИОС/UEFI в Windows 10).
В БИОС разных производителей и разных версий эти сведения находятся в различных расположениях: иногда на главной странице (Main), иногда — в отдельных разделах наподобие System Information или RAM (DRAM) Configuration. На ПК в этих разделах обычно бывает доступна информация об объеме установленной памяти, частоте и напряжении (а также дополнительные сведения и настройки).
Для чего же определять какая оперативная память установлена на компьютере? Обычно это нужно для того, чтобы добавить планки оперативной памяти или поменять на больший по объему, что может помочь оптимизации ПК или ноутбука.
Физический осмотр
На самой планке оперативной памяти обычно указывается вся необходимая информация: производитель, модель, объем, тип. Проблема в том, что эти сведения (кроме объема – он указан в гигабайтах) представлены в зашифрованном виде. Например, тип DDR 3 обозначается как PC 3 ( DDR 2 – PC 2 и т.д.).
В принципе, ничего сложного здесь нет, учитывая, что пользователям обычно хватает информации об объеме ОЗУ и его типе. Остальные же сведения можно узнать из той же Википедии, где в статьях о типах оперативной памяти приводятся спецификации стандартов.
Если же вас интересует только вопрос, как узнать, сколько оперативной памяти на компьютере, то лучше не лезть в системный блок и воспользоваться программными методами.
Сведения о системе
В Windows есть удобный инструмент просмотра технической информации, который называется «Сведения о системе». Запустить его можно через меню «Выполнить» (вызывается сочетанием клавиш Windows – Win + R ) командой «msinfo32».
Еще один способ узнать, сколько оперативной памяти на ПК,– открыть свойства компьютера:
- Кликните по иконке «Компьютер» правой кнопкой мыши.
- Выберите «Свойства».
- Посмотрите на значение строки «Установленная память».
Больше никакую информацию встроенные инструменты Windows не предоставляют. Возникает вопрос – как узнать, какая у меня оперативная память, и ознакомиться со всеми её основными характеристиками ?
Сторонний софт
Чтобы посмотреть все значимые характеристики оперативки, необходимо прибегнуть к помщи специальных утилит. Для начала можно попробовать скачать бесплатную программу HWiNFO.
- Запустите утилиту.
- Перейдите в раздел « Memory » .
- Ознакомьтесь с параметрами установленной оперативной памяти.
Отвечая на вопрос пользователей «как узнать, сколько у меня оперативной памяти», мы не могли пройти мимо утилиты Speccy . В стартовом окне этой программы в меню слева есть раздел «Оперативная память». Зайдите в него – после недолгого ожидания, пока программа собирает данные, справа появится полный перечень характеристик обнаруженных оперативных запоминающих устройств.
Теперь вы в курсе, как узнать, сколько оперативной памяти на ПК или ноутбуке, а также сможете при необходимости посмотреть полную спецификацию планки. Вооружившись этими сведениями, можно увеличивать производительнос ть компьютера, так что не пренебрегайте столь полезной информацией.
DDR
h2<dp>3,0,0,0,0—>
Если точнее, правильно такой тип памяти называется DDR SDRAM. Появилась на рынке в 2001 году и использовалась в качестве оперативки и видеопамяти. Отличия от предшественника в удвоенной частоте, так как планка способна передавать данные дважды за один такт.
p, blockquote<dp>6,0,0,0,0—>
p, blockquote<dp>7,0,1,0,0—>
Подробнее о том, что такое двухканальный режим, вы можете узнать здесь.
p, blockquote<dp>8,0,0,0,0—>
И так да, DDR SDRAM и ее потомки выпускаются в формфакторе DIMM, то есть имеют независимые контакты с обеих сторон.
p, blockquote<dp>9,0,0,0,0—>
Способ 2: использование MSINFO32
Для этого выполните следующие действия:
- Нажмите клавиши Win + R на клавиатуре, чтобы открыть окно «Выполнить».
- Введите команду «msinfo32» в поле ввода и нажмите Enter.
- Откроется окно «Информация о системе».
- В левой панели выберите категорию «Компоненты» и нажмите на плюсик рядом.
- В выпадающем меню выберите «Память».
- В правой панели отобразится информация о вашей оперативной памяти, включая модель и другие характеристики.
Теперь вы знаете, как использовать MSINFO32 для получения информации о модели оперативной памяти на Windows 11. Этот способ также позволяет получить дополнительные сведения о вашем компьютере.
Шаг 1: нажмите «Win + R» для вызова окна «Выполнить»
Окно «Выполнить» представляет собой небольшую программу, которая позволяет выполнять различные команды и открывать различные программы, файлы или папки на компьютере.
При вызове окна «Выполнить» появится поле ввода, в которое необходимо будет ввести команду для узнавания модели оперативной памяти. Для этого можно использовать команду «dxdiag», которая предоставит подробную информацию о системе, включая модель оперативной памяти.
После ввода команды нажмите клавишу «Enter» или щелкните на кнопку «OK», чтобы запустить программу «dxdiag». Откроется окно «Диагностика DirectX», в котором можно найти информацию о модели оперативной памяти в разделе «Сводка системы». В этом разделе отображается общая информация о системе, включая модель оперативной памяти, объем и скорость работы.
Шаг 2: введите «msinfo32» и нажмите «Enter»
Откройте меню «Пуск» и в строке поиска начните вводить команду «msinfo32». Вы увидите, как под строкой поиска отобразится программа «Сведения о системе». Нажмите «Enter» или выберите эту программу, чтобы открыть ее.
Если по какой-то причине программа «Сведения о системе» не появилась в результатах поиска, вы можете нажать комбинацию клавиш Win + R, чтобы открыть окно «Выполнить». Введите «msinfo32» в поле «Открыть» и нажмите «ОК».
После открытия программы «Сведения о системе» вы увидите подробную информацию о вашем компьютере, включая модель оперативной памяти. Чтобы найти эту информацию, прокрутите страницу вниз до раздела «Физическая память». В этом разделе будет указана модель оперативной памяти, а также другая информация, такая как объем памяти, тип и тактовая частота.
Шаг 3: найдите пункт «Физическая память (RAM)» в разделе «Общая информация»
Чтобы узнать модель оперативной памяти на Windows 11, следуйте следующим шагам:
- Нажмите клавишу Win + R, чтобы открыть окно «Выполнить».
- Введите команду «msinfo32» и нажмите «ОК» или клавишу Enter. Откроется «Информационная система».
- В левой панели «Диспетчер системы» выберите «Компоненты» и затем «Система».
- В правой панели появится общая информация о вашей системе. Прокрутите вниз, пока не найдете раздел «Физическая память (RAM)».
В этом разделе будет указана модель оперативной памяти, установленной на вашем устройстве.
Определение ОЗУ с помощью сторонних программ
Если никаких подробностей о памяти с помощью стандартных средств не получилось, придётся скачать и запустить одно из приложений, собирающих сведения о системе.
Специализированные программы типа CPU-Z, AIDA64 и HWiNFO32-64 определят частоту памяти, её объём и тип.
Кроме того, в результате их использования можно выяснить количество слотов для планок памяти на вашей материнской плате и то, какое ОЗУ установлено в каждый из них.
CPU-Z
Удобную и полезную утилиту под названием CPU-Z легко найти в интернете.
Лучше всего скачать её с официального сайта производителя, где находятся не только рабочие, но и самые последние версии.
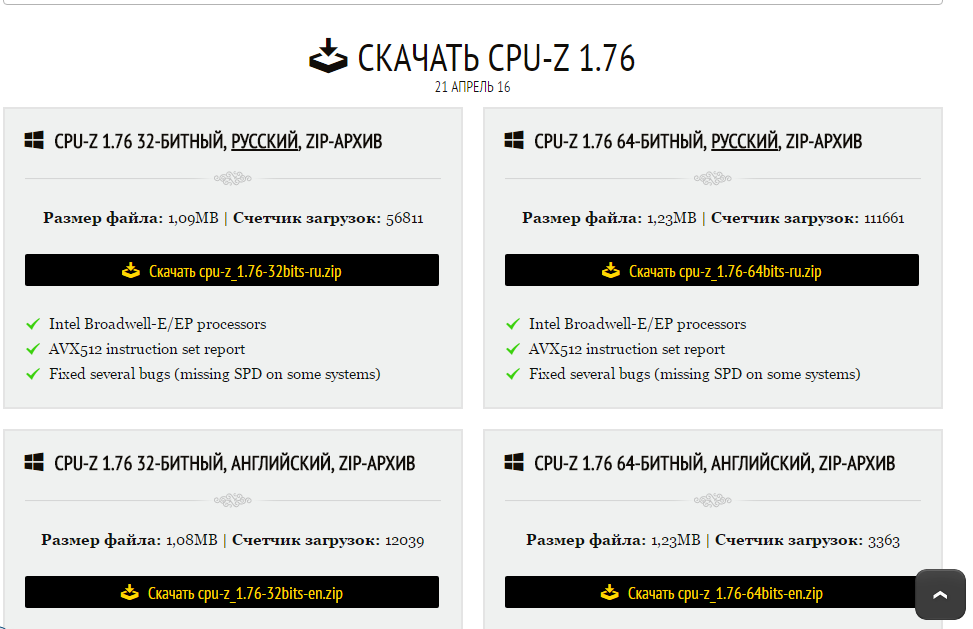
Рис.6. Список дистрибутивов приложения CPU-Z на сайте производителя.
Для того чтобы узнать данные о памяти после запуска приложения следует выполнить следующие действия:
- перейти на вкладку Memory;
- ознакомиться с информацией о типе и частоте ОЗУ.
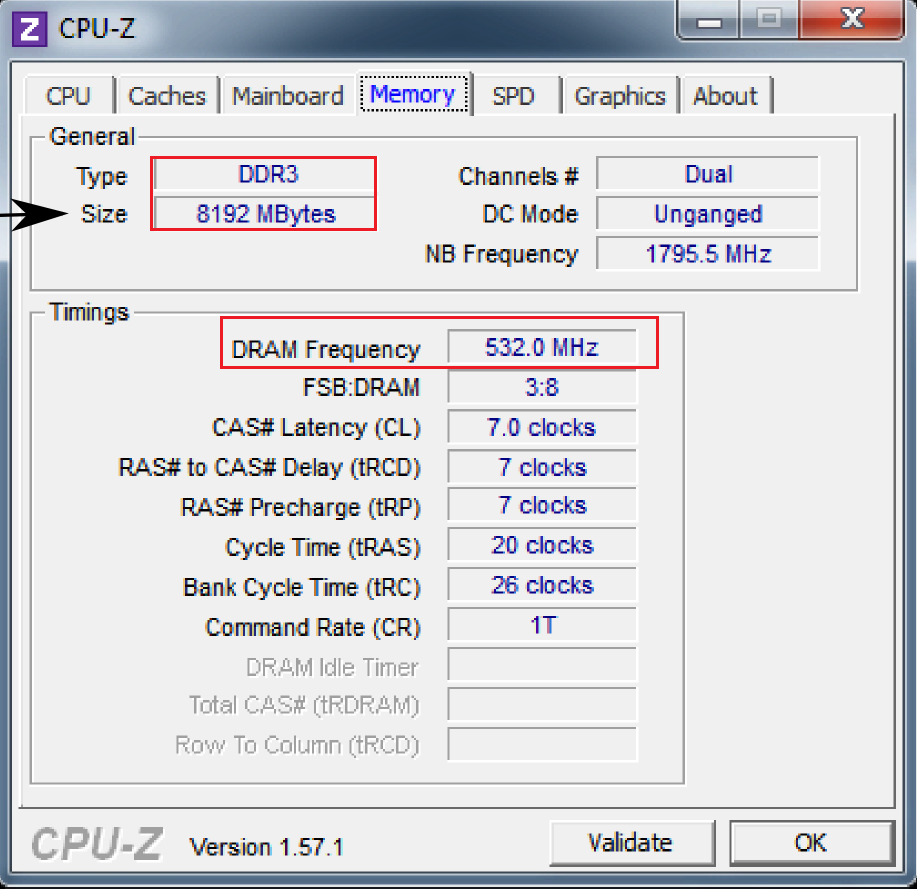
Рис.7. Тип и размер ОЗУ, а также частота её шины с помощью программы CPU-Z.
На вкладке General вы найдёте основные сведения о памяти, включая тип и полный объём.
А в меню Timings – её параметры таймингов и рабочей частоты.
Уточнить, сколько именно планок стоит на компьютере, и в каких слотах они расположены, стоит перейти к следующей вкладке SPD:
- выбрать вкладку SPD;
- открыть в появившемся окне список слотов для подключения памяти;
- выбрав конкретный разъём, посмотреть данные об установленном в нём модуле.
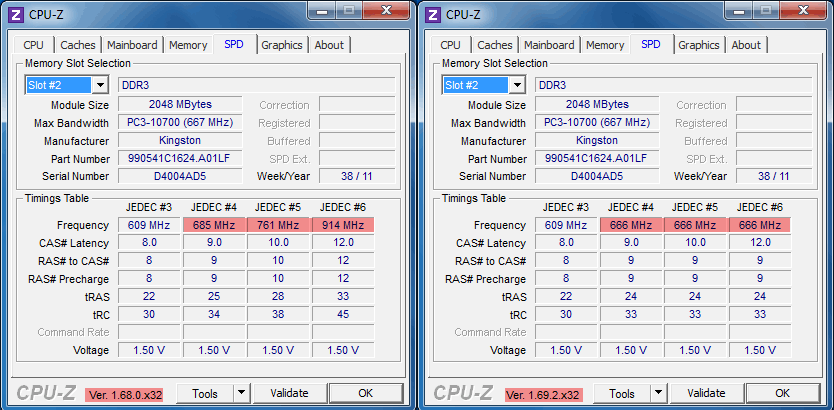
Рис.8. Подробные сведения о памяти.
Используя эти сведения, можно легко подобрать не только подходящий тип ОЗУ, но и обеспечить работу двухканального режима, в котором компьютер работает быстрее.
Совет: система останется работоспособной, даже если планки памяти будут разными по объёму, а их количество нечётным.
Однако удобнее располагать модули парами и одинакового размера – например, 2 по 8 ГБ или 4 по 4 ГБ.
AIDA64
Приложение AIDA64 представляет собой усовершенствованную версию более старой программы Everest, однако предназначено для 64-битных систем.
Набор утилит платный, но пользователю предоставляется возможность бесплатно пользоваться его ресурсами в течение 30 дней.
Для использования программы её необходимо скачать (желательно, с официального сайта российского представителя разработчика) и провести проверку ресурсов компьютера:
- запустить приложение;
- подождать сканирования приложением системы;
- найти в левой части открывшегося меню пункт «Системная плата»;
- выбрать подпункт SPD.
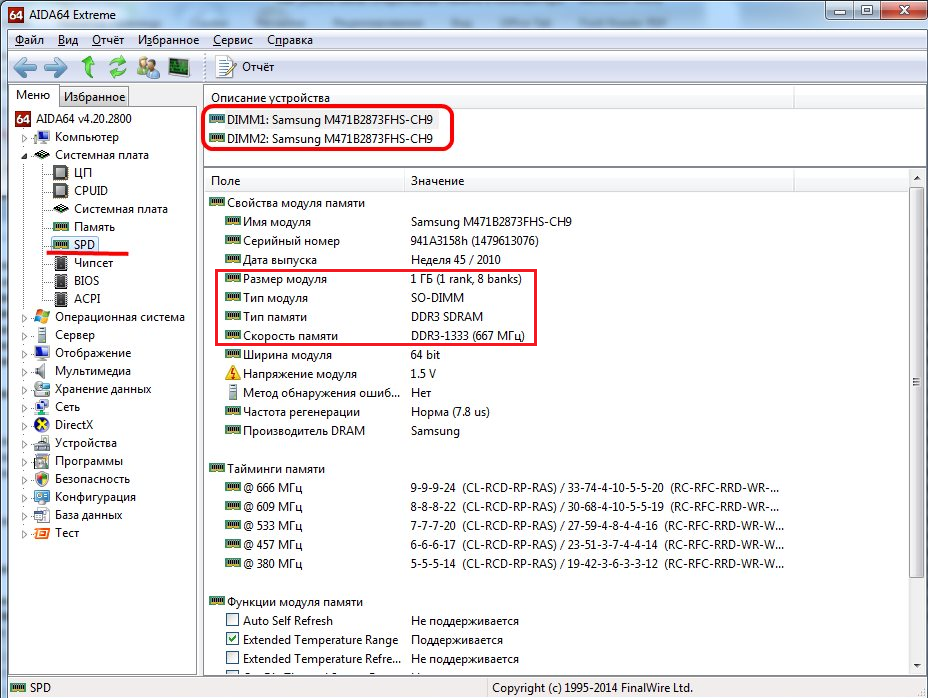
Рис.9. Информация об оперативной памяти в программе AIDA64.
Открывшееся окно предоставляет максимальное количество сведений о памяти, включая:
- объём модуля;
- тип и скорость памяти;
- модель, производителя и дату выпуска;
- разрядность шины.
Здесь же можно узнать и другую информацию, которая потребуется вам, если задачей определения параметров памяти являлась установка нового модуля.
Не исключено, что материнская плата поддерживает более производительное ОЗУ (DDR4, а не только DDR3, повышенную частоту), в результате чего после замены можно увеличить скорость работы компьютера.
HWiNFO64-32
Ещё одной универсальной программой для получения данных о системе, включая сведения об ОЗУ, является HWiNFO32-64.
Она обладает примерно теми же возможностями, что и AIDA64, однако отличается от неё возможностью бесплатного скачивания полноценной версии и наличием portable-версии, которую даже не придётся устанавливать на компьютер.

Рис.10. Использование HWiNFO32-64 для получения сведений об ОЗУ.
Как узнать модель (тип) оперативной памяти компьютера
Здравствуйте, сегодня я бы хотел поговорить с вами о том, как узнать модель ОЗУ (оперативной памяти) компьютера, будь то домашний или рабочий ПК, ноутбук или стационарный — не важно. Все перечисленные в этой статье способы так или иначе помогут вам в решении этой проблемы
Поскольку очень часто бывает нужно установить больший объем ОЗУ, либо заменить нерабочую планку, то перед этим сначала нужно узнать — а какая ОЗУ уже стоит в компьютере?
Дело в том, что у оперативной памяти есть три важных параметра: частота, тип конструкции, тайминги. В идеале, если все три параметра новой планки памяти, устанавливаемой в свободный слот (или заместо сгоревшей), будут совпадать. В таком случае вы получите максимальную их производительность и более высокую стабильность работы системы. И хотя установка планок ОЗУ с несколько иными параметрами допускается, иногда такие компьютеры все же «глючат».
Итак, самый простой способ узнать все об оперативной памяти (в том числе ее «тип») — посмотреть на нее. Да, вот так, просто взять и посмотреть на наклейку на самой планке. Но для этого придется разобрать системный блок, а точнее — снять боковую стенку, открутив два крепежных винта, а затем вынуть планку ОЗУ из разъема, отодвинув боковые защелки вниз. В некоторых случаях для вскрытия понадобится отвертка. На самой планке, как правило, встречаются какие-то обозначения, например, как на изображении ниже.
Теперь давайте расшифруем — что же тут написано. 1GB — ничто иное, как объем ОЗУ; 2Rx8 — ранг (rank) модуля памяти, не особо важный параметр, если речь идет о домашнем компьютере, а не о сервере, например. Непосредственно на самой планке не указано — к какому типу оперативного запоминающего устройства она принадлежит (ddr2 или 3), вместо этого обычно можно встретить обозначения такого типа, как на изображении: «PC2-5300S».
Если же на самой планке нет никакой другой информации, кроме длинного номера, можете вбить этот номер в поисковик и посмотреть все характеристики. Иногда бывает так, что нет даже номера, либо его не удается прочесть — в таком случае без применения специальных программ не обойтись, ибо стандартными средствами windows можно узнать лишь объем установленной ОЗУ (даже «тип» узнать не получится).
Предлагаю вам на выбор две программы, на самом деле их гораздо больше, однако не все из них распространяются бесплатно и так полно показывают характеристики модуля оперативной памяти, как это делают «Cpu-z» и «Speccy». Итак, после установки cpu-z необходимо перейти во вкладку «SPD», после чего можем наблюдать следующую картину
В поле «Выбор слота памяти» отображаются все установленные планки ОЗУ вашего компьютера. Как видно, реальная частота планки ОЗУ (той, что на изображении выше) составляет 800 Мгц (6400/8). Теперь по поводу таймингов (задержек). Тайминги позволяют узнать — насколько часто процессор может обращаться к оперативной памяти в единицу времени, а также насколько быстро разные микросхемы планки ОЗУ могут между собой «общаться».
Чем меньше значения таймингов, тем лучше. Однако, если у вашей модели процессора большой кэш второго уровня, то высокие значения таймингов не так сильно скажутся на производительности, поскольку процессору не нужно будет слишком часто обращаться к ОЗУ. В ОЗУ тайминги указываются четырьмя числами (6–6–6–18), каждое из которых характеризует определенную операцию, например первое число означает — «минимальное время между подачей команды на чтение и началом передачи данных».
На мой взгляд тайминги удобнее всего смотреть в «Speccy», тут оно как-то более наглядно, да и в целом программа выдает информацию в гораздо более удобном виде. Просто запускаете программу, затем необходимо перейти в раздел «Оперативная память». Причем, если на вашем ПК установлены 2 или более планки — совершенно не обязательно тайминги у них должны совпадать, система сама выставит тайминги для всех планок по самой медленной из них.
На эту тему есть еще видео, где наглядно показано как и что нужно делать:
https://youtube.com/watch?v=2tPDkihRQIk
Как узнать, какая оперативная память установлена в компьютере
Определить основные параметры оперативной памяти, установленной в компьютере, можно десятками способов. Все их мы рассматривать не будем, и приведем ниже наиболее удобные и простые варианты для рядового пользователя.
Визуальный осмотр
Самый простой способ узнать основные параметры установленной в компьютере оперативной памяти – это осмотреть модуль уже установленного ОЗУ. Для этого предварительно необходимо отключить питание компьютера, после чего снять крышку и вытащить планку (для ее извлечения потребуется ослабить зажимы с обеих сторон). На ней должна быть наклейка с ключевой информацией об ОЗУ.
Плюсы визуального осмотра:
- Не требуется включать компьютер и загружать сторонние приложения;
- Помимо основных параметров оперативной памяти можно узнать точную ее модель.
Минусы визуального осмотра:
- Если наклейка с оперативной памяти была оторвана, информацию узнать не получится;
- На некоторые современные модули оперативной памяти не клеят наклейки с информацией из-за наличия на них радиатора охлаждения;
- Данный способ не подойдет для ноутбуков, поскольку снятие крышки с них является весьма трудоемкой процедурой.
Средствами BIOS
Через среду BIOS или UEFI можно определить основные параметры оперативной памяти, установленной в компьютере. Для этого нужно до начала загрузки операционной системы, то есть сразу после включения компьютера, нажимать Del, чтобы перейти в настройки BIOS. Далее действовать придется в зависимости от версии BIOS или UEFI:
Плюсы определения параметров оперативной памяти средствами BIOS:
- Получить данные можно даже в том случае, если Windows на компьютере не установлен или не грузится;
- Если требуется проверять несколько модулей оперативной памяти подряд на определение их системой, данный способ наиболее быстрый.
Минусы получения сведений об оперативной памяти средствами BIOS:
- Поскольку версий BIOS много, и чаще всего они не локализованы, бывает трудно найти среди массы параметров информацию об оперативной памяти;
- В старом BIOS не всегда отображаются все необходимые сведения, и зачастую виден только объем оперативной памяти.
Средствами Windows
Операционная система Windows имеет встроенные утилиты, которые позволяют узнать минимальную информацию об оперативной памяти – ее используемый объем. То есть, определить утилитами операционной системы тип памяти и частоту не получится.
Имеется еще одно важное ограничение. Windows покажет только объем используемой памяти, а не суммарный размер установленной
На этот аспект следует обратить внимание, если на компьютере используется 32-разрядный Windows, который не поддерживает более 3 Гб оперативной памяти. То есть, если в компьютере установлено больше ОЗУ, это не будет отображаться в диагностических утилитах, и «лишняя» память не будет использоваться при работе
Узнать объем оперативной памяти средствами Windows можно несколькими способами. Наиболее просто это сделать следующим образом:
Сторонними приложениями
Для Windows выпущена масса диагностических приложений, каждая из которых может быть использована для решения определенных задач. В большинстве из них предусмотрена возможность узнать информацию об оперативной памяти. Приведем ниже примеры подобных программ, которые можно бесплатно загрузить с сайтов разработчиков для определения сведений об оперативной памяти.
Информация об оперативной памяти в приложении CPU-Z рассредоточена по нескольким вкладкам:
AIDA64
Еще одним удобным приложением для просмотра информации об установленных в компьютере компонентах является AIDA64. Чтобы через программу узнать сведения об оперативной памяти, нужно во вкладке «Системная плата» выбрать пункт SPD. Приложение определяет все основные параметры ОЗУ.
Является одним из важнейших компонентов в любой компьютерной системе. Купив компьютер или ноутбук, пользователь начинает задаваться вопросом о том, как узнать, какая у меня оперативная память в системе. Получить такие сведения можно несколькими способами, но все они отличаются показателем информативности.
Сторонние программы для определения параметров ОЗУ
Сведения, предоставляемые штатной утилитой Windows, скупы. Она позволяет узнать, сколько оперативной памяти на компьютере, но не отображает прочие важные её характеристики. Если вам нужно больше данных, лучше воспользоваться специальными программами. Самой известной из них является, конечно же, AIDA64 Extreme Edition
. Сведения о памяти в этой программе содержатся в меню Системная плата – SPD
и включают такие характеристики как имя модуля, объём и тип, частота, вольтаж, тайминг и серийный номер.

Посмотреть оперативную память можно также с помощью программы Speccy
от разработчиков популярного чистильщика CCleaner. Общие сведения об ОЗУ в программе доступны на главной вкладке «Summary», а дополнительные – на вкладке «RAM». Сюда входит объём, тип, тайминг, режим канала, частота и некоторые другие, менее важные, сведения. В отличие от AIDA64 приложение Speccy бесплатно, но при этом оно показывает меньше информации.
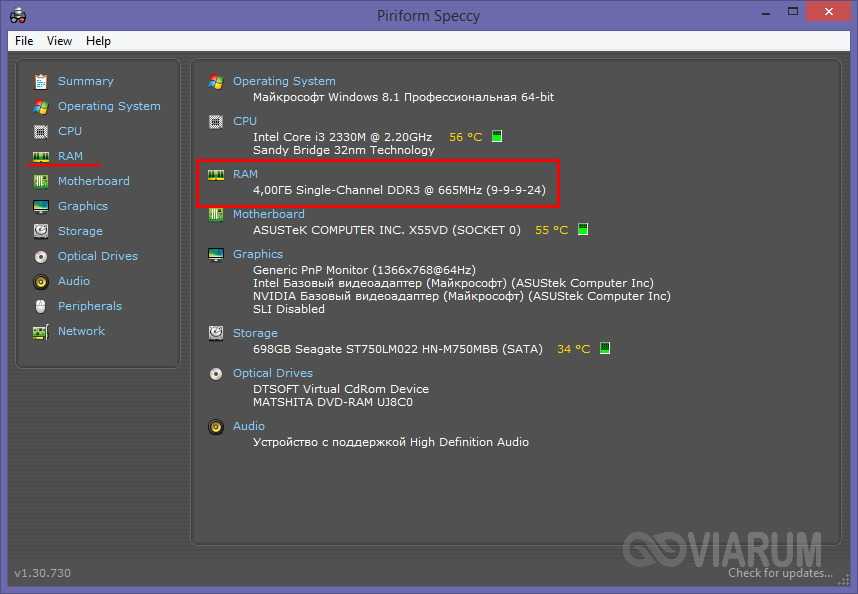
Для просмотра основных характеристик памяти также можем порекомендовать утилиту CPU-Z
. Нужная информация находится во вкладке «Memory». Включает она тип, объём, режим канала, соотношение частоты системной шины к частоте оперативной памяти и прочие дополнительные сведения. Как и Speccy, CPU-Z бесплатна, но она не поддерживает русского языка, что, впрочем, не является столь уже важным.
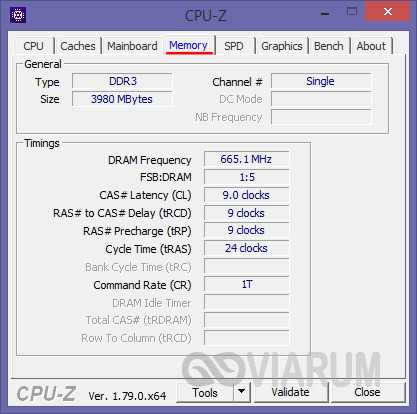
И напоследок посоветуем ещё одну программку для просмотра сведений об ОЗУ. Называется она HWiNFO64-32
. Внешне и функционально она чем-то напоминает AIDA64 и в то же время CPU-Z. На вкладке «Memory» программа показывает тип модуля, объём в мегабайтах, режим канала (одно-, двух- или трёхканальный), тактовую частоту, тайминг и прочие дополнительные сведения. HWiNFO64-32 бесплатна, язык интерфейса имеет английский, что, как и в случае с CPU-Z, не является принципиально важным.
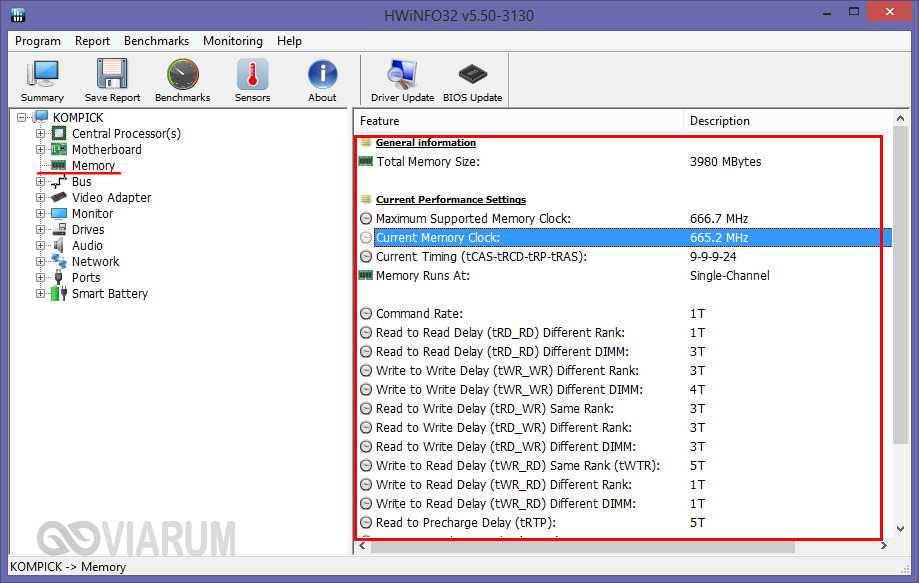
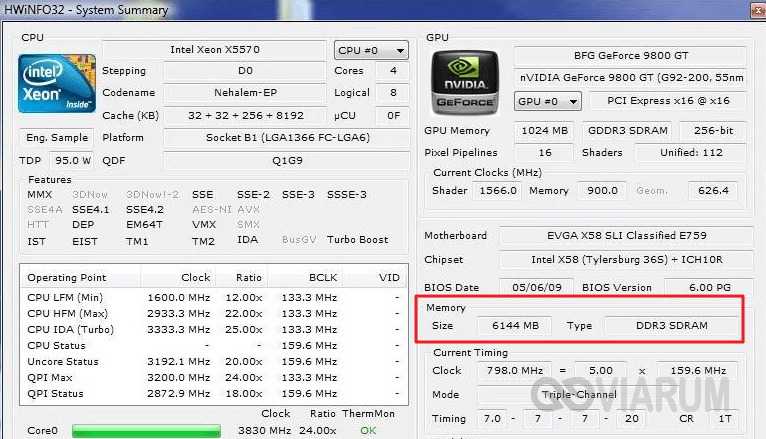
Чтобы определить объем RAM, оперативной памяти ноутбука или компьютера, можно воспользоваться средствами операционной системы. Но если копнуть глубже, получить исчерпывающие данные, то возможностей Windows не хватит. И в этом случае на помощь придут инструменты, которые дополнят сведения, полученные средствами ОС. Например, с помощью программы можно узнать частоту и тип RAM. В конце статьи мы перечислим все сторонние утилиты, бесплатные и демо-версии, и подробней остановимся на их возможностях.
Важные параметры
Чтобы правильно подобрать новую планку, о старой нужно получить ряд сведений. Без них правильно выбрать RAM невозможно.
Важные характеристики:
-
Поколение. Оперативная память имеет тип или поколение, они отличаются алгоритмами работы. От алгоритмов зависит скорость работы, напряжение и прочие параметры. Поколений сегодня четыре от DDR1 до DDR4
, не стоит угадывать ddr2
или ddr3
стоит в ноутбуке, лучше посмотреть и убедиться точно, какой тип нужен.
- Объем RAM. Позволяет понять максимальный объем возможный для использования в девайсе.
- Скорость или пропускная способность. Характеризует, как быстро осуществляется обмен данными между процессором и оперативкой. Обычно обозначение включает цифры и буквы, начинается с PC. В интернете есть таблицы, которые для конкретного обозначения указывают скорость. Очевидно, что память с разной скоростью не сможет работать корректно.
- Производитель и серийный номер. Это показатели, с помощью которых можно выбрать аналогичную карту памяти для их лучшей синхронизации. Если говорить о том, какой фирмы лучше выбрать память, то лучше брать планку производителя, который сделал уже используемую.
- Время задержки. Показатель сообщает количество времени требующегося на обработку запроса от оперативной памяти к процессору. Чем показатель ниже, тем лучше.
Открываем компьютер и идентифицируем RAM
Если вы не хотите загружать стороннее ПО, то остается вариант просто открыть корпус компьютера и удалить существующую RAM, чтобы ее идентифицировать. Хотя это звучит как более сложный вариант, это лучший способ узнать об оборудовании на вашем ПК. Потратив время и сделав это самостоятельно, вы могли бы сэкономить много денег в будущем и избавиться от дорогого вызова службы.
Открытие корпуса вашего компьютера — легкая задача, обычно требуется только удалить четыре или пять винтов с задней панели. С ноутбуком вам может показаться, что это сложнее, но на самом деле это еще проще — иногда вам нужно только снять один винт
Очень важно: убедитесь, что компьютер выключен и вы отсоединили кабель питания
Одна из опасностей — возможность блокировать вашу систему из-за статического электричества. Если вы случайно перенесете статический заряд на один из кусков металла на свой жесткий диск или материнскую плату, это может привести к катастрофическим результатам. Простой способ предотвратить это — носить статический браслет.
Следующий шаг — визуализировать, где установлена RAM на вашей материнской плате. Вот пример:
Каждая материнская плата настроена немного по-другому, но слоты для памяти (также называемые DIMM), как правило, легко обнаружить, поскольку планки сгруппированы близко друг к другу. Чтобы удалить ОЗУ, просто нажмите на вкладки, расположенные на обоих концах слота, затем физически вытащите планки. Будьте осторожны, чтобы не прикасаться к золотым проводам, которые теперь выставлены в ОЗУ, поскольку масла из пальцев могут вызвать проблемы с соединением, когда вы снова вставляете планку.
Запуск теста на ошибки вручную
Если же у вас, наоборот, нет доступа к клавиатуре, вы можете запустить данное приложение через Проводник Windows:

После перезагрузки компьютера
После того, как ваш ПК будет перезагружен, запустится «Средство диагностики оперативной памяти
». Вам не надо ничего нажимать — проверка начнется незамедлительно.
Для опытных пользователей!
Если вы разбираетесь в работе оперативной памяти и понимаете, как проводится проверка, вы можете вызвать меню настроек и задать собственные параметры. Для этого воспользуйтесь клавишей F1
. Здесь вы сможете изменять следующие конфигурации:

Управление здесь только с помощью клавиатуры: с помощью стрелок
можно выбрать нужное значение, с помощью клавиши Tab
перейти к следующей характеристике. Когда закончите настройки, нажмите F10
, чтобы начать проверку на ошибки.
Отчет
По завершении тестирования компьютер будет еще раз перезагружен. Windows сформирует отчет обо всех найденных ошибках
. Вы сможете ознакомиться с ним и показать работникам сервисного центра или компьютерным специалистам.
Простой осмотр
Самый очевидный способ узнать тип ОЗУ компьютера, даже не включая его. Во многих случаях позволяет с абсолютной точностью определить нужные характеристики, однако имеет и ряд существенных минусов. Придется открывать компьютер — для кого-то это существенный стоп-фактор. Наклейка на планке памяти может не соответствовать действительности, быть недостаточно информативной, как у многих не очень известных производителей, или вовсе отсутствовать. Однако этим способом вполне можно пользоваться.
Также можно добавить, что тип памяти можно определить по расположению контактов и вырезов на нижней кромке, однако это довольно сложный и ненужный способ, поэтому мы обойдем его стороной.
Заключение
Купить ОЗУ просто: стоит сравнить спецификации на вашем компьютере, и все должно работать хорошо. Для достижения наилучших результатов ваша модель и производитель также должны соответствовать требованиям. Главное, что нужно сделать — как только вы узнаете, какой тип вам нужен, — есть ли у вас достаточно свободного места! Настольные ПК обычно имеют четыре слота, а ноутбуки обычно имеют два. Тем не менее, некоторые ноутбуки имеют только один, а другие (например, MacBook Air) имеют свою RAM, впаянную на место, поэтому она не может быть обновлена.
Покупая больше RAM, важно отметить, что вам нужно убедиться, что вы получите правильный тип для своей системы. Например, если у вас тип DDR3, вы должны получить DDR3
То же самое касается типа DDR2. Кроме того, типы для ноутбука и настольного компьютера не являются взаимозаменяемыми, поэтому будьте осторожны!
Наконец, обязательно сравните разрядность вашей ОЗУ при покупке дополнительных комплектов. Хотя можно смешивать типы разрядностей, это не оптимально. Ваш компьютер определит скорость вашей самой медленной планки, а затем заставит остальную память работать на той же частоте, даже если они способны работать быстрее. Зачем тратить деньги на молниеносную ОЗУ, если вы не можете воспользоваться этим?
Замена или добавление RAM — один из самых дешевых способов ускорить работу вашей системы и действительно одно из самых простых физических обновлений, которые вы можете выполнить.
Для того чтобы воспроизвести видеофайл, зайти на свою социальную страницу или запустить любимую игру на ПК, пользователю не нужны знания о том, и как он вообще работает. Однако со временем многие из числа рядовых юзеров все же начинают задумываться о том, как усовершенствовать своего «электронного друга». Осознавшие истинную причину «машинных тормозов» задаются вопросом: «Как узнать, какая у меня оперативная память?» Возможно, и у вас, уважаемый читатель, возникли некоторые трудности при решении такого рода задач. А посему приглашаем вас присоединиться к нам и разобраться, как можно увеличить ОЗУ ресурсы и что для этого необходимо предпринять.
Вместо итога
Как видно из всего вышесказанного, вопросы, связанные с получение информации, касающейся характеристик оперативной памяти, решаются достаточно просто. При выборе инструмента, с помощью которого будет производиться получение информации, исходить нужно только из того, какие именно показатели интересуют пользователя. В самом простом случае, когда требуется узнать всего лишь объем ОЗУ, подойдут встроенные средства Windows и DirectX. Если же нужно произвести тестирование или установить дополнительные планки, во избежание появления конфликтов лучше применять сторонние программы, в которых сведений намного больше. В частности, именно для оперативной памяти утилита Memtest86+ подходит лучше всего. Это признано всеми специалистами и экспертами.
Доброго дня всем.
Вообще, если честно, то практически на любой памяти от более-менее известного производителя есть маркировка и обозначение. Если же таковой наклейки нет — скорее всего, либо ее «оторвал» кто-то (например, могла быть плохо приклеена), либо память от малоизвестного какого-нибудь китайского производителя…
Рассмотрю ниже несколько вариантов определения типа и объема памяти.



























