Как выбрать нужный режим загрузки
При попытке входа в БИОС/UEFI на компьютере или ноутбуке с Windows 11 необходимо знать, как выбрать нужный режим загрузки. Он может быть различным в зависимости от типа устройства.
Если у вас стационарный компьютер, то режим загрузки обычно выбирается при включении питания. Необходимо быстро нажать на соответствующую клавишу для входа в БИОС/UEFI. Обычно это F2, F10, F12 или Delete. После этого следует выбрать нужный режим загрузки.
Если у вас ноутбук или ультрабук, то можно воспользоваться расширенными параметрами запуска. Для этого нужно зайти в меню настроек, нажав на клавишу Shift при включении устройства. Затем нужно выбрать раздел «Дополнительные параметры» и перейти в «Настройки загрузки». Тут можно выбрать нужный режим загрузки, включая режимы безопасного запуска или загрузки отдельных компонентов.
Важно понимать, что выбор режима загрузки может повлиять на работу устройства. Например, если вы выберете режим загрузки с поддержкой Legacy BIOS, то это может привести к проблемам с работой новых устройств и программ
Поэтому при выборе нужно ориентироваться на рекомендации производителя устройства или операционной системы, а также на требования необходимых программ и компонентов.
Почему разработчики ПО и железа решили отказаться от BIOS в пользу UEFI ?
Тому есть несколько причин:
- На компьютерах с БИОС операционная система Windows не способна видеть более 2 ТБ дискового пространства. Это объясняется особенностями адресации томов. Учитывая объемы современных жестких дисков, это очень неудобно. UEFI лишена этого недостатка.
- БИОС ограничивает число первичных разделов на жестких дисках с главной записью MBR . Их может быть не более четырех. При этом 3 раздела будут основными и один дополнительным. В каждом из них можно создавать логические диски и даже установить на них операционную систему. Правда, Windows не будет запускаться, если в основном разделе не будет диспетчера загрузки. При использовании UEFI можно создавать до 128 первичных разделов.
- БИОС подвержен заражению руткитом, который изменяет код микропрограммы, тем самым полностью перехватывая управление Windows . В новом интерфейсе подобное заражение невозможно из-за наличия процедуры “ Secure Boot ”. Она проверяет наличие сертифицированных ключей и, если не обнаруживает их, отключает систему. К слову, из-за “ Secure Boot ” могут устанавливать на компьютер лишь Windows 8 или 10, поскольку лишь в них содержатся необходимые ключи сертификации.
По этим причинам ведущие бренды обеспечивают поддержку UEFI в современных материнских платах.
Настройка биос — остальные разделы
BOOT — управление параметрами непосредственной загрузки. Состоит из:
- Boot Device Priority — выбор приоритетного накопителя (винчестера, дисковода, флешки и прочее) при работе или при установке какой-либо ОС.
- Hard Disk Drivers — установка приоритетного винчестера, если их несколько.
- Boot Setting Configuration — выбор конфигурации системы и компьютера при загрузке. При нажатии кнопки «Ввод» (Enter) открывается меню:
- Quick Boot — опция теста памяти (оперативной), изменив которую можно ускорить загрузку ОС;
- Full Screen Logo — активировав/деактивировав параметр, вы сможете включить или заставку, или информацию о процессе загрузки;
- Add On ROM Display Mode — определение очереди на экране информации о модулях, подключенных к «материнке» через слоты;
- Bootup Num-Lock — определение состояния кнопки «Num Lock» при инициализации БИОС;
- Wait For ‘F1′ If Error — принудительное нажатие кнопки «F1» при возникновении ошибки;
- Hit ‘ DEL’ Message Display — надпись, указывающая клавишу для входа в БИОС.
Раздел Boot необходим для указания загрузочных устройств и соответствующих им приоритетов загрузки
- Security Setting
- Supervisor Password — настройка пароля доступа в BIOS;
- User Password — то же самое для обычных индивидов.
TOOLS — служит для обновления БИОС.
EXIT — выход из BIOS. Имеет 4 режима:
- Exit & Save Changes (F10) — выход с сохранением данных, установленных непосредственно пользователем.
- Exit & Discard Changes — выход без сохранения данных (заводская установка).
- Discard Changes — отмена изменений.
- Load Setup Defaults — установка параметров по умолчанию.
В меню Exit можно сохранить измененные настройки, а также сбросить БИОС на настройки по-умолчанию
Как зайти в БИОС (UEFI)
При включении или перезагрузке (сочетание клавиш для запуска)
Самый простой способ открыть BIOS — нажать определенную клавишу в момент загрузки компьютера.
Как это делается на практике:
- Нажимаете на кнопку включения ПК и сразу после этого начинаете нажимать одну из клавиш (их список вы увидите ниже).
- Жмете постоянно до тех пор, пока не появится нужное окно. Обычно на первом экране сразу после запуска отображается подсказка, где говорится о том, как попасть в BIOS. Это окно быстро исчезает и пропустить нужный момент легко. Поэтому вариант постоянного нажатия надежней.
А вот сам список всех возможных комбинаций.
| Фирма-производитель: | Комбинация на клавиатуре: |
|
Компьютеры (материнские платы: Asus, GIGABYTE, Intel, MSI (MicroStar), ASRock, AMD, Tyan, Evga, Foxconn, Zotac, Elitegroup (ECS), Supermicro, Biostar).
Версии: Award, Phoenix, AMI, AMD, DTK, ALR. |
Delete, Del, F1 — F12, Ctrl + Alt + Esc, Ctrl + Alt + S, Ctrl + Alt + Ins |
| Ноутбуки | |
| Acer, Asus, Packard Bell | F1, F2, Del, Ctrl + Alt + Esc |
| Lenovo | F2, F12, Del |
| Dell, Hp | F1, F2, F3, Del, FN + F1, FN + ESC, ESC + F10 |
| Msi | Delete, Del, F11 |
| Samsung | F1, F2, F8, F12, Del, FN + F1, FN + F2, FN + F8 |
| Toshiba, Dns, Sony vaio | ESC, F1, F2, F3, F12, Del |
Также некоторые новые модели имеют специальную кнопку для запуска подсистемы в виде «стрелки» рядом с клавиатурой. Выключите устройство и нажмите ее. Он включится и подсистема откроется.
С помощью командной строки
Второстепенный инструмент, которым можно воспользоваться когда не работает кнопка или функция перезагрузки в меню «Пуск» — командная строка. Смысл заключается в том, чтобы ввести команду shutdown.exe /r /o и нажать кнопку «Enter».
После этого произойдет перезапуск и дальше останется нажать нужную клавишу для входа (какую, смотрите в таблице выше).
Официальные программы
Существуют несколько официальных программ для изменения настроек BIOS. Наиболее распространенные из них «TweakBIOS / CT». Находятся в свободном доступе, скачать их может каждый.
Применяются не часто, но бывают незаменимы в некоторых случаях.
Через интерфейс Windows 10, 8
Если установлена UEFI, то можно воспользоваться настройками операционки для входа в БИОС.
Действуем по инструкции:
- Вызовите меню комбинацией «Win + X» и откройте «Параметры».
- Войдите в «Обновление и безопасность».
- Выберите «Восстановление».
- Щелкните по «Особым вариантам загрузки».
- Следом щелкаем по кнопке «Перезагрузить сейчас».
- Переходим в «Поиск и устранение неисправностей».
- Далее в «Дополнительные параметры».
- Жмем по «Параметрам встроенного ПО» и перезагружаем комп.
На этом все, вход будет осуществлен.
Видео по теме:
Установка и настройка BIOS UEFI: использование клавиш del или f2
BIOS UEFI – это интерфейс, который отвечает за основные настройки компьютера, включая загрузочное устройство, порядок загрузки операционной системы, разгон системы и другие ключевые параметры. Для входа в настройки BIOS UEFI необходимо использовать определенные клавиши, такие как Del или F2.
Вот пошаговая инструкция, как войти в настройки BIOS UEFI, используя клавиши Del или F2:
- Перезагрузите компьютер.
- Сразу после перезагрузки начните нажимать клавиши Del или F2 (в зависимости от вашей материнской платы), некоторые производители могут использовать и другие клавиши.
- Продолжайте нажимать выбранную клавишу до тех пор, пока не появится интерфейс BIOS UEFI.
Когда вы войдете в настройки BIOS UEFI, у вас будет доступ к множеству параметров, которые вы сможете настроить. Ниже приведены некоторые из основных параметров:
После настройки всех необходимых параметров сохраните изменения и перезагрузите компьютер
Обратите внимание, что интерфейс BIOS UEFI может отличаться в зависимости от производителя материнской платы, поэтому некоторые параметры могут быть названы иначе или находиться в других разделах
Важно помнить, что внесение неправильных изменений в настройки BIOS UEFI может привести к неполадкам в работе компьютера. Поэтому перед внесением изменений рекомендуется ознакомиться с документацией производителя или обратиться за помощью к специалисту
Вход в БИОС/UEFI с помощью клавиатуры
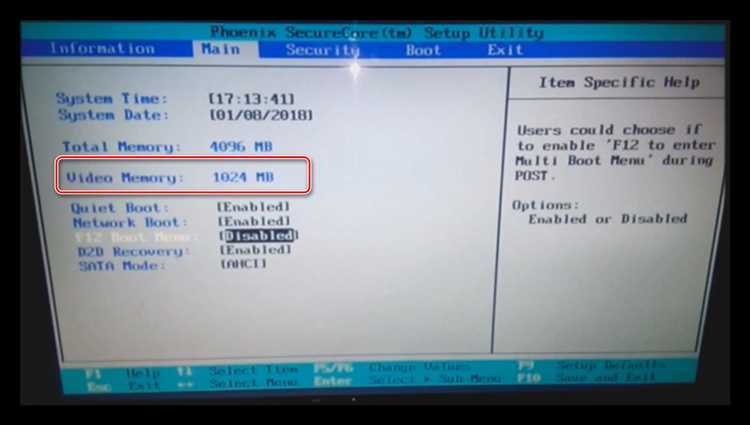
Зайти в БИОС/UEFI на компьютере или ноутбуке можно с помощью клавиши, которая отвечает за вход в настройки загрузки. Обычно это клавиша Del, F1, F2, F10, F11, F12 или Esc. Какую именно клавишу нужно нажимать, зависит от производителя компьютера или ноутбука.
Чтобы зайти в БИОС/UEFI, нужно нажать соответствующую клавишу перед началом загрузки операционной системы. Для этого нужно включить компьютер или ноутбук и, следуя инструкциям на экране, быстро и многократно нажимать на нужную клавишу.
Если вы пропустили момент входа в БИОС/UEFI, можно перезагрузить компьютер или ноутбук и повторить попытку. Некоторые компьютеры и ноутбуки позволяют зайти в БИОС/UEFI с помощью сочетания клавиш, например, нажатия одновременно на клавиши Ctrl+Alt+Del или Ctrl+Alt+Esc.
Важно помнить, что если вы выбрали не ту настройку в БИОС/UEFI, это может привести к непредвиденным последствиям, например, к полной потере данных на жестком диске. Поэтому рекомендуется изменять настройки только при необходимости и только после тщательного изучения инструкций и рекомендаций производителя
Запуск UEFI
Рассмотрев основные преимущества нового БИОС, осталось выяснить, каким образом зайти в его меню, чтобы загрузиться с флешки (если нужна переустановка Windows 10), изменить какие-либо настройки в функционировании железа или просто оценить его графические возможности.
Зайти в УЕФИ можно не только классическим методом по нажатию специальной клавиши при включении компьютера, как это было с BIOS, но и несколькими иными способами.
Идем в «Пуск», где кликаем по пиктограмме «Параметры».
- Заходим во вкладку, где собраны настройки, отвечающие за обновление «десятки» и ее безопасность.
- Кликаем по пиктограмме с надписью «Восстановление», затем – по кнопке «Перезагрузить сейчас».
Переходим в раздел «Диагностика».
В дополнительных параметрах меню выполняем щелчок по отображенной ниже кнопке.
Следующий перезапуск Windows 10 перенесет нас прямо в красочное меню нового BIOS.
Если этот вариант показался слишком сложным, воспользуйтесь возможностью попасть в БИОС классическим методом. Единственное, для этого придется деактивировать функцию мгновенной загрузки «десятки».
Убираем флажок, которым отмечена опция «Включить быстрый запуск.».
При следующем включении компьютера появится классическая надпись: «Press any…».
Жмем по указанной кнопке и попадаем в красивое меню.
Что делать, если вы не можете войти в Gigabyte BIOS
Как и у многих наших читателей, у меня раньше были настройки Fast Boot и Fast Startup в Windows, которые не позволяли мне получить доступ к BIOS. Тогда я решил проблему, отключив эти настройки. Но вы также можете обойти проблему, воспользовавшись вторым или третьим способом из этой статьи.
В редких случаях пользователи не могут загрузиться в BIOS независимо от метода. Если вы столкнулись с похожей ситуацией, я рекомендую четыре возможных решения:
- Если ПК вообще не загружается, прослушайте звуковые сигналы или проверьте индикатор отладки на материнской плате на наличие кодов ошибок POST.
- Если ПК работает нормально, а у вас проблемы только с доступом к BIOS, отключите загрузочный диск. Большинство плат Gigabyte загружаются в BIOS по умолчанию, если загрузочное устройство не обнаружено.
- Если это не сработает, попробуйте другой кабель дисплея или монитор. Иногда монитор не поддерживает разрешение BIOS.
- Наконец, вы можете попробовать загрузиться без каких-либо периферийных устройств.
Как вызвать Boot Menu на настольном компьютере: таблица
На стационарных ПК вход в меню загрузки зависит от производителя материнской платы и версии BIOS, используемой на оборудовании. В основном, материнские платы выпускают известные тайваньские компании.
Самыми распространенными клавишами для входа в меню загрузки являются клавиши «F12», «F11», «Esc», другие клавиши клавиатуры используются не так часто.
| Производитель материнской платы | Версия BIOS | Клавиши |
|---|---|---|
| ASUS | AMI | F8 |
| ASRock | AMI | F11 |
| Biostar | Phoenix-Award | F9 |
| Gigabyte | AMI | F12 |
| Gigabyte | Award | F12 |
| Haier | F12 | |
| Intel | Visual BIOS | F10 |
| Intel | Phoenix-Award | Esc |
| ECS (Elitegroup) | AMI | F11 |
| Founder | F12 | |
| Foxconn | Phoenix-Award | Esc |
| THTF | F12 |
Далее подробнее рассмотрим, примеры, как открыть Boot Menu на моделях ноутбуков известных производителей.
Как войти в BIOS компьютера
Самый простой и распространенный способ входа в BIOS – это использование специальной клавиши входа в BIOS.
Когда вы включаете компьютер из выключенного состояния, он всегда проходит процедуру диагностики, которая называется POST (самопроверка при включении).
Если вы нажмёте специальную клавишу до завершения цикла POST, вы попадёте на экран BIOS, а не на свою операционную систему.
В зависимости от того, как настроен ваш компьютер, цикл POST занимает несколько секунд или будет настолько быстрым, что вы даже не заметите его.
Чтобы убедиться, что вы каким-то образом не упустите это «окно возможностей», обычной практикой является многократное нажатие клавиши BIOS с того момента, как вы нажмёте кнопку питания, до тех пор, пока не появится экран BIOS.
 Примерно так мы выглядим, когда многократно нажимаем клавишу входа в BIOS
Примерно так мы выглядим, когда многократно нажимаем клавишу входа в BIOS
Примечание. Если ваша система не регистрирует какие-либо нажатия клавиш во время цикла POST, вам придётся использовать альтернативный метод. Подробнее об этом ниже.
Как упоминалось ранее, разные производители материнских плат используют разные ключи для входа BIOS. Это становится ещё более запутанным, когда вы добавляете в уравнение ноутбуки.
Чаще всего используются клавиши DEL или F2, и иногда вы можете увидеть, какую клавишу вы должны нажать, из небольшой строки текста, которая появляется на экране во время цикла POST.
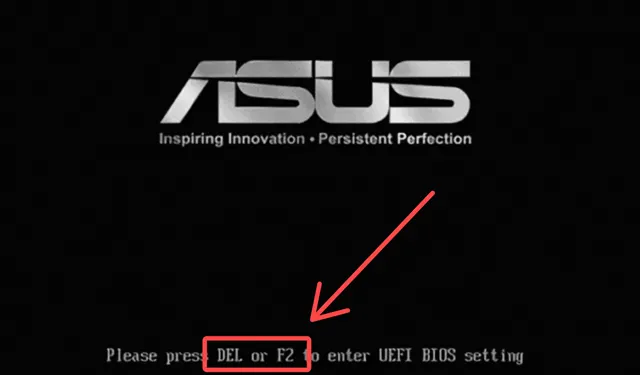
Если нет, вы также можете обратиться к инструкции по эксплуатации вашей материнской платы, чтобы узнать, какая клавиша предназначена для входа в BIOS.
Это может показаться странным, но тот факт, что две материнские платы производятся одним и тем же производителем, не означает, что они автоматически используют один и тот же ключ BIOS.
Вот список самых популярных производителей материнских плат вместе с клавишами, которые они чаще всего назначают для входа в BIOS:
- ASRock: DEL или F2
- ASUS: DEL или F2
- Acer: DEL или F2
- Dell: F12 или F2
- ECS: DEL
- Gigabyte (и Aorus): DEL или F2
- HP: F10
- Lenovo: F2 или Fn + F2 (ноутбуки), F1 (настольные компьютеры), Enter + F1 (ThinkPads)
- MSI: DEL
- Microsoft Surface: нажмите и удерживайте кнопки питания и увеличения громкости
- Samsung: F2
- Toshiba: F2
- Zotac: DEL
Если вы хотите быть абсолютно уверенным, вы также можете нажать две или более наиболее популярных клавиш в быстрой последовательности. Таким образом, одна из них должна сработать!
Использование расширенного запуска Windows
Если по какой-то причине вы не можете войти в BIOS во время вышеупомянутого цикла POST, вы будете рады узнать, что Windows предлагает обходное решение.
Расширенное меню запуска в Windows 10/11 предназначено для устранения неполадок и, к счастью, его также можно использовать для входа в BIOS:
- Найдите дополнительные параметры запуска в настройках Windows. Вы можете легко найти это, выполнив поиск «изменение расширенных параметров запуска» в меню «Пуск» и щёлкнув соответствующий результат.
- Когда вы дойдёте до панели настроек, нажмите кнопку Перезагрузить сейчас. Это перезагрузит ваш компьютер, используя расширенный запуск.
- Теперь, когда вы попали в расширенное меню запуска, нажмите «Поиск и устранение неполадок». Это откроет подменю со встроенными функциями устранения неполадок Windows.
- Выберите «Дополнительные параметры».
- Нажмите «Параметры встроенного ПО UEFI», а затем перезагрузите компьютер, чтобы подтвердить свой выбор. После перезагрузки вас встретит BIOS вашей системы.
Как зайти в БИОС/UEFI на компьютере или ноутбуке с Windows 11
Когда вам необходимо изменить настройки компьютера или установить новую операционную систему, вы можете изменить настройки BIOS/UEFI. В зависимости от модели компьютера, существует несколько способов зайти в BIOS/UEFI.
Способ 1: Использование клавиш при запуске компьютера
Наиболее распространенный способ зайти в BIOS/UEFI — использовать клавиши при запуске компьютера. Чтобы это сделать, следуйте инструкциям:
Способ 2: Использование расширенных параметров запуска
Если вы не можете зайти в BIOS/UEFI, используя клавиши при запуске компьютера, вы можете использовать специальную функцию Windows 11, называемую «Перезапуск в расширенном режиме».
- Откройте меню Start.
- Нажмите и удерживайте клавишу Shift на клавиатуре.
- Нажмите кнопку «Restart» на экране Start.
- Выберите опцию «Troubleshoot» в экране «Choose an option».
- Выберите опцию «Advanced options».
- Нажмите «UEFI Firmware Settings» и выберите «Restart».
После перезагрузки компьютера вы должны быть перенаправлены в BIOS/UEFI.
Надеемся, эти простые инструкции помогут вам успешно зайти в BIOS/UEFI на компьютере или ноутбуке с Windows 11.
Рекомендации при настройке BIOS/UEFI
1. Изучите документацию
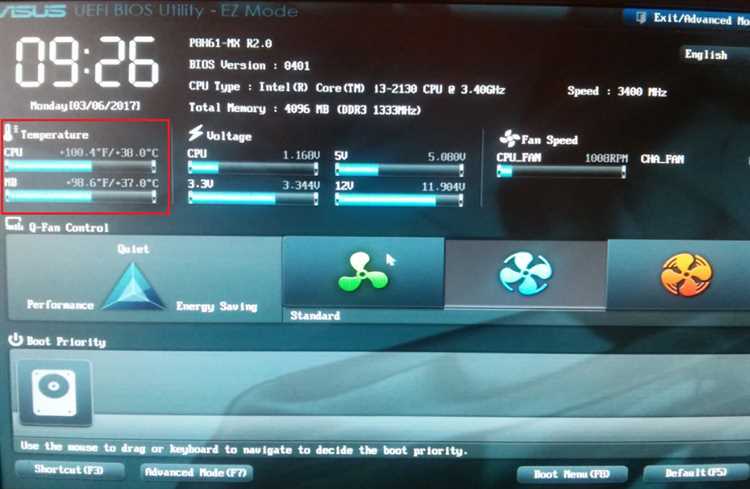
Прежде чем начать настройку BIOS/UEFI, важно внимательно изучить документацию, поставляемую с вашим компьютером или ноутбуком. Это поможет понять, какие настройки доступны, как они работают и какие последствия могут быть в случае неправильной конфигурации
2. Соберите все необходимые данные
Перед началом настройки BIOS/UEFI, обязательно соберите всю необходимую информацию. Это может включать модель и производителя вашего компьютера, версию BIOS/UEFI, а также параметры жесткого диска и процессора.
3. Бережно относитесь к настройкам
Настройка BIOS/UEFI может быть опасной, поэтому важно быть осторожным. Не изменяйте параметры, которые не понимаете, и не настраивайте систему на максимальную производительность, если вы не уверены, что ваше оборудование может ее выдержать
4. Создайте резервную копию
Перед настройкой BIOS/UEFI, обязательно создайте резервную копию всей важной информации на вашем компьютере или ноутбуке. Также рекомендуется сделать резервную копию текущих настроек BIOS/UEFI, чтобы в случае ошибки можно было быстро вернуться к предыдущей конфигурации
С помощью кнопки F2
Во всех рекомендациях, которые вы читаете, есть фраза: «нажмите такую-то кнопку для входа в БИОС». Так вот, зайти в БИОС на Асус вы сможете с помощью кнопки F2. Выполнить вход можно как с установленной операционной системой, так и без нее, например, если только купили ноутбук и собираетесь ее поставить. Работает она не зависимо от того, какая версия системы установлена: Windows XP, Vista, 7, 8 или 10.
Если ноутбук включен – выключайте его. Когда устройство будет полностью выключено, нажмите пальцем по кнопке F2 и не отпускайте ее. Затем жмите на кнопку, которая используется для включения ноутбука. Он начнет включаться, и перед вами должно появиться не привычное окно приветствия, а окно БИОСа. После этого можете убрать палец с клавиши F2.
Если у вас возникла проблема с ноутбуком, которую можно решить через БИОС, и он не выключается привычным способом, то нажмите и удерживайте в течение 5 секунд кнопку выключения.

Выглядеть появившееся окошко может по-разному. Здесь все зависит от версии BIOS. Скриншот внизу показывает старую версию. Вверху расположены основные вкладки (1). Справа внизу написано, какие кнопки для чего использовать (2). Например, перемещаться здесь нужно, используя стрелки, для выбора жать «Enter», чтобы сбросить настройки БИОС, воспользуйтесь клавишей F9. Для сохранения изменений жмите F10, чтобы выйти – ESC.
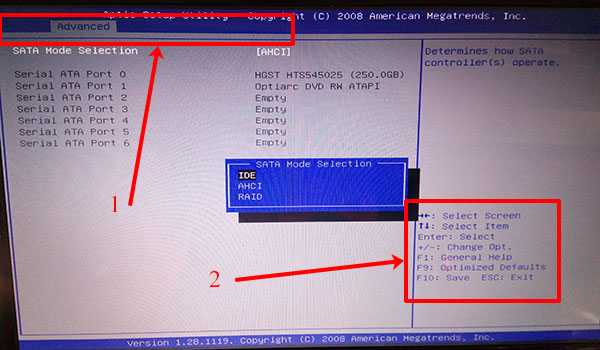
Если вы увидели не строчки на голубом экране, то это – UEFI. По сути, это тот же БИОС, но немного усовершенствованный. Так, у него приятный пользовательский интерфейс, поддержка мыши и жестких дисков с объемом больше 2,2 ТБ, он быстрее загружается.
Давайте немного покажу, как им пользоваться. Поскольку чаще всего пользователей интересует, как изменить приоритетность загрузки в БИОС на ноутбуке Асус – это и рассмотрим. Для начала, нужно открыть расширенное меню. Для этого можно нажать кнопку «Advance Mode» или клавишу F7.
Затем перейдите на вкладку «Boot» и в поле «Boot Option» выберите устройство, с которого хотите загрузиться.
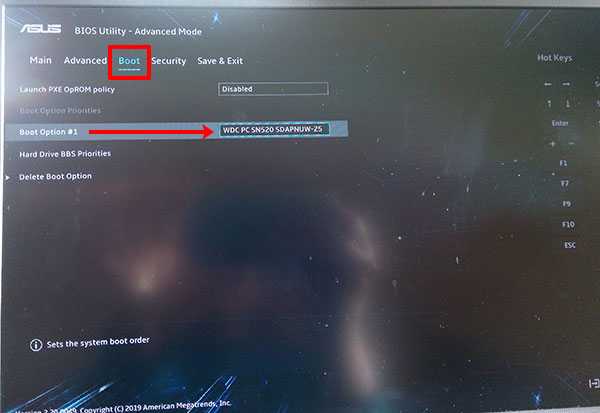
Дальше нужно сохранить изменения. Открывайте вкладку «Save & Exit» и нажимайте по полю «Save Changes and Exit» (1). Также можете воспользоваться горячей клавишей – F10 (2).
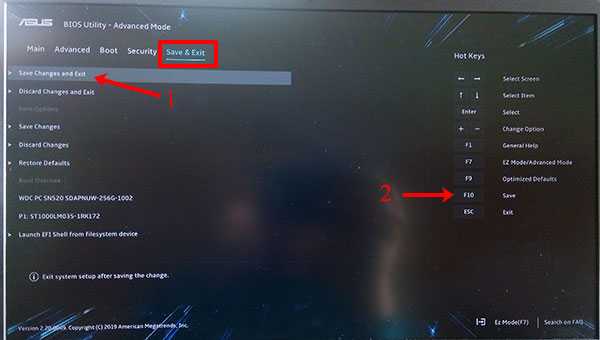
Использовать расширенное меню можно в разных целях, а вот для изменения приоритетности загрузки есть еще один способ, и он быстрее. Для этого нажмите по кнопке «Boot Menu» или воспользуйтесь клавишей F8.
Откроется окно меню загрузки, в котором выделите нужное устройство. Потом жмите «Cancel»
Теперь обратите внимание на кнопку внизу «Save & Exit». Нажмите на нее или по клавише F10 для сохранения настроек и выхода из UEFI
После того, как вы все сделайте, например, установите Windows, не забудьте вернуться в BIOS и поставить в приоритетность загрузки жесткий диск с установленной системой на первое место.
Безопасность – это похоже самая сильная сторона UEFI.
В UEFI процедура, именуемая Secure Boot, защищает ОС при загрузке. К сожалению, поддержка этого алгоритма пока реализована далеко не у всех брендов, связанных с выпуском ПО. Для рядового пользователя это означает сложности при инсталляции многих ОС на компьютерах с UEFI. В таком случае остаётся только отключить Secure Boot. Сделать это можно, соответствующая функция предусмотрена.
Но о безопасной загрузке тогда, естественно, речи не пойдёт. На время написания данной статьи можно говорить, что с Secure Boot точно имеет совместимость с Windows 8 и некоторыми из дистрибутивов Linux.Немало пользователей по достоинству оценят простой, интуитивно понятный графический интерфейс UEFI, возможность использовать мышь. Во многих версиях есть поддержка русского языка.
UEFI имеет гораздо более понятный и простой механизм обновления.Многие сочтут преимуществом наличие в UEFI собственного менеджера загрузок и выбора ОС. По сути, он является аналогом знакомых ещё по недавнему прошлому мультизагрузчиков, позволяющих загружать несколько ОС.
Благодаря тому, что в UEFI можно осуществлять эмуляцию BIOS, то программное обеспечение, работающее лишь на машинах с BIOS, спокойно работает и на устройствах с UEFI. Как правило, режим совместимости носит название Launch CSM либо Legacy.
Ещё один аспект, заслуживающий отдельного внимания, состоит в том, что версий UEFI очень много и они значительно отличаются друг от друга. Естественно, и степень доступности разных функций также далеко не одинакова. При поиске решения конкретной проблемы не забывайте об этом. Успехов.
Вход в BIOS UEFI через клавишу del
BIOS UEFI (Unified Extensible Firmware Interface) — это специальная система настроек, которая управляет базовыми функциями компьютера, такими как запуск операционной системы, настройка аппаратного обеспечения и другие параметры. Для доступа к этой системе настройки существует несколько способов, включая использование клавиш на клавиатуре.
Одним из самых распространенных способов входа в BIOS UEFI является использование клавиши «del» (удаление). Эта клавиша располагается на клавиатуре обычно в верхнем правом углу, рядом с клавишами функций.
Для входа в BIOS UEFI через клавишу «del» необходимо выполнить следующие шаги:
- Перезагрузите компьютер или включите его, если он еще выключен.
- Сразу после включения компьютера начните нажимать клавишу «del» на клавиатуре. Нужно делать это несколько раз, пока не появится экран настроек BIOS UEFI.
- На экране настроек BIOS UEFI вы можете настраивать различные параметры компьютера. Используйте клавиатуру для перемещения по меню и выбора нужных опций.
- После внесения всех необходимых изменений сохраните настройки и выйдите из BIOS UEFI. Обычно это делается путем выбора опции «Save and Exit» или «Exit BIOS».
Помните, что процесс входа в BIOS UEFI может немного отличаться в зависимости от модели компьютера и производителя платы, поэтому, если клавиша «del» не сработала, попробуйте нажать другую клавишу, такую как «f2» или «f10».
В целом, клавиша «del» является наиболее распространенным способом входа в BIOS UEFI, который работает на большинстве компьютеров.























