Установка вентиляторов корпуса
Ваш новый корпус может поставляться с предустановленными вентиляторами. Если да, вставьте их в трёх- или четырёхконтактные разъёмы на материнской плате (с пометкой «вентилятор» или чем-то подобным). Если нет, установите те, которые вы удалили из предыдущего корпуса. Просто прикрутите их снаружи.

Сторона вентилятора с пластиком, блокирующим лопасти, является выходом — воздух течёт в направлении пластика. Приточные вентиляторы (пластиковой облицовкой внутрь) идут спереди, а выходные — сзади, вверху или внизу.

Если ваши вентиляторы могут подключаться к материнской плате, подключите их сейчас. То же самое, если они могут подключиться к вашему корпусу и у него есть встроенный контроллер.
Через BIOS
Узнать, какая материнская плата стоит на компьютере, позволяет BIOS. Тут есть два варианта. В момент загрузки компьютера, как только на экране появится первая текстовая информация, нажмите на клавиатуре Pause и поищите среди прочих данных название материнки. Либо же зайдите в сам BIOS, переключитесь в раздел «Advanced BIOS Features» и опять же найдите наименование материнской платы среди имеющихся данных.
Приведенные выше способы получения информации путем визуального осмотра или через БИОС хороши тем, что могут применяться на компьютерах с нерабочей операционной системой. Если же с Windows у вас всё в порядке, есть смысл использовать более простые и удобные программные способы.
Извлечение материнской платы
Мы собираемся оставить ОЗУ, ЦП и кулер ЦП подключёнными к материнской плате, потому что они, как правило, достаточно лёгкие, чтобы переноситься с ней (можно сэкономить немного времени). Если у вас более сложный кулер для процессора или кулер на водной основе, вам может потребоваться вынуть его, чтобы получить доступ к некоторым винтам, удерживающим материнскую плату на месте.
Сначала положите корпус на бок материнской платой вверх. Затем отключите все остальные кабели, подключённые к материнской плате. На данный момент это в основном кабели управления, аудио и USB, идущие прямо от вашего корпуса.

Следите за контактами ввода-вывода в правом нижнем углу материнской платы. Это очень сложно, и их нужно подключать в определённом порядке, чтобы кнопка питания вашего корпуса, кнопка сброса, индикатор жёсткого диска и индикатор питания работали. Если вам действительно не нравится разглядывать крошечный шрифт или штудировать руководство пользователя материнской платы, неплохо было бы сфотографировать, где все находится, прежде чем вынимать, так будет намного проще, когда вы переместите всё в новый корпус.

Теперь выверните винты, которыми материнская плата крепится к выступам корпуса. Их может быть трудно обнаружить, особенно если у вас есть тёмные винты на тёмной печатной плате, как у меня. Обычно их четыре расположены рядом с углами, а ещё два-четыре где-то посередине для устойчивости.
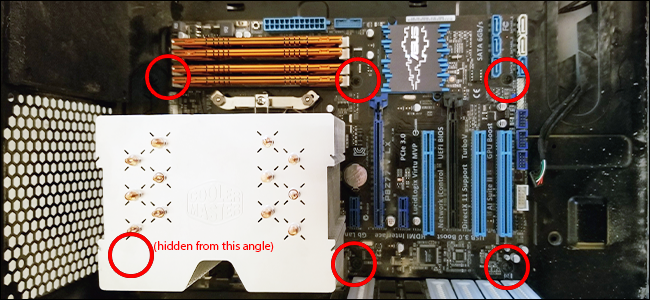

Выкрутив все винты материнской платы, осторожно возьмитесь за материнскую плату и слегка потяните её вперёд, чтобы освободить её от пластины ввода-вывода (маленький стальной прямоугольник с вырезами для портов на задней стороне корпуса). Затем снимите её с корпуса и отложите в сторону
Если материнская плата не снимается легко, вероятно, вы пропустили винт. Вернитесь и проверьте ещё раз.

Затем последний шаг — слегка вдавить пластину ввода-вывода в корпус и вытащить её.

Теперь у вас должны быть освобождены все ваши компоненты из старого корпуса и готовы к установке в новый. В этой статье мы просто воспользуемся оригинальным корпусом, так как запасного у меня нет. К тому же, как только я выдую из него пыль за пять лет и почищу все компоненты, он все равно будет как новенький.

Какую деталь следует модернизировать?
Как только вы определились с проблемой, необходимо найти правильное решение. Четыре части, которые чаще всего рассматриваются для модернизации, – это оперативная память, жесткий диск, процессор (CPU) и видеокарта (GPU). Вы можете сделать и другие, хотя многие из них – например, обновление материнской платы – гораздо более сложные

Вы можете сузить круг возможных вариантов, рассмотрев примеры того, где каждый элемент аппаратного обеспечения окажет наибольшее влияние
RAM может помочь, если переключение между различными программами происходит медленно, браузеры тормозят при большом количестве открытых вкладок, у вас есть задержка ввода, система становится неотзывчивой, или большие программы, такие как Photoshop и Lightroom, работают медленно.
Hard Drive может помочь, если загрузка игр и приложений происходит очень медленно, сохранение или разархивирование больших файлов занимает много времени, загрузка занимает много времени, или жесткий диск шумит при ограниченном объеме оперативной памяти.
CPU может помочь, если видео или аудио файлы медленно кодируются, у вас снижается производительность при работе в многозадачных приложениях или играх, у вас есть задержка ввода, или ваш текущий процессор регулярно работает при высоких температурах.
GPU может помочь, если у вас заикание и выпадение кадров в играх, невозможность играть в игры на более высоких настройках или очень высокая температура вашего текущего GPU.
.
В качестве отправной точки мы можем взять тот факт, что даже самый медленный SSD будет во много раз быстрее HDD, поэтому если ваши проблемы связаны с медленным жестким диском, то переход на твердотельный диск всегда будет полезен. А учитывая, что операционные системы используют виртуальную память, SSD может даже в некоторой степени компенсировать недостаток оперативной памяти
Обновление видеокарты действительно необходимо только в том случае, если вы играете в недавно вышедшие игры класса ААА. Если вы этого не сделаете, то GPU, который у вас есть, скорее всего, будет более чем достаточно
Определение узких мест
Чтобы выяснить, является ли оперативная память или процессор узким местом в вашей системе, вы можете воспользоваться встроенными утилитами мониторинга системы на вашем компьютере. В Windows 10 это означает использование диспетчера задач, доступ к которому можно получить, нажав Ctrl-Shift-Del. В OS X откройте приложение Activity Monitor
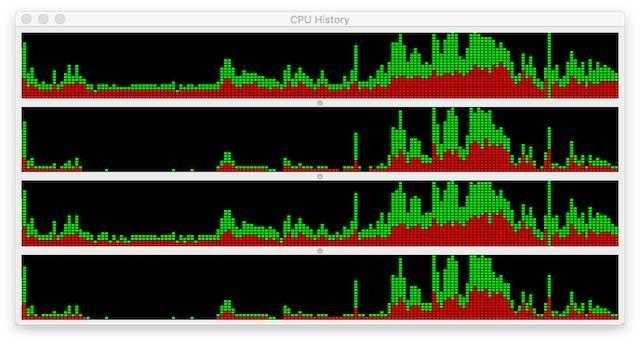
Эти инструменты дают быстрый обзор загрузки процессора и использования оперативной памяти в вашей системе. Если вы временно оставите их работать в фоновом режиме, вы сможете понять, является ли процессор или память причиной замедления работы.(Посмотрите, не работает ли процессор на 100% или не заполнена ли оперативная память)
Вы также можете обнаружить приложения, которые отнимают у вас ресурсы
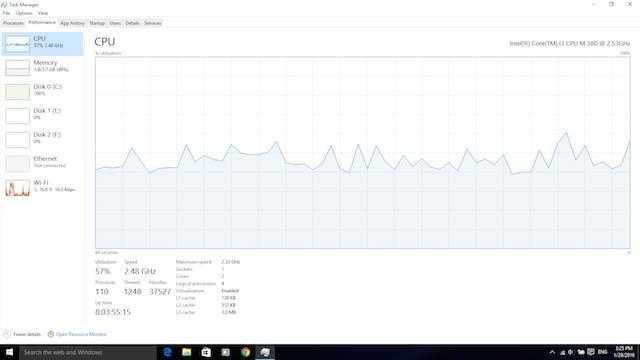
Помните, что хотя ваши обновления призваны устранить узкие места, они также могут выявить другие узкие места или создать новые
Например, простая внешняя модернизация – например, добавление монитора 4K – может потребовать модернизации видеокарты, чтобы играть в игры с разрешением 4K. Если вы хотите передавать потоковое видео в разрешении 4K, вам может потребоваться модернизация интернет-соединения
Снимите вентиляторы корпуса
Вентиляторы, прикреплённые к вашему корпусу, предназначены для всасывания холодного и выдувания горячего воздуха. К счастью, это один из самых простых способов. И, честно говоря, вам может не потребоваться вынимать сами вентиляторы из корпуса, если к вашему новому корпусу уже прикреплены вентиляторы.
Во-первых, если какой-либо из вентиляторов вашего корпуса был подключён к портам на материнской плате (вместо источника питания), отключите их сейчас. Эти 3- или 4-контактные соединения выглядят так:

Теперь переключитесь на внешнюю часть корпуса и просто удалите винты, удерживающие вентиляторы на месте. При извлечении последнего винта обязательно держитесь за вентилятор с другой стороны, чтобы он не упал.

Повторите этот шаг для всех вентиляторов вашего корпуса. Если в вашем корпусе есть съёмные кронштейны для вентиляторов, просто выньте их таким же образом.
Как узнать какая у меня модель материнской платы?
1. Как узнать серийный номер компьютера в Windows 10

- Перейдите в “Поиск”, введите cmd и откройте командную строку.
- В командной строке введите следующую команду и нажмите Enter : wmic bios get серийный номер.
Чтобы найти серийный ключ вашего компьютера, выполните указанные выше действия. Вот и все, командная строка должна показать вам серийный номер вашего компьютера.
В некоторых случаях вы можете увидеть только пустое место или оповещение “Заполняет OEM”. Обычно это означает, что вы пытаетесь установить программное обеспечение OEM не на тот компьютер, который вы изначально приобрели.
Это же предупреждение может означать, что ваш компьютер не смог распознать номер модели материнской платы.
В редких случаях это сообщение может появиться на экране, потому что производитель вашего компьютера не указал всю необходимую информацию об оборудовании.
В результате Windows 10 не может определить всю необходимую информацию об оборудовании при запуске команды серийного номера в командной строке.
Если вы используете сборку Windows 10 Insider, вы также должны помнить, что это все еще предварительная техническая версия операционной системы, и многие функции еще предстоит добавить.
Поэтому, если вам не удалось найти свой серийный номер, вы можете пропустить программу предварительной оценки или подождать, пока Microsoft не выпустит новую версию ОС.
Тогда вы точно сможете найти свой серийный номер.
2. Как узнать номер модели материнской платы в Windows 10

- Перейдите в “Поиск”, введите cmd и откройте командную строку.
- В командной строке введите следующую команду и нажмите Enter: wmic baseboard get product,Manufacturer,version,serialnumber.
Чтобы узнать номер модели материнской платы, производителя, версию и серийный номер, вам также необходимо ввести одну командную строку в командной строке.
Приведенная выше команда должна показать вам производителя, версию продукта, серийный номер и версию вашей материнской платы.
Но если разделы “Серийный номер” и “Номер версии” пусты, проблема та же, что и при поиске серийного номера компьютера.
3. Используйте программное обеспечение, чтобы найти информацию о материнской плате
Существует также стороннее программное обеспечение, которое может помочь вам найти информацию о материнской плате, одним из лучших из которых является Speccy.
После загрузки просто запустите программное обеспечение, и вы сможете увидеть всевозможную информацию о вашем оборудовании.
Помимо модели материнской платы, вы также можете проверить температуру всех компонентов, чтобы убедиться в отсутствии проблем с перегревом.
Обратитесь к приведенной выше процедуре для фактической команды и подробных шагов.
Как найти свою материнскую плату в диспетчере устройств?
Чтобы найти вашу материнскую плату в Диспетчере устройств, нажмите Пуск, введите devmgmt. msc, затем разверните Адаптеры дисплея.
Драйвер для видеочипов на вашей материнской плате можно найти в разделе Встроенное видео.
Является ли серийный номер материнской платы уникальным?
Да, серийные номера материнских плат известны своей уникальностью.
Сторонний софт
Если первые 2 варианта вас не устроили, или необходима более расширенная информация, можно использовать приложения от сторонних разработчиков. Первым отличным кандидатом на эту роль выступает приложение Speccy от известной компании Piriform, которая большинству пользователей знакома по утилите CCleaner.
Если вы не можете найти софтину – могу предложить очень популярный магазинчик (кстати, антивирус каждый год здесь сам покупаю). Здесь у вас проблем с ПО не возникнет.
Вся необходимая информация находится сразу же на стартовой странице в разделе «Общая информация». Данные ищите в поле «Системная плата», хотя помимо этой инфы можно найти еще несколько полезных моментов:
- тип ОС и ее разрядность;
- процессор, частота, температура, архитектура, техпроцесс;
- исчерпывающие данные об ОЗУ;
- информация о мониторе и видеокарте;
- данные о HDD/SSD, звуке, приводе и т.д.
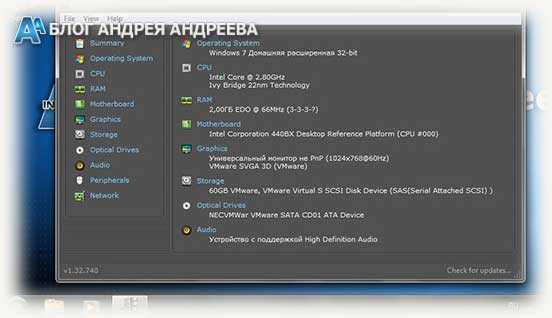 К слову, полную инфу о МП ищите в левом столбце «Системная плата».
К слову, полную инфу о МП ищите в левом столбце «Системная плата».
В качестве альтернативы сгодится популярная утилита AIDA64 Extreme (бывшие Everest). Несмотря на тот факт, что софтина платная, даже пробная версия покажет необходимые данные, за исключением пары-тройки малозначительных пунктов.
Все данные о материнке размещены на главной странице в разделе «Системная плата» (левый столбец). Справа же вас ждет развернутая информация обо всех нюансах, касательно железа. С помощью этих данных вы сможете узнать, какой процессор лучше выбрать, сколько памяти поставить, греется ли южный мост и прочие данные.
Снятие блока питания

Чтобы начать удаление блока питания, вам необходимо отключить его от всех компонентов, которые его используют. На моей машине это включает в себя все следующее:
- Материнская плата (24-контактная основная шина)
- Материнская плата (8-контактная шина процессора — ваша может быть больше или меньше)
- Графическая карта (8-контактная — ваша может быть больше или меньше)
- Жёсткий диск и SSD (кабели питания SATA)
- DVD-привод (кабель питания SATA)
- Корпусные вентиляторы (разные)
Вероятно, проще всего держать корпус вертикально для этого и большинства остальных шагов (кроме материнской платы).
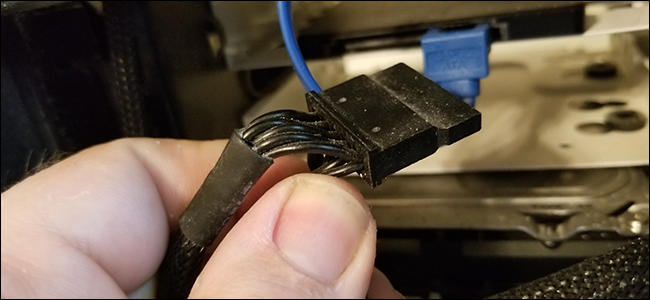
Если у вас есть модульный блок питания, который позволяет отсоединять кабели как от компонентов, так и от самого блока питания, это ещё проще. Вы можете потянуть за любой конец кабеля, чтобы освободить его. (Примечание: в большинстве готовых настольных компьютеров не используется модульный источник питания.)
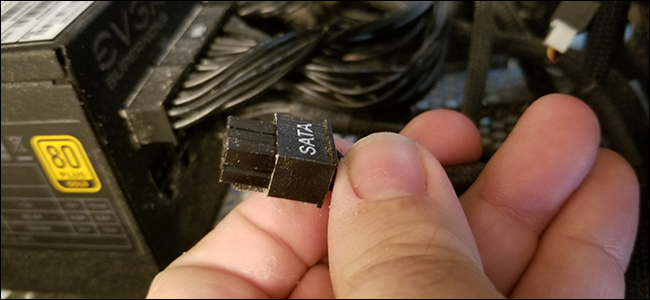
Теперь ваш блок питания должен быть в основном свободный. Если он не модульный, расположите все кабели как можно дальше, чтобы подготовиться к снятию самого устройства.

Теперь перейдём к задней части корпуса. Блок питания крепится к задней части рамы несколькими винтами. (В некоторых конструкциях корпуса эти фиксирующие винты могут быть сверху или снизу.) Снимите их и отложите в сторону.

Когда крепёжные винты ослаблены, блок питания ослаблен, и вы можете вытащить его из корпуса.
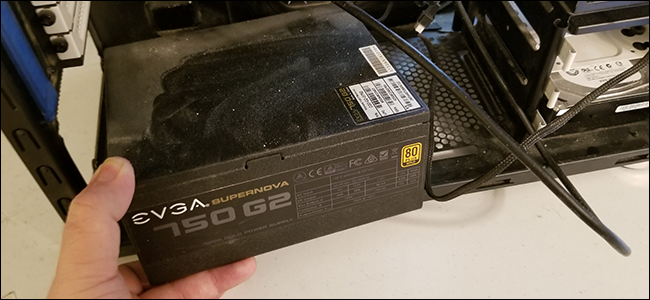
Отложите его и переходите к следующим компонентам.
Узнаём модель материнской платы с помощью утилиты «AIDA 64»
Воспользуемся популярной программой, предоставляющей подробную информацию обо всех компонентах компьютера, под названием «AIDA 64». Скачать ее пробную версию с 30-дневным бесплатным периодом использования можно с официального сайта разработчика.
-
После скачивания выбранной версии и установки программы запускаем ее и раскрываем раздел «Компьютер» в левой части окна.
-
Далее выбираем пункт «Суммарная информация» и пролистываем список сведений о компьютере в правой части окна до секции «DMI». Здесь нас интересуют две строчки: «DMI производитель системной платы» и «DMI системная плата». В первой строке мы увидим название компании производителя, а во второй строке как раз и будет указан номер модели.
Загрузка …
Стоит ли вообще модернизировать систему?
Как только вы узнаете, что хотите сделать, вам нужно спросить себя, стоит ли вообще проводить модернизацию
Во-первых, действительно ли ваша проблема связана с оборудованием? Хорошая весенняя чистка может оживить многие ПК, которые начали медленно работать или проявлять проблемы. Обновление операционной системы и драйверов, избавление от ненужных программ запуска, удаление устаревших файлов – все это может помочь, как и использование опции Refresh в Windows
Не забывайте и об аппаратном обеспечении. Очистка от пыли вентиляционных отверстий ПК предотвратит перегрев и поможет снизить шум вентиляторов

Но если вы задумываетесь о чем-то более серьезном (например, о замене процессора), то вам стоит подумать, не лучше ли приобрести совершенно новый компьютер. Компьютер хорош лишь настолько, насколько хороша его худшая часть. Модернизация одного компонента может решить вашу проблему, а может просто выявить другое узкое место в другом месте
Начало
Во-первых, и это очевидно, отсоедините от ПК все различные кабели питания и передачи данных, а затем положите его на стол или стол в ярко освещённом месте. По возможности используйте место без ковра, чтобы избежать статического электричества.

Первое, что вам нужно сделать, чтобы начать разбирать машину на части, — это максимально расширить доступ ко всем компонентам. В ATX tower это означает удаление съёмных панелей с обеих сторон корпуса (в некоторых случаях может быть одна крышка, которая снимается как одно целое, а не отдельные панели доступа). Они удерживаются винтами (иногда винтами с накатанной головкой) на задней панели. Обычно их по два-три с каждой стороны. Выньте их и отложите в сторону.

Затем просто сдвиньте панели доступа к задней части машины и снимите их. Отложите их в сторону.

После устранения этих основных преград у вас будет лёгкий доступ к каждому компоненту.

Если в вашем корпусе есть ещё какие-либо съёмные извне детали, например, пылевые фильтры, вытащите и их.

Прежде чем приступить к фактическому удалению компонентов, лучше определиться с общим порядком. Это зависит от вашей точной сборки и ваших предпочтений, но я предпочитаю сначала снять блок питания, так как он подключён почти ко всему остальному. Убрав его (и особенно много кабелей) с дороги, вы упростите остальную работу. В некоторых случаях вы не сможете извлечь блок питания, не сняв предварительно другие компоненты, например кулер процессора. Это нормально. Делайте дела в том порядке, который вам удобнее.
Определяем модель материнки средствами Windows
Если ПК под управлением Windows нормально запускается и работает, определение модели его материнской платы — дело нескольких минут. И в этом вам помогут следующие системные инструменты:
- Консольная утилита Windows Management Instrumentation Command (WMIC.exe).
- Инструмент «Сведения о системе» (MSInfo32.exe).
- Средство диагностики DirectX (Dxdiag.exe).
Windows Management Instrumentation Command
Windows Management Instrumentation Command работает в командной строке (cmd). Для распознавания марки и модели материнской платы компьютера выполните в ней по очереди 2 инструкции:
Первая поможет узнать производителя, вторая — конкретный продукт.
Как видно на скриншоте, на компьютере установлена материнская плата Asus A88XM-Plus.
Этот пример получен на стационарном ПК. Однако при запуске на ноутбуках консоль может показать вместо матплаты модель самого мобильного компьютера или даже линейку моделей, как, например, на картинке ниже:
Впрочем, эту же информацию на данном устройстве отображают и другие утилиты. Дело в том, что на некоторых ноутбуках и нетбуках определить точную модель материнской платы программным способом невозможно. Такова их особенность, и с этим ничего не поделаешь.
Если вы тоже наблюдаете нечто подобное, для поиска драйверов, BIOS или информации об устройстве используйте наименование самого мобильного компьютера. Как его определить, читайте здесь.
«Сведения о системе»
Следующий инструмент Windows — «Сведения о системе», информативен примерно в половине случаев. Зачастую он показывает только производителя материнской платы, а о модели пишет «Недоступно».
Чтобы получить сведения о системе, запустите инструмент поиска Windows, введите запрос «msinfo32» (без кавычек) и кликните найденное приложение. Интересующая информация отобразится в основном окне.
Средство диагностики DirectX
Средство диагностики DirectX чаще приносит пользу владельцам мобильных аппаратов. Стационарные платформы оно распознает еще реже, чем предыдущий инструмент.
Нужные данные, если они получены, содержатся в разделе «Сведения о системе» на первой вкладке. Это «Изготовитель компьютера» и «Модель компьютера».
Чтобы запустить средство диагностики DirectX, наберите в поиске Виндовс имя утилиты — «Dxdiag», и кликните по найденному.
Все вышеперечисленные способы опознавания моделей материнских плат работают в Windows XP, Windows 7, Windows 8-8.1 и Windows 10. Но так как они не слишком удобны и не всегда информативны, возможно, вы предпочтете им сторонние программы.
Зачем вы проводите модернизацию?
Прежде чем приступать к модернизации, необходимо четко определить, чего именно вы хотите добиться. Если у вас есть лишь смутное представление о том, что вы хотите ‘сделать свой ПК быстрее’, велика вероятность того, что в итоге вы будете разочарованы. Легко потратить деньги на то, что даже не решит вашу проблему

Модернизация процессора, памяти, накопителя и видеокарты может сделать ваш компьютер быстрее – или, по крайней мере, казаться быстрее – но вы не можете просто выбрать что-то одно наугад и считать, что это даст желаемый эффект
Итак, с какой именно проблемой вы хотите разобраться? Ваши программы запускаются слишком долго? Частота кадров в играх слишком низкая? ПК лагает, когда вы работаете в нескольких приложениях? Он начал нагреваться и/или шуметь? Каждый из этих вопросов может быть решен путем модернизации различных деталей

Но есть и такие модернизации, которые стоит делать независимо от этого. Переход с жесткого диска на твердотельный накопитель окажет заметное влияние на любой компьютер. Как минимум, это сократит время загрузки компьютера. Кроме того, больше оперативной памяти лучше, чем меньше – по крайней мере, до определенного предела
Но кроме этого, волшебных пуль не существует. Если вы собираетесь что-то модернизировать, вы всегда должны нацеливаться на конкретную проблему с конкретным решением
С помощью специальных программ.
Существует множество программ, которые дают полную информацию пользователю о содержимом системного блока. Они показывают не только какая модель материнской платы установлена в системе, но и какой процессор, память, жесткий диск и их описывают характеристики.
В рамках этой статьи нас интересует только системная плата и мы посмотрим, что нам о ней расскажут такие программы. Для примера я выбрал четыре программы и один онлайн сервис, которые нам помогут узнать маркировку системной платы нашего компьютера.
Не обязательно пользоваться сразу несколькими программами, достаточно выбрать одну или две, которые вам больше понравятся или которые просто будут в нужный момент под рукой.
Программа CPU-Z.
Первая программа, это утилита CPU-Z от CPUID, очень популярная утилита для проверки характеристик системного блока
Работает очень быстро и ее не нужно устанавливать и что важно, программа бесплатна. Должна быть в арсенале любого пользователя компьютера
Чтобы получить сведения о системной плате, нужно перейти во вкладку «Mainboard», где вы и увидите название фирмы-изготовителя и маркировку модели системной платы.
Скачать программу CPU-Z вы можете по этой ссылке: http://www.cpuid.com/softwares/cpu-z.html
Программа Speccy.
Вторая программа, которую я хочу представить, это утилита Speccy от Piriform, которая многим известна своей программой CCleaner.
Эта утилита также, как и предыдущая показывает всю информацию о комплектующих вашего компьютера. Пользоваться ей очень удобно и легко, вся информация разделена на категории, есть бесплатная версия, которой хватит, чтобы узнать, что находится внутри системного блока.
Чтобы узнать какая модель материнской платы у вас установлена, перейдите во вкладку «Системная плата», где вы увидите всю информацию о ней.
В строке «Изготовитель», вы увидите название фирмы, которая произвела «материнку», а в строке «Модель», ее обозначение.
Чтобы получить сведения о системной плате, нужно перейти во вкладку «Mainboard», где вы и увидите название фирмы-изготовителя и маркировку модели системной платы.
Программа PC Wizard.
Следующая программа называется PC Wizard от того же автора, что и CPU-Z. Эта программа также показывает, какие комплектующие установлены внутри системного блока, но имеет другой графический интерфейс.
Чтобы узнать какая системная плата установлена в компьютере, нужно во вкладке «Железо», которая находится слева, выбрать иконку с системной платой и в правой части программы вы увидите ее характеристики, где будет указана ее фирма-изготовитель и название модели.
Программа AIDA.
Еще одна программа, с помощью которой можно узнать маркировку системной платы, это AIDA. Эта программа известна пользователям компьютеров еще и под названием Everest и позволяет проводить тестирования компьютерного железа.
Программа платная, поэтому мне она не подходит для постоянного пользования, потому что есть целая куча бесплатного софта.
Но для того, чтобы узнать маркировку системной платы, хватит и триальной версии AIDA, которая работает 30 дней.
Для этого установите и запустите программу и в меню слева выберите пункт «Системная плата», затем в правой части окна программы вы увидите ее маркировку.
С помощью онлайн сервиса и программы Intel Detection.
Завершает мой список программ, с помощью которых можно определить модель системной платы программа Intel Detection, которая работает в паре с сервисом intel.
Данный сервис сканирует систему с помощью утилиты Intel Detection и показывает ее характеристики на своем сайте.
Порядок действий следующий..
Зайдите на сайт:
http://www.intel.com/support/ru/siu.htm
Вы увидите следующее окно с описанием программы.
Нажмите на кнопку «Идентификация ПО и аппаратного обеспечения на вашем компьютере».
Затем вам будет предложено скачать программу Intel Detection, сохраните ее на жестком диске, а затем откройте ее, после чего она сделает анализ вашей системы.
Когда вы увидите такое окно, закройте его, анализ вашей системы готов.
Чтобы увидеть, какая системная плата установлена в вашем компьютере, снова перейдите на сайт intel. В том же окне, где вы скачивали программу, вы увидите информацию о вашей системе. В строке «Изготовитель компьютера» вы увидите название фирмы системной платы, а в названии «Модель компьютера» ее маркировку. Во вкладке «Базовый уровень» вы увидите короткую информацию о системе, а во вкладке «Продвинутый уровень», более подробную.
Чтобы сделать повторный анализ с помощью этого сервиса, нужно будет заново скачать программу и запустить диагностику системы.
Как вынуть жёсткие диски и привод оптических дисков
В более старых конструкциях корпуса жёсткие диски, твердотельные накопители и дисководы сохраняются только винтами в раме. В новых и более продвинутых моделях используются «салазки» или «кедди», которые вкручивают диски в эти устройства, которые легко вынимаются, а затем вставляются на место для удобной замены. Жёсткий диск и SSD на моём ПК используют этот метод, в то время как DVD-привод плотно прикручен. Начнём с первого.
Сначала отсоедините кабели данных SATA от жёсткого диска и от материнской платы на другом конце.
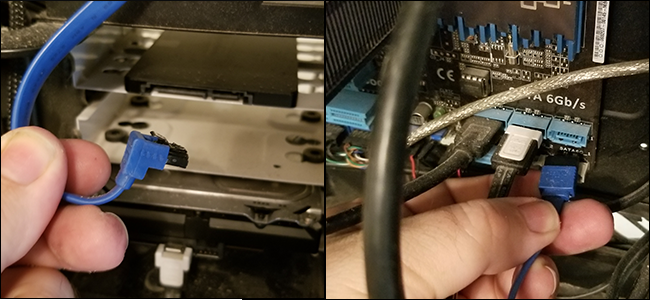
Вытащив из дисководов кабель питания и кабель для передачи данных, я могу вытащить кейсы из корпуса.

Теперь о приводе DVD. Начните с отсоединения кабеля данных SATA. Поскольку сам диск ввинчен в раму, мне придётся открутить винты с обеих сторон, прежде чем он выйдет.

После удаления кабеля питания, кабеля для передачи данных и крепёжных винтов я могу вытащить диск из передней части корпуса. Возможно, вы захотите немного подтолкнуть его сзади, но вытащите его спереди, так как у вас будет ограниченное пространство в противоположном направлении.

Отложите свои диски в сторону. Если они вкручены в ползунки или кейсы, открутите их, чтобы подготовить к повторной установке позже.

Переходим к следующему компоненту.
Идентификация средствами Windows
Операционная система Windows предлагает несколько способов, чтобы узнать какая системная плата установлена.
Вы можете просмотреть производителя и номер модели в вашей системе Windows с помощью служебной программы «Сведения о системе». Путь к ней будет одинаков, независимо от версии ОС. Для Windows 7, 8 и 10 этапы ваших действий будут выглядеть так:
- Запустите утилиту «Выполнить», кликнув на клавиатуре Win + R.
- В строке введите команду msinfo32 и щелкните Enter.
- Перед вами откроется окно «Сведения о системе», где на главном экране информация о материнке будет в строке «Изготовитель/Модель основной платы». Эта информация может также находиться просто в строке «Изготовитель»/«Модель». Иногда эти данные могут быть на английском языке, тогда вам нужно будет искать строки со словами «MotherBoard» или «BaseBoard».
К сожалению, не всегда эта информация доступна. Если в вашем случае такой строки не оказалось или она оказалась пуста, попробуйте воспользоваться командной строкой:
- Откройте программу «Выполнить», одновременно зажав Win + R.
- В поле ввода напишите cmd, а затем кликните ОК.
- На появившемся экране в командной строке пропишите такую команду:
wmic baseboard get Manufacturer
а затем нажмите Enter. Эта фраза поможет вам узнать производителя системной платы.
- Теперь введите эту команду:
wmic baseboard get product
Для пуска поиска информации щелкните на клавиатуре Enter. Эта фраза покажет модель материнки.
1 Модернизация компьютера
У меня недавно был случай, обратился клиент за помощью в покупке нового компьютера.
Как оказалось у человека на тот момент уже стоял вполне нормальный рабочий компьютер, который как он сказал в последнее время начал тормозить, игры последние не тянет в общем устарел — нужен новый. Покупатель рассчитывал на сумму в районе 500$ за системник.
Он хотел за 150$ продать старый, добавить 350$ и купить новый мощный компьютер. Обсудив детали, договорились на том, что он пришлет конфигурацию своей системы в виде отчета с программы Everest (сейчас AIDA).
В одной из предыдущих статей, мы уже проделывали диагностику компьютера при помощи этой программы. Советую ознакомится.
Как оказалось по отчету, у человека был вполне нормальный компьютер с неплохой видеокартой, двухядерным процессором и двумя гигабайтами оперативки на борту. Я накидал две конфигурации: нового компьютера и в качестве альтернативы апгрейд старого.
Оказалось, что при апгрейде можно получить за меньшую сумму более производительный компьютер чем при покупке нового.
Так как материнская плата поддерживала любую модель из последней серии AMD, было решено заменить двухядерный процессор на более мощный четырех ядерный.
Вместо видеокарты 8600GTS была поставлена GTX 560 Ti. Для монитора в 19 дюймов было в самый раз. Любая игра шла на высоких настройках графики.
Добавили еще 4 Гб оперативки и порядок. Блок питания был рассчитан с запасом — 600W поэтому его менять не пришлось. В итоге апгрейд обошелся примерно в 400$ и был значительно мощнее того компьютера, который можно было собрать с нуля.
Плюс ко всему, можно еще продать старый процессор и видеокарту.
Можно ли узнать материнскую плату визуально

Визуальный анализ, конечно, возможен, однако успехом такой осмотр увенчается лишь в том случае, если вы разбираетесь в компьютерной начинке. Можно посмотреть фотографии с официальных сайтов, но это не даст гарантий. Во-первых, большая часть материнки скрыта от глаз, особенно если это игровой ПК. Одна только видеокарта может закрыть добрую половину платы, а вторую половину прикроет мощная система охлаждения процессора.
Во-вторых, модели от одного производителя могут не сильно отличаться внешне, но при этом иметь разные характеристики. Ошибиться легко, и будет обидно, если новенький процессор просто не подойдет под систему.
Установка материнской платы
Если они ещё не установлены, закрутите переходники материнской платы, которые поставляются с вашим новым корпусом. Они позволяют прикрутить материнскую плату и предохранить её электрические контакты от короткого замыкания на металле корпуса
Обратите внимание, что в некоторых корпусах могут быть доступны разные положения для этих переходных плат, но они все равно должны совпадать с доступными отверстиями на материнской плате.

Теперь установите пластину ввода-вывода. Это то же самое, что вы взяли из предыдущего корпуса. Просто убедитесь, что она правильно совмещена с портами материнской платы, расположенными сзади, и вставьте её на место изнутри корпуса по направлению к внешней стороне, на задней панели. Возможно, в новом корпусе она уже есть. Если это так, вам может потребоваться удалить её, чтобы вставить ту, которая соответствует портам на вашей материнской плате.

Переместите материнскую плату на стояки, совместив их с отверстиями для винтов
Чтобы вставить порты на задней панели платы в соответствующие отверстия на плате ввода-вывода, может потребоваться небольшое лёгкое покачивание — просто сделайте это осторожно и убедитесь, что у вас есть чистый доступ ко всем портам на задней панели компьютера.

Теперь закрутите винты материнской платы в тех же местах, где вы разместили переходники. Убедитесь, что они надёжно закреплены, но не завинчивайте слишком сильно, если почувствуете сопротивление — вы можете расколоть печатную плату.





























