Какие функции выполняет оперативная память
Оперативная память (или ОЗУ) хранит и обрабатывает данные запущенных приложений. Если жёсткий диск хранит всю информацию, которая будет использоваться в будущем и которая не должна пропадать после выключения компьютера, то ОЗУ работает с данными, нужными только для выполнения программы в текущий момент.
Например, вы запустили браузер. У него огромное количество фоновых процессов, графических элементов и выполняемых команд, которые и будут храниться в ОЗУ. Чем больше задач выполняет программа, тем больше памяти ей понадобится.
ОЗУ хранит и обрабатывает данные запущенных приложений
Стандартное приложение Windows 10 «Блокнот» занимает около 3 мегабайт ОЗУ, а браузер Edge — 200 мегабайт, но при условии, что он только запущен и открыта одна страница. Более требовательные приложения (редакторы изображений, 3D-сцен и т. п.) и игры могут занимать до нескольких гигабайт.
Узнать, сколько памяти берёт приложение, можно через «Диспетчер задач». Для этого открываем поиск Windows, вводим в текстовое поле «диспетчер задач», выбираем лучшее совпадение и запускаем его. Во вкладке «Процессы» можно будет найти нужную информацию.
Посмотреть, сколько памяти берёт приложение, можно в «Диспетчере задач»
К чему приведёт заполнение
Если память почти заполнена (80% и более), то компьютер начнёт тормозить. Связано это с тем, что все приложения постоянно создают новые задачи, которые помещаются в память. А если их слишком много, то ОЗУ не справляется, образуется очередь, приводящая к зависанию. В конечном итоге приложения, которым в нужный момент не хватает памяти, выдают ошибку и принудительно закрываются. Из-за этого несохранённые файлы могут быть утеряны.
Что делать, если компьютер, ноутбук не видит оперативную память?
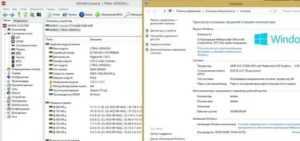
Часто бывает так, что компьютер не видит оперативную память. Читайте в статье решения проблемы.
Одним из популярных способом апгрейда ПК или ноутбука — это увеличение объема ОЗУ. Но часто бывает так, что новые планки памяти установлены, а ОС показывает, что памяти недостаточно или она недоступна. В этой статье мы разберем, почему так происходит и что нужно сделать, чтобы устранить проблему.
Доступный объем оперативки на ПК
Если вы открываете свойства своего компьютера и вместо установленных, например, 8 Гб, система видит только 4 Гб, тогда стоит подробно разобраться в чем состоит возникшая проблема. Итак, что делать, если компьютер, ноутбук не видит оперативную память? Причины и советы:
Изучите разрядность ОС:
Изучите разрядность системы
- Откройте свойства системы и посмотрите ее разрядность.
- 32-битная система имеет ограничение 4 Гб, и даже если вы установите 8 Гб или 16 Гб, ПК все равно их не увидит.
- Сейчас специалисты по IT-технологиям могут обойти эту проблему, но это сложно и не всегда срабатывает.
- В итоге придется смириться с тем, что доступно или выполнить переустановку ОС на 64-разрядную.
Показатели предела RAM для вашей Windows:
Предел RAM для Windows
- Все версии ОС Виндовс имеют свой предельно допустимый лимит ОЗУ, с которым система может нормально функционировать.
- Если вы установите больше оперативки, то система не будет ее видеть и даже может «глючить».
Ограничения платы-материнки:
Ограничения материнки на официальном сайте производителя
Любая материнка может воспринимать только определенное количество гигабайт ОЗУ.
Техника, которая была выпущена 5 лет назад и раньше, считается устаревшими моделями и она способна увидеть только 4 Гб памяти
Более новые модели — 16 Гб, и сейчас выпускаются суперсовременные модели, которые спокойно функционируют с 32 Гб и более.
Посмотреть возможности своего ПК можно на официальном ресурсе производителя.
Обратите внимание и на частотность, которую поддерживает блок материнки.. Проверьте наличие ограничительных способностей при загрузке ОС:. Проверьте наличие ограничительных способностей при загрузке ОС:
Проверьте наличие ограничительных способностей при загрузке ОС:
В окне введите «msconfig»
- Такие ограничения могут быть в любой операционной системе, и они устанавливаются на ее загрузку. Из-за этого часть ОС может быть недоступна.
- Для того чтобы проверить эти ограничения, одновременно нажмите на «Win» + «R». В появившейся строке наберите «msconfig».
- Затем кликните на вкладку «Загрузка» и «Дополнительные параметры».
- В новом окне уберите отметку с квадратика «Максимум памяти».
- Затем нажмите «Окей» и перезагрузите ПК.
Проверьте работоспособность ОЗУ:
- Если ОЗУ потеряло свою нормальную функциональность, то компьютер не видит доступный объем оперативки.
- Сначала выключите технику из сети. Достаньте планки.
- Их можно поочередно проверить, например, на другом устройстве — ноутбуке или компьютере или на этом же ПК, на котором они были установлены. Поочередно вставляйте каждый блок оперативки в один и тот же порт и проверяйте, видит ПК его или нет.
Переставьте блоки оперативной памяти:
- Если на вашем ПК двухканальный режим функционирования блоков RAM, то нужно использовать ОЗУ одно и того же бренда, одинаковый объем и модель.
- Допустимо также использовать разные бренды, но вы должны изменять разъемы, экспериментируя с ними: подключите блоки и посмотрите на последовательность, в которой ваш ПК видит RAM.
Обновите БИОС:
Обновление БИОС
В большинстве случаев новая установленная версия БИОС помогает решить все проблемы.
Поэтому обратите внимание на то, какая версия БИОС используется именно на вашем ПК.
Это можно сделать при включении компьютера. Но данные появляются буквально на пару секунд. Поэтому при включении ПК нажмите клавишу «Pause/Break», и детально изучите информацию.
Поэтому при включении ПК нажмите клавишу «Pause/Break», и детально изучите информацию.
Сделайте сброс настроек БИОС:
- Когда компьютер не видит нужный объем памяти, сделайте сброс настроек БИОС до первоначальных.
- Нажмите вкладку «Exit» в БИОС. Появится окно, в котором кликните на «Загрузка настроек по умолчанию».
- Можно достать батарею питания на материнке на пару секунд, а потом поставить на место. Это тоже решит проблему.
Очистите планки и порты оперативной памяти от пыли:
- Сначала отключите компьютер от сети.
- Вытащите процессор из его разъема, и уберите пыль и грязь.
- Также проверьте все ли ножки на месте, не погнулись ли они. Это также может быть причиной появившейся проблемы.
Если справиться с проблемой самостоятельно не получилось, тогда обратитесь в сервисный центр, к специалистам по IT-технологиям.
USB флеш вместо оперативной памяти или как при помощи ReadyBoost .
Вы можете использовать флешку как оперативную память , если по каким либо причинам вы не можете установить оперативку в свой комп (например нет свободных слотов или оперативная память только встроенная и не позволяет установить дополнительную память. Такое бывает особенно сейчас в новых , компактных нетбуках. Но вы хотите ускорить свой компьютер ,в таком случае вам поможет встроенная программа в Windows 7 или Vista «ReadyBoost»
ReadyBoost добавляет дополнительные кэш-памяти в систему, которые используются вашим компьютером, гораздо быстрее, чем виртуальный память на жестком диске.
Это повышает общую производительность вашего компьютера, позволяя операционной системе для хранения часто используемых файлов и компонентов операционной системы использовать кэш-памяти в вашей USB-флешки, которые могут быть доступны очень быстро. Если у вас есть система Vista/7, с минимальным количеством 512MB RAM, ReadyBoost может очень помочь. Если у вас уже есть 2 ГБ или более оперативной памяти, вероятно, ее эффективность будет мала. Но на ноутбуке, с помощью ReadyBoost можно увеличить время автономной работы, потому что это уменьшает нагрузку на жесткий диск, который имеет тенденцию потреблять много ресурсов.
Следует отметить, что если вы хотите использовать ReadyBoost, вы должны убедиться, что система службы Vista/7 SP1 пакет установлен.
Запуск Windows ReadyBoost на вашей системе
Вставьте флешку в компьютер и в свойствах флешки во вкладке ReadyBoost (там на верху появится такая надпись-«Ускорить работу системы за счет использования свободного места на этом устройстве» ) поставить галочку на «Использовать это устройство» и зарезервировать нужное вам количество памяти.
Зайдите в компьютер —>> свойства флешки
Переходим на ReadyBoost
Альтернативы Vista ReadyBoost
Если у вас система не Vista или 7, есть программа, которая предназначена для пользователей Windows XP. Эта программа называется eBoostr . Ее работа очень похожа на работу ReadyBoost, и даже позволяет использовать несколько устройств. Для этого вам нужно скачать , но к ней нужно будет найти ключик для активации. Она работает бесплатно вроде бы 15 или 30 дней. За это время вы узнаете нужна она вам или нет , если нужна то на форумах можно будет найти ключ , если же не найдёте , то её можно купить .
Компьютер не видит оперативную память полностью: проблемы видеокарт
Еще одна распространенная ситуация – интегрированные видеочипы. При малом объеме их выделенной памяти для обеспечения корректной работы таких устройств за счет ОЗУ резервируется дополнительный объем (это несколько напоминает резервирование пространства на жестком диске под виртуальную память). В этом случае настройку можно произвести только в BIOS.
- Войдя при включении компьютера или ноутбука в первичную систему, необходимо найти пункт вроде Onboard Video Memory Size, Onboard VGA Frame Buffer, VGA Share Memory Size или др.
- Установить для данной опции деактивированное состояние (Disabled) или автоматическое определение размера.
Задействование носителя и указание размера выделяемой памяти
Теперь производим правый клик на отформатированном носителе в обычном «Проводнике» и выбираем раздел свойств.
В новом окне переходим на вкладку ReadyBoost и активируем строку разрешения использования данного устройства для указанной технологии (размер будет установлен автоматически, задействовав максимально возможное пространство). Если нужен меньший объем, активируется строка использования чуть ниже, а размер указывается вручную. Но вообще, рекомендуется использовать максимум.
После этого в том же «Проводнике» можно будет увидеть, что устройство почти полностью заполнено, а свободными остаются только 100 Мб пространства. Так и должно быть. Заполненное место и будет использовано для кеширования файлов. Согласитесь, прирост существенный.
Устаревшее или неправильно установленное BIOS
Если материнская плата не распознает оперативную память, одной из возможных причин может быть устаревшее или неправильно установленное BIOS (Basic Input/Output System).
BIOS является программным обеспечением, которое контролирует и управляет аппаратными компонентами компьютера. Оно загружается при включении компьютера и выполняет различные функции, включая обнаружение и инициализацию установленных устройств, таких как оперативная память.
Если установленное на материнской плате BIOS не поддерживает определенный тип или объем оперативной памяти, то материнская плата не будет ее распознавать. В этом случае, необходимо обновить BIOS до более новой версии, которая поддерживает нужный тип и объем памяти.
Однако, перед обновлением BIOS важно убедиться, что процесс обновления будет производиться правильно. Неправильное обновление BIOS может привести к серьезным проблемам с работой компьютера, включая его полную неработоспособность
Чтобы обновить BIOS, необходимо найти последнюю версию BIOS для своей материнской платы на официальном сайте производителя и следовать инструкциям по обновлению BIOS, предоставленными на сайте. Обычно процесс обновления включает в себя скачивание файла с новой версией BIOS, его запись на флеш-накопитель или другой носитель информации, а затем запуск процедуры обновления с загрузочного носителя.
При обновлении BIOS также следует убедиться, что все настройки в BIOS соответствуют требованиям оперативной памяти. Некорректные настройки могут привести к нераспознаванию памяти. Например, если оперативная память требует определенной частоты или напряжения, эти параметры должны быть правильно настроены в BIOS.
Если после обновления BIOS и проверки настроек память все еще не распознается материнской платой, возможно, причина проблемы кроется в других компонентах компьютера или в самой материнской плате. В этом случае, рекомендуется обратиться к сервисному центру или производителю для получения дополнительной помощи и решения проблемы.
|
Основная причина |
Действия |
|
| Устаревшее или неправильно установленное BIOS | Обновить BIOS до последней версии и проверить настройки памяти в BIOS |
Что нужно сделать перед покупкой ОЗУ?
Прежде чем отправиться в магазин, необходимо проверить, какой объем памяти поддерживает установленная операционная система независимо от версии: Windows XP, 7, 8, 8.1 или 10. Максимальное количество ОЗУ, поддерживаемое 32-разрядной Windows, составляет 4 ГБ. Для использования большего объема памяти нужно установить 64-разрядную систему.
В современных компьютерах используют новый стандарт памяти DDR4, в более старых версиях — DDR3. Уточните, какой именно тип RAM в ПК, чтобы не ошибиться с покупкой. Модуль DDR4 в слот для DDR3 физически не войдет, потому что выемка на стороне с контактами у разных типов памяти отличается.
Версия Windows не поддерживает установленный объем памяти
Если windows доступна не вся оперативная память, то в первую очередь стоит обратить внимание на разрядность операционной системы, к примеру x86 (она также называется 32-битная) поддерживает не больше 4 гб озу, и даже если вы установите 8 гб, использовать она сможет максимум 4гб. Многие пользователи и не подозревают, что каждая версия операционной системы Windows поддерживает определенный максимальный объем оперативной памяти
Как отметил выше, x86 использует максимальный объем 4 гб озу во всех версиях Windows. А теперь давайте ознакомимся с поддержкой оперативной памяти в x64 разрядных операционных системах:
Многие пользователи и не подозревают, что каждая версия операционной системы Windows поддерживает определенный максимальный объем оперативной памяти. Как отметил выше, x86 использует максимальный объем 4 гб озу во всех версиях Windows. А теперь давайте ознакомимся с поддержкой оперативной памяти в x64 разрядных операционных системах:
Windows 7
- Стартовая x86 2 гб
- Домашняя x64 8 гб
- Домашняя расширенная x64 16 гб
- Профессиональная x64 192 гб
- Корпоративная x64 192 гб
- Максимальная x64 192 гб
Windows 11
- Домашняя (Home) x64 128 гб
- Профессиональная (Pro) x64 2 тб
- Профессиональная для рабочих станций (Pro for Workstations) x64 6 тб
- Для образовательных учреждений (Education) x64 2 тб
- Корпоративная (Enterprise) x64 6 тб
Сверяя свою версию виндовс с информацией в таблице, вы может сделать умозаключение, и если это не вариант решения вашей проблемы, то читаем статью дальше.
Что такое оперативная память в компьютере?
Сложность выбора при замене модуля оперативной памяти Windows заключается в особенности влияния ее параметров на производительность компьютера. Стоит не забывать, что оперативная память обменивается данными с центральным процессором. Чем крепче взаимосвязь этих компонентов, тем быстрее в системе осуществляются необходимые вычисления. Поэтому к выбору памяти нужно подходить исходя из вышесказанного и тогда, ОЗУ, станет работать с максимальной эффективностью.
Но прежде чем идти в магазин за новыми планками, необходимо установить:
Начнем по порядку. Вообще, для чего нужна оперативная память? Для того, чтобы временно хранить данные для выполнения текущих операций процессора. Чем она больше, тем соответственно процессору легче одновременно выполнять несколько задач.
Оперативная память является энергозависимой, то есть после того, как комп выключиться, все данные на ней удалятся, в отличие от данных, которые хранятся на жестком диске.
Как узнать текущий объем оперативной памяти?
Для того, чтобы узнать, какой объем у оперативной памяти, установленной в данный момент в компьютер, даже не обязательно открывать крышку. Запускаем уже известную нам утилиту Speccy и находим в ней текущие характеристики в соответствующем разделе. В принципе, здесь уже представлены все основные характеристики, подробно которые мы рассмотрим чуть ниже.
В данный момент нас интересует объем — у меня на ноутбуке имеются 2 слота, оба из которых заняты. Общий размер — 2000 Мб (2Гб), то есть на ноуте стоят 2 планки по 1 Гб.
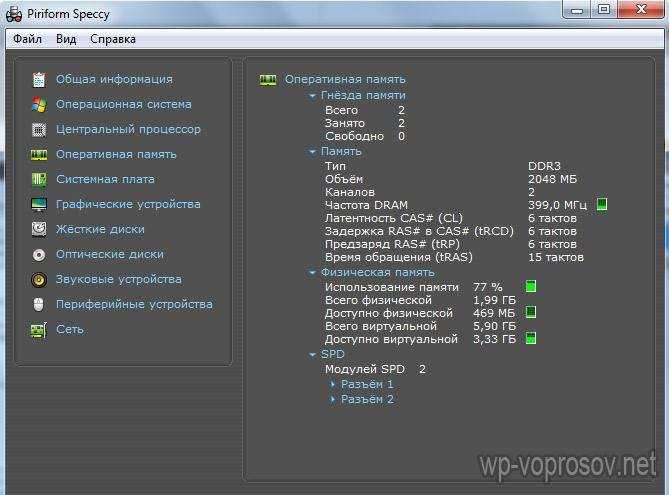
Для нормальной ежедневной работы Windows этого вполне достаточно, однако если вы планируете играть в игры со сложной графикой или пользоваться тяжелыми графическими или видео программа, то желательно поставить побольше.
Кстати, у каждой версии операционной системы есть минимальные требования по оперативной памяти, без которых она просто не будет работать.
- Для Windows XP — Не менее 64 МБ оперативной памяти (рекомендуется не менее 128 МБ)
- Windows 10, 7 и 8 — 1 гигабайт (ГБ) (для 32-разрядной системы) или 2 ГБ (для 64-разрядной системы) оперативной памяти (ОЗУ).
Даже при планировании объема для увеличения следует узнать из характеристик материнской платы или процессора, какой максимальный размер поддерживается. Это указывается в подробном описании в разделе памяти. Так, в модели Intel Core i54430 максимальный размер — 32 Гб.

- Для офисного ПК, на котором будет происходить работа только с офисными документами, достаточно 1 Гб памяти.
- Для дома для просмотра видео, фото, использовании различных приложений рекомендуется использовать от 2 Гб.
- Для мощного игрового компьютера — 8Гб и выше.
Поддерживаемый тип
Следующим показателем, характеризующим оперативку, является ее тип. Перечислим их по мере развития технологий — SDRAMM DIMM, DDR (или PC), DDR3 (PC-3) и DDR4 (PC-4).
Как видно из вышепредставленного скрина из программы Speccy, у меня на ноутбуке поддерживается память DDR3, хотя на сегодняшний день самым последним современным стандартом является DDR4.
Все современные процессоры работают именно с этим стандартом, однако на старых платах можно встретить и более старые стандарты. Если вашему компьютеру уже много лет, то вполне вероятно, что на нем используется устаревший тип и модуль памяти нужно подбирать именно этого стандарта. Модули памяти разных типов несовместимы с «чужими» слотами на системной плате.

Узнать тип поддерживаемой оперативной памяти можно также из характеристик процессора (CPU) или модели материнской платы на официальном сайте производителя — узнать эти модели также легко в программе Speccy или ее аналогах.
Если у вас есть в наличии запасные планки оперативки, то также иногда бывает непросто определить, к какому типу она относится. Обычно на них имеется наклейка с указанием типа — PC, PC-2, PC-3 или DDR, DDR2, DDR3, DDR4. Но если наклейки нет, то будем определять следующим образом.

Планки DDR и DDR2 внешне очень похожи и имеют 1 ключ (вырез), расположенный практически по центру. Но на DDR 180 контактов — по 92 с каждой стороны. А на DDR2 — 240 — по 120 с каждой стороны, причем они визуально уже, чем DDR2. Посчитать их легко, так как они пронумерованы.
На модулях DDR3 такое же количество контактов, как у PC-2, однако ключ не посередине, а смещен к краю.
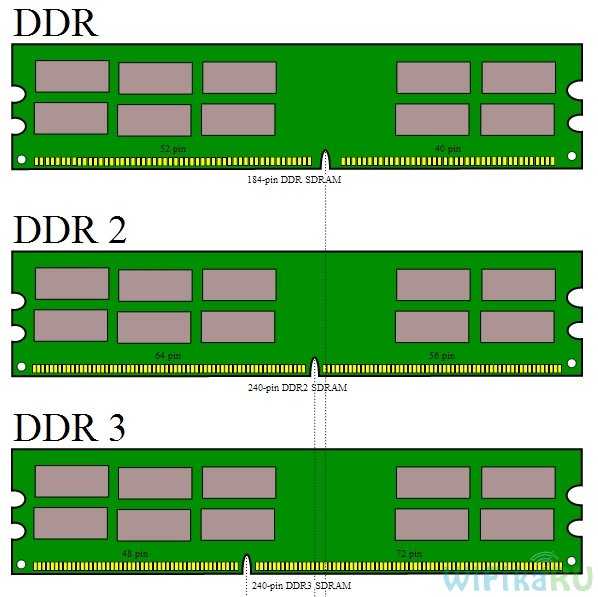
Модуль памяти совсем старого стандарта SDRAM отличается наличием двух ключей.

Как проверить настройки системы?
По умолчанию в любой операционной системе есть определенные ограничения по объему поддерживаемой памяти в зависимости от разрядности и версии Windows: «Начальная», «Домашняя Базовая», «Профессиональная» и так далее. Если объем ОЗУ соответствует поддерживаемому системой, но модуль не работает, попробуйте проверить еще один параметр:
- нажмите клавиши Win + R;
- в открывшемся окошке введите «msconfig» (без кавычек!);
- нажмите «Ок»;
- появится окно «Конфигурация системы», перейдите на вкладку «Загрузка»;
- войдите в «Дополнительные параметры» и проверьте, не установлено ли ограничение в параметре «Максимум памяти»;
- если галочка стоит, снимите ее.
Такое ограничение не ставит система, оно могло быть ранее назначено вручную. Исключив вариант системных неисправностей, стоит перепроверить работоспособность узлов ПК.
Сколько оперативной памяти вам нужно?
Это зависит от того, для чего вы используете свой компьютер и насколько вы требовательны.
Если ограничиться несколькими вкладками браузера и одной-двумя дополнительными программами, то можно обойтись и 4 ГБ. Однако, это не всегда будет самым приятным опытом, и обновление до 8 ГБ устранит многие проблемы.
Фактически, 8 ГБ ОЗУ – это то, что мы считаем абсолютным минимумом для приятной работы с Windows 10/11.
Вам не нужны какие-либо замедления во время выполнения повседневных вычислительных задач, и вы не должны прибегать к каким-либо махинациям с виртуальной памятью, если только вам это абсолютно не нужно из-за бюджетных ограничений или чего-то ещё.
Для игр всегда стремитесь к 16 ГБ (минимально).
Самые популярные сегодня игры «съедают» оперативную память, как будто это ничто, и когда вы добавляете к уравнению трансляцию и несколько вкладок браузера, 16 ГБ становятся абсолютно необходимыми.
Наличие большего объёма памяти (особенно если она работает в двухканальном режиме) также устранит любые провалы частоты кадров и потенциальные заикания, которые могут возникнуть во время игры.

Для редактирования видео и любой сложной творческой/3D-работы вам, вероятно, следует стремиться к 32 ГБ, в зависимости от того, что именно вы делаете и какое программное обеспечение вы будете использовать.
64 ГБ также могут стоить вложений, если вы имеете дело с очень сложными проектами.
Вывод – объём RAM и производительность ПК
Аналогия:
Думайте об объёме оперативной памяти как о «местах» в автомобиле. Если у вас есть автомобиль с 4 местами (= 4 ГБ ОЗУ), но вам нужно вместить и перевезти 6 пассажиров (данные) из точки А в точку Б, вам потребуется две поездки.
Теперь предположим, что у вас есть 8-местный автомобиль (= 8 ГБ оперативной памяти). У вас есть достаточно большая машина, чтобы вместить и перевезти всех ваших пассажиров (данные) всего за одну поездку. Нет смысла покупать вторую машину, так как это не изменит среднюю скорость, с которой люди будут добираться до места назначения.
То же самое и с оперативной памятью. Больше оперативной памяти может значительно повысить производительность, если у вас её слишком мало. Если у вас уже достаточно, добавление ничего не изменит. Она не масштабируется, как ядра ЦП или частота.
Сколько оперативной памяти мне нужно?
Это зависит от вашего рабочего процесса и от того, как вы обычно используете свой компьютер.
- Для «базовых» вычислительных задач используйте 8 ГБ.
- Для игр и других более требовательных вариантов использования стремитесь к 16 ГБ, работающим в двухканальном режиме.
- И, если вы творческий профессионал, архитектор или какой-то инженер – и склонны работать со сложными проектами – тогда лучше всего использовать 32 ГБ (если не больше).
Сделает ли увеличение оперативной памяти мой компьютер быстрее?
Если объём оперативной памяти, который у вас есть в настоящее время, является узким местом, то да, это определенно сделает ваш компьютер быстрее.
Если у вас уже достаточно оперативной памяти для повседневных задач, то добавление дополнительной оперативной памяти ничего не изменит.
Могу ли я обновить оперативную память на своём ноутбуке?
Это зависит от модели.
Если это гладкий и тонкий ультрабук, то его оперативная память почти наверняка припаяна к материнской плате.
Однако, если у вас игровой ноутбук большего размера, существует очень высокая вероятность того, что вы сможете увеличить его оперативную память.
В любом случае, обязательно ознакомьтесь со страницей продукта/руководством пользователя вашего ноутбука.
Сколько оперативной памяти может вместить моя материнская плата?
Это сильно зависит от размера вашей материнской платы и её чипсета.
Самые маленькие модели ITX могут поддерживать в общей сложности до 64 ГБ (32 ГБ на слот). С другой стороны, ATX обычно поддерживают до 128 ГБ (32 ГБ на слот).
Наконец, материнские платы E-ATX самого высокого класса могут обслуживать 256 ГБ, но также прожигают дыру в вашем кошельке.
Как всегда, не забудьте прочитать «мелкий шрифт», прежде чем принимать какое-либо решение о покупке, поскольку ответ на этот вопрос может варьироваться от одной модели к другой, особенно если вы хотите купить материнскую плату, которой несколько лет.
Может ли быть «слишком много» оперативной памяти?
Не совсем, но в какой-то момент вы столкнетесь с убывающей отдачей. Большинству пользователей действительно не нужно больше, чем, скажем, 16 ГБ или 32 ГБ.
Профессионалы отрасли и те, чья работа зависит от их компьютеров (и скорости их работы), могут извлечь выгоду из большего объёма оперативной памяти (т.е. выше 32 ГБ).
Поставил планку оперативной памяти комп не видит
Обычно эта ошибка даёт о себе знать не после того, как вы немного поработали за ПК, а сразу. После неправильной установки оперативки вы сразу об этом узнаете. Компьютер её просто не обнаружит и покажет, что её полностью нет.
И если вы заметили это, попробуйте каждый из предложенных ниже способов, какой-то обязательно должен сработать.
Неполадки в работе ОЗУ
О неполадках ОЗУ вы можете узнать ещё в момент включения ПК, так как может прозвучать какой-нибудь сигнал из системного блока. Платы пищат по-разному, от марки зависят и сигналы, и их периодичность.
Уже по сигналу вы можете предположить не только место возникновения проблемы, но и её тип. Подыскивайте расшифровку конкретно под вашу ASUS, MSI, Gigabyte или любую другую материнскую плату, чтобы потом сразу знать, что смотреть.
Попробуйте также проверить, в порядке ли память вашего ПК, с помощью программ. Есть специальные простые утилиты, которые проверяют только ОЗУ и могут найти ошибки подключения, например, MemTest86+ или TestMem5. Посмотрите, какие сегодня популярнее и больше любимы пользователями.
Неправильная установка планок памяти
Узнайте, верно ли установлены на своих местах планки памяти. Совсем не редкость, если материнская плата не различает устройства памяти, те просто недостаточно крепко входят в разъём.
Память может крепиться с одной или двух сторон, опять же, это определяет производитель. И когда вы вставляете планку в нужный разъём, слышится один или два звонких щелчка. Если вы их не слышали, значит планка точно стоит неправильно. Но и просто для профилактики можно вытащить планку и снова вставить. Не тяните, сначала отогните рычажок, который её держит, а потом аккуратно вытаскивайте.
Кстати, на этом же шаге можно попробовать поменять планки памяти местами. Знаете же, что иногда флешка никак не подключается к ПК, пока не повернёшь её на 360 градусов. Здесь подобная странная магия тоже может сработать.
Также обратите внимание, в какие именно слоты вы подключаете память. Потому что лучше всего, чтобы планки занимали места друг за другом, а не любые
Например, если у вас на материнской плате 4 слота для памяти, то вам нужно сначала заполнить два ближайших к процессору, а уже потом дополнительные, так как они не будут реагировать на подключение, пока нет ОЗУ и в первом, и во втором слоте. О том в какой слот лучше вставлять планки есть отдельная статья на блоге.
Очистка портов и контактов
Когда отсоедините планки ОЗУ от материнки, рассмотрите их и разъём на предмет повреждений и загрязнений. Контакты могли запылиться, туда могло что-нибудь попасть, они могли испачкаться.
Внимательно рассмотрите их, на всякий случай продуйте от пыли, если на контактах будут какие-нибудь загрязнения, попробуйте аккуратно удалить их ластиком.
Ограничения материнки
У материнской платы есть строгие ограничения по объёму оперативки, какую к ней можно подключить. Поэтому, если объём будет неподходящим, система сообщит, что материнка якобы не видит всю память.
Узнать об этих границах можно в технических характеристиках вашей платы, в БИОС, а также с помощью утилит вроде AIDA64.
Скачав и запустив её, вы увидите окно с параметрами начинки вашего ПК. Найдите здесь сначала раздел «Системная плата», а потом «Чипсет». Там и будет написан максимальный объём памяти, который позволяет использовать материнка.
Возможные неполадки в материнской плате
Слот ОЗУ на МП может просто быть сломан, обычно это случается при физических повреждениях устройства. К сожалению, визуально это обычно никак не определить и лечится это только заменой всей системной платы, отдельно деталь поменять нельзя.
Вы можете предположить, что конкретный слот сломан, если память нормально работает и отображается в системе, когда подключена к другому разъёму или другому ПК.
Windows не видит всю оперативную память
Майкрософтовская операционка может показывать меньший объем RAM, чем реально установлено. Почему? Основных причин такой проблемы — четыре. Каждая из них рассматривается ниже.
Проверка разрядности ОС
Битность операционной системы влияет на то, сколько ОЗУ увидит лэптоп, компьютер. Например, некоторые 32-битные Windows видят только 3,2 гигабайта памяти максимум, независимо от того, сколько модулей и какого объема стоит в ПК.
Узнать разрядность Виндовс 7-й версии можно так:
- Правой клавишей мышки кликнуть по «Мой компьютер».
- Выбрать «Свойства» в выпадающем списке — нужная информация отображается там.
Есть еще один способ: ПКМ по «Пуск» → «Система». Теперь осталось только отыскать «тип системы» в открывшемся окошечке и посмотреть, какая разрядность у ОС.
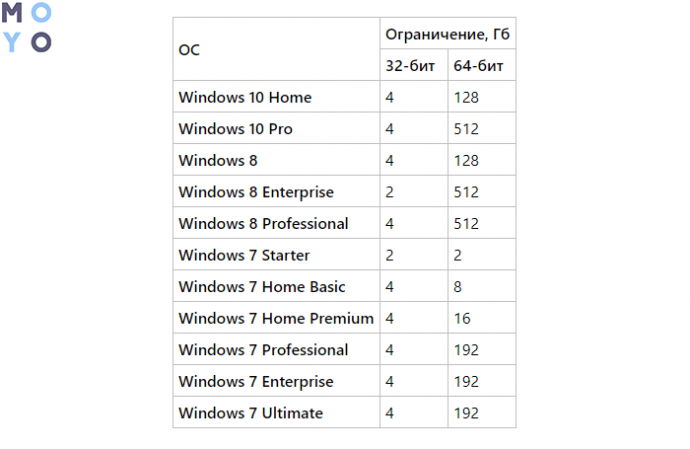
Версия Windows имеет ограничения
Дело может быть не только в разрядности ОС, но и в ее версии. Домашняя базовая семерка — home basic — распознает только четыре гигабайта оперативы в 32-битном и максимум 8 гигабайт — в 64-х битном варианте. А вот профессиональная Виндовс 7 (х64) способна распознавать до 192 Гб RAM. 64-разрядные версии 8 и 10 могут «увидеть» полтерабайта ОЗУ.
Ограничения материнской платы
При сборке ПК с нуля или апгрейде следует обращать внимание на то, сколько памяти максимум поддерживает материнка. Современные платы, даже бюджетного класса, рассчитаны на 32-64 гига, а устаревшие устройства — в среднем на 16 Гб RAM
Посмотреть тип, объем и частоту работы модулей, с которыми совместима материнка, можно в комплектной документации, на сайте производителя в разделе характеристик товара
Современные платы, даже бюджетного класса, рассчитаны на 32-64 гига, а устаревшие устройства — в среднем на 16 Гб RAM. Посмотреть тип, объем и частоту работы модулей, с которыми совместима материнка, можно в комплектной документации, на сайте производителя в разделе характеристик товара.
Получить эту информацию и другие полезные сведения о системе можно, используя сторонний софт, вроде AIDA64 или CPU-Z.
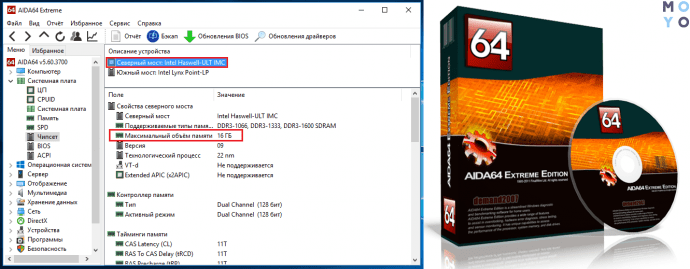
Неправильная установка планок памяти
Несмотря на то, что поставить оперативу — легко, некоторые пользователи могут не справиться с этой задачей, устанавливая модули не до конца. Такое часто бывает, если самому ставить планки в первый раз. Впрочем, проверить, все ли правильно, можно: об этом свидетельствует характерный легкий щелчок фиксирующего механизма.





























