Содержание

Вы когда-нибудь оказывались в ситуации, когда забыли пароль к компьютеру, и после долгих раздумий вы могли думать только о переустановке Windows? Что ж, худшее в такой ситуации — то, что вы потеряете все свои данные, и это никогда не будет хорошей идеей. Решение, однако, довольно простое; вам просто нужно использовать iSumsoft Windows Password Refixer, и вам будет хорошо.
Используя это программное обеспечение, вы можете легко сбросить пароль локальной учетной записи Windows за несколько шагов, и самое приятное то, что он также оказывается очень эффективным. Здесь хорошо то, что использовать этот инструмент очень легко и просто, и у вас не возникнет никаких проблем, когда дело доходит до этого программного обеспечения. В этом обзоре iSumsoft Windows Password Refixer мы собираемся подробно протестировать этот инструмент и посмотреть, насколько оно эффективно.
Сброс пароля BIOS
Следует различать защиту личной учетной записи и устройства целиком. Если пароль установлен в БИОС, то забывший его пользователь не сможет зайти в настройки, загрузиться с диска или переустановить ОС.
Проще всего восстановить доступ к ноутбуку с помощью предоставленной на многих устройствах программной возможности. Для этого:
Перед началом работы необходимо отключить устройство от сети и снять аккумулятор. На некоторых моделях достаточно снять заднюю крышку, другие требуют демонтажа жесткого диска, кулера или клавиатуры.
Через джампер
В первую очередь следует найти небольшую площадку с подписью CLR, CLRTC, JCMOS или CCMOS. Далее возможны три варианта:
После останется собрать и включить лэптоп.
Через батарейку
Если производитель не предусмотрел сброс с помощью джампера, то потребуется доступ к материнской плате. На ней расположена круглая батарейка типа «таблетка», которую необходимо аккуратно вынуть.
При последующем включении ноутбука система может попросить выбрать вариант загрузки. Требуется указать «Load defaults».
Часть 3. Сравнение сброса пароля Windows
- Лучший инструмент для сброса пароля Windows
- Типард сброс пароля Windows
- PassFab4WinKey
- Кноппикс СТД
- Каин и Авель Взломщик паролей Windows
- Разблокировка ПК
- iSumsoft Средство восстановления пароля Windows
- Спасательный комплект Троицы
| Платформы | Цена | Гарантия возврата денег | Служба поддержки | Легко использовать | Интерфейс | Функции | Сброс пароля с другими Медиумами | Создайте и добавьте нового администратора или другую учетную запись | Другие особенности |
| Windows и macOS | $31.96 | 30-дневная гарантия возврата денег | 9.5 | 9.4 | 9.3 | 9.7 | Загрузочный USB, CD и DVD | Добавить и сбросить локального администратора Windows и администратора домена | |
| Окна | Бесплатно | Непригодный | 9.0 | 9.2 | 9.4 | 9.6 | Файл образа iOS, учетная запись Microsoft, загрузочный USB, CD и DVD | Удалить локального администратора, удалить, RAID-сервер | |
| Windows и Linux | Бесплатно | Непригодный | 9.0 | 8.9 | 8.5 | 9.2 | Загрузочный USB, CD и DVD, Командная строка | Инструмент безопасности | |
| Окна | Бесплатно | Непригодный | 8.9 | 8.9 | 8.7 | 8.9 | Никто | SSH-1 и HTTPS зашифрованы | |
| Окна | $29.95 | 30-дневная гарантия возврата денег | 8.9 | 8.8 | 8.8 | 8.9 | CD, DVD, флешка | Инструмент безопасности | |
| Windows, macOS и Android | $19.95 | 30-дневная гарантия возврата денег | 8.7 | 8.9 | 8.8 | 8.8 | Никто | Android-версия | |
| Окна | Бесплатно | Непригодный | 8.9 | 8.8 | 8.8 | 8.7 | Никто | Процедура OSdisc и TRK |
Загрузка диска BootPass
Записанный диск был вставлен, выставлена загрузка с CD/DVD, дисковод исправен, и тогда у нас возникнет такое окно.
У нас на выбор множество программ, которые сбрасывают пароли Windows.
Нам хватит Password Reset v3.0. Если она не сработает, можно попробовать другие.
- Выбираем пользователя с забытым паролем, жмем ОК. Программа спросить, уверены ли вы в своих желаниях, отвечаем ДА!(ОК)
- Далее спросит, повторить (ОК) или перезагрузить (Reboot) компьютер?
- Повторяем сколько нужно пользователей очистить от паролей и перезагружаем компьютер.
- Подтверждаем перезагрузку @Yes
- Убираем диск из дисковода и нажимаем ОК
Как активировать пользователя Администратор в Windows 10
Для разблокировки Администратора запустите следующую команду:
sudo /usr/sbin/chntpw /mnt/windows/Windows/System32/config/SAM -u Администратор
Обратите внимание, что имя пользователя необязательно может быть «Администратор», на разных языках (например, если у вас англоязычная Windows) имя пользователя различается.
Теперь мы выбираем пункт меню 2:
Если всё прошло удачно, то появится надпись «Разблокирован»:
Unlocked!
Также измениться второй пункт меню на:
(2 - Unlock and enable user account)
Для выхода не забудьте подтвердить сохранение сделанных изменений:
q y
Вновь проверим информацию о пользователях:
Теперь пользователь Администратор разблокирован:
| RID -|---------- Username ------------| Admin? |- Lock? --| | 01f7 | DefaultAccount | | dis/lock | | 03e9 | MiAl | ADMIN | | | 03ea | ShareOverlord | ADMIN | *BLANK* | | 03eb | Test_User | | | | 01f8 | WDAGUtilityAccount | | dis/lock | | 01f4 | Администратор | ADMIN | | | 01f5 | Гость | | dis/lock |
У меня получилось снять пароль пользователя:
Даже если что-то пошло не так, то теперь в списке пользователей присутствует Администратор, используем эту учётную запись для загрузки:
Поскольку вход на этом аккаунте происходит первый раз, то немного ждём:
Это нормально для первого запуска любого пользователя:
Теперь для смены паролей пользователей следуйте инструкции «Как в Windows поменять пароль для другого пользователя».
Программа для сброса пароля в Windows
Нужная нам программа называется chntpw, она позволяет поменять пароль Windows, а также разблокировать пользователей. Это программа с открытым исходным кодом, т. е. не нужно опасаться, что она заразит компьютер вирусами или что-то подобное. К тому же, эта программа для сброса пароля в Windows бесплатная.
Современные дистрибутивы Linux автоматически монтируют (то есть подключают к системе) все диски. Но в некоторых случаях диск монтируется только для чтения, также точки монтирования у разных дисков разные. Поэтому мы сделаем следующее:
- найдём диск с Windows
- отмонтируем (отсоединим) его от системы
- выполним команду для устранения возможных проблем подключения диска Windows к Linux
- заново смонтируем его
Плюс такого подхода в том, что:
- диск точно будет смонтирован с правами записи и не будет других проблем
- поскольку мы сами выберем точку монтирования, то команды для изменения пароля Windows можно просто копировать — не нужно в них что-то менять и подставлять свой путь до диска.
Вначале выполните команду:
sudo fdisk -l
Будут выведены все диски, которые подключены к компьютеру:
Информация о дисках и их разделах разделена на блоки. Каждый блок начинается со слова «Disk: », в каждом блоке указана Disk model (модель диска) и размер диска — именно по этим данным найдите диск, на котором установлена операционная система Windows.
Также если это Windows 10, то на диске с операционной системой должны быть разделы «Windows recovery environment» (используется для восстановления системы), «EFI System» (файлы для загрузки операционной системы), «Microsoft reserved» (зарезервированный раздел), «Microsoft basic data» (основной раздел с данными, на котором находится операционная система и все файлы диска C:) — всего четыре раздела.
На мой диск с Windows указывает стрелка на скриншоте. Нам нужно было узнать имя диска и имя раздела «Microsoft basic data», в моём случае это /dev/sdb4. Это самый большой раздел. На более старых версиях Windows может быть меньше разделов.
Теперь нужно запустить команду вида в которой РАЗДЕЛ замените на ваше значение:
sudo umount /dev/РАЗДЕЛ
У меня раздел путь до диска /dev/sdb4 тогда команда следующая:
sudo umount /dev/sdb4
Теперь нужно запустить команду вида:
sudo ntfsfix /dev/РАЗДЕЛ
У меня раздел путь до диска /dev/sdb4 тогда команда следующая:
sudo ntfsfix /dev/sdb4
В этой команде не нужно ничего менять:
sudo mkdir /mnt/windows
В следующей команде вновь вставьте значение вашего РАЗДЕЛа:
sudo mount /dev/РАЗДЕЛ /mnt/windows
У меня следующая команда:
sudo mount /dev/sdb4 /mnt/windows
Теперь самое важное в этой инструкции — делаем резервную копию файла SAM на случай, если что-то пойдёт не так.
sudo cp /mnt/windows/Windows/System32/config/SAM /mnt/windows/Windows/System32/config/SAM.bak sudo cp /mnt/windows/Windows/System32/config/SAM /mnt/windows/SAM.bak
Две резервные копии этого файла будут находиться в C:/Windows/System32/config/SAM.bak и C:/SAM.bak.
Затем выполните такую команду:
/usr/sbin/chntpw /mnt/windows/Windows/System32/config/SAM -l
Команда длинная, для использования автодополнения нажимайте клавишу TAB.
Кстати, если вы решили познакомиться с Linux ближе чтобы комфортно чувствовать себя в этой операционной системе, то смотрите «Азы работы в командной строке Linux (часть 1)» и последующие части.
Эта команда вывела список пользователей:
Чуть подправим перекосившуюся таблицу:
| RID -|---------- Username ------------| Admin? |- Lock? --| | 01f7 | DefaultAccount | | dis/lock | | 03e9 | MiAl | ADMIN | | | 03ea | ShareOverlord | ADMIN | | | 03eb | Test_User | | | | 01f8 | WDAGUtilityAccount | | dis/lock | | 01f4 | Администратор | ADMIN | dis/lock | | 01f5 | Гость | | dis/lock |
Я хочу восстановить пароль пользователя Windows с именем ShareOverlord
Также обратим внимание, что в системе присутствует пользователь Администратор, который является админом (ADMIN), но который отключён/заблокирован (dis/lock).. Главное, что нам нужно знать о пользователе Администратор:
Главное, что нам нужно знать о пользователе Администратор:
- он может сбросить пароль любого пользователя
- по умолчанию для него не установлен пароль!
- мы можем активировать этого пользователя!!!
Итак, у нас две опции: 1) сбросить пароль для любого пользователя. К сожалению, эта опция в настоящее время срабатывает не всегда — иногда получается сбросить пароль, а иногда — нет. Если делать как написано здесь с использованием ntfsfix для подготовки диска, то обычно получается сбросить пароль на Windows 10. С Windows до версии 8.1 вообще не должно быть никаких проблем. 2) Активировать Администратора и через него удалить пароль любого пользователя.
Особенности восстановления с разных ОС
В настоящее время популярностью пользуется несколько дистрибутивов Windows, которые используют различные подходы к сбросу пароля. Если попытка изменить данные учетной записи через безопасный режим оказалась неудачной, то можно воспользоваться одним из приведенных ниже способов.
Windows 7
Потребуется использовать командную строку. Необходимо:
- Нажать на кнопку включения ноутбука, одновременно кликая по F8.
- В открывшемся списке выбрать пункт «безопасный режим с поддержкой командной строки».
- Зайти из-под администратора. Если настройки не менялись, то пароль должен отсутствовать.
- Появится черное окно с копирайтом Microsoft и возможностью ввода текста. Необходимо набрать строку «net user “», где — это имя учетной записи, а — новый пароль.
- Нажать на Enter.
Windows 8
На ноутбуке с «восьмеркой» восстановить пароль намного проще, если используется учетная запись Microsoft и на устройстве есть доступ к интернету (подключиться к сети можно на экране приветствия).
При использовании локальной учетной записи можно воспользоваться сбросом настроек ОС. Для этого потребуется:
- Кликнуть по иконке выключения устройства, которая находится в правом нижнем углу экрана входа в систему.
- Удерживая кнопку Shift, щелкнуть по значку перезагрузки.
- Появится контекстное меню, где нужно выбрать подраздел «Диагностика», а после — пункт возврата в исходное состояние. Подтвердить восстановление.
В процессе может потребоваться установочный диск, а после завершения процедуры — подтверждение удаления файлов. Полностью очищать диск не нужно.
Следует учитывать, что данный способ ведет к исчезновению пользовательских настроек и документов.
Windows 10
Восстановление доступа к аккаунту Microsoft происходит так же, как и на восьмой версии. В случае с локальным пользователем, порядок действий зависит от дистрибутива. Начиная с Windows 10 1803, во время первого входа в систему необходимо задать ответы на три контрольных вопроса, что облегчает возобновление доступа:
- Если пароль указан неправильно, под полем ввода появляется активная строка «Сбросить пароль».
- Кликнув по ней, пользователь получает доступ к форме с контрольными вопросами.
- Если ответы введены верно, то откроется окно для создания нового пароля, после чего система автоматически загрузится.
Более ранние версии ОС требуют использования загрузочного носителя.
Часть 1. Наши лучшие выборы
Наши лучшие выборы
-
: Самый гибкий инструмент сброса настроек для Windows
Этот инструмент сброса даст нам отличную функцию, которую мы можем использовать, чтобы облегчить нашу проблему с паролем Windows. Благодаря функциям, которые он предлагает, у нас может быть эффективный процесс перезапуска.
-
: Самый простой инструмент для сброса
Если вы ищете отличный и простой инструмент, то Tipard Windows Password — это наиболее подходящий инструмент для вас. Это программное обеспечение не доставит вам сложностей при выполнении процедур.
-
: Гибкий инструмент
iSumsoft Windows Password Refixer — самый гибкий инструмент, который мы можем использовать. Этот инструмент совместим с имеющимися у нас устройствами, такими как macOS и Android.
Скачать BootPass
BootPass – загрузочный диск (Windows 7PE x86).
На диске размещены полнофункциональные программы для сброса и редактирования паролей Windows, программы удаления баннеров-вымогателей
Как и большинство загрузочных дисков, скачиваются они в формате ISO.
Потому что образ диска в формате ISO это уже стандарт и его могут записать любые программы, даже стандартными средствами Windows 8.
Скачивать можно не все файлы, а только необходимое- сам файл BootPass.iso.
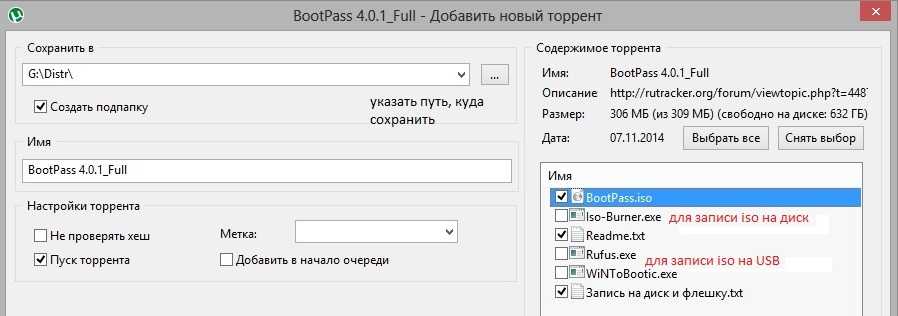
Остальные по желанию:
- Iso-Burner.exe очень маленькая программа (646кБ) для записи образа ISO на диск.
- Rufus.exe или WiNTBootic.exe для записи образа ISO на USB
- текстовые файлы – для информации и инструкций
Как восстановить или взломать пароль Windows?
Elcomsoft System Recovery — позволяет разблокировать учётные записи Администратора и других пользователей в операционных системах Windows, это Windows 7, Windows 8/8.1, Windows 10, а также в других устаревших систем, включая Windows Vista, Windows XP, Windows 2000 и Windows NT, включая все серверные редакции. Поддерживаются 32-битные и 64-битные версии.
Загрузочный диск Elcomsoft System Recovery
- ESR базируется на системе Windows PE (Preinstallation Environment), лицензированной у Microsoft.
- Поддерживает все языковые версии Windows, а также имена пользователей и пароли на разных языках.
- Поддерживает все RAID-массивы и SATA- и SCSI-накопители (Adaptec, Intel, LSI, NVIDIA, Promise, SiS, VIA и другие).
- Определяет все операционные системы Windows, установленные на компьютере — просто выберите интересующую Вас из списка.
- Позволяет извлечь хэши паролей из файлов SAM/SYSTEM или базы данных Active Directory и записать в текстовый файл для дальнейшего анализа и восстановления.
Примеры использования Elcomsoft System Recovery
- Elcomsoft System Recovery помогает не только восстановить или сбросить пароли, но поможет и при некоторых других проблемах, связанных с доступом в систему. К примеру, при помощи диска можно:
- Наделить любого пользователя привилегиями Администратора.
- Разблокировать учётную запись, которая была заблокирована Администратором или которая заблокировалась после неудачных попыток ввода пароля.
- Сбросить или поменять пароль к учётной записи пользователя.
- Показать список всех учётных записей в системе, выделив те, у которых есть привилегии Администратора.
- Показать список привилегий пользователя.
- Найти учётные записи с пустым паролем.
- Мгновенно восстановить пароли к некоторым специальным/системным учетным записям (например, IUSR_, HelpAssistant и т.д.).
- Создание резервных копий файлов SAM/SYSTEM для последующего восставноления.
Практическая реализация атаки
Атака по словарю, составленному из паролей пользователя, показана на примере Elcomsoft Distributed Password Recovery. Последовательность атак необходимо настроить следующим образом.
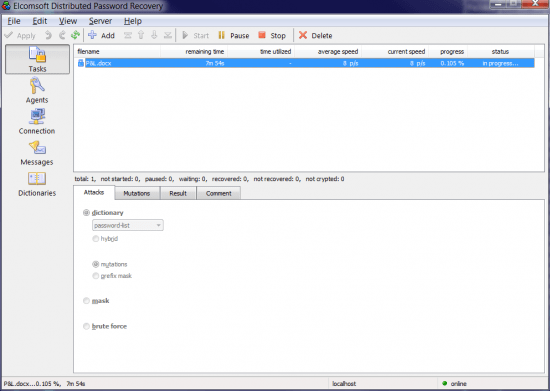
Первый этап будет отработан практически мгновенно. Второй этап проверяет в 10,000 раз больше паролей, чем содержится в самом словаре, поэтому может занять несколько секунд. Последний этап заметно расширяет количество вариантов для проверки, и может занять от нескольких минут до нескольких часов в зависимости от количества паролей в словаре и скорости перебора. У среднестатистического пользователя с помощью данной последовательности раскрывается до 70% паролей.
Работа в безопасном режиме
Наиболее простой, безопасный и быстрый способ разблокировать устройство. Не требует сложных манипуляций или установки приложений.
В первую очередь необходимо зайти в нужный режим. Для этого:
- Во время запуска ноутбука нажимать клавишу F8. Некоторые модели устройств требуют ее комбинации с Fn.
- Когда появится окно с перечнем конфигураций для загрузки — выбрать «безопасный режим».
- После включения лэптопа подтвердить продолжение работы в появившемся предупреждении.
- Открыть «Панель управления», откуда перейти к «Учетным записям» и управлению ими.
- Выбрать нужного пользователя, а в появившемся левом меню — изменение пароля.
- Внести правки, перезагрузить ноутбук.
Часть 4. Как выбрать сброс пароля Windows
Безопасность
Нам нужно подумать о безопасности, которую мы можем получить с помощью инструмента сброса пароля Windows. Это один из основных критериев, который мы должны учитывать, поскольку он может повлиять на безопасность вашего устройства. Нам необходимо избегать вредоносных вредоносных программ и троянских вирусов, потому что мы не хотим снижать выдающуюся производительность наших компьютеров с Windows.
Эффективность
Еще одним критерием, который мы можем рассмотреть, является эффективность инструментов. Мы можем просматривать его, ища функции, которые он предлагает пользователям. Элементы, которые он предоставляет, вряд ли решат, почему мы выбираем определенные устройства, а не другие инструменты. Мы должны обеспечить функции, чтобы предотвратить трату времени и денег.
Дружественный интерфейс
Кроме того, мы также можем видеть, насколько просты инструменты с точки зрения процедуры, которую они могут предоставить. Мы можем искать инструменты сброса, которые не доставят нам проблем с точки зрения процесса сброса нашего пароля Windows.
Как сбросить пароль на Windows без программ
Сброс пароля на компьютере в Windows 10 или других версиях, необходим, когда вы забыли пароль, но не хотите переустанавливать систему. Как сбросить пароль на Windows 10 или 8:
- Необходимо функцию залипания клавиш перестроить на появление командной строки
- Ввести комбинацию, которая меняет пароль в Windows, чтобы сделать сброс пароля Windows
В Windows, еще начиная с XP, есть такая интересная функция — залипание клавиш, включается она если нажать пять раз подряд на клавишу Shift. После звукового сигнала появится окно, в котором речь пойдёт о залипании.
Это же окно доступно и во время авторизации, когда компьютер включен, но пароль еще не был введён. Если перенастроить залипание на появление командной строки, то можно сбросить пароль входа в Windows.

А вы знаете другие методы, как сбросить пароль на компьютере на Windows 10 или 8?
Как сделать сброс пароля в Windows 8
Для того, чтобы сделать сброс пароля в Windows 8 и 8.1, нужно загрузить компьютер с установочного диска или флеш-накопителя. Когда ваш компьютер будет загружен, выберите нужный язык и нажмите “Далее”. Как сбросить пароль на Windows 8 и 8.1:
- Нажмите клавиши Shift + F10. Откроется командная строка
- Сохраните файл запускающий залипание, для этого введите команду copy D:\windows\system32\sethc.exe D:\
- Пропишите следующую команду: copy D:\windows\system32\cmd.exe
- Когда консоль попросит подтверждение, введите соответствующую клавишу (Y или N) и нажмите “Enter”
- Закройте командную строку и перезагрузите компьютер
После того, как загрузится компьютер, при вводе пароля нажмите 5 раз клавишу Shift. Если вы всё сделали правильно, должна появиться командная строка. Чтобы сброс пароля в Windows 8 произошёл, вам нужно ввести в командной строке: net user Администратор 123456.
Расшифруем команду:
- net user — команда смены пароля
- Администратор — необходимый пользователь
- 123456 — новый пароль
Не забудьте восстановить файл запуска функции залипания клавиш. Для этого снова загрузитесь с установочного диска, откройте командную строку и выполните следующую команду: copy D:\sethc.exe D:\windows\system32\sethc.exe.
И согласитесь с заменой. Готово, теперь вы можете перезагрузить компьютер и спокойно работать.
Загрузочный диск с программами
Если вы забыли или не знаете пароль входа в компьютер то можно использовать специальный загрузочный диск BootPass full на котором находятся несколько программ с помощью которых можно сделать сброс пароля Windows или сменить пароль пользователя Windows 8.
В загрузочном диске BootPass 4 находятся много всяких программ, а ниже находится список в котором только программы сброса пароля Windows 8 или замены его.
Для систем Window 7 и ниже
- Reset Windows Password.
- Elcomsoft System Recovery.
- Windows key Enterprise.
- Locksmith.
- Recover My Pass.
- Admin Pass Resetter.
- Active@ Password Changer.
- Windows Password Killer.
Для систем Window 8 и ниже
- NTPWEdit.
- Kon-Boot.
- Password Reset.
- Windows Key Enterprise.
Многие из этих программ могут взломать пароль администратора Windows 8 или подменить его, а некоторые даже могут произвести подбор пароля Windows. Некоторые из этих программ могут сделать восстановление пароля администратора Windows 8 после подмены или сброса его. С помощью некоторых из этих программ можно удалять личную информацию о владельце учётной записи.
Изменить порядок загрузки компьютера
Если у вас порядок загрузки уже выставлен сперва с CD-ROM(DVD-ROM), или вы знаете как, смело пропускаем шаг.
Существует 2 способа изменить порядок загрузки компьютера:
3.1 BIOS
В BIOS любого компьютера есть варианты выбора последовательности для загрузки системы. Если при включении компьютера эти варианты не высвечиваются автоматически, нажмите кнопки F2, или Del — они могут отличаться в зависимости от модели и сборки вашего BIOS.
В BIOS’е нужно перейти в раздел BOOT и в Boot Sequence выбрать первым загрузочным устройством CD/DVD.
Сохраняем настройки и выходим(SAVE AND EXIT)
3.2 без BIOS
Большинство современных компьютеров имеют возможность назначения порядка загрузки без вхождения в BIOS. Для этого используется быстрое загрузочное меню, которое вызывается нажатием специальной клавиши сразу после включения компьютера (например, F10, F12 или даже F8 — в зависимости от модели материнской платы).
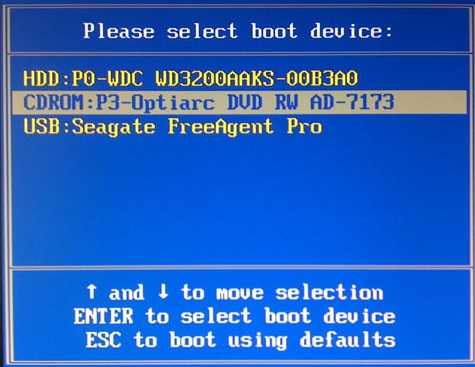
Обычно при загрузке BIOS сам подсказывает на экране, какую клавишу необходимо нажать.
P.S. Диск должен быть вставлен в дисковод.
Часть 5. Часто задаваемые вопросы о лучшем инструменте сброса пароля Windows
Могу ли я использовать PassFab 4WinKey для сброса пароля моего компьютера Mac?
К сожалению, PassFab 4WinKey предназначен только для Windows 10, 8, 7 и XP. Однако в качестве альтернативы вы можете использовать Режим восстановления вашей macOS как лучшее решение для исправления пароля для ваших устройств Mac.
Могу ли я обойти свой пароль Windows?
да. Вы можете обойти Windows. Таким образом, даже если вы забыли свой пароль, все равно есть шанс исправить его, выбрав лучшие инструменты для сброса для Windows.
Сложно ли использовать командную строку для сброса паролей в Windows?
Использование командной строки в процессе сброса паролей в Windows является более сложным средством. Этот способ применим для пользователей, которые имеют достаточно знаний в соответствии с технологией. Knoppix STD — это один из инструментов, который предлагает командную строку для процесса сброса
В целом, это может быть трудно сделать, но это практично, что очень важно
Заключение
Как мы заключаем, эти семь сбросов пароля Windows не являются лучшими ни за что. Они лидируют из-за конкретной вещи. Одним из факторов являются отличные возможности, которые они могут дать всем нам. Мы надеемся, что вы сможете выбрать наиболее подходящий для вас инструмент, рассмотрев детали, приведенные ниже. Кроме того, пожалуйста, поделитесь этим сообщением, так как мы помогаем другим пользователям Windows помочь им решить проблему.
Вам это помогло?
253 Голоса
ДАСпасибо за то, что дали нам знать!НетСпасибо за то, что дали нам знать!
Создание загрузочной флешки из образа Lazesoft Recovery Suite Home
Запустите установку программы и следуйте инструкции по установке, там все очень легко. Потом запустите значок программу.
В данном окне нам нужно выбрать пункт «Disk Image & Clone».
Открывается раздел, где слева нажимаем по пункту Build Bootable CD/DVD/USB Flash Disk.
В следующем окне выбираем версию Windows, которая у вас установлена и жмем кнопку «Next».
Теперь нам дают выбрать: создать загрузочный диск, либо флешку. Наиболее предпочтителен вариант с флешкой. Вставляете флеш-накопитель и в поле USB Flash выбираете букву флешки, потом жмете «Start».
Перед созданием загрузочного накопителя будет предупреждение об удалении с него всех данных. Первоначально их надо было перенести, если он вам важны. Потом соглашаемся с предупреждением.
Ждем некоторое время, а потом нажимаем кнопку «Finish». Загрузочная флешка с Lazesoft Recovery Suite Home готова.
Скачать BootPass
BootPass — загрузочный диск (Windows 7PE x86).
На диске размещены полнофункциональные программы для сброса и редактирования паролей Windows, программы удаления баннеров-вымогателей
Как и большинство загрузочных дисков, скачиваются они в формате ISO.
Потому что образ диска в формате ISO это уже стандарт и его могут записать любые программы, даже стандартными средствами Windows 8.
Скачивать можно не все файлы, а только необходимое- сам файл BootPass.iso.
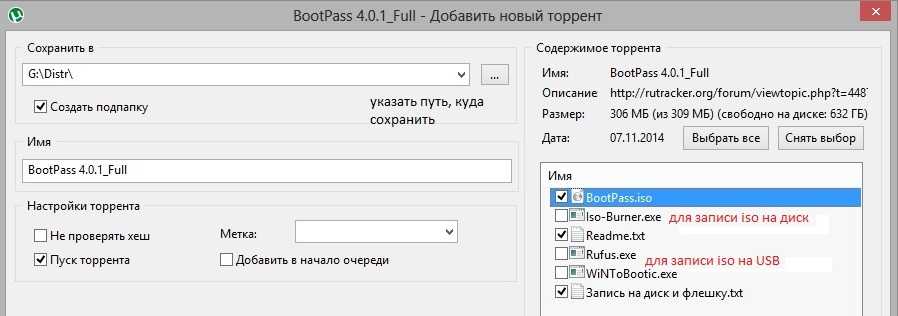
Остальные по желанию:
- Iso-Burner.exe очень маленькая программа (646кБ) для записи образа ISO на диск.
- Rufus.exe или WiNTBootic.exe для записи образа ISO на USB
- текстовые файлы — для информации и инструкций
Как сбросить данные администратора
Восстановить доступ к учетной записи проще, если есть возможность загрузиться из-под другого аккаунта. В таком случае чтобы восстановить пароль администратора, потребуется:
- Открыть терминал через «Пуск» или вызвав командное окно комбинацией Win + R и набрав в нем строку «cmd».
- Ввести «control userpasswords2», нажать на Enter.
- В открывшемся окне найти нужную учетную запись, выделить ее одним кликом. Сверху снять галочку с чекбокса, устанавливающего необходимость ввода имени и пароля пользователя. Применить изменения.
- Появится форма входа, где нужно задать новый пароль или оставить поля пустыми.
Как использовать iSumsoft Windows Refixer для сброса пароля
Одним из факторов, которые мне очень нравятся в iSumsoft, является то, что он чрезвычайно удобен для пользователя. Вам действительно не нужно много знать о том, как все работает, потому что все уже объяснено, как только вы начнете процесс установки. Тем не менее, если вам необходимо знать, кто может сбросить пароль с помощью программного обеспечения, выполните следующие действия.
Замечания: Вам понадобится запасной компьютер, чтобы вы могли загрузить на него инструмент и создать загрузочный диск.
Шаг 1:Первым шагом будет загрузка программного обеспечения отсюда. Загрузите нужную вам версию.
Шаг 2:После завершения загрузки установите его и запустите; Вам будет предложено выбрать тип носителя, на который вы хотите записать ISO-файл. Вы можете выбрать между USB-накопителем или CD / DVD
Шаг 3:После выбора типа носителя на следующем шаге вас попросят подключить устройство. Мы решили пойти с USB-накопителем, так что это то, что вы увидите.
Шаг 4:Как только вы выбрали, вы можете просто пойти дальше и нажать «Начать прожиг», и процесс начнется. Это займет всего минуту или меньше, учитывая, что файлы довольно маленькие.
Шаг 5:Теперь вам нужно перезагрузить компьютер и вставить диск, который вы только что создали.
Шаг 6:Как только программное обеспечение будет запущено и запущено, оно отобразит все заблокированные учетные записи в вашей Windows. Вот как это будет выглядеть, и если вы хотите сбросить пароль, просто нажмите «Сбросить пароль», или, в качестве альтернативы, вы можете нажать «Добавить пользователя», если вы хотите добавить нового пользователя.
Шаг 7:Как только вы нажмете «Сбросить пароль», вас спросят, хотите ли вы сбросить пароль до пустого. Просто нажмите Да, и вам будет хорошо.
Шаг 8:Теперь вы получитепустойНаписано там, где было неизвестно написано ранее. Это означает, что ваш пароль был сброшен.
Шаг 9:Если вы сбрасываете пароль учетной записи Microsoft, тогда программное обеспечение предоставит вам возможность изменить пароль на или что-то в этом роде, просто нажмите Да, и все будет хорошо.
Шаг 10:Как только процесс будет завершен, просто нажмите «Перезагрузить», и ваш компьютер перезагрузится, и вы сможете снова получить доступ к своему компьютеру.
Загрузочный диск с программами
Если вы забыли или не знаете пароль входа в компьютер то можно использовать специальный загрузочный диск BootPass full на котором находятся несколько программ с помощью которых можно сделать сброс пароля Windows или сменить пароль пользователя Windows 8.
В загрузочном диске BootPass 4 находятся много всяких программ, а ниже находится список в котором только программы сброса пароля Windows 8 или замены его.
Для систем Window 7 и ниже
- Reset Windows Password.
- Elcomsoft System Recovery.
- Windows key Enterprise.
- Locksmith.
- Recover My Pass.
- Admin Pass Resetter.
- Active@ Password Changer.
- Windows Password Killer.
Для систем Window 8 и ниже
- NTPWEdit.
- Kon-Boot.
- Password Reset.
- Windows Key Enterprise.
Многие из этих программ могут взломать пароль администратора Windows 8 или подменить его, а некоторые даже могут произвести подбор пароля Windows. Некоторые из этих программ могут сделать восстановление пароля администратора Windows 8 после подмены или сброса его. С помощью некоторых из этих программ можно удалять личную информацию о владельце учётной записи.
Как сделать сброс пароля Windows с флешки
Данный метод подойдёт тем, кто наперёд предусмотрел ситуацию и рассматривает вариант, когда придётся сделать сброс пароля Windows с флешки. Так как для этого способа необходимо зайти в учётную запись и подготовить флешку, или как она называется в операционной системе – “Дискета сброса пароля Windows 10”. Сброс пароля Windows 10 через флешку (через диск сброса пароля Windows 10):
- Запустите “Панель управления”
- Вверху справа выберите “Значки”
- Выберите пункт “Учётные записи пользователей”
- Нажмите по пункту “Создание дискеты сброса пароля”
- Следуйте появившейся инструкции
В результате будет готова флешка для сброса пароля Windows 10. На неё будет записан файл userkey.psw, который необходим для сброса.
Чтобы в Windows сбросить пароль с флешки, подключите её к ПК. При входе в систему, если ввести неправильный пароль, вы увидите, новый пункт ниже поля ввода. Этим пунктом можно активировать сброс. Нажмите на него и следуйте инструкции.
Заключение
До 70% паролей может быть вскрыто за несколько минут. Идея использовать известные пароли пользователя для расшифровки документов не нова, но до сих пор не была реализована производителями в полном объёме. Совместное использование Elcomsoft Internet Password Breaker и Elcomsoft Distributed Password Recovery позволяет автоматизировать процесс атаки с использованием паролей, извлечённых из компьютера пользователя. В статье упоминаются следующие продукты:
— Elcomsoft Internet Password Breaker (извлечение списка паролей, составление словаря)
— Elcomsoft Distributed Password Recovery (подбор пароля по словарю или методом полного перебора)
— Elcomsoft Advanced Office Password Recovery (восстановление паролей к документам)
Для сброса / восстановления пароля администратора мы рекомендуем использовать
Ниже мы приводим еще одну пошаговую инструкцию по восстановлению (изменению / сбросу) пароля администратора с использованием загрузочного ISO образа Elcomsoft System Recovery. Способ значительно более сложный, для продвинутых пользователей.
Важно:
Если ваш VDS использует драйвера Virtio (почти все новые VDS с Windows 2008 из наших шаблонов ОС) — измените тип контроллера HDD на «по умолчанию» в. Если этого не сделать, то LiveCD «не увидит» жесткий диск сервера и у вас ничего не получится
Не забудьте изменить тип контроллера обратно после сброса пароля.
Шаг 2.
Откройте VNC консоль и инициируйте перезагрузку вашего VDS сервера.
Шаг 3.
Для загрузки с ISO нужно нажать клавишу F12
сразу после того, как появится сообщение «Press F12 for boot menu
«затем ввести номер варианта DVD/CD (обычно 1) и затем нужно обязательно успеть нажать пробел или другую клавишу сразу же после начала загрузки VDS (когда появляется приглашение «Press any key to boot from CD….», иначе сервер продолжит загрузку с жесткого диска!
Шаг 4.
Дождитесь пока сервер загрузится с подключенного ISO образа, затем выберите «I accept the agreement
«, и нажмите кнопку «ОК
«:
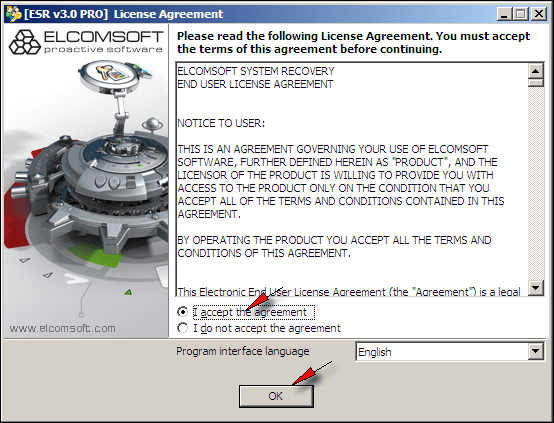
Шаг 5.
В следующем окне убедитесь, что в списке дисков есть HDD вашего сервера. Если HDD дисков подходящего размера нет — скорее всего вы не изменили тип контроллера HDD как описано в начале инструкции и система «не видит» ваши диски. Если диски есть в списке — нажмите кнопку «Next»:
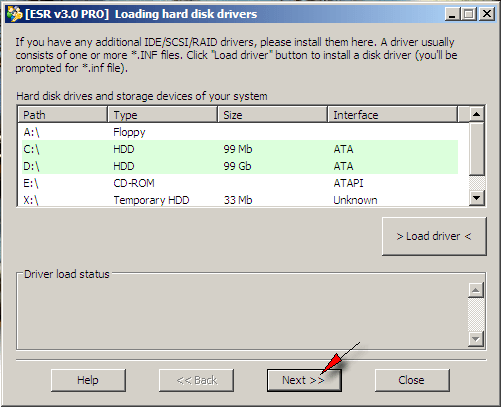
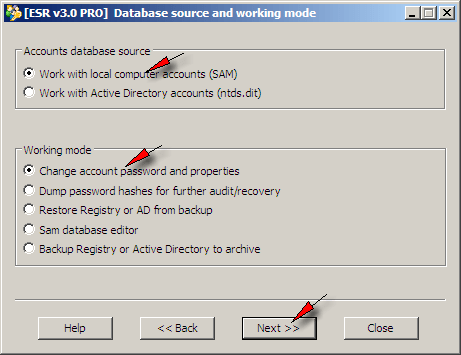
Шаг 7.
Убедитесь, что папка Windows обнаружена. Если у вас несколько систем — можете выбрать нужную вручную (учтите, что буква диска будет отличаться!) иначе оставьте «Auto selection». Cнимите галочку «Test short andsimple….», затем нажмите кнопку «Next»:
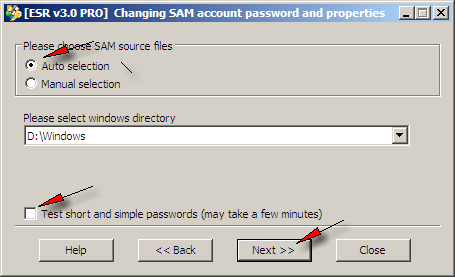
Шаг 8.
Открывается список учетных записей на сервере. Дважды кликаем по administrator (или любой другой, пароль которой хотите изменить):
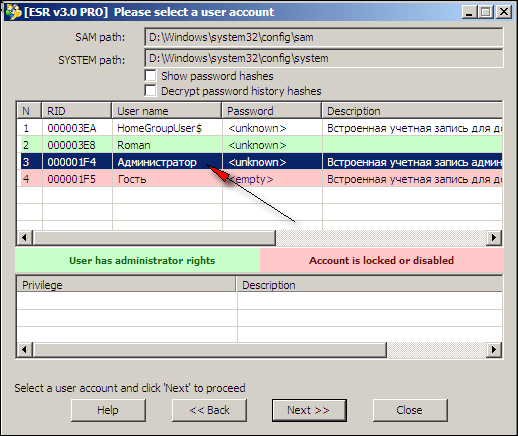
Шаг 9.
В открывшемся окне вводим новый пароль (пароль обязательно должен быть сложным! Если указать простой пароль, то войти в систему, скорее всего, будет не возможно!). Если при этом «печатаются только цифры» — проверьте, что бы на вашем(!) компьютере была включена английская раскладка, а не русская. Убедитесь, что стоит галочка «Administrator account» и НЕ стоят «Account is disabled» и «Account is locked out». Нажимаем кнопку «Apply», дальше будет предложено сохранить резервную копию SAM файла (не обязательно, можно отвечать «No»):
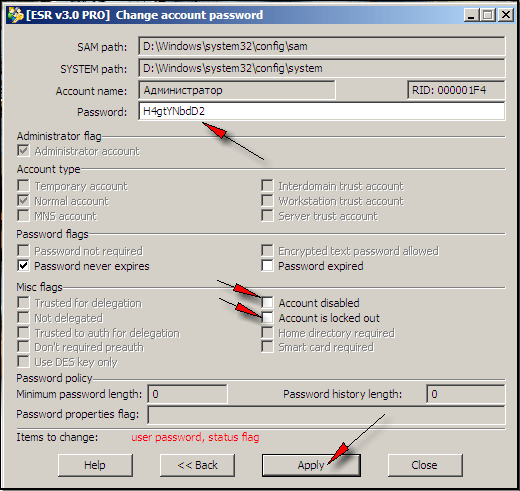
Шаг 10.
Подтверждаем понимание того, что будет утерян доступ ко всем личным сертификатам, зашифрованным файлам и т.д., нажимаем «Yes»:
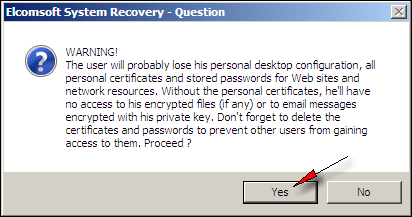
Шаг 11.
Появится сообщение о том, что данные пользователя изменены и хотим ли мы перезагрузить систему. Отвечаем «Yes» и VDS перезагрузится в обычную систему:
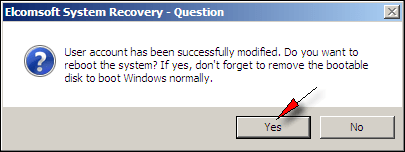
Шаг 12.
После завершения загрузки вы можете войти в систему с новым паролем. Не забудьте отключить ISO образ в панели управления и вернуть режим контроллера HDD, если вы его изменяли.
Внимание:
Если у вас что-то не получается или идет не так — вы можете












![[2023 updated] best top 7 windows reset password tools](http://jsk-oren.ru/wp-content/uploads/5/2/e/52e5942a093b1ce25abe80792670c65b.png)














![[2023 updated] best top 7 windows reset password tools](http://jsk-oren.ru/wp-content/uploads/f/a/8/fa8e10fe584617f47fd1b77a829a1af1.jpeg)


