Как запустить CHKDSK для диска, не имеющего буквы
Для примера возьмём два реальных случая.
Имеем компьютер с Windows 10 и подсоединённой к нему флешкой, на которой имеются значительные ошибки файловой системы. Надо сказать, что Windows даже не смогла определить тип файловой системы и классифицировала её как RAW (неопределённая файл. система)

При попытке присвоить букву диска флешке выходит ошибка «Произошла ошибка при выполнении операции, так как информация в оснастке диспетчера дисков устарела»

или другая ошибка «Файловая система тома не распознана».

Открываем командную строку от имени администратора и вводим команду:
mountvol (данная команда позволяет подключать тома, не имеющие буквы диска. В этом случае отображаются возможные значения имен томов с помощью приставки \?Volume и уникального идентификатора — GUID, к примеру — {468deff1-7da5-11e7-8727-08002766b6ff}.

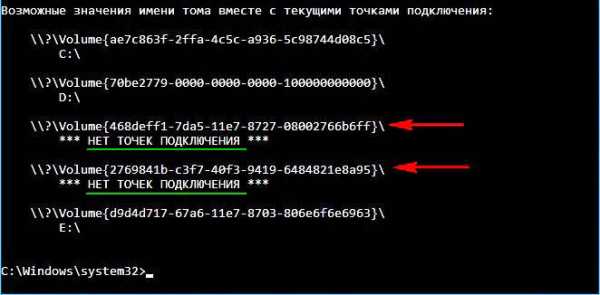
В нашем случае два подключенных к системе тома не имеют букв, это
\?Volume{468deff1-7da5-11e7-8727-08002766b6ff}
*** НЕТ ТОЧЕК ПОДКЛЮЧЕНИЯ *** — принадлежит флешке с файловой системой RAW.
\?Volume{2769841b-c3f7-40f3-9419-6484821e8a95}
*** НЕТ ТОЧЕК ПОДКЛЮЧЕНИЯ *** — принадлежит Среде восстановления Windows (Windows RE), первый скрытый раздел без буквы, размер 450 Мб.
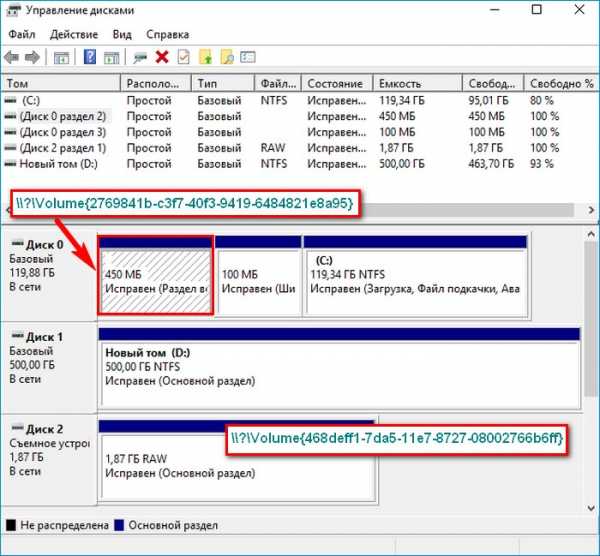
Чтобы исправить ошибки файловой системы на томе, который не имеет буквы диска, нужно запустить команду CHKDSK с ключами /f и /r, указав в команде приставку \?Volume и уникальный идентификатор необходимого тома. Для нашей флешки команда будет выглядеть так:
chkdsk /f \?Volume{468deff1-7da5-11e7-8727-08002766b6ff}
К сожалению данной флешке это не помогло, но в моей практике часто случалось, что CHKDSK исправлял ошибки файловой системы даже в том случае, если она определялась как RAW.

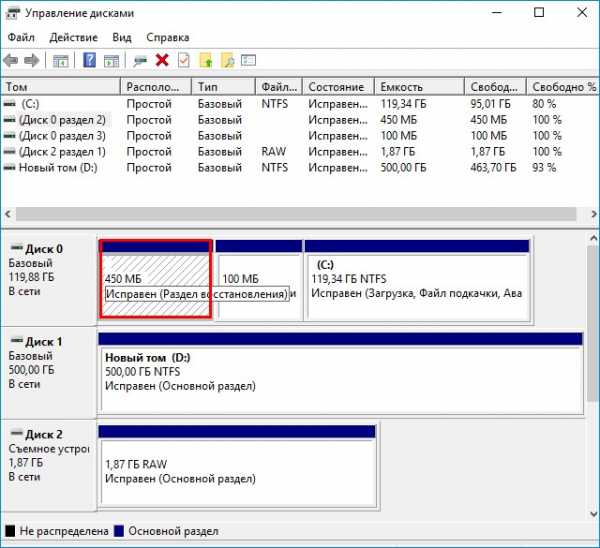
Вводим в командной строке команду:
chkdsk /f \?Volume{2769841b-c3f7-40f3-9419-6484821e8a95} и данная команда производит восстановление файловой системы на данном разделе.


Под конец статьи хотел бы заметить, что уникальный идентификатор GUID в командах нужно вводить правильно и без слеша на конце, например, если ввести команду со слешем
chkdsk /f \?Volume{2769841b-c3f7-40f3-9419-6484821e8a95}
то вы получите ошибку: «Имя указанного тома не содержит точки подключения или буквы диска».

Статьи на данную тему:
- Chkdsk в Windows 10, для чего он нужен и как его использовать
- Ошибка «Недостаточно места на диске…» при проверке утилитой Chkdsk
Исправление 4 — Запустите chkdsk
Если на диске C есть какие-либо плохие места, запуск операции проверки диска должен исправить это.
1. Сначала нажмите клавишу Windows и напишите «cmd».
2. После этого щелкните правой кнопкой мыши «Командную строку» и выберите «Запуск от имени администратора», чтобы получить доступ к терминалу.
3. Затем скопируйте и вставьте эту команду проверки диска и нажмите клавишу Enter, чтобы запустить операцию проверки диска.
chkdsk C: /f /r /x
Нажмите «Y», а затем нажмите Enter, чтобы установить проверку, которая будет выполняться при перезапуске устройства.
После закрытия окна командной строки перезапустите систему, чтобы запустить проверку.
После этого создайте резервную копию образа системы.
Пытаемся исправить
Если проблемы замечены, переходим во вкладку TESTS. По умолчанию настройки программы выставлены на:
Если вы уверены где точно располагаются битые секторы, можно добавить атрибуты Start LBA и END LBA. Можно попробовать режим Quick scan, но тот дурит, и некоторые битые секторы просто пропускает.
Запускаем сканирование поверхности через START, и как только процесс будет запущен, выбираем кнопку Remap и кликаем по кнопке Start. Сканирование кластеров диска в итоге выявит проблемные с информацией о том, сколько требуется времени на прочтение каждого. И все предупреждения и ошибки отобразятся в логе в нижней части экрана. По окончании сканирования снова проверьте диск с помощью CHKDSK. В случае, если проблема Недостаточно места на диске для исправления ошибок… повторяется, прогоните диск с помощью Victoria ещё раз. Процедуру повторяйте, пока не устанете, или сама chkdsk. exe не справится.
Очистка диска
Если недостаточно места на системном диске C (у вас он может быть записан под другой буквой), а также в его разделах f и e, нужно обязательно их почистить, чтоб избежать зависания ОС и трудностей с запуском программ. Нехватка места на диске D (несистемном) не имеет серьезных последствий для ПК, но периодически нужно просматривать ее и удалять ненужное – иначе негде будет хранить файлы, которые обычно вы там оставляете: фильмы, фото, рабочие проекты и т. п. Теперь поговорим об очистке системного диска:
Если на диске С катастрофически не хватает места, можно высвободить его за счет диска D. Для этого выполняем следующее:
Как исправить: Ошибка нехватки памяти при копировании файлов
Копирование файла в Windows 8 не дает вам «достаточно места на диске», даже если у вас много памяти и места на жестком диске. Сообщение «Out of Memory» означает, что объем памяти устройства был превышен. Объем используемой памяти зависит от объема или типа данных документов, отправленных по факсу, скопированных или распечатанных с ПК.
Жесткий диск и память играют важную роль в выполнении всех операций на компьютере. Любая задача или процесс, выполняемый на компьютере, требует определенного объема оперативной памяти и выполнения пространства на жестком диске. Но иногда, когда ты копировать файлы из одного места в другое вы можете получить одно из следующих сообщений:
- Недостаточно памяти или системных ресурсов. Закройте некоторые окна или программы и повторите попытку.
- Недостаточно памяти для выполнения этой операции – копирования файлов.
Эта ошибка вызвана ограничением кучи рабочего стола, если на диске недостаточно места для выполнения этой операции при копировании файлов. Сегодня мы попробуем возможные исправления, чтобы увеличить этот предел и, наконец, исправить эту ошибку в Windows 10.
Изменить размер кучи рабочего стола
Чтобы решить эту проблему самостоятельно, измените размер рабочего стола. Для этого выполните следующие действия:
1. Нажмите кнопку Пуск, введите regedit в диалоговом окне «Начать поиск», затем нажмите regedit.exe в списке программ или нажмите Windows + R, а в диалоговом окне «Выполнить» введите regedit и нажмите кнопку ОК. 2. затем нажмите на следующий раздел реестра:
Май Обновление 2020:
Теперь мы рекомендуем использовать этот инструмент для вашей ошибки. Кроме того, этот инструмент исправляет распространенные компьютерные ошибки, защищает вас от потери файлов, вредоносных программ, сбоев оборудования и оптимизирует ваш компьютер для максимальной производительности. Вы можете быстро исправить проблемы с вашим ПК и предотвратить появление других программ с этим программным обеспечением:
- Шаг 1: Скачать PC Repair & Optimizer Tool (Windows 10, 8, 7, XP, Vista – Microsoft Gold Certified).
- Шаг 2: Нажмите «Начать сканирование”, Чтобы найти проблемы реестра Windows, которые могут вызывать проблемы с ПК.
- Шаг 3: Нажмите «Починить все», Чтобы исправить все проблемы.
HKEY_LOCAL_MACHINE SYSTEM CurrentControlSet Control Диспетчер сеансов Подсистемы
3. Щелкните правой кнопкой мыши запись Windows, затем нажмите «Изменить».
4. В разделе «Значения данных» диалогового окна «Изменить символьную строку» найдите запись SharedSection, а затем увеличьте второе и третье значения для этой записи.
Запустите проверку системных файлов (Sfc.exe)
- Нажмите Windows + X, чтобы открыть меню Win + X.
- Нажмите Командная строка (Администратор), чтобы открыть командную строку от имени администратора.
- Когда откроется командная строка, введите sfc / scannow, затем нажмите Enter.
- Процесс ремонта начинается сейчас. Не закрывайте командную строку и не прерывайте процесс восстановления. Процесс восстановления может занять некоторое время, поэтому терпеливо подождите, пока он не будет завершен.
- Когда анализ SFC завершен, в командной строке может отображаться сообщение «Защита ресурсов Windows найдена и успешно восстановлена неверные файлы. Если это так, перезагрузите Windows.
Проверьте, нужно ли вам обновить оперативную память.
Кроме того, вам может не хватить памяти просто потому, что у вас недостаточно памяти. Помните, что это означает ОЗУ и не имеет никакого отношения к свободному месту на вашем жестком диске. Если у вас меньше 1 ГБ ОЗУ, вы часто можете ожидать «ошибок памяти». Для Windows XP идеально подходит 4 ГБ ОЗУ. Вам потребуется 64-битная версия Windows 7, 8 или 10, чтобы использовать более 4 ГБ ОЗУ. В Windows 7 64-bit или выше я рекомендую 8 ГБ ОЗУ или более.
Чтобы узнать, сколько у вас ОЗУ и есть ли у вас система 32-бит или 64-бит, нажмите Пуск> Панель управления> Система и ее обслуживание> Система.
CCNA, веб-разработчик, ПК для устранения неполадок
Я компьютерный энтузиаст и практикующий ИТ-специалист. У меня за плечами многолетний опыт работы в области компьютерного программирования, устранения неисправностей и ремонта оборудования. Я специализируюсь на веб-разработке и дизайне баз данных. У меня также есть сертификат CCNA для проектирования сетей и устранения неполадок.
голоса
Рейтинг статьи
Возможное решение в «Управлении дисками» и diskpart
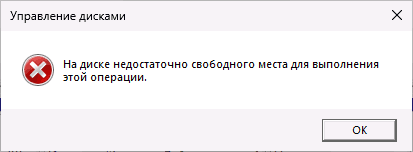
Если появлению ошибки «На диске недостаточно свободного места для выполнения этой операции» предшествовали другие, успешно завершенные действия в «Управлении дисками», попробуйте следующий простой вариант решения (при условии, что место действительно есть):
- В утилиту «Управление дисками» откройте меню «Действие» — «Повторить проверку дисков».
- После выполнения проверки дисков попробуйте выполнить нужное действие повторно.
Также в рассматриваемом сценарии иногда помогает простая перезарузка компьютера, после чего нужные задачи выполняются без ошибок.
Также можно попробовать выполнить нужные задачи в командной строке, запущенной от имени администратора с помощью утилиты diskpart, в которой вы можете:
- Создать раздел из незанятого пространства, выбрав диск и используя команду create partition primary (для создания основного раздела). Пример набора команд (создает раздел из всего незанятого пространства на диске под номером N):
diskpart list disk select disk N create partition primary format fs=ntfs quick exit
- Сжать раздел, выбрав раздел (select volume с указанием номера раздела) и используя команду (размер задается в мегабайтах)
shrink partition desired=размер minimum=размер
Пример команд:
diskpart list volume select volume N shrink desired=10000 minimum=10000 exit
- Расширить выбранный раздел путем выбора раздела и использования команды extend size=размер Пример команд:
diskpart list volume select volume N extend size=10000 exit
Если вы не знакомы с использованием diskpart или способ не помог решить проблему, оптимальный метод — использовать сторонние утилиты для работы с разделами дисков как в среде Windows, так и путем запуска в WinPE.
Part 1: Windows Backup Failed Not Enough Disk Space Issue
As you know, Windows owns a built-in backup and restore tool used to make a full system image backup so as to restore the system to its original status in case of Windows gets corrupted. Therefore, in order to ensure the system runs normally, you choose to create a system image.
However, when doing such a thing in Windows 7/8/10, it is likely to be abortive. You may get an error message with error code 0x80780119 as shown below:
What does the error mean? You can go to part 4 and 5 to learn more information. On the other hand, what should you do to fix 0x80780119 error in Windows 10/8/7? Just go to the next part to learn solutions.
Очистка диска
Если недостаточно места на системном диске C (у вас он может быть записан под другой буквой), а также в его разделах f и e, нужно обязательно их почистить, чтоб избежать зависания ОС и трудностей с запуском программ. Нехватка места на диске D (несистемном) не имеет серьезных последствий для ПК, но периодически нужно просматривать ее и удалять ненужное – иначе негде будет хранить файлы, которые обычно вы там оставляете: фильмы, фото, рабочие проекты и т.п. Теперь поговорим об очистке системного диска:
Откройте «Проводник» – «Компьютер» – «Диск С» и нажмите кнопку «Очистка диска». Откроется окошко с перечнем файлов и папок, от которых можно избавиться. Поставьте галочки напротив каждой из них. Если вы устанавливали новую ОС поверх старой, в этом списке может быть папка Windows.old – абсолютно бесполезная, но занимающая много места. Подтверждаем нашу решимость очистить диск нажатием на соответствующую кнопку и ждем результата.
Откройте строку «Поиска» и впишите: «Память устройства», выберите пункт «Контроль памяти» – «Изменить способ автоматического освобождения места». Отметьте опцию удаления временных файлов и загрузок, которые хранятся более месяца
С загрузками будьте осторожны, чтобы не лишиться важной информации – сразу переносите их в другое место.
Нажмите Win+R, в появившемся окне напишите: «cmd» и кликните «Интер». Появится Command Line, куда нужно вписать: pnputil.exe /e > c:drivers.txt и снова нажать «Интер». Вы увидите список всех драйверов, какие есть в ОС
Многие из них не используются – это старые версии и «остатки» удаленных программ, их можно убрать. Вернитесь к Command Line и дайте установку: pnputil.exe /d oemХХ.inf. «ХХ» замените на номер драйвера в списке. Если он будет актуальным, ничего страшного – система его просто не удалит.
Наберите в «Поиске»: «Панель управления» и кликните по появившемуся значку. Выберите пункт «Программы и компоненты», внимательно просмотрите, какие из них вам больше не нужны, и удалите их
Вы увидите список всех драйверов, какие есть в ОС. Многие из них не используются – это старые версии и «остатки» удаленных программ, их можно убрать. Вернитесь к Command Line и дайте установку: pnputil.exe /d oemХХ.inf. «ХХ» замените на номер драйвера в списке. Если он будет актуальным, ничего страшного – система его просто не удалит.
Наберите в «Поиске»: «Панель управления» и кликните по появившемуся значку. Выберите пункт «Программы и компоненты», внимательно просмотрите, какие из них вам больше не нужны, и удалите их.
Если на диске С катастрофически не хватает места, можно высвободить его за счет диска D. Для этого выполняем следующее:
Теперь обратите внимание, что «Диск 0», общая память всего ПК, пополнился свободными мегабайтами. Чтобы присоединить их к С, кликните по нему ПКМ и выберите «Расширить».
Исправление 2 — Используйте сторонний инструмент
На самом деле Windows не позволяет пользователям увеличивать раздел раздела, зарезервированного системой. Итак, вам нужно использовать сторонний бесплатный инструмент для выполнения этой работы.
1. Заходим на оф. Центр загрузок MiniTool.
2. В разделе MiniTool Partition Wizard Free Edition нажмите «Скачать».
3. После загрузки установки дважды щелкните ее, чтобы запустить в вашей системе.
Теперь следуйте инструкциям на экране, чтобы установить инструмент MiniTool Partition на свой компьютер.
4. На последнем этапе убедитесь, что установлен флажок «Запустить мастер создания разделов Minitool».
5. Затем нажмите «Готово».
Это автоматически откроет Minitool снова.
6. Как только это произойдет, вы увидите список дисков.
7. После этого щелкните правой кнопкой мыши «Система зарезервировано» и нажмите «Расширить», чтобы расширить раздел.
8. Перетащите ползунок на нужный размер (желательно от 1 до 2 ГБ).
9. Наконец, нажмите «ОК».
Этот процесс может занять некоторое время. Как только вы закончите, закройте MiniTool Partition Wizard.
Затем вернитесь в Панель управления и начните создавать резервную копию образа системы. Он будет работать нормально.
Почему ошибка дискового пространства возникает в Microsoft Excel?

Вышеупомянутая ошибка не имеет ничего общего с фактическим оставшимся дисковым пространством.
Microsoft Excel пытается отобразить уведомление системы безопасности о файле, который вы пытаетесь открыть, но из-за сбоя он не может сделать это должным образом.
Эти типы предупреждений безопасности обычно отображаются в отношении файлов, загруженных из Интернета, но это может отличаться.
Сертификат безопасности, содержащийся в файле, каким-то образом поврежден, из-за чего Excel показывает предупреждающее сообщение.
Прочтите, чтобы узнать, что вы можете сделать с этой проблемой.
Способы исправления ошибки Windows «Недостаточно места на диске»
Иногда даже опытные пользователи при установке операционной системы «с нуля» размечают диск, ориентируясь только на размер установочного образа. Это очевидная ошибка, при которой не учитывается, что установленная система занимает в 3–4 раза больше места. Плюс необходимо учесть, что по умолчанию многие новые программы устанавливаются на диск C, и что системные папки имеют свойство со временем разрастаться. В итоге на таком компьютере рано или поздно появляется ошибка, сообщающая, что на диске свободного места недостаточно, с предложением узнать, можно ли его освободить. Но штатных средств очистки недостаточно, поэтому стоит иметь в запасе парочку альтернативных вариантов, позволяющих решить проблему.
Что это за программа
Встроенная системная утилита CHKDSK (от англ. check disk – проверка дисков) предназначается для обслуживания жёстких накопителей, она позволяет сканировать разделы HDD на ошибки, битые сектора и исправлять выявленные неисправности. Это одно из эффективнейших средств системы, позволяющих не только диагностировать, но и восстанавливать целостность файловой системы, а также исправлять логические и физические ошибки винчестера
Проверка диска CHKDSK может быть выполнена даже тогда, когда Windows не запускается, что важно при необходимости устранения критических ошибок, препятствующих старту ОС
Возможности служебного софта Check Disk позволяют восстановить структуру диска, в т. ч. исправить некорректные точки входа главной файловой таблицы MFT (Master File Table), в которой находятся сведения о содержимом тома с NTFS. При обнаружении повреждённых секторов CHKDSK восстанавливает их, если речь о неверно записанных данных, или помечает, чтобы система их больше не использовала, когда восстановление невозможно и речь о физическом повреждении диска.
Обычно пользователям доводится узнать, что такое CHKDSK и познакомиться со служебной программой и её командами, когда уже возникли неполадки, касающиеся HDD и файловой системы. В отдельных случаях программа даже самостоятельно стартует перед запуском ОС и начинает процесс сканирования разделов диска. Но проблемы, даже очень серьёзные, нередко могут вообще не проявляться в процессе работы с компьютерным устройством и быть обнаружены, например, когда пользователю понадобилось изменить объём раздела или выполнить другие манипуляции дисковым пространством.
Запустить программу можно из-под Windows или из командной строки (в обычном, безопасном режиме, а также с помощью загрузочного накопителя с ОС).
Исправление 5 — Удалить текущий журнал USN
В журнале USN хранятся записи об изменениях, внесенных вами в накопитель, и со временем размер журнала может стать довольно большим.
1. Сначала нажмите одновременно клавиши Windows + X.
2. Затем нажмите «Управление дисками», чтобы получить к нему доступ.
3. Когда откроется Управление дисками, щелкните правой кнопкой мыши «Система зарезервировано» и выберите «Изменить букву диска и пути…».
4. Теперь нажмите «Изменить…».
5. Установите параметр «Назначить следующую букву диска:».
6. Затем установите новую букву диска для зарезервированного раздела из раскрывающегося списка. (Предположим, новая буква диска — «F:»)
6. После этого нажмите «ОК».
Как только вы это сделаете, закройте окно «Управление дисками».
7. Затем одновременно нажмите клавиши Windows + R.
8. После этого введите «cmd» и нажмите Ctrl + Shift + Enter, чтобы получить доступ к командной строке с правами администратора.
9. Теперь скопируйте и вставьте эти коды один за другим и нажмите Enter, чтобы запустить эти команды.
fsutil usn queryjournal F: fsutil usn deletejournal /N /D F:
Затем закройте окно командной строки.
Затем перезагрузите компьютер. После перезагрузки устройства попробуйте создать резервную копию образа системы.
Ручная расчистка системных папок
Частые виновники захламления диска С – системные папки Windows. И в ряде случаев, чтобы добиться реального высвобождения места, потребуется удалить всё или часть их содержимого вручную, т.е. обычным нажатием клавиши Del с последующей очисткой корзины. Однако не всё содержимое системных папок может быть удалено даже при наличии прав администратора. Важные для работы Windows данные всё равно не удалятся. Уберётся лишь то, что может быть убрано без вреда для жизнеспособности системы.
«Temp»
C:\Windows\Temp
И внутри каталога пользовательского профиля «AppData»:
%userprofile%\AppData\Local\Temp
В папках «Temp» сберегаются временные данные, и их вес может быть причиной захламления диска С.
Обе «Temp» входят в области очистки средствами Windows, но они не всегда освобождаются по полной. Их содержимое можно уничтожить полностью.
«AppData»
Скрытая папка «AppData» располагается по адресу:
%userprofile%\AppData
Внутри неё, кроме «Temp», могут содержатся и другие каталоги, поглощающие ресурс диска С. «AppData» — хранитель конфигурационных и прочих данных стороннего софта для текущего пользовательского профиля. Если в системе установлено много программ, «AppData» может разрастись до невероятных объёмов.
Эту папку со всеми её подпапками необходимо исследовать и убрать из неё каталоги удалённых программ. Альтернатива – автоматизированный процесс глубокой очистки с помощью программы Wise Care 365. Выбираем для глубокой очистки диск С, сканируем.
Получаем файлы внутри каталогов «AppData», которые наряду с прочими данными системы могут быть удалены.
«ProgramData»
Скрытый каталог «ProgramData» размещается в самом корне диска С по адресу:
%ProgramData%
Здесь содержатся файлы установки и настройки некоторых программ, в частности, портативных. Если Windows установлена давно, если часто ставится сторонний софт, эта папка может иметь внушительный вес.
Содержимое «ProgramData» можно удалить, но если сделать это без разбора, можно потерять настройки некоторых, возможно, важных программ. Лучше исследовать содержимое «ProgramData» и избавиться только от каталогов удалённых или больше неиспользуемых программ.
«WinSxS»
Папка «WinSxS» хранится внутри системного каталога по пути:
C:\Windows\WinSxS
В ней находятся копии данных Windows, с помощью которых происходит восстановление целостности файлов системы по итогам сканирования sfc /scannow. «WinSxS» обычно набирает в весе после обновления системы, поскольку пополняется данными, необходимыми для отката к старой версии или сборке Windows.
Если необходимости в откате нет, содержимое «WinSxS» может быть уменьшено с помощью системной очистки диска. При выборе типов данных для удаления необходимо обязательно указать файлы предыдущих установок Windows.
«Installer»
Очередная папка в составе системного каталога — «Installer», она скрытая, искать её нужно по адресу:
C:\Windows\Installer
В ней хранятся инсталляторы различных программ, программных и системных компонентов. И она также может в той или иной мере прибавлять вес системному разделу.
Что из содержимого «Installer» нужное, а что нет, умеет определять и удалять упомянутая программа Wise Care 365 в рамках процесса глубокой очистки диска С.
«FileRepository»
Ещё одна папка в составе каталога системы — «FileRepository», находится:
%WINDIR%\System32\DriverStore\FileRepository
В ней хранятся файлы установки драйверов, обеспечивающие возможность отката к предыдущим версиям при возникновении проблем с оборудованием. Её вес может влиять на общую захламлённость раздела.
Если в откате к прежним версиям драйверов нет необходимости, можно удалить содержимое «FileRepository». Правда, сделать это можно либо путём настройки для этой папки прав TrustInstaller, либо с Live-диска.
Симптомы
В процессе загрузки операционной системы Windows, на определенном этапе, предшествующим появлению на экране надписи приветствия и приглашения к авторизации, процесс загрузки внезапно прерывается и Вы можете наблюдать на экране следующее сообщение об ошибке:

В общем случае формат ошибки следующий:
STOP 0x000000ED (0xAAAAAAAA,0xBBBBBBBB,0xCCCCCCCC,0xDDDDDDDD)
UNMOUNTABLE_BOOT_VOLUME
|
1 |
STOP0x000000ED(0xAAAAAAAA,0xBBBBBBBB,0xCCCCCCCC,0xDDDDDDDD) UNMOUNTABLE_BOOT_VOLUME |
где:
| Значение | Описание |
|---|---|
| 0xAAAAAAAA | Первый параметр. Адрес возникновения исключения. |
| 0xBBBBBBBB | Второй параметр. Статус завершения операции. |
| 0xCCCCCCCC | Третий параметр. Зарезервировано. |
| 0xDDDDDDDD | Четвертый параметр. Зарезервировано. |
Проведенный более детальный анализ показал, что символическое имя ошибки, обозначаемое как UNMOUNTABLE_BOOT_VOLUME (НЕПОДКЛЮЧАЕМЫЙ_ЗАГРУЗОЧНЫЙ_ТОМ) говорит само за себя, намекая нам на то, что STOP 000000ED случается в ситуации, когда по какой-либо причине коду загрузки операционной системы начальных стадий не удается подключить (подмонтировать, сделать доступным для чтения) загрузочный логический том, содержащий критическую для загрузки системы информацию, такую как модули очередных этапов загрузки, без который дальнейшая загрузка операционной системы не представляется возможной.
Для меня лично открытым остается следующий вопрос: с одной стороны, BSOD начинают обслуживаться (выдаваться) системой на этапе загрузки модуля ядра (фаза 0), когда системный том уже подмонтирован (инициализирован), иначе бы не загрузился , предшествующий ядру. На этапах, работы Bootmgr → Winload этот STOP 0x000000ED не выдается, поскольку попросту отсутствует в коде перечисленных модулей. Тогда можно сделать вывод, что выбор именно этого кода останова не совсем корректен (не информативен) со стороны разработчиков, поскольку вводит в заблуждение относительно подмонтированного раздела, было бы логично выдавать останов с кодом ошибки чтения? Но это всего-лишь рассуждения, которые могут быть ошибочными.


![Исправлено - на диске недостаточно места для замены неисправных кластеров [новости minitool]](http://jsk-oren.ru/wp-content/uploads/4/2/2/4225f7511c44f601349a1a69f7e6d3a6.jpeg)

























![[проблема решена] система сообщает, что на диске недостаточно, но df -h показывает, что на диске все еще есть место - русские блоги](http://jsk-oren.ru/wp-content/uploads/1/4/8/148b1739e7e161b5024e3cb5b5b4f3e8.jpeg)