Что такое NAS
Сетевое хранилище NAS (Network Attached Storage) представляет собой подключенный к сети сервер с объёмным диском или дисковым массивом, предназначенный для хранения файлов. Данное оборудование не выполняет никаких вычислительных задач, однако может быть настроено на бесперебойную работу и вмещает в себя внушительный объём информации с доступом для любых устройств домашней сети (компьютеры, ноутбуки, телефоны, планшеты, умные телевизоры, IP-камеры и др.).
Подключается файловое сетевое хранилище по локальной сети, витой парой или через Wi-Fi. Отметим, что некоторые протоколы чувствительны к стабильности сети и беспроводное соединение для них фатально. Поэтому лучше осуществлять соединение с NAS только проводом, с пропускной способностью внутриквартирной сети не менее 1 Гбит/сек.
На какие характеристики ориентироваться при выборе сетевого хранилища
Выбирая NAS для дома обратите внимание на следующие параметры:
Число дисков или слотов для них (может продаваться как с дисками, так и без). От количества накопителей зависит суммарный объём доступного пространства в файловом хранилище.
Максимальный объём одного диска влияет на способность NAS конкретных моделей использовать накопители определённого объёма
Особое внимание нужно уделить вопросу поддержки винчестеров больше 2 Тб. Даже дорогие промышленные контролеры старых серий могут не поддерживать такие диски.
Форм-фактор жёстких дисков
Может поддерживаться 3,5” и/или 2,5”. Данный параметр указывает на возможность установки в хранилище накопителей определённого физического размера. Советуем, заранее проверять высоту корзины для 2,5”.
ОЗУ и частота процессора — показатели, влияющие на общую производительность, и для NAS относительно малозначимы. Обычно процессор оказывается сильно нагружен, только если NAS начинает выполнять что-то кроме хранения данных (создание/распаковка тяжелых архивов, работа VPN-клиентов и сервисов видеонабюдения). В противном случае, почти любой процессор и оперативная память вам подойдут.
Функция HotSwap. Возможность заменить вышедший из строя HDD без выключения сервера. Однако учтите, что наличие корзины с внешним доступом к отсеку, не означает, наличие данной функции. Уточняйте возможность горячей замены жестких дисков в характеристиках. HotSwap значительно увеличивает стоимость серверов, зато вы можете поменять при необходимости диск, вообще ничего не выключая и не останавливая.
В зависимости от того сколько и какие устройства будут интегрироваться с локальным хранилищем, определите необходимое количество портов (Ethernet, USB, eSATA). Одного гигабитного порта обычно хватает даже большинству бизнес-клиентов. А портами USB перенебрегать не стоит — съёмные диски для холодных резервных копий, веб-камеры, да и просто 5 Вольт питания не помешают.
Поддержка различных сетевых протоколов и стандартов очень важна — именно она позволяет настраивать дополнительные функции и расширяет программные возможности. К примеру, UPnP (если он активирован на вашем роутере, конечно) сильно упростит работу встроенного torrent-клиента, а DLNA-сервер предназначен для передачи мультимедийных данных на телевизоры, смартфоны, планшеты и другие устройства с поддержкой DLNA.
Функции сетевых накопителей NAS на этом не заканчиваются. В зависимости от производителей и моделей возможна установка приложений (облачные сервисы, менеджеры закачки, torrent-трекеры и тд.), поддержка IP-видеонаблюдения, возможность создания RAID-массивов и многое другое.
Реализация программной части
Итак, что самое главное хочется от сервера? Чтобы был легко масштабируемый, в ногу со временем, приятый и удобный в использовании/администрировании. Желательно привлекательная веб-морда.
- Вариант 1: поставить Ubuntu Server c панелью управления Ajenty 2 и все необходимое доставлять руками.
- Вариант 2: поставить OpenMediaVault. Морда в наличии, много плагинов/расширений для увеличения функциональности, в основе лежит Debian, соответственно, всегда есть возможность доставить или допилить руками.
- Вариант 3: поставить FreeNAS. Чуть меньше плюшек, но можно доставить все руками, правда — чуть сложней. Базируется на FreeBSD.
- Вариант 4: поставить XPEnology. Огромное количество плюшек, репозиториев с дополнениями. Поддержка виртуальных машин и Docker.
После долгих мучений выбор пал на четвертый вариант. На нем и будем поднимать домашний сервер далее. Почему именно так? Первый вариант хорош сам по себе, но в то же время хочется минимум усилий и максимум возможностей без дополнительного рукоприкладства. К тому же Ajenty не дает гибко обращаться к серверу, так и хочется залезть в консоль и сделать все руками оттуда. А потом зайти в панель и просто любоваться:). Среди оставшихся вариантов победу одержал XPEnology. Предоставляет максимум сервисов при минимуме настроек.
Выбор
У меня было примерно 100 ГБ данных на момент съезда из Google Drive. Виртуалка в DigitalOcean на 160ГБ стоит 40$ в месяц, то есть в год будет выходить ~500$. Дорого. За эти деньги можно дома собрать NAS на терабайт с SSD дисками. Есть ещё вариант брать маленькую виртуалку, и к нему подключить S3 хранилище, но софт, который я планировал использовать, не умеет работать с S3.
Итак, вариант с виртуалкой в облаке я отмёл, и пошел смотреть что нынче есть на рынке домашних NAS серверов. Так как я живу в маленькой квартире, NAS я планировал ставить в жилой комнате, и, если он будет шуметь вентиляторами и вибрировать HDD-дисками, то житья в комнате не будет. Поэтому я хотел найти NAS с пассивным охлаждением, и вставить туда SSD диски. Не самое дешевое решение, но за тишину приходится платить.
Как выяснилось, на рынке практически нет NAS с пассивным охлаждением. Почему так — я не понимаю. По опыту использования — максимальная температура дисков за год использования у меня была 47.0 C (наверно когда я переносил все данные), в покое — 36.0 C, крышка NAS-а чуть теплая. 90% времени диски простаивают, и зачем им вентилятор я не понимаю.
Вот модели с пассивным охлаждением которые я смог найти — , , (он же ), . У всех моделей обычный x64-процессор, не ARM. Получается маленькая такая desktop-тачка с местом для двух HDD.
- — 512 МБ ОЗУ мало.
- — 1ГБ ОЗУ мало
- — 2ГБ ОЗУ норм
- — 4 или 8 ГБ ОЗУ. Ultimate решение, но не продается в России и стоит космос.
У Synology бесшумных решений я не нашел. Собирать системник тоже не хотелось — он не получится таким же маленьким и бесшумным как QNAP. В общем выбрал золотую середину — (QNAP S2).
Из дисков я выбрал WD BLUE 3D NAND SATA SSD 1 TB (WDS100T2B0A). Взял две штуки. Они без проблем заходят в NAS.
Итого вышло:
Не самое дешевое решение для NAS, но самое дешевое из подходящих под требования. Кроме этого, чтобы создать свое облако потребуется статический “белый” IP-адрес дома, чтобы подключаться из интернета к домашнему серверу. Обычно такая услуга есть у любого провайдера.
Зачем превращать старый компьютер в NAS вместо покупки настоящего NAS?
Существует не так много причин, по которым можно использовать старый компьютер в качестве сетевого хранилища вместо того, чтобы купить реальное сетевое хранилище. Например, вы просто не хотите увеличивать количество электронных отходов, заботясь об экологии. Если ваш старый компьютер сохраняет работоспособность, ему можно найти полезное применение. Даже старый компьютер наверняка имеет производительность выше, чем настоящие NAS.

Другой плюс состоит в том, что вы знаете возможности своего компьютера, на что он способен, а на что нет. Например, если используется процессор Ryzen 7 3700x без встроенной графики, то нужна дискретная видеокарта для перекодирования видео. Если вы купите NAS с целью потоковой трансляции видео формата 4K с кодеком HEVC, может оказаться, что такая функциональность не поддерживается.
Естественно, нельзя забывать и о деньгах. Компьютер у вас уже есть и может потребоваться добавить разве что пару не самых дорогих компонентов. В первую очередь это жёсткие диски для превращения ПК в сетевое хранилище. Необходимо несколько HDD для настройки конфигурации RAID с целью обеспечения избыточности данных и повышения скорости доступа. Всегда можно добавить дополнительные накопители позже.
От выбора операционной системы зависит, насколько просто в дальнейшем будет расширять хранилище. На материнской плате необходимо иметь достаточное количество портов SATA, а в системном блоке должно быть достаточно отсеков для размещения хранилищ. Если в устройстве есть DVD-привод, можно купить переходники для слотов 5,25 дюйма, чтобы установить туда накопители размером 3,5 дюйма.
Также не помешает SSD для загрузки системы. Он может быть небольшого объёма, хватит 64 ГБ. Или можно взять вместительный накопитель и разбить его на разделы, чтобы применять дополнительный раздел для кэширования, но это необязательно. Может потребоваться накопитель большого объёма, если стоит задача создать высокоуровневое сетевое хранилище для энтузиастов, или загрузочный накопитель будет применяться для других целей. Операционным системам вроде TrueNAS подойдёт не любое загрузочное устройство.
Как получить доступ к NAS-серверу на базе роутера
После того, как вы подключили устройство хранения к роутеру и включили функцию обмена данными – часто называемую общим доступом к файлам на основе Windows или SAMBA (SMB), – вы легко можете получить доступ к этому общему пространству с любого компьютера в сети.
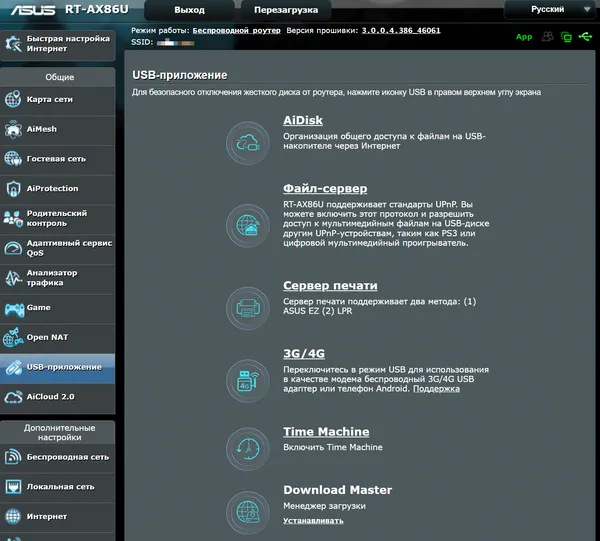 Функции роутера Asus, связанные с USB. Для функции NAS выберите параметр Файл-сервер и включить общий доступ к диску
Функции роутера Asus, связанные с USB. Для функции NAS выберите параметр Файл-сервер и включить общий доступ к диску
Здесь следует отметить несколько вещей:
- В зависимости от роутера может быть доступно больше функций, чем просто обмен данными. Другим популярным вариантом является медиа-сервер, когда роутер обменивается видео- и аудиофайлами, хранящимися на подключенном диске, по протоколу потоковой передачи мультимедиа. В этом случае просто следуйте инструкциям, чтобы включить нужную функцию.
- Здесь я предполагаю, что вы знаете, как настроить роутер, получить доступ к его веб-интерфейсу и т.д. Включение функции NAS является частью работы с интерфейсом роутера. Если нет, то этот пост о том, как построить сеть с нуля, поможет вам в этом.
Обмен данными является наиболее полезной и популярной функцией, и я расскажу о ней здесь. Это довольно легко. Единственное, что вам нужно, чтобы заставить его работать, – это IP-адрес роутера, тот же, который вы использовали для доступа к его интерфейсу.
Кроме того, вы также можете использовать сетевое имя роутера. Но, IP всегда верный путь.
Для этого поста рассматриваемый IP-адрес – 192.168.50.1 (у вас, скорее всего, другой). Если вы не знаете, что это такое, этот пост об IP-адресах содержит подробные шаги, чтобы понять это.)
После того, как вы получили IP-адрес, описанные ниже шаги являются стандартными способами доступа к вашему новоявленному серверу NAS с компьютера Windows или Mac в вашей локальной сети, размещенной на роутере.
Доступ к серверу NAS на компьютере с Windows
Вы можете получить доступ к общей папке через IP-адрес маршрутизатора:
- Откройте «Проводник».
- В адресной строке введите команду представленную ниже (не забудьте поменять на IP своего роутера), затем нажмите Enter:
В качестве альтернативы вы также можете использовать \\имя_роутера и поле поиска Windows в меню «Пуск» вместо проводника. Не забудьте \\ (не //) и помните, что в команде нет пробела.
- Введите имя пользователя и пароль, если будет предложено. Если вы не настроили учетную запись для обмена данными или роутер не поддерживает это, вы можете использовать имя пользователя и пароль администратора веб-интерфейса роутера.
Доступ к серверу NAS на Mac
- Нажмите пустое место на рабочем столе, затем Command + K, и появится окно «Подключиться к серверу».
- В разделе Адрес сервера введите
Опять же, вы можете заменить IP-адрес сетевым названием роутера.
- Нажмите Подключиться и введите имя пользователя и пароль (от созданной вами учетной записи или учетной записи администратора роутера), если будет предложено.
Вот и всё. Приятного обмена данными!
1: NAS в роли домашнего медиа-сервера
Группа сценариев домашнего применения сетевого хранилища для организации доступа к данным так или иначе связана с понятием «сервера». Современные NAS отлично подходят для организации на их базе серверов самой различной направленности – как используемых в рамках локальной домашней сети, так и имеющие канал связи с интернетом.
Самое очевидный и самый популярный сценарий этой группы – применение сетевого хранилища в качестве медиа-сервера. Этот сценарий предполагает каталогизированное складирование на NAS видео- звуковых и графических файлов для доступа к ним компьютеров, телевизоров, сетевых медиацентров, ноутбуков, планшетов и смартфонов, находящихся в доме. Фактически, это – развлекательная грань работы так называемого «умного дома»: сетевой инфраструктуры, связывающей все домашние гаджеты в единую функциональную систему.
Используя NAS как медиа-сервер, бывает полезно узнать: с какими конкретно современными мобильными устройствами он совместим, есть в его программной платформе встроенные механизмы каталогизирования контента, как осущестhttps://adm..gifвляется доступ и на какой скорости, есть ли возможность установить в настройках хранилища доступ из приложения iTunes (iTunes-сервер)?

Построив дома кинотеатр, глупо не докупить NAS
Следующий по популярности сценарий домашнего использования NAS – организация так называемого torrent-сервера. Функции torrent-сервера предполагают, что хранилище будет работать в режиме круглосуточного подключения к интернету для загрузки новых файлов через пиринговую сеть и обеспечения доступа к уже скаченному контенту со стороны других пользователей. Работа torrent-сервера на домашнем NAS требует от программной платформы сетевого хранилища наличие соответствующих механизмов. Как минимум встроенных утилит, дублирующих функции программ torrent-клиентов.
Кастомизация корпуса
Сам NAS сервер у меня живет в нише/комбинации ikea БЕСТО, новый сервер будет жить там же. Ниша хоть и достаточно большая, но полноценный ATX корпус туда влазит с трудом. Поэтому под новый корпус были сформулированы следующие требования:
Поискав готовые корпуса не нашел ничего компактного под 10 дисков и решено было пойти другим путем.
Приобрести на али корзины под диски, как на фото ниже (2 шт). Поиск по ключевым словам «hard drive cage». Я выбрал те корзины, которые рассчитаны на 5 дисков. Цена 3500р за 2 шт с учетом стоимости доставки.
 Корзина
Корзина
И вставить их в microATX корпус. Забегая вперед, я заказывал комплектацию корзин с вентиляторами, но по шумности они меня не устроили. Даже при подключении к 5в они достаточно сильно шумели, поэтому решено было их заменить на более тихие DeepCool UF 120. Цена 890р за шт. Также т.к. сервер будет стоять в нише, было решено снять с корзин защитные решетки для упрощения доступа к вентиляторам. В конкретно моей модели сами вентиляторы крепились к корзине, а не к решетке.
Данный формат корзин предполагает их фронтальную установку в нишу 5.25, но я хотел:
-
Горизонтально расположить диски
-
Иметь доступ сбоку корпуса для снятия/установки дисков
Такое расположение, как я считаю, оптимизирует конечный размер и сохраняет возможность нормального охлаждения дисков в корзинах. Потокам воздуха для охлаждения дисков ничего не мешает, они перпендикулярны корпусу.
В качестве корпуса был выбран microATX Exegate BAA-106 Без БП чёрный EX283056RUS. Цена 1390р.
Тк корпуса в формате microATX по длине достаточно короткие, было решено просто срезать переднюю часть и как-то прикрутить корзины.
После снятия фронтальной крышки получаем:
 Заготовка под модернизацию
Заготовка под модернизацию
Фронтальная часть корпуса соединена через заклепки, их можно легко снять просто высверлив сверлом 5-6 мм. Также фронтальная часть была загнута и соединена с пластиной под материнскую плату, тут я просто разрезал ее дремелем с абразивным диском.
Получаем такой результат:
 Без фронтальной части
Без фронтальной части
Ход размышлений был следующий:
-
Нужны какие-то проставки для соединения корзин между собой и меджу корзинами и корпусом
-
Т.к. на корзинах уже были отверстия с резьбой под стандартные корпусные болты 3.5х6 решено использовать их для крепления проставок
-
Высота корзины 146 мм, корпуса 350 мм. Проставки 3, и хотел сохранить симметричность, итого высота проставки ~19 мм
-
Проставка может состоять из двух деталей и скрепляться по соединению ласточкин хвост. Фиксировать положение можно через отдельные болты
-
У меня есть 3d принтер, поэтому будем проектировать детали под печать
Печать PETG AbsMaker, температура 240/60, 3 слоя стенки, заполнение 50% сетка, высота слоя 0.16
 Крепление между собой
Крепление между собой
Крепление к корзине
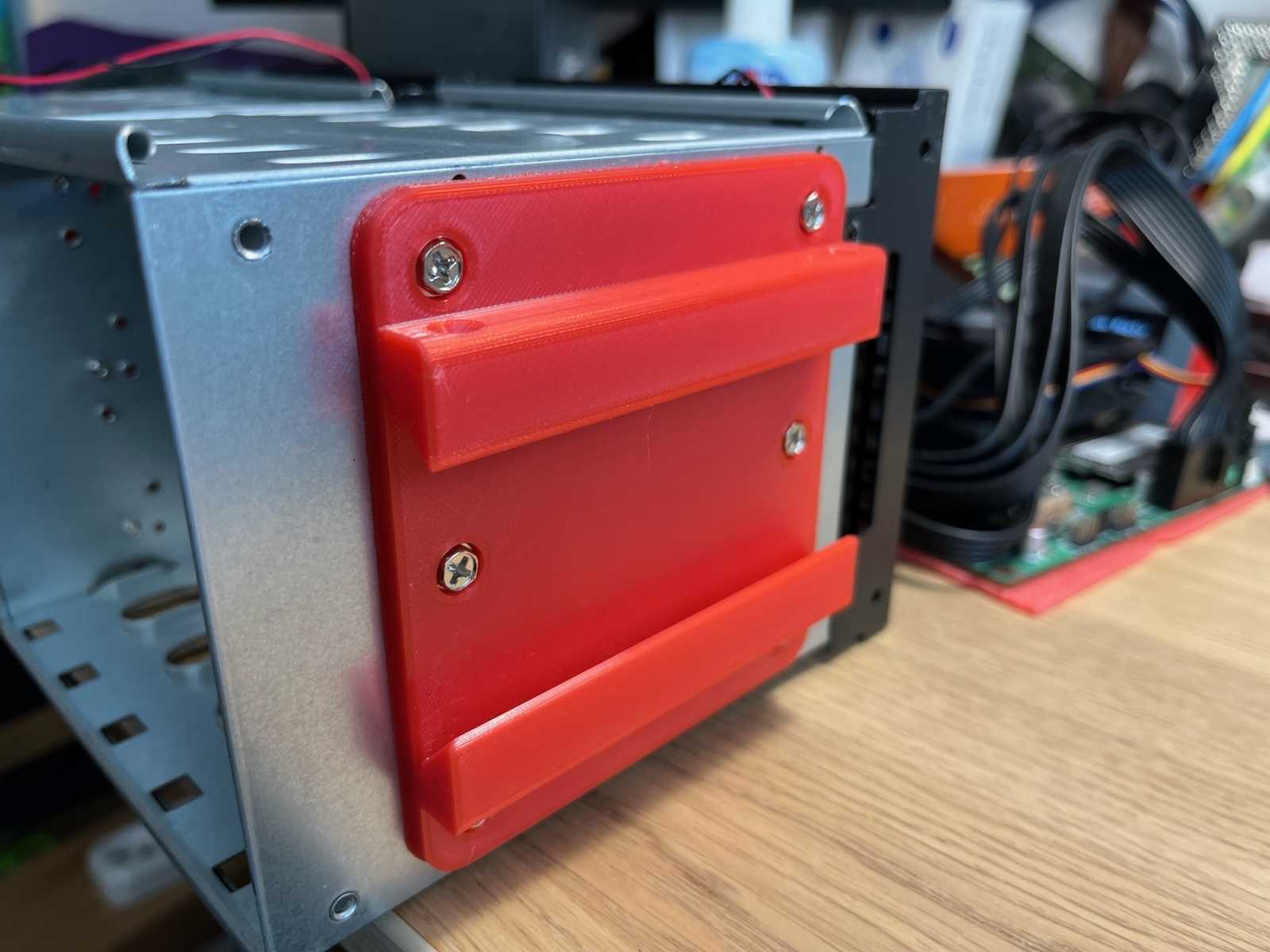 К корзине
К корзине
Между собой закрепляем с помощью болтов 3х20 с потайной головкой (тут еще старая модель, подвинул отверстия для скрепления между собой)

К корпусу деталь крепится болтами с гайками (я решил использовать болты диаметром 5 мм). Сверлим корпус, прикручиваем деталь. Тут есть лайвхак. Можно отметить только одно отверстие и просверлить. Далее деталь закрепляется, выравнивается и затягивается этот один болт гайкой. Сами отверстия в детали можно использовать как направляющие для сверления остальных отверстий (я ограничился 4). Загнутые части на передней части сверху и снизу я предварительно просто спилил дремелем. По расстоянию между корзинами и блоком питания под провода из блока питания заложил примерно 35 мм.
Финальный вид после сборки:
 Финальный вид
Финальный вид Финальный вид 2
Финальный вид 2
Итоговый размер получился 32 см в длину, 35 см в высоту и 17 в глубину (без учета проводов под диски). Более чем компактно для сервера на 10 дисков, на мой взгляд.
Еще из дополнений для снижения вибрации и шума было решено весь корпус поставить на полиуретановый туристический коврик. Нашел на wilberries идеально подходящий под размеры (нужно было подрезать немного по ширине). Крепил ее просто на двухсторонний скотч. Цена 250р.

Итоговое сравнение после установки в нишу

Hardware Assembly, BIOS Configuration, and Burn-In
Hardware Assembly
Most years, I include a time-lapse video of the assembly, but I wound up needing surgery to repair a partially torn rotator cuff. It was rather difficult to assemble the DIY NAS: 2023 Edition by itself–there was no way I was going to be able to set up my overhead camera rig!
That being said, assembling the DIY NAS: 2023 Edition was fairly straightforward. Building small form factor computers isn’t easy, but this year’s DIY NAS was easy enough that I managed to do it without aggravating my bad shoulder!

BIOS Configuration
The only changes that I wound up needing to make in the BIOS were changes to the boot order. That’s a really simple change that’s usually straightforward. But the BIOS provided on the Topton N5015 NAS motherboard proved to be a bit more challenging than most other BIOS versions. It wound up taking a little bit of spelunking through the BIOS menus to find the boot order. It wasn’t difficult, but it wasn’t as easy as it should be.
Burn-In
The night before my shoulder surgery, I finished assembling the DIY NAS: 2023 Edition, booted it up for the first time, kicked off Memtest86+, and then promptly forgot all about it as I recovered from my surgery.
Nearly 76 hours later, it’d completed a total of successful passes!
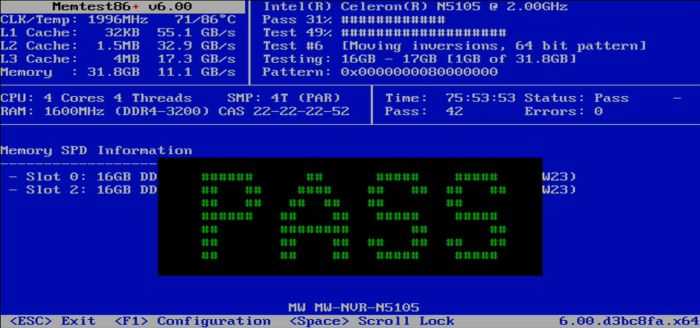
Normally, I’m inclined to do some CPU stress testing. But seeing as how the answer to “the Ultimate Question of Life, the Universe, and Everything” matched the number of successful Memtest86+ passes, I decided that the three days’ worth of running Memtest86+ was sufficient burn-in all by itself.
As I’m writing this blog, the uptime on the DIY NAS: 2023 Edition is over 60 days and would’ve been longer had I not been keeping it up to date with updates to TrueNAS SCALE since I started building it. The machine has been completely stable.
Выбор NAS и накопителей
На протяжении последних нескольких лет я хранил файлы на 2 ТБ жестком диске компьютера. Он работал круглосуточно и раздавал их через стандартные функции Windows: через сетевые папки — документы по работе, исходники подкастов, шоуноты и так далее; для фильмов и музыки — DLNA-сервер.
В таком виде система прожила у меня несколько лет. Несмотря на кажущуюся простоту, метод оказался неудачным: «полноценный» компьютер потребляет больше электричества, чем отдельный сервер, а при раздаче файлов (особенно при потоковой трансляции видеороликов) он начинает подтормаживать. Работать в таких условиях неудобно. Да и дополнительные сценарии использования надо прикручивать через «костыли» — а значит, приходится активно искать информацию в Google, читать профильные форумы и так далее.
Передо мной встал выбор, как решать эту проблему: покупать готовый NAS или самостоятельно собирать отдельный мини-ПК на базе Intel NUC или других подобных чипсетах.
Для самостоятельной сборки нужно подбирать оптимальные компоненты — выбирать ОС, поднимать сервисы и возиться с их настройкой. Все это интересно и реализуемо, но у меня нет столько свободного времени, которое бы я мог потратить на организацию домашнего хранилища. И ладно бы хоть затраты как-то оправдывали себя, кроме низкой цены! Но при аналогичных размерах, производительности и уровне шума, самосборная система все равно бы проигрывала готовому решению. В лучшем случае — паритет.
Вдобавок, я живу не один. Члены моей семьи тоже регулярно пользуются домашней сетью, но совершенно не интересуются технологиями — при самосборном сервере пришлось бы регулярно отвечать на их звонки. Поэтому я решил доплатить за удобство использования и взять готовый NAS.
Synology DS216+II
На рынке много компаний-производителей сетевых накопителей: Synology, QNAP, ASUStor, Western Digital и так далее. При покупке такого устройства вы берете не только «железо» (как в случае с ПК), но и предустановленный набор ПО, с которым придётся взаимодействовать каждый день.
Так получилось, что по работе я знаю несколько владельцев NAS от Synology, и они все довольны устройствами. Пообщавшись, я решил взять Synology из-за операционной системы DiskStation Manager (далее DSM) и пакета мобильных приложений для Android и iOS.

У меня небольшая коллекция фильмов, музыки и рабочих документов, поэтом на все хватит двухслотового NAS с 6-10 ТБ памяти (с учетом RAID); четырехслотовый NAS же стоит дороже и занимает в квартире больше места.
Поэтому выбор пал на Synology DS216+II и DS716+II. Это модели последнего поколения с 64-битными процессорами Intel Celeron, аппаратным декодированием H.264 и H.265, воспроизведением 4K-видеороликов и поддержкой файловой системы Btrfs (которой у других двухслотовых моделей Synology просто нет).
Если вы не будете поднимать на NAS виртуальные машины, то смысла брать старшую модель нет: двухъядерный Intel Celeron N3060 в DS216+II без проблем справляется с несколькими параллельными трансляциями видеофайлов на телевизор, а заменить плашку ОЗУ на более емкую, как оказалось, можно самому.
Seagate IronWolf 6TB
Для меня главные критерии дисковых накопителей — издаваемый ими шум и температура при работе 24/7. И хотя в DS216+II будут работать любые жёсткие диски и SSD, все же лучше брать специализированные устройства. Прослужат дольше и тише.
За ними мы обратились в компанию Seagate и получили 3.5-дюймовые жесткие диски объемом 6 ТБ (скорость вращения шпинделя 7200 об/мин) из линейки IronWolf. Это накопители для NAS с технологией AgileArray и ПО IronWolf Health Management. Производитель заявляет предел рабочей нагрузки в 180 ТБ/год (500 ГБ в день) с возможностью одновременной работы нескольких пользователей.

Технология AgileArray увеличивает скорость отклика и время работы RAID-массивов благодаря функции восстановления после ошибок для систем NAS и оптимизирует энергопотребление. Так как в DS216+II диски расположены близко друг к другу, возникает риск взаимной передачи вибрации, что негативно влияет на работу и срок службы HDD. Чтобы избежать этой проблемы, Seagate использует технологию балансировки с помощью отдельных датчиков вибрации.
Программное обеспечение IronWolf Health Management работает в системах Synology. С его помощью NAS проводит дополнительную диагностику дисков, которая может предотвратить или предупредить потерю данных.
Недостатки домашнего сервера дома
Однако не все хорошо, когда речь идет о собственном сервере в нашем доме. Кроме того, нам предстоит столкнуться с рядом проблем, которые мы должны решить.
Первым важным фактором, который следует учитывать, является рабочая нагрузка, которую вы собираетесь иметь . Если, например, вы собираетесь выполнять базовые задачи, не о чем беспокоиться. Однако, если вы собираетесь обрабатывать большие объемы данных, все усложняется, если у нас нет подходящего оборудования. Поэтому для эффективной работы с домашним сервером могут потребоваться значительные финансовые затраты на оборудование.
Вторая проблема, с которой мы можем столкнуться, будет зависеть от наше интернет-соединение . Здесь важную роль играет сокращенная скорость. К счастью, в этом отношении многое изменилось. Сейчас волоконная оптика получила широкое распространение, и симметричные соединения стали обычным делом. Помните, что не так давно скорость загрузки была намного выше скорости загрузки. Если у вас нет ADSL, в принципе у вас не должно быть много проблем, самое большее, возможно, придется увеличить скорость, указанную в контракте.
Еще одна деталь, которая рано или поздно нас коснется домашний сервер в том, что их сложно масштабировать. Со временем они устаревают и требуют практически полного обновления оборудования. Кроме того, очень важным аспектом является то, что увеличит наш счет за электричество Хотя это будет зависеть от используемого оборудования, обычно домашние серверы NAS обычно не потребляют много энергии.
Еще один важный аспект заключается в том, что безопасность в наших руках . В связи с этим мы должны беспокоиться о том, что:
Операционная система обновлена.
У используемого нами программного обеспечения установлена последняя версия
Это особенно важно с антивирусом.
Это ни положительно, ни отрицательно, все зависит от того, с каким интересом мы подходим к задаче. Если мы будем делать это эффективно, мы сможем быть лучше защищены, чем при использовании хостинга или облачного сервиса.
Наконец, необходимы знания для настройки домашнего сервера или NAS-сервера, как на аппаратном уровне, если мы собираемся настроить наш собственный сервер, так и на уровне программного обеспечения, чтобы правильно настроить все необходимые нам параметры. Если у вас нет никаких знаний, всегда будет лучше использовать сервисы облачного хранения, такие как Google Drive, Один диск или Dropbox среди других, так как вам не придется беспокоиться об оборудовании или программном обеспечении.
Организация сетевого хранилища при помощи роутера
Более простой вариант удалённого сетевого хранилища — это подключение к роутеру через USB внешних HDD, SSD или объёмного флеш-накопителя. Подготовить к работе потребуется как роутер, так и подключаемый к нему диск.

Настройка роутера
В настройках маршрутизаторов можно включить следующие опции и компоненты:
- файловые системы (NTFS, FAT32, EXT2/3/4, HFS+);
- контроль и доступ к файлам и папкам (SMB/CIFS, AFP, Time Machine);
- DLNA-сервер;
- FTP-сервер;
- Torrent-клиент.
Поддержка перечисленных пакетов зависит от модели роутера и его прошивок. Очень большими возможностями обладают альтернативные прошивки, такие как OpenWRT, dd-wrt, Merlin-firmware
Создавая сетевое хранилище, важно учитывать, что само оборудование должно быть подходящим под те или иные настройки, от этого зависит возможность устройства тех или инфх функций. Например, у нас есть опыт поднятия на роутерах станций сетевой PXE-загрузки, серверов RADIUS, торрентокачалок и даже видеонаблюдения на одну-две камеры (хотя последние две задачи перекладывать на роутер мы не советуем)
Настройка внешнего диска
Подготовить съёмный накопитель также не сложно. Лучше всего подойдут внешние HDD или SSD. Всё что потребуется, это отформатировать устройство под файловую систему, которую принимает ваш маршрутизатор (в некоторых хороших моделях, к слову, это делается средствами самого роутера). ОС на вашем компьютере тоже может быть использована для подготовки носителя и предварительного размещения данных, если она умеет создавать нужные ФС.
Для архивного хранения или функций только на чтение, требования к ФС просты. Мы рекомендуем Ext3 / Ext4. FAT32 не читает файлы размером более 2 Гб — это проблемы с хранением фильмов и крупных образов, а NTFS не является родной системой для Linux, на которых, собственно, почти все роутеры и построены. Если же на носитель что-то пишется, лучше не ставить FAT / Ext2 — это старые нежурналируемые файловые системы, и после нештатного скачка питания или аварийного завершения работы есть повышенный шанс повреждения данных.
После настройки оборудования, остаётся только установить файловые менеджеры на устройства, которые должны получить доступ к хранилищу. Некоторые модели роутеров имеют свой удобный интерфейс, альтернативой служат сторонние программы-проводники и приложения для мобильных устройств.
Способов создать файловые хранилища, локальные или облачные, довольно много. Мы кратко рассмотрели несколько более подходящих для дома вариантов, но выходя за рамки статьи, наши специалисты знают о серверном хранении данных гораздо больше и готовы помочь вам в этом вопросе:
- практически, оказав услуги по настройке и обслуживанию серверного оборудования в Санкт-Петербурге, для организаций и частных лиц;
- теоретически, проконсультировав по теме в комментариях к нашему видеоролику.
NAS своими руками. Хранилище NAS. Чем опасен RAID.
Этот небольшой мануал поможет вам собрать полноценный NAS сервер из старого компьютера. Если вы готовы купить новые комплектующие и сделать свое файловое хранилище компактным и придать ему более современный вид и функциональность, то для вас больше подойдет статья «Сборка NAS-сервера. Подбор компонентов», ну а любителям готовых решений я подготовил этот материал: «Выбираем домашний NAS-сервер». Теперь вернемся к старому ПК и оценим его возможности.
Требования к старому ПК
- SATA разъемы на материнской плате, так как HDD c этим интерфейсом обладают наилучшим соотношением цена/производите-льность и имеют гораздо больший объем, в отличии от IDE винчес-теров.
- Количество разъемов для подклю-чения жестких дисков на мате-ринской плате и свободных слотов в корпусе (возможность установить HDD в 5,25-дюймовые отсеки (специальные боксы)) Для сборки HTPC я использую такие боксы с 2-мя слотами под 2.5″ HDD.
- При недостаточном количестве SATA-штекеров на блоке питания можно воспользоваться специальными переходниками IDE-SATA.
Процедура установки HDD в корпус
Чтобы установить 3,5-дюймовые жесткие диски в 5,25-дюймовые отсеки для оптических приводов поместите их в специальный бокс (см. рис).
Такие корпуса также могут быть выполнены в виде направляющих, которые крепятся с обеих сторон к HDD.
Еще можно воспользоваться пятидюймовым отсеком, в который инсталлирован оптический привод, так как его необходимость отпадает в серверном решении.
Настройка NAS сервера
Подключите NAS-сервер к своей сети. Откройте браузер вашего рабочего компьютера в этой сети и введите в адресной строке: http://»IP-адрес вашего NAS». В появившемся окне введите имя пользователя — admin и пароль — freenas. Перейдите в меню «Storage | Volumes | Create Volume» и выберите жесткие диски, которые будут образовывать RAID-массив. Далее активируйте файловую систему ZFS.
Можно использовать:
- RAID 0 — дисковый массив повышенной производительности, без отказоустойчивости.
- RAID 1 — зеркальный дисковый массив, имеет высокую надежность
Будем использовать RAID 1, как более надежный. Теперь нажмите «Add Volume» для форматирования ваших дисков в массив.
Доступ к NAS серверу в локальной сети
Чтобы открыть доступ к серверу перейдите в меню «Services | Control Services», задействуйте службы CIFS и настроить доступ в разделе «Sharing | Windows Shares». Как и к любому сетевому носителю локальной сети доступ осуществляется с помощью Проводника Windows (например, \\NAS для доступа к корню или \\NAS\Photos для доступа к определенной расшаренной папке). Также можно сделать ярлыки, нажав на кнопку «Подключить сетевой диск» в окне Компьютер (Windows 7) под строкой проводника.
P.S. Вы всегда сможете сделать дополнительный массив, добавив жесткие диски, а также можно настроить доступ для удаленного использования вашего NAS сервера.
Немного информации об опасности использования RAID
RAID — это избыточный массив независимых жестких дисков. RAID — это не система хранения резервных копий, он лишь помогает повысить комфорт доступа к данным. RАID-система представляет собой набор HDD, объединенных в один массив. Если ваш жесткий диск вышел из строя его можно заменить, а после восстановить RAID и ваши данные будут с вами, исключая массив RAID 0.
Недостатки RAID 0
Данный режим дает лишь скорость доступа к данным. В Striping Mode (режим чередования) данные разбиваются на блоки и записываются одновременно на несколько жестких дисков. При поломке одного жесткого диска все данные будут потеряны.
Недостатки RAID 1
В режиме RAID 1 применяется метод зеркалирования данных, то есть на втором диске располагается идентичная копия данных. Есть одно уязвимое место — возможная неисправность контроллера, которая приведет к повреждению обоих носителей.
Недостатки RAID 1 и RAID 5
В процессе восстановления RAID скорость записи высока и после выхода из строя какого-нибудь жесткого диска, она может стать причиной отказа другого HDD, а, следовательно, и потери данных.
Также неисправный RАID-контроллер может привести к выходу из строя HDD. В RAID-массивах изменения применяются к файлам и при случайном удалении или изменении данных, действия необратимы.






























