Монитор и периферийные устройства
При выборе монитора лучше сразу смотреть в сторону больших экранов 27-32 дюйма. Сначала может быть непривычно, но зато удобно работать в режиме многозадачности. Привыкаешь к такому быстро, так что потом непривычно пользоваться уже меньшей диагональю.
Разрешение — чем выше, тем лучше. При выборе матрицы особых требований нет, разве что у TN всё ещё остаются проблемы с цветопередачей, что может быть критичным при работе с фото и видео. Высокая частота — это тоже хорошо. Разница между мониторами на 60 Гц и 144 Гц заметна, но гнаться за этими показателями следует разве что киберспортсменам. Играть для удовольствия можно и на 60 Гц.

В выборе периферийных устройств (мышь, клавиатура, звук, гарнитура) ограничений ещё меньше. Здесь по большей части надо пробовать, слушать советы друзей и читать обзоры. И самое главное – правильно ставить перед собой задачу. Например, для игр не нужна внешняя звуковая карта. Но без неё будет трудно, если вы записываете музыку или даже подкасты.

ЭТАП 12: рассчитываем блок питания
Блок питания – одна из самых важных частей компьютера, от него зависит как будут работать все остальные компоненты системы, насколько они будут защищены от перепадов напряжения и прочих напастей электрических сетей. Что точно не нужно делать, — так это пытаться сэкономить на дешевом блоке питания, какой бы вы компьютер ни собирали.
Обратите внимание на блоки питания с маркировкой энергоэффективности 80plus, они бывают пяти типов: bronze, silver, gold, platinum и titanium. Если блок вообще хотя бы маркируется меткой 80plus, то это уже хорошо
Маркированные меткой titanium, соответственно, вообще самые лучшие блоки питания, они выдают до 95% КПД. А это в свою очередь говорит о качестве изготовления блока питания, — такой блок потребляет меньше энергии, чем другие его аналогичные собраться с меньшим КПД.
Смотрите на то, какие коннекторы есть у блока питания, их должно хватать для подключения всех устройств
Обязательно обращайте внимание на схему питания материнской платы и процессора! Если у материнской платы, например, питание 24 pin, то блок должен быть с выходом питания 24 pin (либо 20+4 pin, это то же самое). Аналогично с питанием процессора
Также обратите внимание, есть ли разъем дополнительного питания на видеокарте и есть ли необходимые коннекторы на блоке питания.
Блок питания должен обеспечивать мощность выше, чем потребляет всё железо компьютера при пиковой нагрузке. Иначе, в лучшем случае, компьютер будет просто выключаться. В худшем – что будет, лучше вам не знать, просто поверьте мне на слово.
Рассчитать необходимую мощность блока для вашего компьютера можно с помощью онлайн-калькулятора. Спросите у гугла «калькулятор блока питания»
Способ 2: Специализированные сервисы
Несколько более редким вариантом, чем предыдущий, являются ресурсы, не связанные с теми или иными магазинами, а предназначенными строго для подбора и проверки комплектующих.
Вариант 1: Findhard.ru
Первым из таких сервисов мы рассмотрим конструктор от сайта Findhard.ru, в котором присутствуют возможности как подбора комплектующих, так и их проверки.
- Начнём с проверки – кликните по соответствующей вкладке.
- Первым выберите компонент, совместимость с которым вы хотите проверить, в выпадающем меню.
Далее введите название периферии, после чего выделите нужную из перечня внизу. - Повторите шаг 2 для других компонентов – например, материнской платы.
- После выбора компонента внизу появится надпись – «Совместимы» или «Несовместимы».
- Использование сервиса для подбора подходящих комплектующих похоже на предложенные выше решения от магазинов: откройте нужную вкладку и выберите категорию, начинать рекомендуется с «Процессоры».
Укажите желаемые характеристики устройства с помощью поисковых фильтров, затем нажмите «Показать» – либо внизу страницы, либо в поп-ап окне с результатами.
Выберите среди элементов требуемый и кликните по его названию.
На странице компонента нажмите на кнопку «Проверить на совместимость».
Дальнейшие действия повторяют шаги 3-4.
Сервисом Файндхард пользоваться несколько сложнее, чем предыдущими, плюс база данных не столь обширна, однако для проверки популярных компонентов это решение подходит хорошо.
Вариант 2: Nerdpart
Следующим представителем класса выделенных сервисов онлайн-подборки и проверки комплектующих является сайт Nerdpart.
- Это решение пригодится неопытным пользователям, поскольку в нём встроен быстрый подборщик. Укажите рассчитываемый бюджет, предназначение будущего ПК и желаемую марку процессора, затем нажмите «Подобрать компьютер» и система автоматически составит список заведомо совместимых компонентов.
- Ниже на странице доступно классическое средство подбора и проверки. Как и в решениях, упомянутых выше, первыми идут критически значимые компоненты, а дальше – дополнительные.
- Для начала подбора нажмите на кнопку «+» в нужной строке.
- Поисковых фильтров тут немного: кроме критерия совместимости, присутствуют только поиск по названию, значению в бенчмарках и сортировка по алфавиту или цене.
Обнаружив желаемый процессор, нажмите «+» внизу его блока.
- По принципу из шагов 3-4 заполните остальной перечень компонентов. Если в поиске не отображается интересующий, это означает, что он несовместим с каким-то из ранее выбранных комплектующих.
- После подбора желаемой конфигурации сервис автоматически отображает её итоговую сумму (по умолчанию в долларах США), а также позволяет сформировать покупку нажатием на кнопку «Купить».
Здесь отображаются предложения из российских, украинских и белорусских магазинов, а ниже по сообщению – индекс совместимости. Отсюда же можно сохранить конфигурацию в личном кабинете, что, как и в случае с сервисом от ДНС, требует регистрации на сайте.
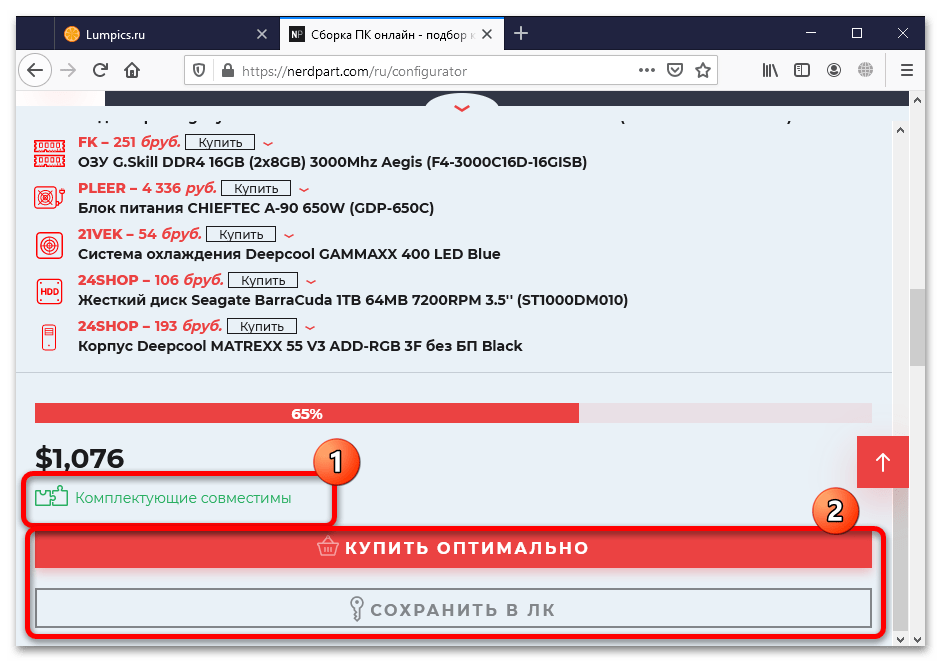
Это решение выглядит современнее остальных, однако для проверки совместимости не слишком удобно.
Помогла ли Вам статья?
Нет
Блок питания
Самая большая ошибка при сборке ПК — экономить на блоке питания. Сгорев, он может унести с собой все дорогие компоненты. Поэтому надо выбирать устройства от проверенных брендов, которые специализируются на их производстве. Желательно, чтобы была сертификация 80 Plus. Формально она ни на что не указывает, но косвенно подтверждает определённое качество компонентов БП.

Если бюджет позволяет, берите одну из моделей Seasonic. Топовые блоки питания от этого производителя имеют гарантию 12 лет. В бюджетном сегменте придётся потратить время на поиски и чтение отзывов. Одни устройства работают долго, но в серии высокий процент брака, другие вроде бы служат нормально, но через год-другой выходят из строя.
Необходимую мощность можно рассчитать с помощью специального онлайн-калькулятора. В нём нужно указать, какие компоненты установлены. К получившемуся результату накиньте 50-150 Вт запаса, чтобы точно не беспокоиться о питании.
ЭТАП 13: дополнительные и очень нужные мелочи + периферия
Вам возможно также понадобятся:
- вентиляторы для вентиляции воздуха внутри корпуса;
- термопаста
- кабели, шлейфы, переходники;
- периферия
Вентиляторы необходимо покупать, если в выбранном вами корпусе их нет. Выбирайте вентиляторы максимально большого размера, какой только поддерживает корпус. Чем больше вентилятор, тем больше воздуха он сможет перегонять, и при этом будет издавать меньше шума, чем его более мелкие собратья.
Термопаста понадобится для установки кулера на процессор. Обычно в комплекте с боксовым (BOX) процессором идет термопаста, но как показывает практика, лучше купить качественную термопасту и использовать ее.
Также вам понадобятся кабели SATA для подключения жестких дисков и CD-ROM. Зачастую с материнскими платами в комплекте присутствуют несколько SATA-кабелей, имейте это ввиду.
Я не стал выносить периферию в отдельный этап. Выбор периферии – дело сугубо индивидуальное. Клавиатуру, мышь и монитор вы можете выбрать и без моей помощи
ЭТАП 14: проверка
Завершающий этап выбора комплектующих – мысленная проверка, все ли что вам необходимо вы подобрали правильно? Проверьте еще раз все комплектующие по размерам, чтобы они могли быть без проблем установлены в корпус, проверьте, чтобы на материнской плате хватало слотов для всех комплектующих, хватает ли вам проводов на блоке питания и есть ли все ли дополнительные провода для подключения дисков и CD-ROM, например, SATA-кабели. Несмотря на кажущуюся простоту, не игнорируйте этот этап. Лучше проверить все еще раз сейчас, чем потом пытаться поменять купленную не ту деталь на ту, которая нужна на самом деле.
Если кому-то что-то не понятно, — добро пожаловать в комментарии
Читайте продолжение статьи — Как собрать компьютер своими руками (сборка ПК)
Оперативная память
Планки бывают двух видов — стандартные DIMM для компьютеров и короткие SO-DIMM для ноутбуков, ультрабуков, нетбуков, планшетов и других небольших устройств.

На новых платформах используется память DDR4, на старых — DDR3. Чем выше частота, тем лучше. Но прежде чем покупать самую мощную память, необходимо проверить, есть ли она в списке совместимых модулей на сайте процессора. В противном случае вы рискуете потратить деньги впустую. Частота будет высокой, но процессор не сможет с ней работать.
Рекомендуемый объём для игровой машины — 16 Гб. Для рабочей машины — от 16 Гб и более. Для офисного компьютера достаточно 4-8 Гб ОЗУ.
ЭТАП 2: AMD или INTEL?
Итак, вы определились какой компьютер вам нужен. Теперь пришло время определиться с будущей платформой, на базе которой будет собран компьютер. Это будет либо Intel, либо AMD, — от выбора платформы зависит итоговая цена компьютера, а также то, какой процессор будет использоваться в будущем компьютере.
Говорить, что лучше, AMD или Intel не берусь, в интернете уже давно ведутся ожесточенные споры на эту тему. У каждой платформы имеются свои преимущества и недостатки, но если охарактеризовать их в общих чертах, то можно сказать, что на платформе AMD получаются более дешевые компьютеры при примерно такой же мощности что и на платформе Intel. Если вы хотите сэкономить, либо ограничены в бюджете, то рекомендую присмотреться к AMD, на выходе получите довольно неплохой компьютер за меньшие деньги.
ЭТАП 5: Подбираем материнскую плату
Выбор материнской платы осуществляется с учетом того, какой процессор вы выбрали на предыдущем этапе. А именно, на каком сокете работает ваш процессор. Проще говоря, вы теперь можете выбирать только те материнские платы, на которых установлен именно такой сокет, как на выбранном вами процессоре. Если сокеты процессора и материнской платы будут отличаться, установить процессор на материнскую плату не получится.
При выборе материнской платы ориентируйтесь на следующие характеристики:
- форм-фактор платы (ATX, microATX);
- тип оперативной памяти (DDRx, где x – версия DDR) и максимально поддерживаемая частота.;
- количество SATA-портов, и их скорость;
- версия USB-интерфейсов.
Первые две характеристики очень важны – от них зависит то, какой корпус для системного блока вам понадобится, и какую оперативную память вы сможете поставить, поэтому запомните их.
Еще один важный момент – наличие интегрированного графического процессора. Например, при его наличии, можно сэкономить на покупке видеокарты если вы собираете обычный офисный компьютер.
Видеокарта
На этом рынке тоже соперничают два игрока: AMD и NVIDIA. Выбор между ними — дело вкуса и возможностей конкретных моделей, которые есть в продаже прямо сейчас.

Обязательно обратите внимание на следующие характеристики:
Интерфейс подключения — на материнской плате должен быть подходящий свободный слот.
Графический процессор — он нужен для обработки текстур и сложных объектов.
Объем памяти — чем выше, тем более требовательные запросы сможет выполнять видеокарта.
Тип памяти — смотрите от GDDR5 и выше для игровых и рабочих машин.
Частота памяти — чем больше, тем выше производительность
Но обратите внимание на совместимость с процессором и материнской платой.
Шина видеопамяти — чем выше скорость, тем лучше.
Разъем для дополнительного питания — актуально для очень мощных видеокарт.
Требования к блоку питания — важный параметр, который пригодится при выборе БП.
Количество видеовыходов — от этого зависит, сколько мониторов вы сможете подключить и через какие интерфейсы.
Поддерживаемое разрешение — важный показатель при выборе монитора.
Размер видеокарты — важный параметр при выборе корпуса.
Система охлаждения — мощным устройствам требуется собственное активное охлаждение с несколькими кулерами. . Отказ от видеокарты — это главный способ сэкономить при сборке ПК
На встроенном в процессор графическом ядре можно спокойно сидеть в интернете, смотреть видео в нормальном качестве и даже запускать нетребовательные игры. Но если вы собираете компьютер для тяжелых игр или работы, то без дорогой видеокарты не обойтись.
Отказ от видеокарты — это главный способ сэкономить при сборке ПК. На встроенном в процессор графическом ядре можно спокойно сидеть в интернете, смотреть видео в нормальном качестве и даже запускать нетребовательные игры. Но если вы собираете компьютер для тяжелых игр или работы, то без дорогой видеокарты не обойтись.
Материнская плата
У всех трёх основных производителей очень качественная продукция: ASUS, GIGABYTE, MSI. При выборе материнских плат от других брендов нужно очень внимательно читать отзывы и смотреть обзоры — хорошие «матери» тоже встречаются, но провальных гораздо больше.

Материнская плата Z270 от MSI
При выборе материнской платы многие пользователи ориентируются на количество фаз питания: мол, чем больше, тем лучше. На практике это далеко не всегда предоставляет больше возможностей для разгона
Зато точно нужно обратить внимание на следующие параметры:
Поддерживаемые процессоры. Даже если внешне сокет кажется подходящим, устройства могут быть несовместимыми.
Чипсет — поддержка Intel или AMD в зависимости от процессора.
Частота шины — чем выше, тем производительнее ПК. Многие производители указывают завышенные показатели с учетом возможного разгона
Важно, чтобы частота материнской платы, процессора и памяти была сопоставимой.
Поддержка оперативной памяти: максимальный объём, форм-фактор DIMM или SO-DIMM, количество слотов, тип памяти (DDR3 или DDR4), поддерживается ли многоканальный режим.
Слоты расширения для подключения дополнительных компонентов: видеокарты, звуковой карты, хабов.
Контроллер дисков для подключения SSD и HDD.
Внешние разъёмы — в первую очередь, интересует количество USB. Нужно, чтобы хватило для подключения всей периферии.
Встроенные компоненты — например, наличие Wi-Fi адаптера.
Форм-фактор, чтобы подобрать корпус правильно.
Поддержка объединения видеокарт, если потребуется установка двух графических адаптеров.
Материнская плата — не вариант для экономии. Если бюджет небольшой, лучше вложиться в процессор и «мать», но отказаться от видеокарты или дополнительных планок ОЗУ — это можно докупить позже.
Кулер
Даже если кулер идёт в комплекте с процессором, может понадобиться покупка дополнительного устройства. Их может быть несколько — например, если вы поставите мощную видеокарту, то ей может потребоваться активное охлаждение.
Главный показатель при выборе кулера — тепловыделение (TDP). Значение должно быть таким же, как у процессора. Второй по значимости показатель — тип системы охлаждения. Бывают горизонтальные кулеры, башенные кулеры и системы жидкостного охлаждения. Для игровых и рабочих машин лучше выбирать устройства из последних двух типов.

Кулеры бывают разные
Ещё один параметр — крепление. На бюджетных кулерах может быть поддержка только одного сокета, так что не всегда удается пристроить их на материнскую плату. Чтобы не прибегать к различным ухищрениям, лучше до покупки убедиться в том, что кулер встанет на своё место без проблем.
На кулерах экономить тоже не стоит. Перегрев комплектующих приводит к аппаратным сбоям. Сэкономив 500 рублей, можно получить проблем на несколько тысяч, когда видеокарта или процессор перестанут работать.
ЭТАП 9: жесткие диски
Главные параметры жесткого диска – это скорость работы и объем. От скорости чтения зависит скорость загрузки операционной системы и всех остальных программ. В подавляющем большинстве компьютеров самым узким местом, влияющим на скорость загрузки, является жесткий диск. Поэтому, если для вас критична скорость загрузки системы и программ, присмотритесь к твердотельным накопителям — SSD дискам. В отличие от классических жестких дисков, в них нет механических элементов, — эти диски представляют из себя как бы большую сверхскоростную «флешку» с SATA-интерфейсом.
Можете почитать статью о SSD дисках: зачем нужен SSD диск.
Ввиду дороговизны SSD дисков, часто прибегают к использованию как минимум одновременно двух дисков – SSD и классического HDD. На SSD можно установить операционную систему и программы, а HDD использовать для хранения своих файлов.
Лично я рекомендую использовать SSD на любых компьютерах, если позволяет бюджет. Как показывает практика, даже старые ноутбуки 5-7 летней давности с установленным SSD вместо HDD как будто обретают вторую жизнь и работают гораздо быстрее, не говоря уже о новых компьютерах. На производительность в играх SSD практически никак не влияет, но на скорость отклика системы и всех программ оказывает просто фантастический эффект J К примеру, на довольно мощном компьютере в установленным SSD операционная система Windows 7, включая кучу программ автозапуска и плюс антивирус Касперского, полностью загружается за 7-9 секунд!
Но есть у SSD и один минус: однажды привыкнув к скорости работы на SSD, вы уже не сможете спокойно работать на любом другом компьютере с обычным HDD, он будет казаться вам слишком медленным. J
Способ 1: Ресурсы магазинов
Многие крупные магазины электроники имеют на своих официальных сайтах инструменты-конфигураторы, которые позволяют покупателю проверить добавленные в корзину комплектующие.
Вариант 1: Конфигуратор DNS
Сеть ДНС является одной из самых обширных по ассортименту, поэтому неудивительно, что на сайте магазина имеется средство для проверки совместимости аппаратного обеспечения.
При первом посещении этого сервиса вам будет предложено выбрать целевой город – укажите нужный.
Перечень отсортирован по порядку сборки: сначала обязательные компоненты, затем желательные, после чего опциональные. Первым в списке идёт процессор – кликните по кнопке «Добавить».
В этом сервисе реализована фильтрация результатов: кроме совместимости, по умолчанию можно задать параметры цены (от самых дешёвых до дорогих).
Если нажать на кнопку «Все фильтры», открывается доступ к дополнительным критериям. Кроме общих (например, продаётся ли тот или иной компонент по акции), есть и специфичные для различных комплектующих варианты – для процессоров можно задать сокет, желаемое количество ядер, TDP, тактовую частоту и так далее
После установки нужных параметров кликните «Применить».
После того как выбрали подходящий вариант, нажмите на кнопку «В комплект».
Обратите внимание на то, что если выбран компонент без встроенной графики, сервис об этом предупредит.
Следующей в списке идёт материнская плата. Так как проверка совместимости динамическая, все неподходящие варианты (например, платы под AMD, если в качестве CPU было выбрано устройство от Intel) автоматически удаляются из выдачи
Фильтры поиска к этому и всем остальным компонентам также применимы, плюс не изменился метод добавления к сборке.
При выборе платы сервис также сообщает, что совместимость может быть условной – это действительно нужно иметь в виду, так как ни один онлайн-сервис из существующих не даёт 100% гарантий.
По такому же алгоритму добавьте остальное аппаратное обеспечение, начиная от корпуса и заканчивая блоком питания, который является последним обязательным элементом сборки. Обратите внимание на зелёную галочку справа от изображения устройства – её присутствие означает, что компонент совместим. Если же вместо неё вы видите красный крестик, значит, выбранное не подходит.
После ввода списка комплектующих пролистайте страницу вверх и посмотрите на область, отмеченную на скриншоте ниже. Если в процессе подбора будут обнаружены неподходящие позиции, возле значка в виде треугольника с восклицательным знаком появится соответствующее сообщение. Отсюда вы также можете сохранить список (кнопка под позицией 2), очистить его, оставить отзыв или поделиться ссылкой на перечень (кнопки 3). Учтите, что для первых двух возможностей понадобится зарегистрироваться.
Конфигуратор ПК от DNS представляет собой базовое и интуитивно понятное решение, которое мы можем рекомендовать неопытным пользователям.
Твердотельный накопитель и винчестер
SSD — отличное решение для установки операционной системы. Ещё на него желательно инсталлировать ресурсоёмкие игры с большими мирами. Это нужно, чтобы не возникали фризы из-за того, что куски локаций не успевают подгружаться из-за медленного диска.

К выбору SSD следует подойти серьезно
Жесткое ограничение одно — разъём на материнской плате: M.2 или SATA. В остальном — смотрите обзоры, читайте отзывы. Желательный объем от 180 Гб, чтобы и операционная система чувствовала себя свободно, и вы могли устанавливать программы.
Винчестер тоже нужен, чтобы хранить файлы и устанавливать нетребовательные игры. Он стоит намного дешевле, чем SSD, поэтому можно спокойно выбирать объём: 500 Гб,1 Тб и выше
При выборе обращайте внимание не на производителя, а на конкретные модели. Дальше снова надо гуглить исследования от крупных компаний, читать обзоры и отзывы.
Блок питания
Его конфигурацию также нужно сверять с форм-фактором материнской платы. Если у вас «обычная» материнка, то вероятнее вам подойдет ATX. Но обязательно перепроверьте этот момент перед покупкой. Также стоит сравнить характеристики материнской платы «разъём питания» и «тип разъёма для материнской платы» блока питания: они должны совпадать.
Также сверьтесь с габаритами корпуса: ATX-блоки различаются по длине и могут не поместиться в корпус.
Требуемую мощность к блоку питания можно посчитать в онлайн-калькуляторе. Брать блок с «запасом» безопасно (например, 750 Вт при необходимых 700 Вт), но это будет пустая переплата.
Какая нужна материнская плата
Если вы планируете собирать компьютер «с нуля», то пропускайте этот раздел и подбирайте материнку под видеокарту и процессор. Главное, удостоверьтесь что:
- сокет материнской платы совпадает с сокетом процесса;
- PCI-разъем материнской платы подходит видеокарте.
Это можно сделать как вручную, так и с помощью онлайн-конфигураторов.
При выборе материнки смотрите, какие в ней есть модули и порты. Например, бывают материнские платы со встроенными Wi-Fi и bluetooth или возможностью «докупа» и установки такого модуля. Некоторые материнки предоставляют дополнительный функционал: возможность подключить RGB-ленту, индикатор POST-кода, кнопки включения и перезагрузки системы и кнопку сброса BIOS. На это при сборке ПК «для домашнего гейминга» или работы можно не обращать внимания и немного выиграть в цене.
Для каких целей компьютер?
Это главный вопрос, который нужно задать себе, прежде чем подбирать комплектующие. Можно выделить несколько общих ответов:
- Для игр — это дорогая машина с производительным процессором, хорошей дискретной видеокартой, SSD, большим объёмом ОЗУ.
- Для офиса или веб-серфинга дома — если нужен только интернет и пара офисных приложений, то хватит минимальной комплектации по всем фронтам.
- Для работы — имеется в виду профессиональная деятельность, которая напрямую завязана на мощность компьютера. Например, работа с графикой или видео, веб-разработка. Здесь нужно ориентироваться на требования софта, который будет использоваться, и брать комплектующие с небольшим запасом.
Понятно, что в жизни намного больше сценариев взаимодействия с компьютером, но этих трёх типов хватает, чтобы примерно сформулировать для себя цели и рассчитать бюджет.
Как выбрать комплектующие: пошаговая инструкция
Подытожим всё сказанное:
- Определитесь, для чего вам нужен компьютер. Лучше выписать системные требования самых «тяжёлых» программ, выписать вилку технических характеристик и ориентироваться на них.
- Подберите на сайтах-конфигураторах, сайтах-бенчмарках или в онлайн-магазинах 2-3 вида процессора и видеокарты под свой бюджет. Остальные комплектующие подбирайте под них.
- Посмотрите отзывы на выбранные комплектующие (лучше — в нескольких источниках). Сейчас на ютьюбе полно обзоров, в том числе на пару «процессор + видеокарта».
- Определитесь, хотите ли вы сами попробовать собрать компьютер или заказать готовую сборку в интернете. Первый вариант будет дешевле, второй — надежнее, потому что продавец даёт гарантию 3-5 лет. Во втором случае при первом запуске компьютера как можно быстрее проверьте, какой процессор, какую видеокарту и сколько оперативной памяти распознаёт система, не вскрывая пломбу (автор статьи столкнулся с тем, что сборщик забыл установить одну планку ОЗУ — к счастью, вопрос был решён и ОЗУ вернули).
Какой процессор выбрать
Процессоры различаются между собой множеством факторов: количеством ядер, тактовой частотой, кэшем и так далее. Разбираться в том, на что влияет каждый из перечисленных параметров для того, чтобы собрать ПК, новичку необязательно — если вы не знаете, какую брать, например, тактовую частоту, просто берите хороший по отзывам проц.
Если вы точно знаете, в каких программах будете работать — выбирайте тот процессор, который по техническим характеристикам попадает в вилку между минимальными и рекомендуемыми требованиями. В случае, когда работаете «во всём и сразу», ориентируйтесь на цену и поколение. У Intel для большинства задач подойдёт i3 и i5, у AMD — 5 и 7 поколения.
Рекомендуемые процессоры под разные бюджеты (речь про OEM сборки, то есть без кулера):
- До 6 тысяч (бюджетный рабочий) — Intel Core i3 10100f. Он способен потянуть некоторые ААА-игры с 60 fps при разрешении FullHD, но лучше позиционировать его как хороший процессор для рабочего компьютера. Для гейминга подходит слабо.
- До 10 тысяч (бюджетный игровой) — Ryzen 5 5500. Выдаёт неплохие 120 fps и считается топом за свои деньги. Тянет большинство ААА-игры, но не без фризов.
- До 15 тысяч (игровой) — Intel Core i5 12400f и Ryzen 5 5600x. У автора стоит процессор из этой же ценовой категории — i5 9600K, который сейчас, к сожалению, не купить. Подходят как для гейминга, так и для работы с 3D-моделированием.
- До 35 тысяч (мощный игровой) — Intel Core i5 13600kf (производительный), Intel Core i7 12700kf и Ryzen 7 7700 (игровые). Для игр и требовательных программ на данный момент эти процессы — самый комфортный вариант с небольшим запасом производительности.
Процессоры в ценовой категории свыше 35 тысяч не вижу смысла рассматривать — они подходят для стриминга или сложных вычислений. Информацию по ним рекомендую искать уже в индивидуальном порядке, так как для повседневных задач такие процы чересчур мощные.
Корпус компьютера
Выбирайте на свой вкус и бюджет. Есть лишь несколько общих советов:
- Смотрите, чтобы провода от компонентов можно было убрать за заднюю стенку или хотя бы закрепить.
- Блоку питания желательно быть снизу, чтобы он забирал воздух из-под корпуса и выдувал его назад. Это станет ещё одной системой охлаждения.
- ПК в корпусе без окошка может быть тише, особенно если внутри есть звукопоглощающий материал (его можно приклеить самому).

Ещё один важный момент — возможность подключения дополнительных кулеров. Они могут понадобиться, например, для мощной видеокарты. Сам размер кулера тоже имеет значение, особенно если он башенный.
ЭТАП 8: видеокарта
Если вы собираете игровой компьютер, то для вас это такой же важный этап, как и выбор процессора. Если это простой офисный компьютер, для которого не важна графическая производительность, то можно обойтись вообще без покупки видеокарты. На многих материнских платах установлен интегрированный графический процессор, монитор можно подключить прямо к материнской плате. Если на плате нет выхода под монитор, тогда можно либо поискать материнскую плату с интегрированной графикой, либо купить простенькую видеокарту.
Совсем иначе обстоит дело, если вы собираете мощный компьютер для обработки графики или игр, — тут просто не обойтись без покупки хорошей игровой видеокарты.
Для начала нужно определиться с базовым производителем видеокарты. Их два – NVidia и AMD. AMD это как всегда – дешево и сердито, за меньшие деньги получаете примерно такую же (а иногда и выше) производительность как у аналогичной видеокарты NVidia. Однако у AMD отсутствуют такие технологии, как PhysX, CUDA, и другие интересные вещи, которые есть только на видеокартах NVidia.
Спорить о том, видеокарты какого производителя лучше, считаю делом не благодарным, вы сами можете поискать в интернете отзывы о тех или иных видеокартах и самостоятельно определиться с этим нелегким выбором.
При выборе видеокарты не гонитесь только за видеокартами с большим объемом памяти
Обращайте внимание на пропускную способность шины памяти, это довольно немаловажный параметр, — чем он больше, тем лучше
Определившись с выбором, запомните длину видеокарты, это может пригодиться потом, когда будем подбирать корпус системного блока. Иначе может случиться так, что выбранная вами видеокарта попросту не влезет в корпус.





























