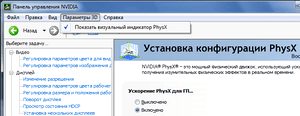Корректировка параметров
Далее разберемся с тем, как максимально настроить видеокарту NVidia для игр или же прочих ресурсоемких современных приложений. Для этого на включенном ПК вызываем контекстное меню. Это можно сделать с помощью соответствующей клавиши на клавиатуре или же с применением правой кнопки манипулятора. Далее выбираем пункт “Панель NVidia”. После этого откроется ее окно. В нем переходим в пункт “3D — параметры”, а далее — “Управление 3Д”. Затем устанавливаем следующие параметры:
- Включаем все графические ядра CUDA в обязательном порядке.
- Деактивируем опции V-Sync и анизотропной фильтрации.
- Вертикальный синхроимпульс задает используемое приложение.
- Отключаем режим затемнения фонового освещения.
- Максимальное количество заранее подготовленных кадров выбираем по рекомендации компании NVidia. Для этого нужно выбрать тот пункт, возле которого находиться логотип производителя.
- Потоковая оптимизация задается автоматически.
- Электропитание переводим в адаптивный режим.
- Все опции сглаживания, как и тройную буферизацию, отключаем.
- Затем принудительно устанавливаем режим многодисплейной производительности.
- Анизотропную оптимизацию, связанную с фильтрацией текстур, отключаем.
- Качество текстур устанавливаем максимальным.
- Потом необходимо включить отрицательное отклонение и трилинейную оптимизацию.
- Последние три пункта деактивируем, к числу которых относятся анизотропная фильтрация, масштабируемые текстуры и ограничение расширения.
- На завершающем этапе необходимо нажать кнопку “Применить”. Это сохранит ранее введенные параметры.
Другие способы повышения FPS
Важно понимать, что не все инструменты настройки будут работать так, как Вы этого хотите. Низкая скорость отклика, в некоторых случаях, также может означать то, что Ваша техника устарела
В таком случае оптимальным способом повышения производительности станет апгрейд устройства в соответствии с минимальными требованиями игр, в которых планируется провести время
Производитель рекомендует обратить внимание на модели, способные выдать до 240 фпс при максимальном разгоне
Для повышения комфорта и производительности, а также максимального соответствия скорости отклика, рекомендуется использовать подходящий под запросы игровой монитор. А для запуска требовательных игр понадобится соответствующая начинка, позволяющая полноценно обрабатывать поступающие запросы.
Настройка Nvidia для максимальной производительности в играх

Всех приветствую на WiFiGid! Вы, как и я, счастливый обладатель видеокарты NVIDIA? Это же прекрасно. По умолчанию эти видеокарты работают просто превосходно, но базовая конфигурация сделана так, чтобы обеспечить лучшее качество картинки и стабильность. Но в некоторых играх нужна именно производительность и максимальный FPS. Поэтому в этой инструкции я покажу некоторые настройки видеокарты Nvidia для игр, которые должны немного подтянуть их производительность.
Шаг 1 – Драйвер
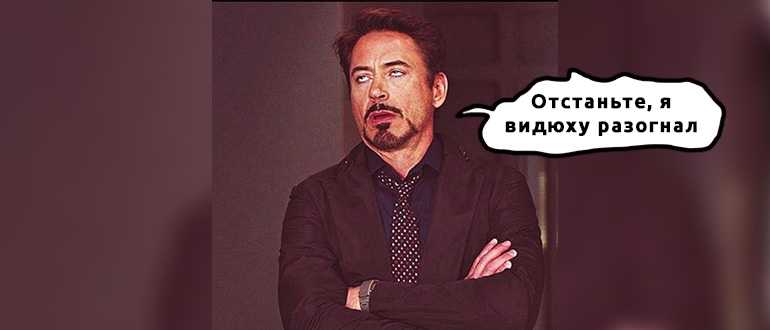
Предлагаю начать с чего-то простого, а уже в конце прийти к детальным настройкам. Если на каком-то шаг у вас все отлично, можно смело переходить дальше. Но проверить эти моменты стоит. Начните с драйвера:
- У вас должна быть самая новая версия драйвера (скачиваем с официального сайта).
- Есть две версии драйверов: Game Ready и Studio . Нас интересует именно Game Ready. Хотя видел, что некоторые умные установщики по умолчанию ставят именно Studio версию. Просто перепроверьте в GeForce Experience вашу версию, там же при желании ее можно и переустановить.
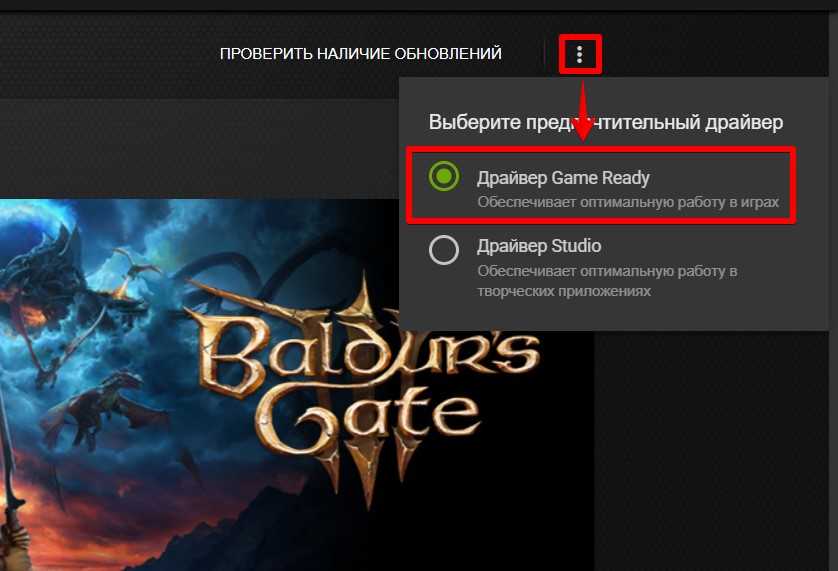
Шаг 2 – Автоматическая настройка
Это вариант очень хорош для тех, кто может признаться себе, что не совсем гуру компьютерного мира (хотя друзьям можете лечить все что угодно). На видеокартах Nvidia есть классное приложение GeForce Experience, которое может автоматически настроить большую часть игр на лучшую работу. Т.е. если игра входит в список GeForce Experience, ее можно сначала оптимизировать здесь, а уже после перейти к ручной настройке всех нужных параметров, в надежде вытянуть максимальную производительность игры.
Показываю, как это можно быстро сделать:
- Запускаем GeForce Experience. Обычно он устанавливается вместе с драйвером, если вы его качали с официального сайта, если нет – перекачиваем и устанавливаем. Я запускаю так: в трее нахожу значок Nvidia, щелкаю по нему правой кнопкой мыши и выбираю NVIDIA GeForce Experience.
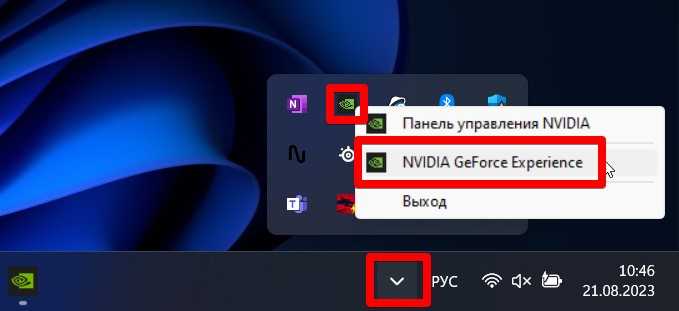
- Переходим в «Настройки».
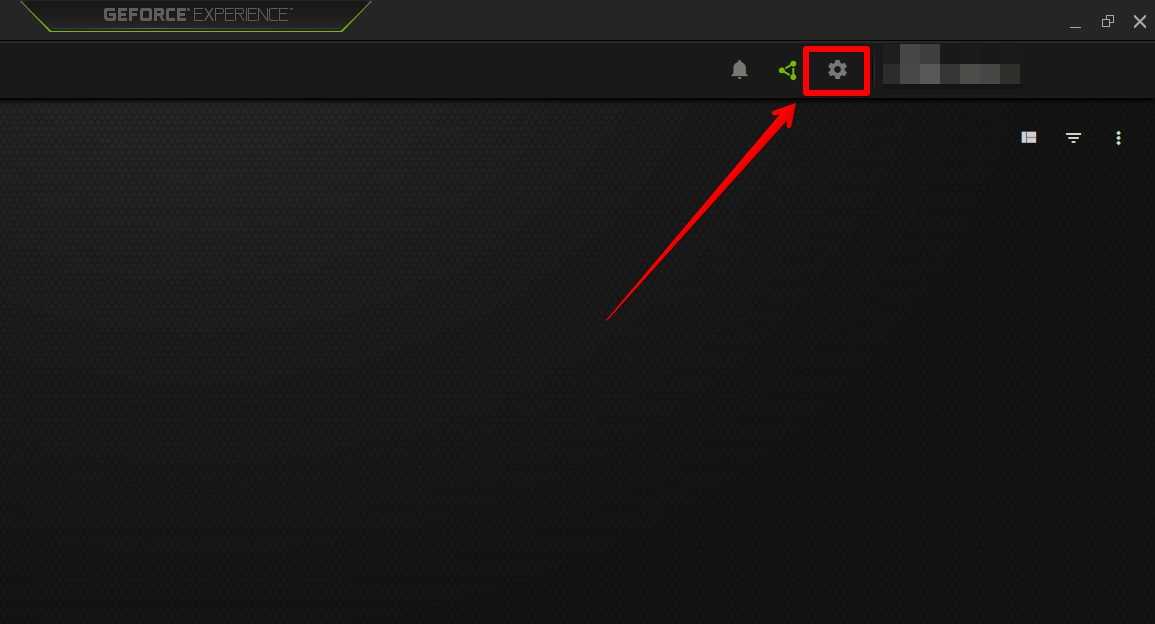
- На этой страничке добавляем папки, где у нас находятся игры (по умолчанию D:\Games здесь нет) и нажимаем кнопку «Сканировать здесь». Если ваша игра входит в список поддерживаемых, количество найденных игр обновится.
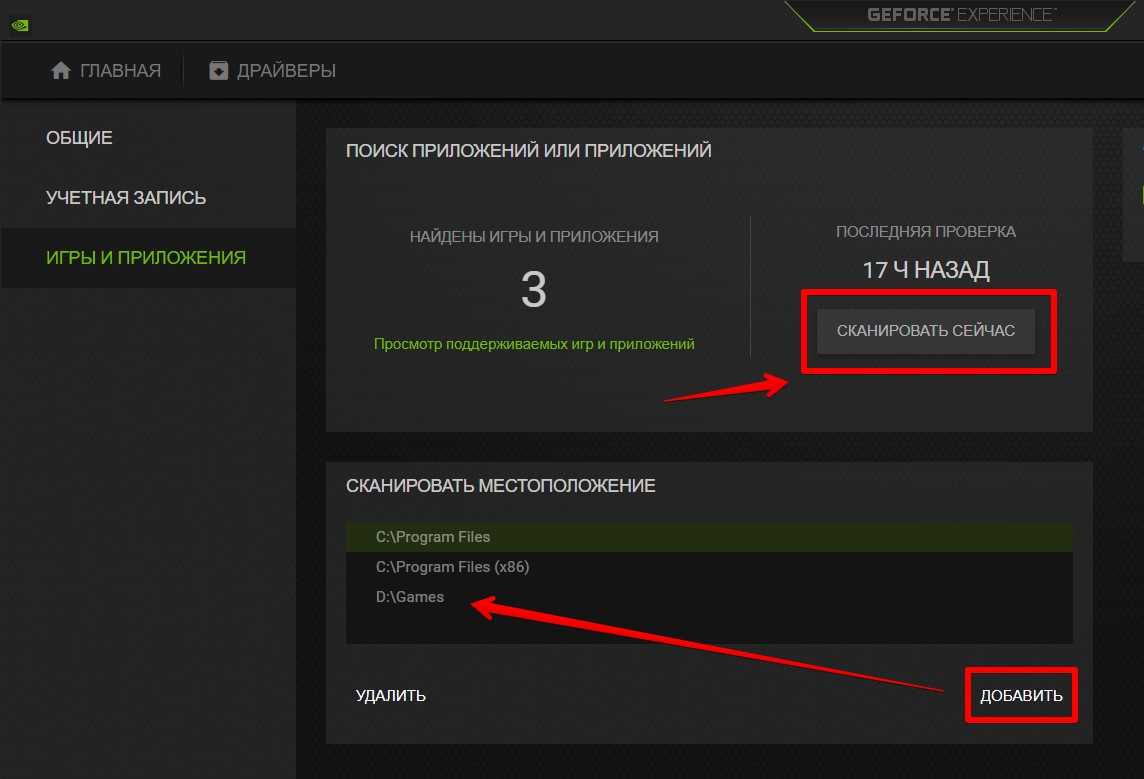
- Переходим на главную вкладку со списком игр.
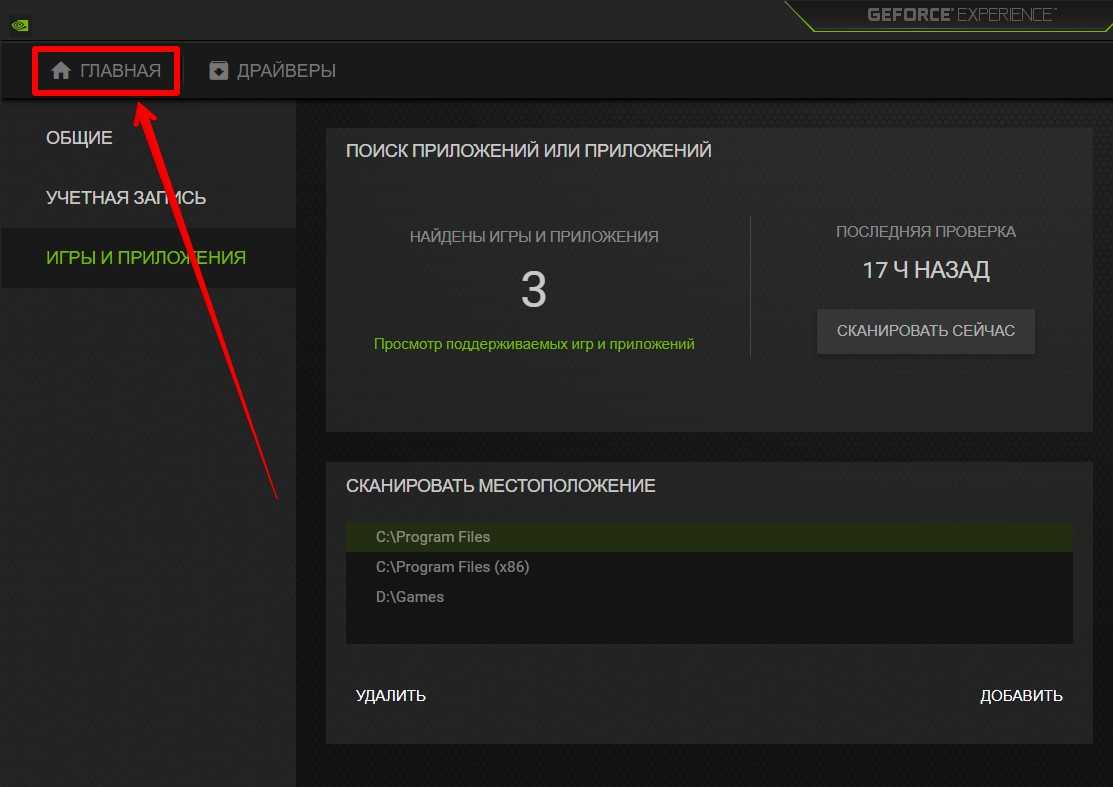
- Выбираем нужную игру:
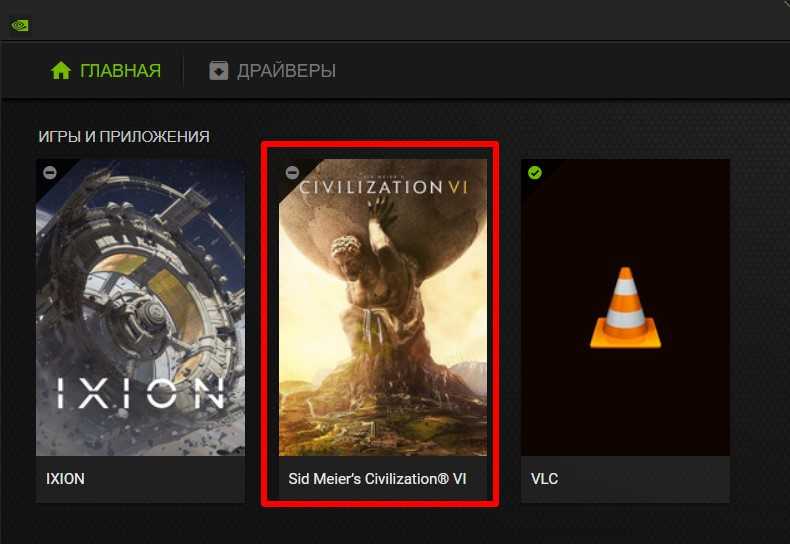
- И нажимаем кнопку «Оптимизировать». После оптимизации здесь же ее можно «Запустить».
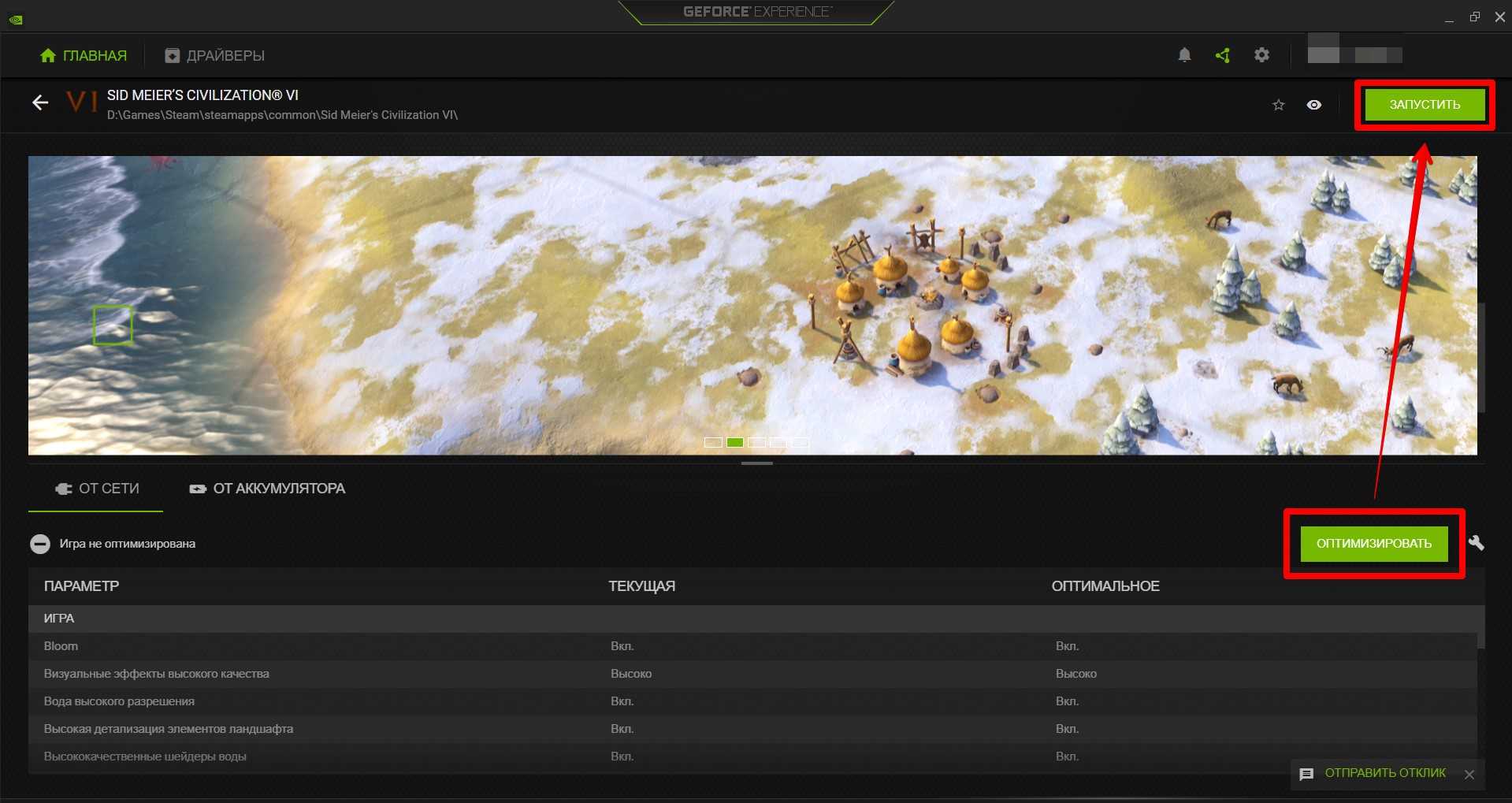
Проверьте как игра идет сейчас. Возможно, ее и не стоит больше оптимизировать. Но если вдруг игра есть в списке, а оптимизация не помогает, скорее всего, пора менять видеокарту или другое железо.
Шаг 3 – Ручная настройка
Ну и всегда при желании можно выставить настройки видеокарты вручную. Причем сделать это можно как для конкретного приложения, так и вообще для всех.
- Нужно открыть панель управления NVIDIA. Снова щелкаем по значку в трее, но выбираем уже другой пункт.
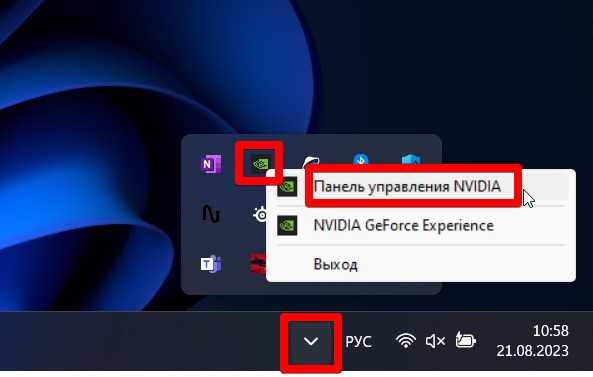
- В разделе «Управление параметрами 3D» на вкладке «Глобальные параметры» мы и видим основные настройки. Здесь же на вкладке «Программные настройки» можно задать отдельные настройки для конкретного приложения.
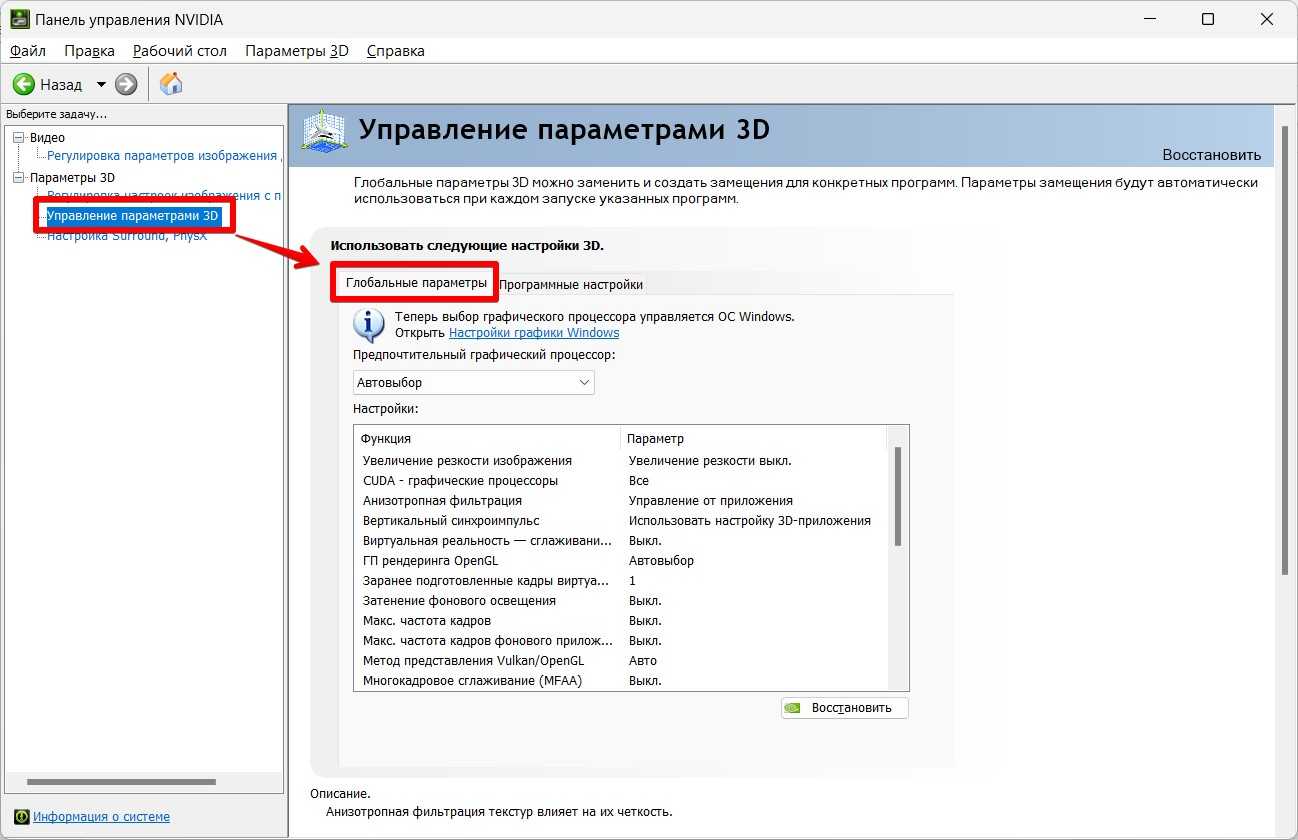
Сразу же обращаем внимание на кнопку «Восстановить». Если что-то вдруг настроили не так, всегда можно нажать на нее и вернуть настройки по умолчанию
Примерные неплохие настройки для производительности:
- CUDA. Ставим «Все».
- Анизотропная фильтрация. Выключаем всю эту красоту.
- Затенение фонового освещения. Выключаем.
- Многокадровое сглаживание (MFAA). Выключаем.
- Потоковая оптимизация. Авто. Потоки нам точно нужны.
- Сглаживание FXAA. Выключаем.
- Тройная буферизация. Выключаем.
- Фильтрация текстур. Вместо «Качество» ставим «Производительность».
- И другие сглаживания тоже отключаем.
После применения настроек пробуем. Хотя такое можно скинуть и в самой игре, если ваш комп не совсем из быстрых, отрубание красивостей в самой системе здорово облегчит жизнь видеокарте.
А еще здесь же в разделе «Регулировка настроек изображения с просмотром» можно переключиться на «Пользовательские настройки» и перетянуть ползунок на «Производительность». Такое тоже может неплохо поднять FPS во всех играх.
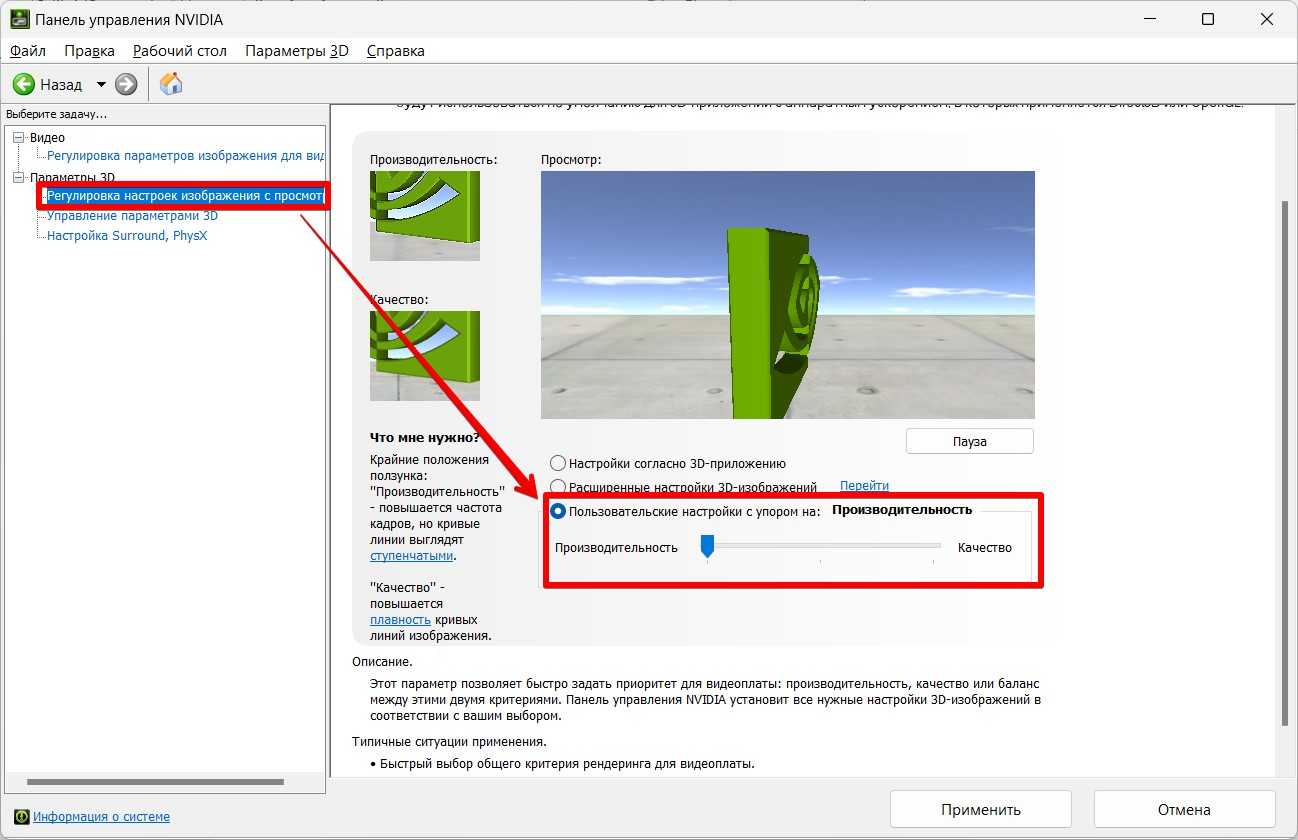
Шаг 4 – Про разгон видеокарты
Интересующиеся могут воспользоваться поиском и почитать про разгон видеокарты. Большинству я не рекомендую заниматься подобным: есть риск что-нибудь ненароком перегреть и спалить, да и производительность сильно таким способом не поднять. Но некоторые народные умельцы все-таки делают.
Категория «Параметры 3D»
Регулировка изображений с просмотром
Доступны следующие настройки:
- Настройки согласно 3D приложению — данная опция позволяет управлять качеством и скоростью отображения средствами 3D приложений. Однако, включенные по умолчанию оптимизация трилинейной фильтрации и оптимизация выборки при анизотропии сохраняется при любых настройках приложения.
- Расширенные настройки 3D изображений — используются расширенные настройки драйвера, установленные самими пользователями. Ссылка «Перейти» открывает доступ к вкладке «Управление параметрами 3D». Именно управление дополнительными опциями драйвера позволяет добиться максимального качества изображения.
- Пользовательские установки с упором на…: — наиболее интересная опция, позволяющая упрощенное управление дополнительными опциями драйвера для начинающих пользователей:
Значение Производительность соответствует максимальной скорости работы и включает в себя настройки: вертикальная синхронизация выключена, все оптимизации (оптимизация трилинейной фильтрации, оптимизация мип-фильтра при анизотропии, оптимизация выборки при анизотропии) включены, отрицательный уровень детализации: запрет отрицательного уровня — включен, фильтрация текстур — «качество», управление анизотропной фильтрацией и сглаживанием осуществляется приложениями.
Значение Баланс имеет следующие настройки: сглаживание — 2х, анизотропная фильтрация — 4х, все оптимизации (оптимизация трилинейной фильтрации, оптимизация мип-фильтра при анизотропии, оптимизация выборки при анизотропии) включены, отрицательный уровень детализации — включен, фильтрация текстур — «качество», вертикальная синхронизация — управляется приложениями.
Значение Качество имеет следующие настройки: оптимизация трилинейной фильтрации — включена, сглаживание — 4х, анизотропная фильтрация — 8х, отрицательный уровень детализации — разрешен, фильтрация текстур — «качество», вертикальная синхронизация — управляется приложениями.
Все режимы снабжены подробными пояснениями к их применению, а вращающийся логотип компании демонстрирует применение тех или иных настроек.
Для более детальной настройки используется окно Управление параметрами 3D.
Управление параметрами 3D
Установка конфигурации PhysX
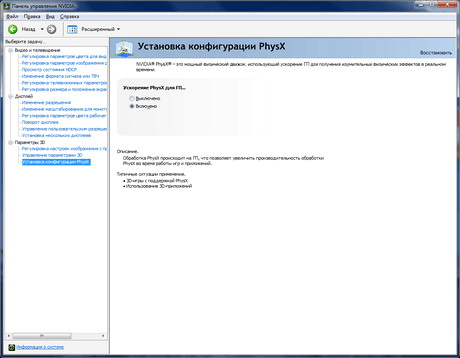
Дополнительно, начиная с версии драйвера 195.62, можно включить отображение индикатора ускорения PhysX в играх. Для этого в верхнем меню «Параметры 3D» отметьте «Показать визуальный индикатор PhysX». Статус ускорения выводится в левом верхнем углу изображения.
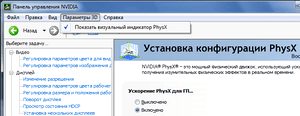
Настройка видеокарты Nvidia
Если вы решили разобраться в том, как настроить видеокарту Nvidia, то изначально необходимо на рабочем столе щелкнуть правой кнопкой мыши, а потом в открывшемся окошке выбрать пункт «Панель управления Nvidia». Теперь выбирайте «Управление параметрами 3D». Если вы все сделаете правильно, то увидите окошко, в котором нужно выставить следующие настройки драйвера nvidia:
- Анизотропная фильтрация – 16x (Анизотропная фильтрация имеет лишь одну настройку – коэффициентфильтрации (2x, 4x, 8x, 16x). Чем он выше, тем четче и естественнее выглядят текстуры. Обычно при высоком значении небольшие артефакты заметны лишь на самых удаленных пикселах наклоненных текстур.)
- Тройная буферизация – Выкл. (Тройная буферизация в компьютерной графике — разновидность двойной буферизации; метод вывода изображения, позволяющий избежать или уменьшить количество артефактов.)
- Фильтрация текстур / анизотропная оптимизация по выборке – Выкл. (Анизотропная фильтрация нужна для повышение четкости изображения 3д объектов относительно камеры (персонажа, машины и т.д). Выставляем значение Application-controlled (Управление от приложения) — это означает, что приложение будет автоматически выбирать нужный режим анизотропной фильтрации или же фильтрация управляется в самом приложении (программе, игре), чем выше значение фильтрации, тем четче будет изображение. На производительность практически не влияет. Для каждого приложения данный параметр можно настроить отдельно (вкладка программные настройки), получив более высокое качество, если приложение не поддерживает или некорректно обрабатывает анизотропную фильтрацию.)
- Фильтрация текстур / отрицательное отклонение УД – Привязка (Для более контрастной фильтрации текстуры в приложениях иногда используется отрицательное значение уровня детализации (LOD). Это повышает контрастность неподвижного изображения, но на движущихся объектах появляется эффект «шума». Для получения более качественного изображения при использовании анизотропной фильтрации желательно настроить опцию на «привязку», чтобы запретить отрицательного отклонение УД.)
- Фильтрация текстур / качество – производительность
- Фильтрация текстур / трилинейная оптимизация – Выкл. (Фильтрация текстур — трилинейная оптимизация. Возможные значения — «Вкл. » и «Выкл.» . Включение данной опции позволяет драйверу снижать качество трилинейной фильтрации для повышения производительности, в зависимости от выбранного режима Intellisample. Трилинейная фильтрация — усовершенствованный вариант билинейной фильтрации. MIP-текстурирование, повышая чёткость изображения и процент попаданий в кэш на дальних расстояниях, имеет серьёзный недостаток: ясно видны границы раздела между MIP-уровнями. Трилинейная фильтрация позволяет исправить этот недостаток ценой некоторого снижения резкости текстур. Для этого цвет пикселя высчитывается как средневзвешенное восьми текселей: по четыре на двух соседних MIP-текстурах. В случае, если формулы MIP-текстурирования дают самую крупную или самую маленькую из MIP-текстур, трилинейная фильтрация вырождается в билинейную. С недостаточной резкостью борются, устанавливая отрицательный mip bias — то есть, текстуры берутся более детальные, чем нужно было бы без трилинейной фильтрации.)
- Фильтрация текстур / анизотропная оптимизация фильтрацией – Выкл. (Возможные значения — «Вкл.» и «Выкл.». При её включении драйвер форсирует использование точечного мип-фильтра на всех стадиях, кроме основной. Включение опции несколько ухудшает качество картинки и немного увеличивает производительность.)
- Ускорение нескольких дисплеев / смешанных ГП – Режим однодисплейной производительности
- Вертикальный синхроимпульс – Адаптивный ( Вертикальный синхроимпульс выключают чтобы достичь 100 fps, но с 120 герцовым монитором, можно и не выключать. Fps_max больше 100 не поднимится, если не включить develover «1» ( fps_override ))
- Потоковая оптимизация – Вкл. (Управляет количеством GPU, использемых 3D приложениями)
- PhysX – ЦП
- Сглаживание-прозрач. – Выкл.
- Режим управления электропитанием – предпочтителен режим максимальной производительности
- Максимальное количество заранее подготовленных кадров – 1
После выставления этих настроек, нажмите кнопку «Применить». Замечу, что для разных видеокарт количество настроек может быть другим, поэтому меняйте только те, которые доступны для вашей модели. Оценить прирост производительности можно запустив какую нибудь игрушку или с помощью специальных программ, таких как 3DMark, например.
Как включить или отключить вертикальную синхронизацию в любой игре
Как включить, так и выключить Vertical Sync можно в параметрах самого игрового приложения. Обычно там предусмотрена данная опция. Но если нет, лучше зайти в настройки видеокарты:
- Как включить VSync на видеокартах AMD Radeon. Щёлкните в любом пустом месте десктопа дополнительной клавишей и выберите «Центр управления катализатором». Возникнет меню, где нужно отыскать вкладки: Games – Settings – System Settings-3D Application Settings — Vertical Sync. AMD Radeon открывается и через Device Manager (кликните Win + X для вызова).
Как включить VSync на видеокартах NVIDIA. Также щёлкните дополнительной кнопкой по свободному месту «Рабочего стола». Выберите: NVIDIA Control Panel -3D Parameter Management — Vertical Sync.
Однако мало знать только о том, как включить и отключить вертикальную синхронизацию
Чтобы она действительно принесла максимальную пользу, обратите внимание на другие режимы в перечне:
- «Адаптивный» — помогает ликвидировать разницу между маломощным монитором и хорошей видеокартой: замедляет скорость смены изображения, чтобы экран успевал её отобразить без дефектов.
- «Быстро» — отлично синхронизирует хороший монитор с качественной видеокартой, убирает все артефакты. Этот режим чаще всего устанавливают геймеры.
- «Адаптивный с половинной частотой» — полезен в том случае, когда графика подвергается искажениям по вине разработчиков игры в результате допущенной ошибки – частота визуализации изначально низкая.
Также владельцев бюджетных ноутбуков мучает вопрос, можно ли включить VSync на интегрированной видеокарте Intel HD Graphics Vega, которая, по сути, вообще не предназначена для игр. Но настройки Vertical sync есть даже здесь. Чтобы отрегулировать их, сделайте следующее:
- Войдите в меню через правый клик по «Рабочему столу».
- Перейдите по разделам: Three-dimensional graphics — Custom settings — Vertical synchronization.
Особенность данного графического адаптера заключается в том, что пункт Vertical synchronization здесь включён всегда и не отключается. А его деятельность регулируется либо системой, либо пользователем.
НАСТРОЙКИ NVIDIA
До того как перейти к панели, необходимо поменять настройки электропитания для видеокарты. Чтобы выполнить этот шаг, нужно зайти в панель управления ПК и выбрать раздел оборудование и звук, в котором будет подпункт электропитание. Для максимальной продуктивности вашей видеокарты необходимо выставить параметр «высокая производительность». Данный шаг довольно ощутимо поможет даже на среднем компьютере с относительно слабой видеокартой, поэтому игнорировать его явно не стоит.
После выполнения первого этапа настройки своей видеокарты, можно смело переходить к самой панели управления NVidia. Как уже писалось выше, сама по себе панель довольно проста, с ней может разобраться даже новичок, что является огромным плюсом видеокарт NVidia в целом. Настройки, в целом, довольно похожи для любых ПК — и слабых, и сильных. Связано это с тем, что предпочтения игроков всегда склоняются к максимальной производительности и максимуму FPS в игре, поэтому даже владельцы сильных компьютеров используют максимум производительности своих видеокарт.
Для того, чтобы начать, необходимо нажать правой кнопкой мыши по рабочему столу и выбрать пункт «Панель управления NVidia». Раздел, который нужен для настройки имеет название «Параметры 3D». Здесь процесс настройки видеокарты можно разделить на два этапа:
а) Регулировка настроек изображения с просмотром — выбираем расширенные настройки 3D изображений. Это действие поможет перейти к главному, второму пункту.v
б) Управление параметрами 3D — в качестве примера настройки параметров видеокарты NVidia будут использованы настройки Анатолия «liTTle» Яшина:
CUDA — графические процессоры: Все
DSR — Степерь: Off
Анизотропная фильтрация: Выкл
Вертикальный синхроимпульс: Выкл
Заранее подготовленные кадры виртуальной реальности: Использовать настройку 3D приложения
Затенение фонового освещения: Выкл
Кэширование шейдеров: Выкл
Максимальное количество заранее подготовленных кадров: Использовать настройку 3D приложения
Многокадровое сглаживание (MFAA): Выкл
Потоковая оптимизация: Выкл
Предпочтительная частота обновления кадров: Высшая доступная
Режим управления электропитанием: Предпочтителен режим максимальной производительности
Сглаживание — FXAA: Выкл
Сглаживание — Гамма-коррекция: Выкл
Сглаживание — Режим: Выкл
Тройная буферизация: Выкл
Ускорение нескольких дисплеев: Режим однодисплейной производительности
Фильтрация текстур — анизотропная оптимизация: Выкл
Фильтрация текстур — качество: Высокая производительность
Фильтрация текстур — отрицательное отклонение УД: Привязка
Фильтрация текстур — трилинейная оптимизация: Выкл
Данные настройки являются идеальным вариантом для тех игроков, которые рассчитывают на максимальный FPS в игре с минимальными потерями качества. Однако, для слабых компьютеров следует включить анизотропную оптимизацию, кэширование шейдеров и установить параметр потоковой оптимизации как «Авто».
Установка функционала image sharpening NVIDIA для отдельных приложений
Очень удобно то, что не обязательно применять повышение резкости для всех приложений, а можно ограничиться одним. Алгоритм действий в этом случае будет следующим:
- Загружаем на своё устройство драйвер, точно такой же, как это было описано выше.
- Заходим в панель управления, где ищем раздел, отвечающий за настройками 3D.
- Переходим в раздел, озаглавленный как «Программные настройки» и там выбираем игру, для которой нужно применить опций коррекции резкости картинки.
- Если там не удаётся быстро найти игру, тогда нажимаем на команду «добавить», после чего выбираем нужную игрушку и подтягиваем её.
- Внизу на страничке находим функцию для поднятия резкости.
- Как только мы выберем для неё значение On, сразу станет доступной настройка ещё пары критериев. Одна, под названием Sharpen, отвечает за то, насколько резким станет изображение в диапазоне значений 0-1. Вторая снижает или добавляет зернистости по аналогии с тем, как это делалось для всех приложений на компьютере.
Нажав на клавишу Ок, мы сохраняем описанные изменения, и они могут вступить в силу. Такие изменения более приоритетны по сравнению со стандартными установочными настройками.
Как повысить производительность видеокарты NVIDIA в играх // ускорение NVIDIA (GeForce)!
Вопрос одного из пользователей
Доброго времени суток.
Можно ли как-то повысить производительность видеокарты NVIDIA (GeForce), то бишь увеличить FPS? Видеокарта у меня уже довольно старая, а запустить парочку игр — желание не преодолимое .
99% вопросов по поводу производительности видеокарты задают любители игр. Именно в играх, если видеокарта устарела и не тянет, вы начнете замечать притормаживания, картинка дергается, идет рывками, и играть становится очень не комфортно.
Чтобы увеличить количество FPS (это кол-во кадров в секунду, чем выше этот параметр — тем лучше!), выдаваемое видеокартой, можно прибегнуть к разным способам: разогнать видеокарту, уменьшить качество графики в настройках игры, задать оптимальные параметры драйвера видеокарты (с прицелом на производительность ). Вот о тонкой настройки видеокарты, я и напишу пару строк в этой статье.
В помощь! Разгон видеокарты NVIDIA (увеличение FPS на 25%) — https://ocomp.info/razognat-videokartu-nvidia.html
Примечание!
Разгон в MSI Afterburner
В разгоне нет ничего страшного, если не лезть в дебри. Нужно установить утилиту MSI Afterburner и сдвинуть пару ползунков. При этом ничего у вас не сгорит и не испортится, а прирост кадров получите гарантированно.
- Увеличьте Power Limit до максимального значения. Слишком много все равно поставить не получится.
- Прибавляйте по 50-100 МГц к частоте ядра и тестируйте в программе FurMark. Не вылетает, не артефачит? Температуру выше 80 градусов лучше не допускать. Если карта сильно нагревается, снижайте частоты или увеличивайте скорости вращения кулеров.
- Далее принимайтесь за частоту памяти. Поднимайте по 100 МГц за раз. И снова тестируйте. Как видите, в нашем случае +500 и все стабильно работает.
- Не забывайте применять настройки.
- Поставьте галочку, чтобы настройки оверклокинга активировались при загрузке программы. Иначе придется каждый раз делать все вручную.
А вот заниматься прошивкой BIOS, повышением и понижением напряжения и другими сложными действиями мы не рекомендуем. Достаточно будет и небольшого буста по частотам, чтобы карточка работала чуть лучше. Но следите за температурами.
- MSI ответила VGTimes, почему в шесть раз уменьшила гарантийный срок на игровые видеокарты
- Тест-игра: скупи все видеокарты и стань богатым майнером
- NVIDIA готовит новые видеокарты RTX 3000 с защитой от майнинга. Релиз, похоже, очень скоро
Источник
Параметры приложения
Помимо выбора приложения для обработки в панели управления видеокартой имеется огромное количество пунктов, каждый из которых может загружать видеокарту. Рассмотрим правильные настройки видеокарты nVidia для игр:
- «Анизотропная фильтрация» – характеристика, отвечающая за качества прорисовки текстур на искаженных поверхностях или на объектах, расположенных под тупым углом. Если нужно повысить производительность ПК, то данный атрибут рекомендуется «отключить».
- «CUDA» – фирменная технология Nvidia, использующая в расчетах графический процессор. Поскольку эта опция направлена на оптимизацию работы видеокарты, то ставьте значение «все».
- «Вертикальная синхронизация» (V-Sync) – отвечает за плавность частоты кадров в секунду (FPS). Здесь требуется включать или отключать функцию экспериментальным путем. В некоторых играх прирост FPS незначительный, а в других повышение fps наблюдается в районе 10-15 кадров.
- «Тройная буферизация» – характеристика, активная при включенной вертикальной синхронизации. При помощи этого пункта незначительно повышается производительность в приложении, при этом увеличивается нагрузка на чипы памяти.
- «DSR — Степень» – это технология, которая помогает уменьшить мерцания мелких объектов при выставлении высокого разрешения. Иными словами система увеличивает разрешение мелких объектов, поэтому эту функцию требуется отключить.
- «DSR — Плавность» — будет неактивна, поскольку включается после активации предыдущей надстройки.
- Заранее подготовленные кадры виртуальной реальности – большинство ААА проектов не используют очки виртуальной реальности для игрового процесса. Разумеется, данная функция необходима только для VR игр. Из-за этого опция не оказывает влияние на общую производительность. Оставляем значение по умолчанию.
- «Максимальное количество заранее подготовленных кадров» – здесь придется определить мощность вашего процессора. Чем мощнее ЦП, тем выше параметр необходимо ставить в настройке (оценка от 1 до 3).
- «Затемнение фонового освещения» – еще один пункт, повышающий кинематографичность геймплея. Логично предположить, что технология нагружает видеоконтроллер, поэтому отключите эту функцию.
- «Фильтрация текстур — анизотропная оптимизация по выборке» — снижает качество изображения, а взамен повышает значение частоты кадров. Если цель – повышение производительности, то требуется включить эту опцию.
- «Потоковая оптимизация» – определяет число графических процессоров, которые используются видеоигрой. Рекомендуем выставить это значение в режиме «Авто».
- «Кэширование шейдеров» — позволяет не компилировать каждый раз шейдеры, а кэшировать их и использовать в дальнейшей работе. Функцию необходимо включить.
- Отключите параметры, отвечающие за сглаживание текстур: «Гамма-коррекция», «Параметры», «Прозрачность» и «Режим». Каждый из этих пунктов повышает нагрузку на видеокарту, а следовательно, понижает производительность в играх.
https://youtube.com/watch?v=-f_OjwOFGSI
Подключение
На следующем этапе настройка видеокарты NVidia сводится к подключению монитора. Для этих целей данная группа устройств оснащена тремя видами портов. Один из них DVI является устаревшим, и использовать его рекомендуется лишь в крайнем случае. А вот DisplayPort и HDMI являются равнозначными. Поэтому к любому из них и подводим провод от монитора.
Некоторые устаревшие модели мониторов не имеют таких разъемов, а укомплектованы лишь портом VGA. В этом случае необходимо установить специальный переходник к гнезду DVI, и лишь только потом осуществлять коммутацию между двумя этими устройствами.
Также не забываем о подключении силового шнура монитора.
GeForce Experience & Оптимизация игр
В ПО GeForce Experience для оптимизации игр нужно нажать несколько клавиш. Установленные приложения автоматически добавляются в раздел игр. Выбрав нужную игру в списке нажмите Подробнее. Возле кнопки Оптимизировать выберите Пользовательские настройки.
Оптимизация выполняется путём изменения игровых настроек графики. В зависимости от Ваших комплектующих перетяните ползунок в сторону Повышенной производительности или Лучшего качества. И теперь можете нажать кнопу Оптимизировать.
Заключение
Настройка видеокарты NVIDIA для максимальной производительности в играх приводит к потере качества. Если же Вы хотите много кадров в секунду, тогда придётся пожертвовать изображением. Старайтесь оптимально настроить все параметры, исходя их Ваших требований.
Рекомендуем проверить оптимально ли настроена панель управления NVIDIA. Некоторые параметры могут отсутствовать, тогда нужно будет обновить драйвера видеокарты. Для тонкой настройки графики можно использовать программное обеспечение NVIDIA Profile Inspector.