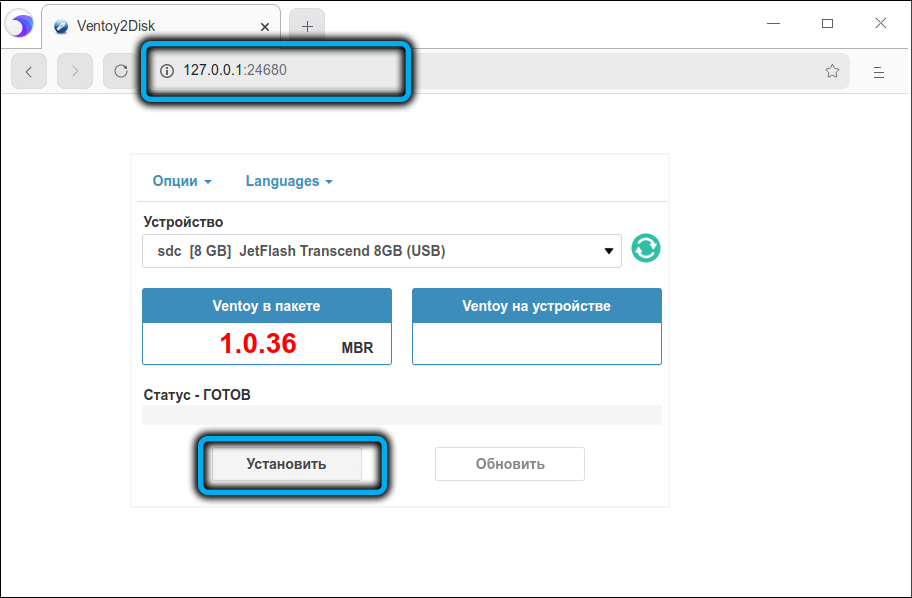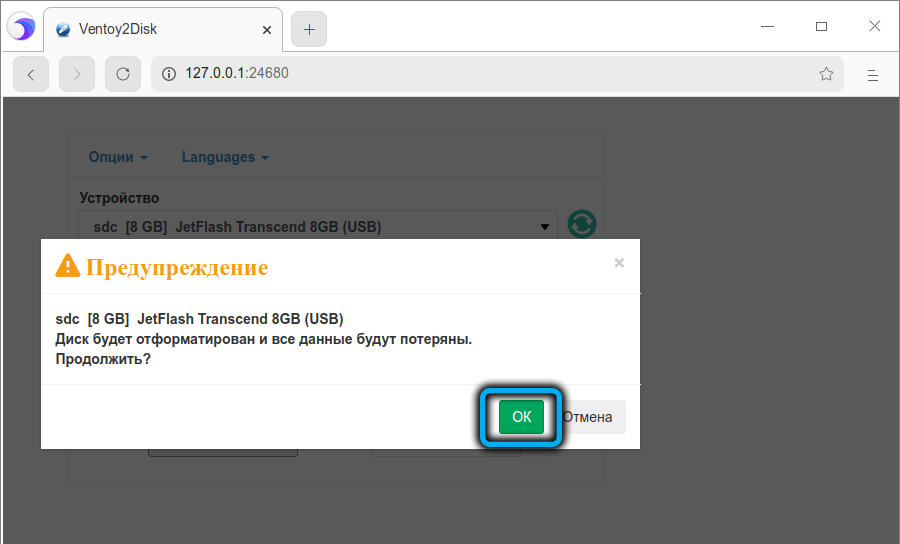Мультизагрузочная флешка в Ventoy
Наверное, самый простой способ получить мультизагрузочную флешку — это использовать утилиту Ventoy. Она появилась недавно и сейчас активно разрабатывается.
Шаг 2. Установка
В архиве есть утилита Ventoy2Disk.sh, именно с помощью неё можно установить программу на флешку. Для этого перейдите в папку с исполняемым файлом и выполните:
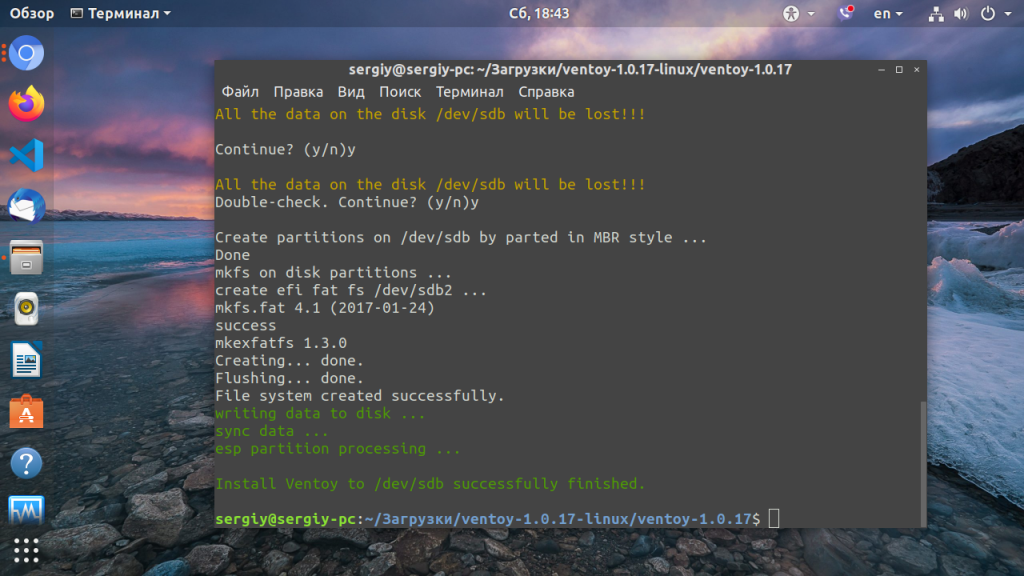
Утилита два раза попросит подтверждение установки, так как это сотрёт все данные с флешки. Здесь /dev/sdX — это путь к устройству вашей флешки в файловой системе Linux. Узнать его можно с помощью утилиты fdisk:
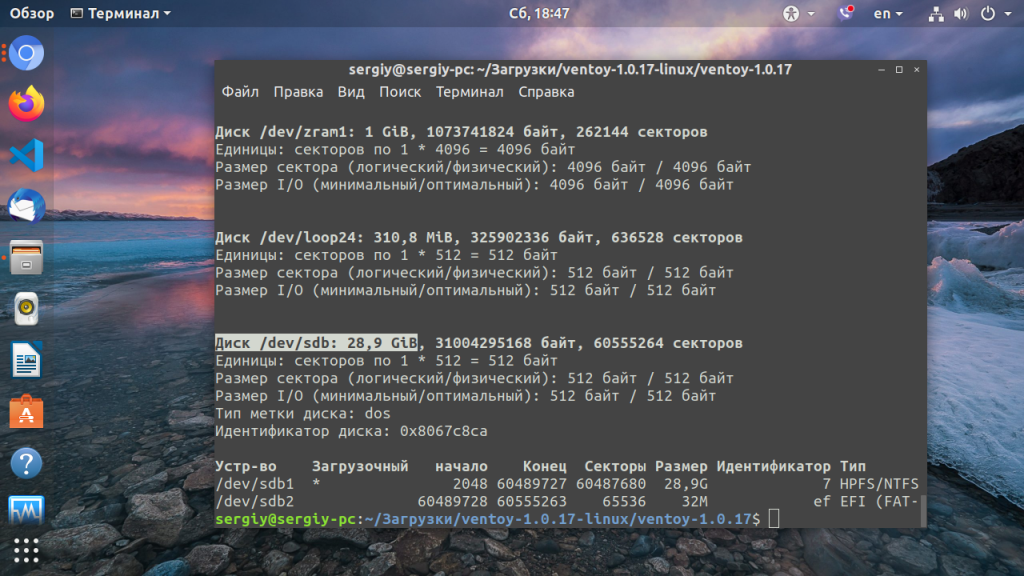
После завершения установки флешка будет отформатирована и на ней будет создано два раздела. Первый для загрузочных образов, которые вы можете туда скопировать, второй — системный, где находятся файлы утилиты.
Шаг 3. Добавление образов
Все образы достаточно скопировать на первый раздел. По умолчанию он отформатирован в FAT32, но вы можете переформатировать его в NTFS или другую файловую систему. Программа при загрузке с флешки рекурсивно проверяет все подпапки и ищет там образы, а затем добавляет их в меню.
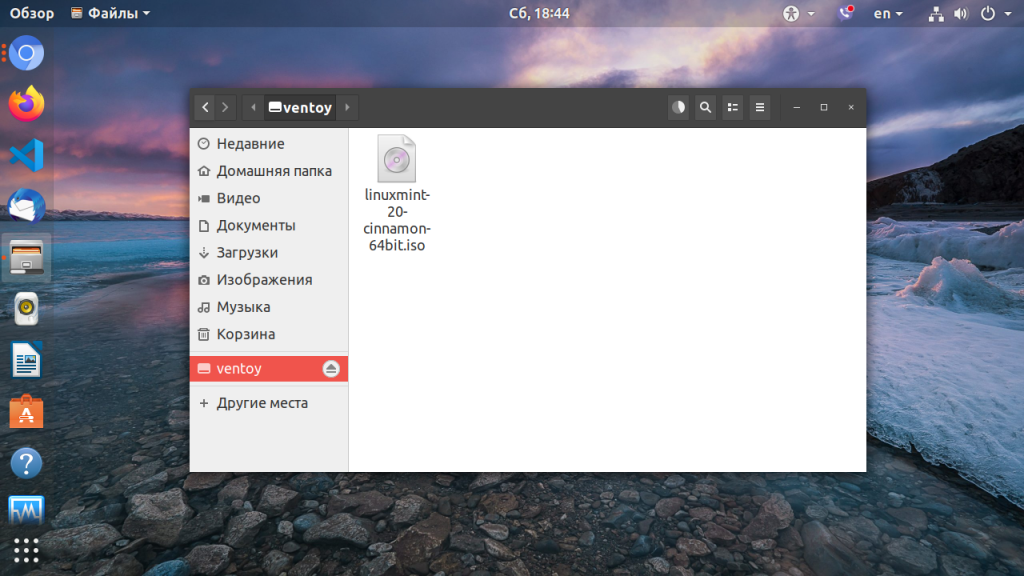
Шаг 4. Проверка
Осталось перезагрузить компьютер или использовать эмулятор Qemu, чтобы посмотреть как работает полученная флешка:
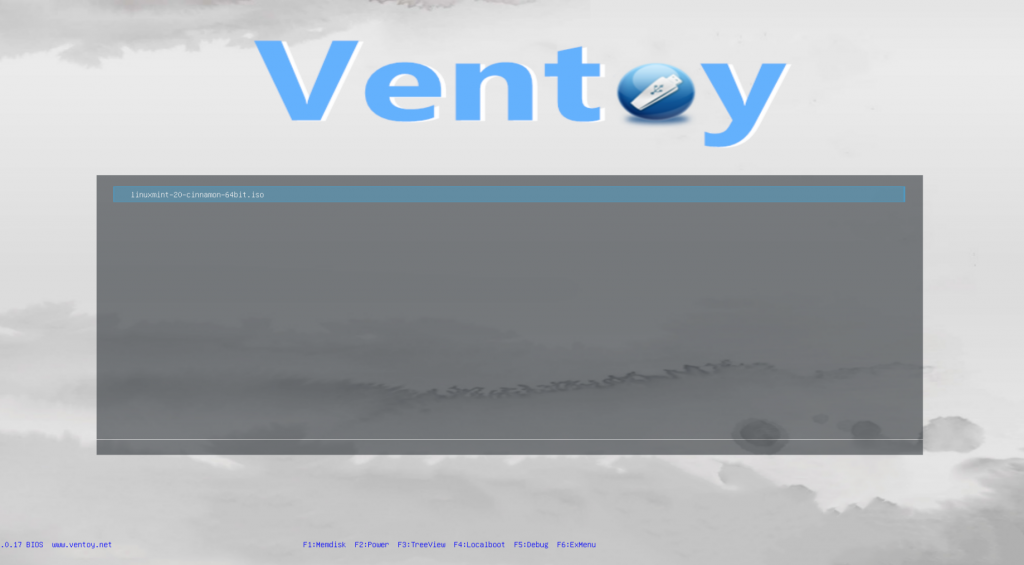
Что такое Вентой?
Ventoy
Ventoy – это новое программное обеспечение с открытым исходным кодом, которое позволяет создавать загрузочную флешку для одного или нескольких файлов ISO-образов. В отличие от традиционных методов, вам не нужно каждый раз форматировать USB-устройства (например, USB-накопители, флэш-накопители и Pendrive) для записи новых ISO-файлов.
Ventoy отличается от других приложений тем, что облегчает процесс прошивки ISO на USB-устройства. Единственное, что вам нужно сделать, это просто установить Ventoy на USB, скопировать любое количество файлов ISO для создания мультизагрузочного USB и загрузить его для установки нескольких ОС.
Ventoy показывает загрузочное меню, чтобы выбрать ISO операционной системы и продолжить установку или попробовать его в режиме Live. Вы даже можете настроить и улучшить загрузочное меню Ventoy, используя поддержку плагинов.
Особенности Ventoy
- 100% открытый исходный код
- Нет извлечения файла ISO на USB
- Поддержка Legacy и режима загрузки UEFI
- Поддержка UEFI Secure Boot
- Постоянная поддержка
- Поддержка ISO-файлов размером более 4 ГБ
- Список файлов ISO в режиме списка или TreeView
- Плагин Framework для настройки
Первая версия Ventoy 1.0.00 была выпущена 5 апреля 2020 года. С тех пор она продолжает добавлять новую поддержку ISO каждую неделю. На данный момент Ventoy успешно протестировал более 260 файлов ISO операционной системы. Вы можете найти полный список совместимых ISO Вот,
Теперь давайте перейдем к реализации реализации создания мультизагрузочного USB. Но перед этим я хочу уточнить, что здесь я использую систему Ubuntu 20.04 Linux, чтобы поместить несколько ISO-файлов дистрибутивов Linux на одну загрузочную флешку. Вы также можете следовать приведенному ниже методу на любой из ваших желаемых хост-систем Linux.
Creating Multiboot USB in Linux (UEFI only)
Another way to create a multiboot USB in Linux is using Depot Multisystem. After tests, I found this method is unstable and only works with UEFI.
To begin save the code at this link in a file called multisystem.sh (download it from http://liveusb.info/multisystem/install-depot-multisystem.sh.tar.bz2)
Give multisystem.sh execution rights by running:
$ chmod+x multisystem.sh
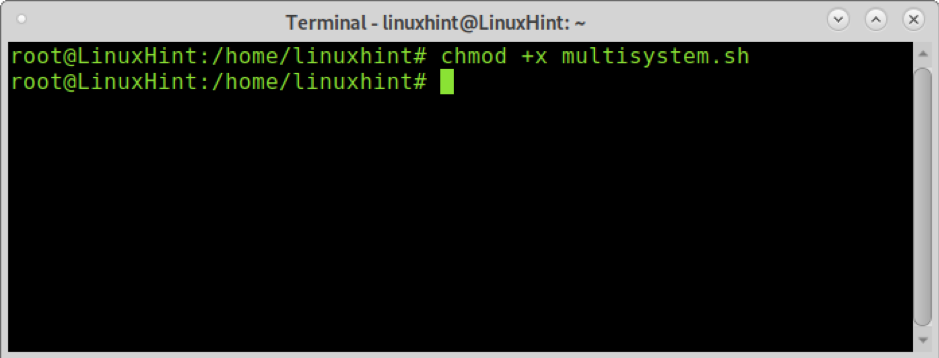
Add your user as admin by running the command below:
$ sudo adduser <UserName> adm
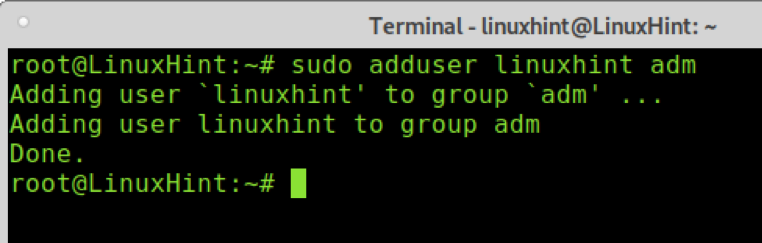
Then run the script with privileges.
$ ./multisystem.sh
Once installed, you will find Multisystem in your menu under Accessories.
Open Multisystem, select your USB drive and press Confirm.
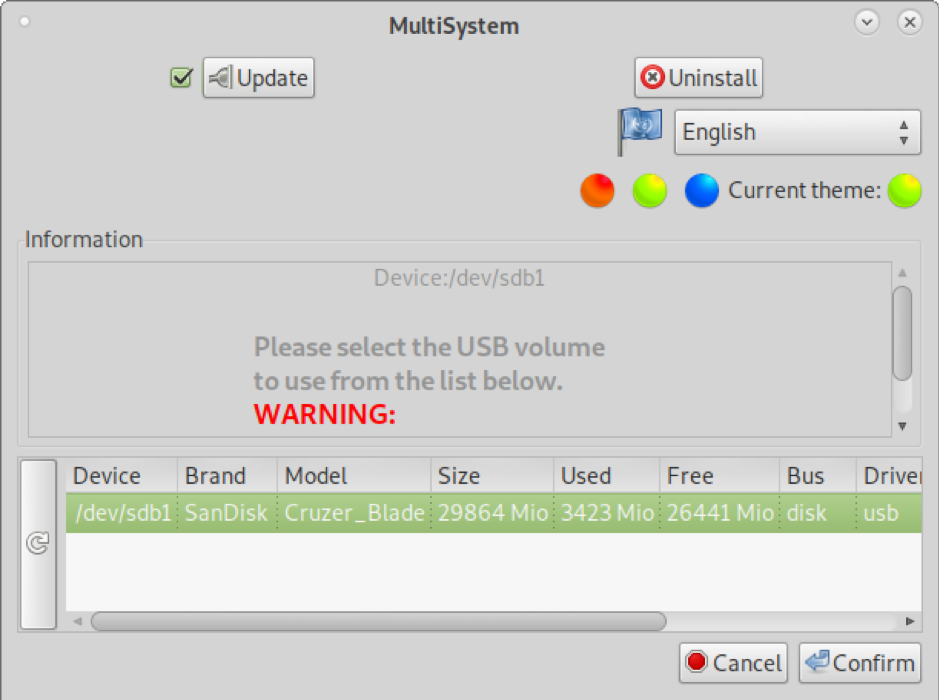
Type your password when requested.
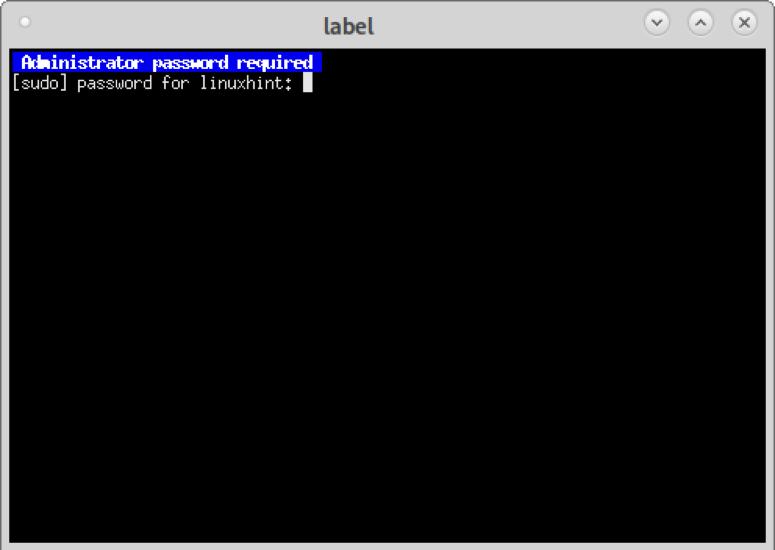
If an error prompts, follow the error instructions, unplug and plug the USB disk back, then open Multisystem again.
Once open, you can drag and drop ISO images within the upper big window. You can also press on the Disc image below “Select an .iso or .img” ()and browse your system to select the iso.
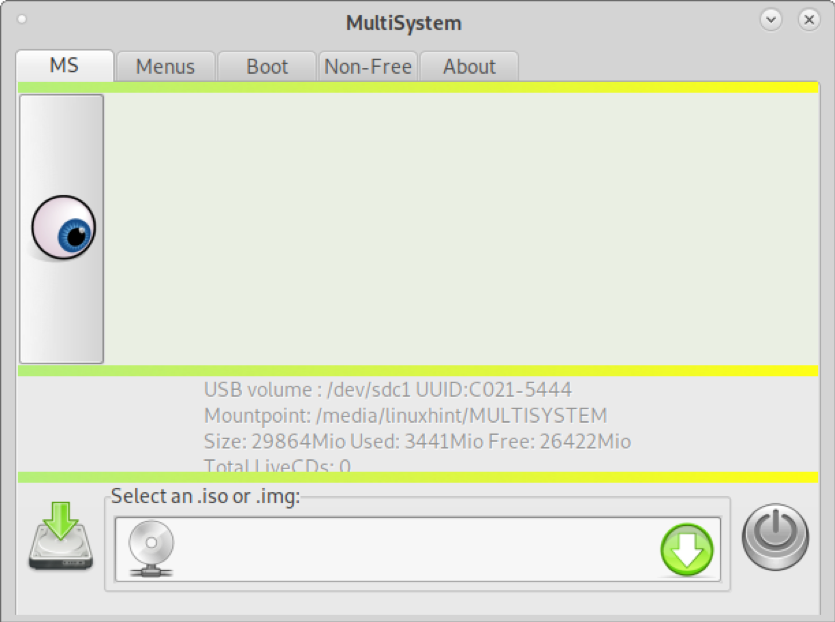
In my case, I will add an Ubuntu and a Debian image, one per time. Select your ISO and press OK.
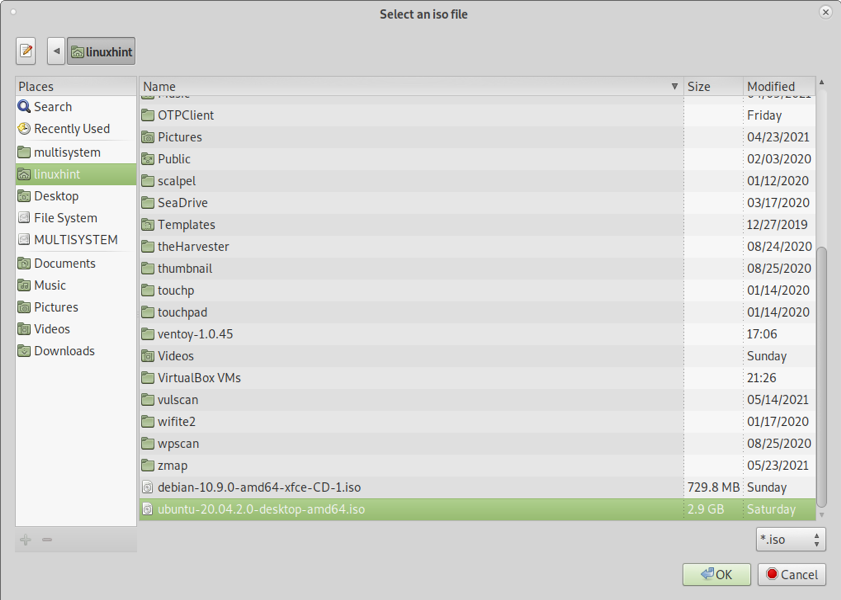
You will see a terminal showing the progress like in the image below.
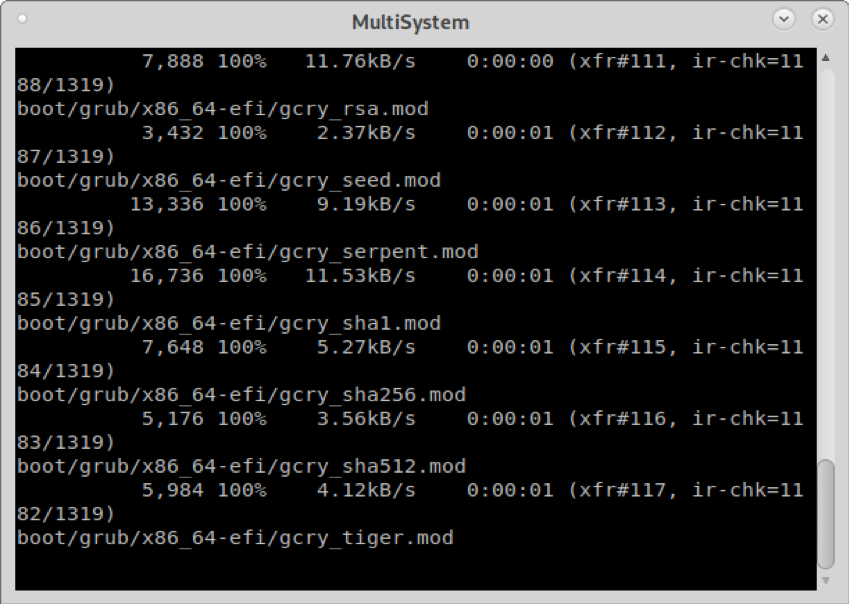
After the copying process ends, you will see all ISO images you added listed in the upper box.
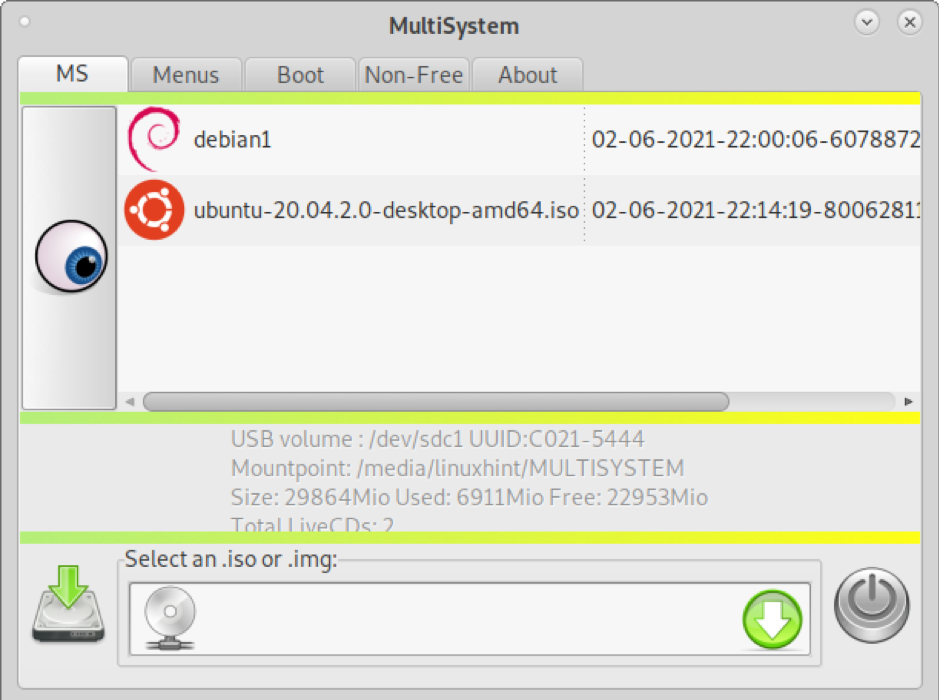
You can quit and your multiboot disk is ready to work (UEFI).
Дополнительные возможности Ventoy для установки Windows 11
Вместе с удобством и простотой, Ventoy предоставляет несколько дополнительных возможностей, которые могут быть полезны при установке Windows 11.
Создание множественной загрузки
Самая главная особенность Ventoy — возможность создать множественную загрузку, то есть на одном флэш-накопителе можно разместить несколько операционных систем, включая Windows 11. Это идеально подходит для тех, кто хочет иметь доступ к разным ОС с помощью единого устройства.
Обновление Ventoy без форматирования
Еще одним полезным свойством Ventoy является возможность обновления без форматирования USB-накопителя. Это означает, что вы можете легко обновлять Ventoy до новых версий, не теряя данные, хранящиеся на вашем флэш-накопителе.
В итоге, использование Ventoy для установки Windows 11 позволяет не только значительно упростить и ускорить процесс, но и расширить функциональность вашего флэш-накопителя.
Ventoy Updater
Ventoy is a tool that allows you to create a bootable USB drive for multiple ISO files. Just copy your ISO files onto the drive and boot it.
ventoyu is a utility that can be used to install or even update ISO files on the USB drive. Besides ventoyu also contains features like set up a new USB drive with the Ventoy software, manage ISO sources or modify Ventoy attributes on your USB drive.
ventoyu contains a configuration file (JSON format) with all sources where ISO files can be downloaded.
The ventoyl class can help you to talk to your Ventoy device using Python. More information here: Wiki: ventoyLIB
You will find more information about the Ventoy software here:
Создание загрузочной флешки с помощью Ventoy в Windows 11, 10, 8.1 и 7
Шаг 1: Скачайте и установите Ventoy на компьютер
Перед началом создания загрузочной флешки с помощью Ventoy необходимо скачать и установить программу на свой компьютер. Вы можете скачать ее на официальном сайте разработчика. Установил программу, запустите её.
Шаг 2: Подготовьте флешку к созданию загрузочной флешки
С помощью Ventoy можно создать загрузочную флешку на любой флеш-носитель
Однако перед созданием загрузочной флешки нужно внимательно проверить, что на флешке нет важной информации, так как она будет удалена в процессе создания загрузочной флешки. Также убедитесь, что флеш-носитель имеет достаточную емкость для записи образа диска
Шаг 3: Запустите программу Ventoy и выберите флеш-носитель
Запустите программу Ventoy, выберите флешку, на которую вы хотите записать загрузочный образ. Это можно сделать в выпадающем списке «Select Target» в верхнем левом углу программы.
Шаг 4: Добавление образа диска
Для создания загрузочной флешки необходимо добавить нужный образ диска в программу. Нажмите кнопку «Add ISO» в верхнем меню программы и выберите нужный образ, который вы хотите записать на флешку. Если на флешке есть другие данные, вы можете сохранить их, добавив образ диска в директорию Ventoy.
Шаг 5: Запишите образ диска на флеш-носитель
После добавления образа диска в программу необходимо запустить процесс записи образа на флеш-носитель. Для этого нажмите кнопку «Install» в правом верхнем углу программы. В процессе записи образа диска на флешку все данные, находящиеся ранее на флешке, будут удалены.
Шаг 6: Загрузка с созданной загрузочной флешки
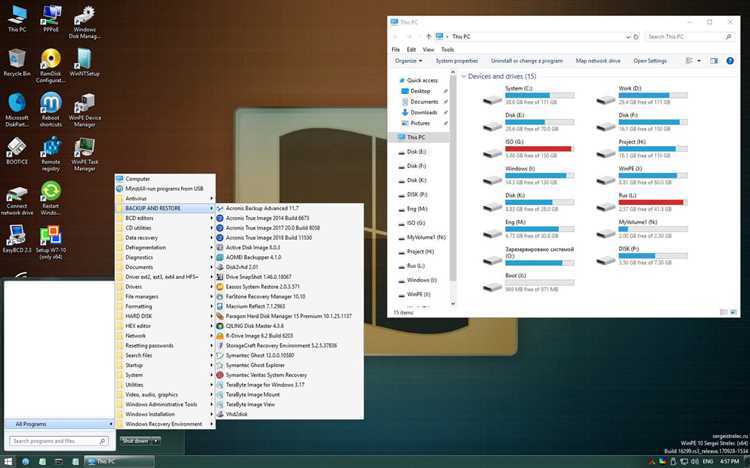
После завершения процесса записи образа диска на флеш-носитель можно использовать ее в качестве загрузочного носителя. Подключите флешку к компьютеру, на который вы хотите установить операционную систему, и настройте загрузку с нее в BIOS или UEFI. После этого вы можете загрузиться с флешки и начать установку операционной системы.
Дополнительные возможности программы
Я уже описывал такие возможности, как обход требований Windows 11 при установке, настройка тем оформления и создание загрузочной флешки без удаления уже записанных на нее файлов. Но Ventoy развивается и обрастает новыми функциями от версии к версии.
Загрузка локальных образов
Начиная с версии 1.0.66 появилась возможность загружать образы, хранящиеся на винчестере или другом накопителе, а не на самой флешке Ventoy. Возможны два варианта использования:
- В меню Ventoy нажмите клавишу F2, чтобы выбрать образ на одном из дисков, подключенных к компьютеру. Стал доступен с версии 1.0.67
- Используйте инструмент VentoyVlnk.exe из архива с Ventoy: запустите инструмент, нажмите кнопку «Создать» и выберите образ на локальном диске. Инструмент создаст файл имя_образа.vlnk.iso (или с другим расширением, в зависимости от выбранного образа) в том же месте, откуда он был запущен. Этот файл у нас уже есть на диске с Ventoy, и он будет служить ссылкой для скачивания с нужного образа на локальном диске.
Ventoy LiveCD
На некоторых конфигурациях ПК Windows Ventoy может не установиться на диск. В этом случае вы можете использовать образ Ventoy LiveCD, доступный на той же официальной странице загрузки инструмента: просто запишите его на флешку, например, с помощью Rufus, загрузитесь с него и используйте инструмент в среде Linux, работающей в режиме Live.
Установка Balena Etcher на производные Linux на базе Debian
Метод 1: Использование официального бинарного пакета .deb:
По умолчанию Balena Etcher не поставляется с Ubuntu и недоступен для загрузки или установки через официальный репозиторий пакетов. Поэтому, чтобы установить его через терминал, мы должны загрузить его с помощью браузера и выполнить шаги по его установке в нашу систему. Вот шаги, которые необходимо выполнить:
1. Запустите браузер и перейдите на эту страницу.
2. Выберите двоичный файл .deb, как показано ниже:
3. Будьте терпеливы, пока загружается файл загрузки. После его завершения перейдите к включению репозитория Ubuntu Universe. Для этого выполните следующую строку кода:
4. Любой загруженный файл по умолчанию хранится в папке «Downloads». Поэтому для установки скачанного нами файла etcher нам нужно перейти в папку, содержащую скачанный файл, и мы можем сделать это, выполнив следующую строку кода:
5. Чтобы установить двоичный файл .deb, выполните эту строку кода в терминале:
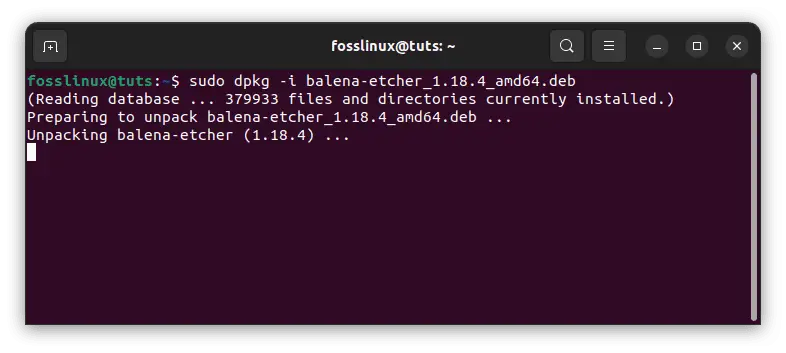
6. После успешного завершения процесса установки перейдите в раздел «Мероприятия», введите его название и нажмите на его значок, чтобы запустить его.
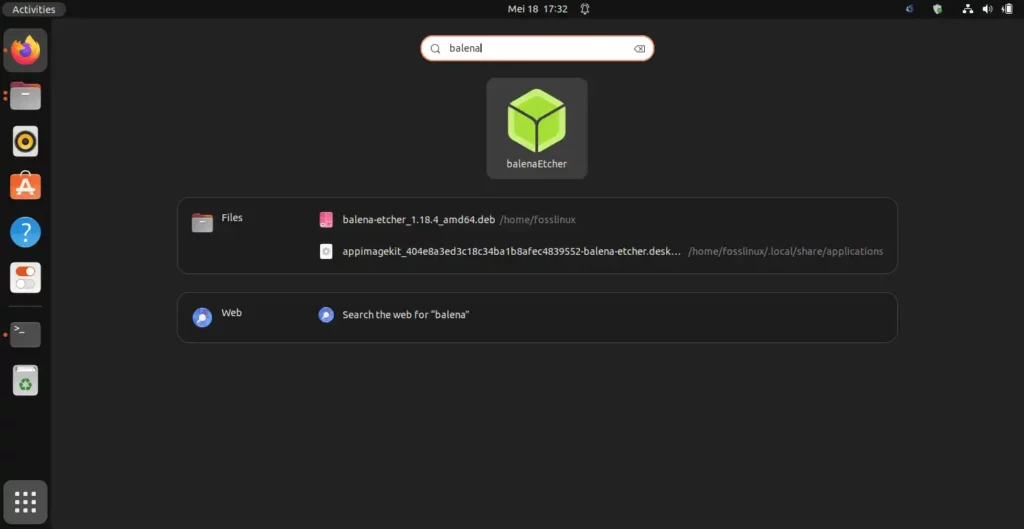
Метод 2: Использование приложения Balena Etcher AppImage:
1. Посетите веб-сайт Balena Etcher .
2. Нажмите на кнопку «Загрузить Etcher для Linux».
3. После успешной загрузки откройте терминал.
4. Перейдите в каталог, в котором находится загруженный файл AppImage. Например, если он находится в папке Downloads, выполните следующую команду:
5. Сделайте загруженный файл исполняемым, выполнив команду:
6. Запустите Balena Etcher, выполнив команду:
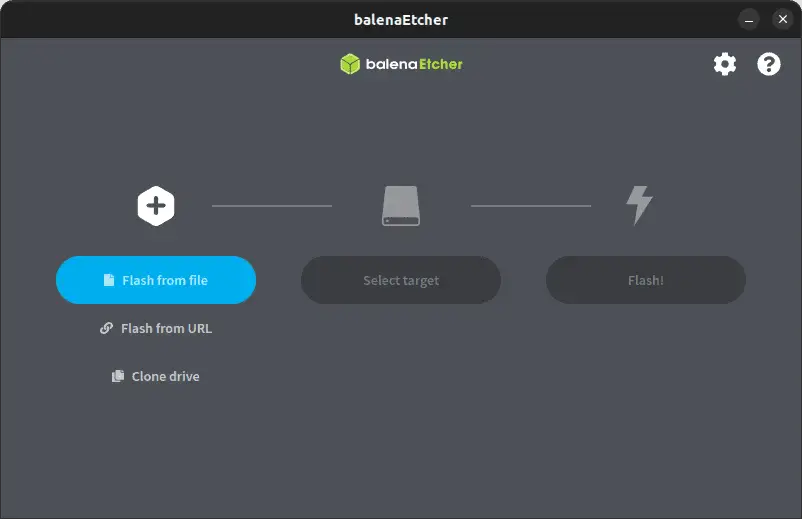
Любой из этих методов позволит вам установить и использовать Balena Etcher на Ubuntu. Выберите метод, который вам больше всего подходит, и выполните соответствующие шаги, чтобы Balena Etcher заработал на вашей системе Ubuntu.
Обзор программы Ventoy
Принцип работы подобных приложений таков: мы с помощью специального приложения записываем каждый ISO образ на флешку, и делаем это каждый раз, когда хотим добавить какую-нибудь новую операционную систему или приложение в нашу мультизагрузочную флешку, т.е. нам необходимо постоянно использовать это приложение.
Однако программа Ventoy работает немного по-другому, и в этом главная ее особенность: нам, для того чтобы создать мультизагрузочную флешку, не нужно выполнять какие-то дополнительные действия с ISO образами, необходимо всего лишь один раз подготовить USB накопитель, а затем просто копировать различные ISO файлы на флешку и причем это можно делать сколько угодно раз. Более того, этой флешкой, после того как она станет мультизагрузочной, можно продолжать пользоваться, т.е. хранить на ней обычные файлы.
Программа Ventoy создает мультизагрузочную флешку, которая будет работать и с BIOS, и с UEFI.
Вы можете копировать практически любые загрузочные ISO образы, это могут быть и операционные системы, и различные загрузочные приложения.
Ventoy поддерживает множество типов ОС и протестировано очень много различных ISO образов, посмотреть полный список можно на сайте программы Ventoy в специальном разделе – https://ventoy.net/en/isolist.html
Особенности программы Ventoy
Бесплатная, открытый исходный код
Добавление систем путем простого копирования ISO файлов
Поддержка BIOS и UEFI
Поддержка множества типов ОС
Утилита HP USB Disk Storage Format Tool
Очень простая фирменная утилита от компании HP, которая выполняет глубокое форматирование и избавляет накопитель от всевозможных ошибок. Софт представляет собой portable-версию и поддерживает только английский язык, но это не страшно, потому что интерфейс здесь очень простой, да и функционал узкоспециализированный. Запускать утилиту нужно от имени администратора, иначе при попытке форматирования флешки вы увидите ошибку.
После запуска программы вы увидите небольшое окно. В нем, в графе «Device» нужно выбрать один из подключенных накопителей. Затем укажите тип желаемой файловой системы после процесса реанимации. В графе «Volume label» укажите имя устройства, которое будет отображаться в операционной системе. Желательно выполнять тщательное форматирование, оставив пункт «Quick Format» пустым.
После всех указанных настроек нажмите «Start». Вы увидите предупреждение, которое говорит о том, что все данные с накопителя будут стерты. Поэтому заранее скопируйте с флешки все файлы, которые вам нужны.
Время завершения операции зависит от множества факторов и обычно составляет от 5 до 40 минут. Быстрое форматирование (галочка напротив пункта «quick format») ускоряет процесс форматирования, но не дает гарантии, что накопитель больше не будет конфликтовать с разным ПО и железом. Шкала, отображающая прогресс форматирования может останавливаться на месте. Не пугайтесь и в любом случае дождитесь окончания процесса. В некоторых случаях HP USB Disk Storage Format Tool не спасает накопитель от ошибок. Поэтому, мы рекомендуем попробовать и другие утилиты, которые нацелены на восстановление исходного состояния флешки.
What do I need to use Ventoy?
To use Ventoy, you need a USB drive (be it a USB stick, an external hard drive, a memory card, etc.) that is large enough to hold the ISO images you are going to use. For instance, the Linux Kamarada 15.1 ISO image is 1.5GB. If you are going to use just that image, you need at least a 2GB drive. The Windows 10 version 2004 ISO image is 4.9GB. To use both images, you need at least an 8GB drive, and so on.
In addition, you need a Windows or Linux PC to prepare the USB drive.
Before proceeding, please note that the USB drive will be formatted by Ventoy, so the data on the USB drive will be lost! If you want to keep the data on it, here’s what you can do: copy the data to another location (e.g. to the computer), install Ventoy on the USB drive, then move the data back to the USB drive.
It is also recommended that you remove any other storage devices connected to your computer (such as other USB sticks, external hard drives, memory cards, etc.) to prevent them from being formatted by mistake.
No more talking, let’s see how to install and use this powerful tool!
Обновление Ventoy: Удаление данных на USB-носителе больше не требуется
Ventoy — популярный инструмент с открытым исходным кодом для создания загрузочных носителей. Основное отличие Ventoy от других популярных утилит, таких как Rufus, Universal USB Installer или Universal MediaCreationTool, заключается в том, что он поддерживает создание мультизагрузочных носителей и принимает образы различных типов, например ISO, WIM, IMG, VHD(x), EFI.
Программа добавляет основные файлы на USB-устройство, а пользователю остается лишь скопировать образы дисков, например образы ОС Windows или Linux на устройство, чтобы загружать их с USB-устройства флеш-памяти.
Теперь вы можете использовать Ventoy, не удаляя данные с USB-накопителя
До сих пор, когда вы выбирали опцию Установить в интерфейсе приложения, Ventoy удалял все данные на USB-устройстве. В последней версии программы данное поведение было изменено, и теперь у вас есть возможность сохранить свои данные на устройстве. Эта функция называется non-destructive install (установка без удаления), и ее можно выбрать в меню Опции.
Для использования новой функции потребуется Ventoy 1.0.59 или выше. Скачайте версию Ventoy для Linux или Windows на нашем сайте. Затем распакуйте архив и запустите исполняемый файл.
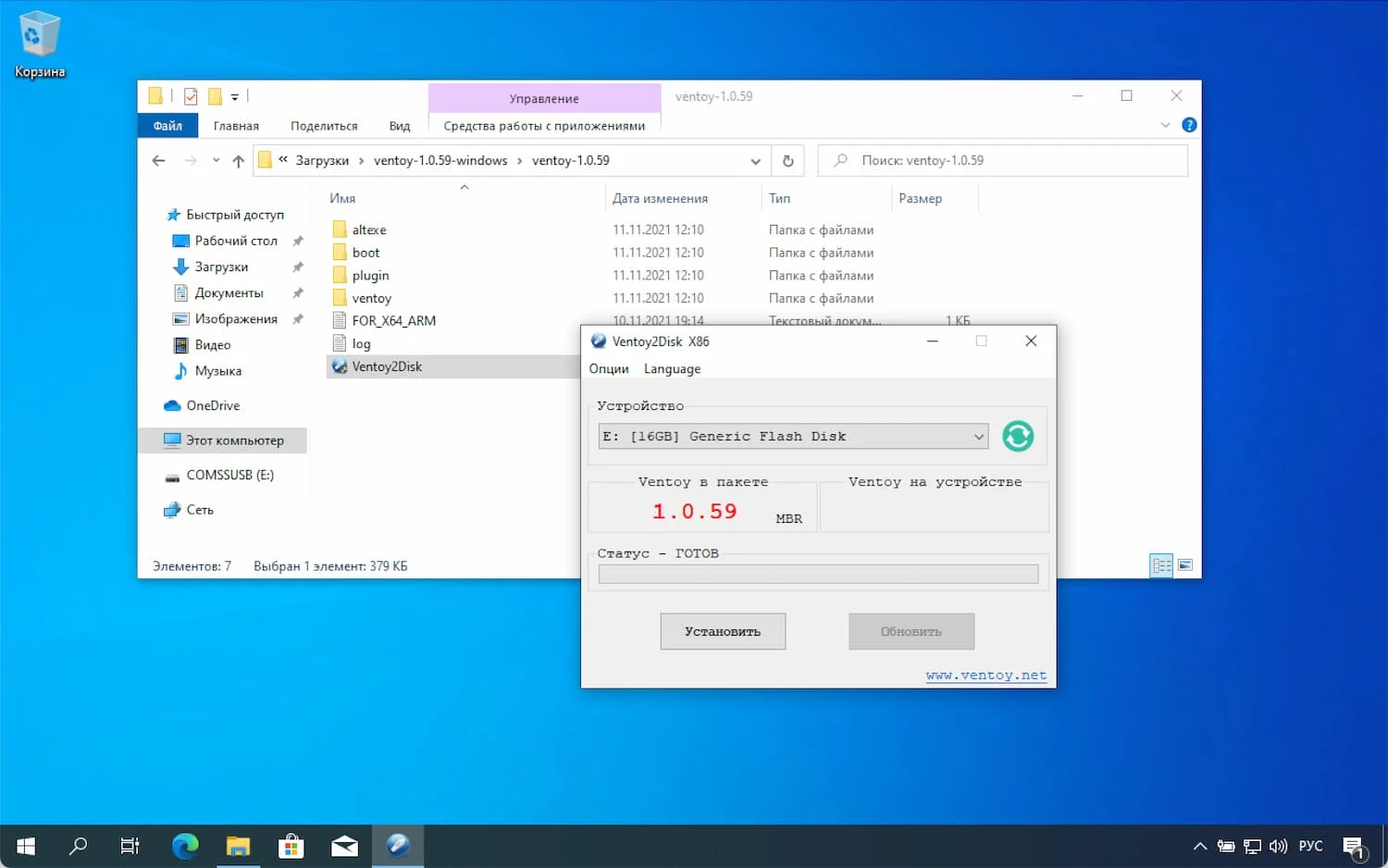
Поддержка этой функции пока является экспериментальной. На этом этапе рекомендуется сделать резервную копию данных перед ее использованием
Разработчик Ventoy описывает процесс в документации на официальном сайте:
Установка и запись образов
У программы открытый исходный код и она распространяется на GitHub или официальном сайте, а её неофициальный порт есть даже под Android. Утилита доступна как под Linux, так и под Windows. Во втором случае надо распаковать загруженный архив и запустить exe-файл. В окне приложения выбирайте нужный USB-накопитель и нажимайте Install. После этой простой последовательности действий флешка готова к записи любых образов систем.
Обычно ISO-файлы для создания загрузочных флешек надо записывать с помощью специальных программ вроде balenaEtcher или Rufus. Благодаря Ventoy эта необходимость отпадает — достаточно просто скопировать образ в корень накопителя. Это существенно экономит время и упрощает процесс.
How to Use Ventoy on Windows 10
Ventoy is a free and open source tool that allows you to create a bootable USB drive for installing operating systems. Ventoy uses a novel approach to booting live Linux and other operating systems from a USB drive. It does not extract or copy any files to the USB drive, making it very fast and convenient to use.
To use Ventoy on Windows 10, you will need to download the Ventoy utility and create a bootable USB drive. Ventoy is available for download from the Ventoy website.
Once you have downloaded Ventoy, unzip the file and run the ventoy.exe utility. Select your USB drive from the drop-down menu and click «Create Ventoy USB Drive». Ventoy will format the drive and copy the necessary files to create a bootable USB drive.
Once the process is complete, you can boot from the USB drive and use Ventoy to install any operating system you like. Ventoy supports a wide range of operating systems, including Linux, Windows, and Unix.
Процесс установки для UEFI
Чтобы установить Windows с помощью загрузочного USB-накопителя на компьютер, использующий UEFI, выполните следующие шаги:
Шаг 2: Загрузка с USB-накопителя
Перезагрузите компьютер и получите доступ к настройкам прошивки UEFI. Клавиша для доступа к настройкам микропрограммы UEFI может отличаться в зависимости от производителя компьютера. Стандартные клавиши включают F2, F12 и Del.
Включите Legacy Boot или Compatibility Support Module (CSM) и отключите Secure Boot в настройках микропрограммы UEFI.
Сохраните изменения и выйдите из настроек прошивки UEFI.
Шаг 3: Установите Windows
Перезагрузите компьютер и нажмите клавишу для доступа к меню загрузки. Клавиша для доступа к меню загрузки может отличаться в зависимости от производителя вашего компьютера. Стандартные клавиши включают F2, F12 и Del.
Выберите USB-накопитель в меню загрузки и нажмите Enter для загрузки с него.
Следуйте подсказкам на экране, чтобы установить Windows на компьютер. В процессе установки может потребоваться ввести ключ продукта.
Вот и все. Дождитесь завершения процесса установки. Как только он завершится, наслаждайтесь новой установленной ОС Windows!
Преимущества Ventoy для установки Windows 11
1. Простота использования: Ventoy имеет простой и интуитивно понятный интерфейс, который позволяет легко создавать загрузочные USB-накопители для установки Windows 11. Нет необходимости в сложных настройках или специальных навыках.
2. Гибкость: Ventoy поддерживает большое количество образов операционных систем, включая Windows 11. Вы можете добавлять или удалить образы на вашем USB-накопителе в любое время без форматирования диска.
3. Эффективность: Ventoy позволяет создавать мультизагрузочные накопители, на которые можно записывать несколько образов операционных систем одновременно. Это сэкономит ваше время и упростит процесс установки Windows 11.
4. Быстрота: Ventoy обеспечивает быструю загрузку операционных систем с USB-накопителей. Вы сможете установить Windows 11 в кратчайшие сроки.
5. Надежность: Ventoy — это надежный инструмент, который предлагает безопасную установку операционной системы Windows 11. Он защищает ваши данные и предотвращает потерю информации.
В итоге, Ventoy является отличным выбором для установки Windows 11, благодаря своей простоте использования, гибкости, эффективности, быстроте и надежности. Он сделает процесс установки операционной системы гораздо более удобным и легким.
Подготовка необходимых инструментов
Для создания загрузочной флешки для UEFI и Legacy режима вам понадобятся следующие инструменты:
- Флешка или USB-накопитель с достаточной емкостью для записи образа операционной системы.
- Инструмент для записи образа на флешку. Например, вы можете воспользоваться программой Rufus или Etcher, которые обладают простым и интуитивно понятным интерфейсом.
- Образ операционной системы, который вы хотите записать на флешку. Обычно такой образ является файлом с расширением .iso.
- Компьютер с доступом в интернет для загрузки необходимых инструментов.
Перед началом процесса создания загрузочной флешки рекомендуется внимательно прочитать инструкции производителя вашего компьютера или ноутбука, чтобы узнать, поддерживает ли ваше устройство загрузку в UEFI и Legacy режимах. Это поможет вам выбрать правильный способ создания загрузочной флешки и избежать возможных проблем.
Использование
Использование такой загрузочной флешки ничем не отличается от классического метода: загружаетесь в BIOS, выбираете USB-хранилище в качестве загрузочного устройства. Перед вами откроется окно, напоминающее знакомый пользователям Linux загрузчик GRUB.
Там вы сможете выбрать систему, с которой будете загружаться. После выбора происходит обычная загрузка ОС, как если бы вы записали её привычным методом.
-
Как оценить мобильное приложение
-
Как скачать приложение порядок
-
Как использовать яндекс карты в своем приложении
-
Укажите в каких предложениях есть обособленное приложение медленно летящие журавли
- Как открыть фотографии на windows 10 через стандартное приложение
MediaCreationTool для создания установочного носителя Windows 10
И вот чтобы обычные пользователи всеми этими тонкостями с режимами BIOS не заморачивались, компания Microsoft позаботилась о создании адаптированного и под Legacy, и под UEFI установочного флеш-носителя Windows 10. Компания на своём сайте предлагает утилиту MediaCreationTool, которая создаёт универсальную флешку, с которой мы гарантировано загрузим компьютер с любым режимом BIOS. Если вам нужно записать флешку с установочным процессом Windows 10, просто вводите в интернет-поисковик «скачать Windows 10», в числе первых результатов будет сайт Microsoft, заходите на него.
Жмите «Скачать средство сейчас».
Запускайте скачанную утилиту. На первом этапе принимайте лицензионные условия. Далее выбирайте создание установочного носителя, указывайте параметры дистрибутива Windows 10 – язык и разрядность.
Затем выбирайте в качестве носителя USB-устройство флеш-памяти и указывайте конкретное устройство, если у вас их подключено несколько.
Ну и далее пойдёт уже процесс создания установочной флешки «Десятки». Давайте посмотрим на свойства загрузочной флешки, созданной утилитой Media Creation Tool, в системной консоли управления дисками. Видим, что раздел флешки – это основной раздел, он активен, следовательно, стиль разметки здесь MBR. Файловая система раздела – FAT32.
Вот такие свойства должны быть у универсальной загрузочной флешки, подходящей компьютерам и с BIOS Legacy, и с UEFI. И нам ничто не мешает самим создать такую флешку с нужным нам самозагружаемым ПО. Давайте же создадим.
Создание загрузочной флешки для UEFI режима
Если у вас установлена операционная система в режиме UEFI, вам потребуется создать загрузочную флешку для этого режима. В этой статье мы покажем вам пошаговую инструкцию по созданию загрузочной флешки для UEFI.
| Шаг 1: | Подготовка флешки |
| Шаг 2: | Создание раздела флешки |
| Шаг 3: | Форматирование раздела в FAT32 |
| Шаг 4: | Копирование системных файлов загрузки |
| Шаг 5: | Установка загрузочной записи |
После выполнения этих шагов ваша флешка будет готова к использованию в режиме UEFI
Обратите внимание, что этот процесс может немного отличаться в зависимости от операционной системы и используемых инструментов. Рекомендуется иметь резервную копию всех данных на флешке перед началом процесса
Создание мультизагрузочного USB в Linux (только UEFI)
Другой способ создать мультизагрузочный USB-накопитель в Linux — использовать Depot Multisystem. После тестов я обнаружил, что этот метод нестабилен и работает только с UEFI.
Чтобы начать, сохраните код по этой ссылке в файле с именем multisystem.sh (загрузите его с http://liveusb.info/multisystem/install-depot-multisystem.sh.tar.bz2 )
Предоставьте права на выполнение multisystem.sh, запустив:
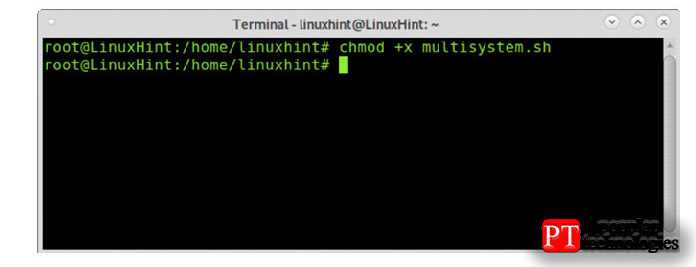
Добавьте своего пользователя как администратора, выполнив команду ниже:
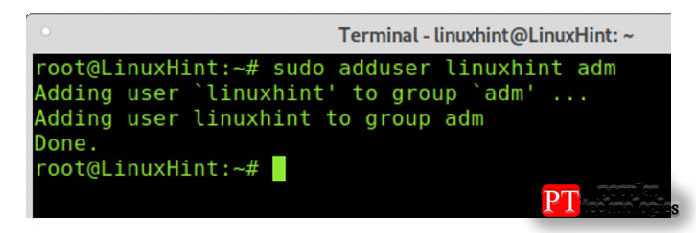
Затем запустите сценарий с привилегиями.
После установки вы найдете Multisystem в своем меню в разделе » Аксессуары».
Откройте Multisystem, выберите свой USB-накопитель и нажмите » Подтвердить».
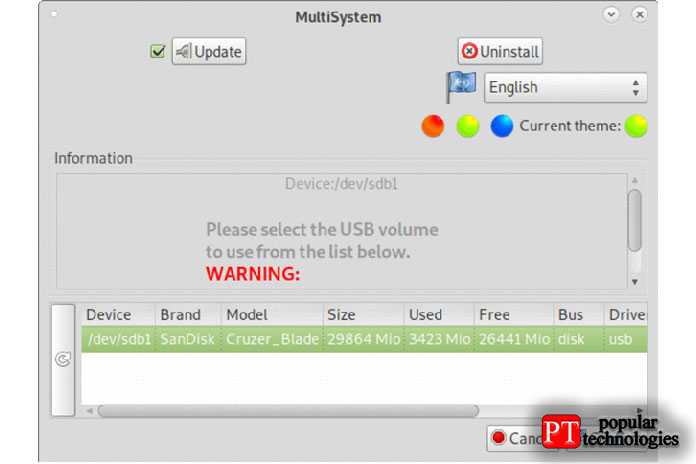
При запросе введите свой пароль.
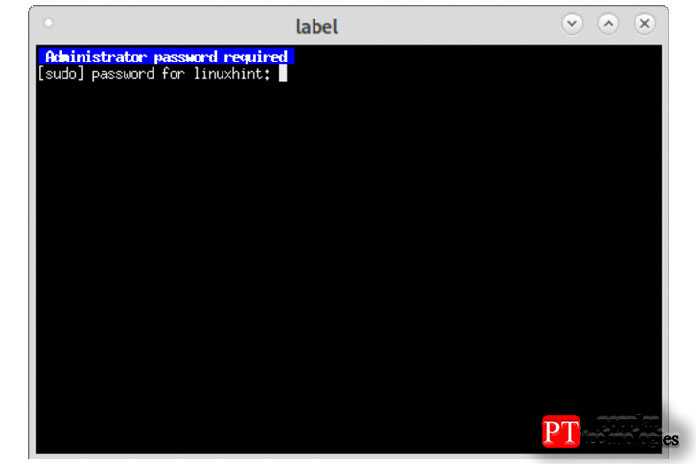
Если появится сообщение об ошибке, следуйте инструкциям по ошибке, отключите и снова подключите USB-диск, затем снова откройте Multisystem.
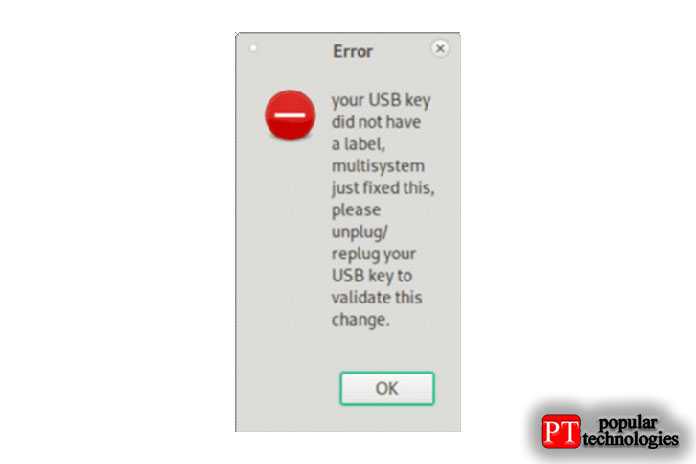
После открытия вы можете перетащить ISO-образы в верхнее большое окно. Вы также можете нажать на изображение диска под надписью «Выберите.iso или.img» () и просмотреть свою систему, чтобы выбрать iso.
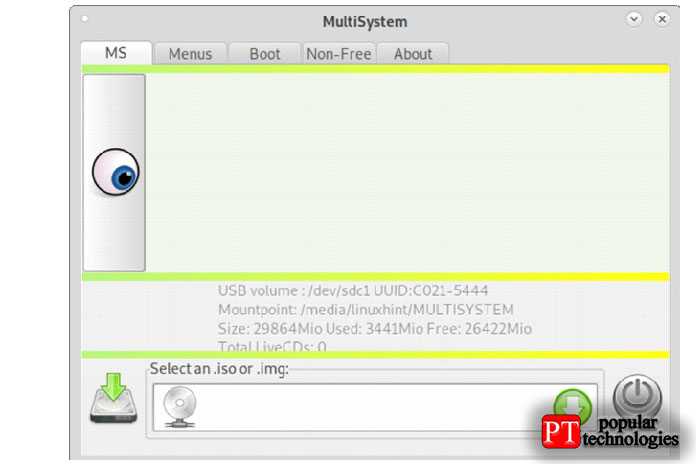
В моем случае я буду добавлять образы Ubuntu и Debian, по одному за раз. Выберите свой ISO и нажмите ОК.
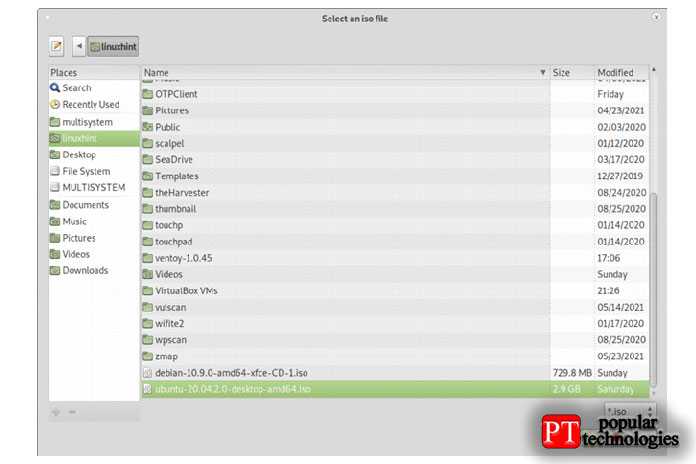
Вы увидите терминал, показывающий прогресс, как на изображении ниже.
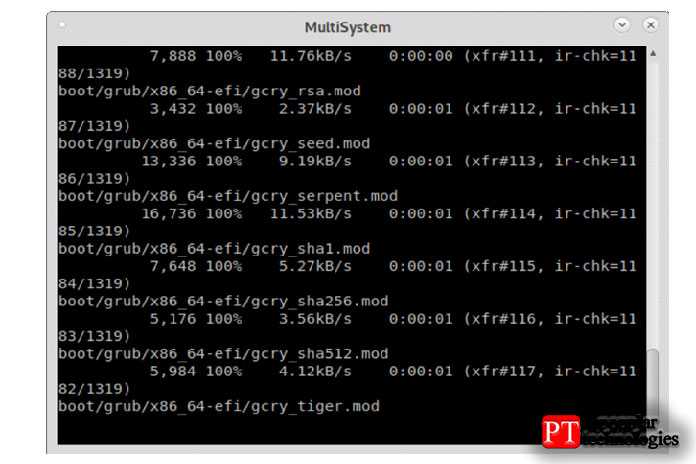
После завершения процесса копирования вы увидите все добавленные вами ISO-образы в списке в верхнем поле.
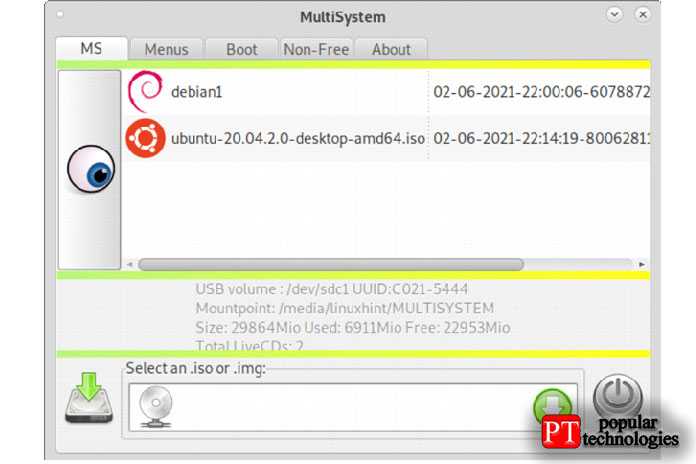
Вы можете выйти, и ваш мультизагрузочный диск готов к работе (UEFI).
Как установить Ventoy
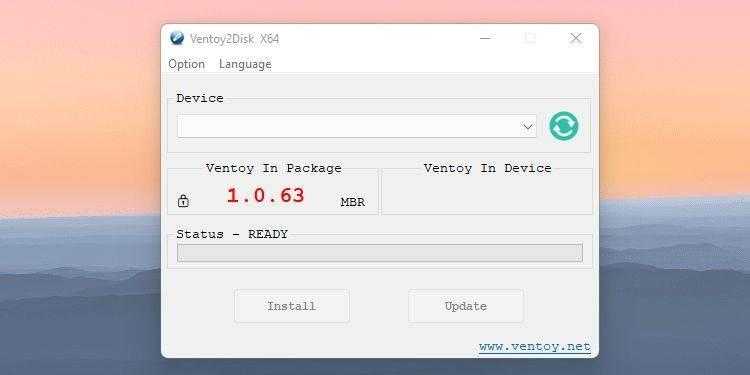
Установка Ventoy – довольно простой процесс. Вот что вам нужно сделать:
Откройте и распакуйте скачанный файл.
Если вы используете 32-битный или 32-битный совместимый процессор x86, откройте приложение Ventoy2Disk.exe внутри разархивированной папки.
Если вы используете 64-битный процессор x86, 32-битный процессор ARM или 64-битный процессор ARM, вам нужно зайти в папку altexe , скопировать установочный файл в основную папку и открыть его оттуда.
В окне Ventoy2Disk в выпадающем меню Устройство выберите нужный съемный диск, на который вы хотите установить мультизагрузочный USB
Важно : Убедитесь, что выбранный вами диск пуст, так как Ventoy сотрет его содержимое и отформатирует.
Нажмите на меню Option и убедитесь, что установлен флажок Secure Boot Support. Вы также можете найти значок замка слева от номера версии Ventoy In Package , чтобы убедиться, что поддержка безопасной загрузки активирована
Это действие ставит цифровую подпись на загрузочный диск, поэтому современные, более безопасные системы будут считать ваш загрузочный диск действительным.
Как только вы будете готовы отформатировать USB-накопитель, нажмите Install.
Появится Предупреждение окно с вопросом, хотите ли вы продолжить. Выберите Да.
Приложение откроет еще одно окно предупреждения с вопросом, нужно ли переформатировать диск. Нажмите Да.
После завершения форматирования появится окно Info с поздравлением об успешной установке. Нажмите OK.
.
После завершения установки ваш USB-накопитель теперь готов к приему файлов загрузочного диска, включая ISO, WIM, IMG, VHD(X) и EFI файлы. Если вы посмотрите на окно Ventoy2Disk, вы увидите, что номер версии Ventoy In Device совпадает с номером, указанным в разделе Ventoy In Package
About Ventoy
Ventoy seems to be the best of the tools described in this tutorial showing extreme stability. Some Ventoy features are:
- Open-source
- Very easy to use
- Supports persistence
- Fast process limited only by the ISO copying speed
- Can be installed on USB, Local Disks, SSD, SD Card and NVMe devices
- Boot from ISO/IMG/WIM/VHD(x)/EFI files without extraction
- Unnecessary to be continuous in drive for ISO/IMG/WIM/VHD(x)/EFI files
- x86 Legacy, IA32 UEFI,x86_64 UEFI, ARM64 and MIPS64EL UEFI
- Supports x86_64/IA32 UEFI Secure Boot
- RHEL7/8/CentOS7/8/Ubuntu Server/SUSE, Microsoft Windows … auto installation supported
- Supports both MBR (Master Boot Record) and GPT (GUID Partition table)
- FAT32/NTFS/exFAT//UDF/XFS/Ext2(3)(4) supported for main partition
- Supports large ISO files
- Native boot menu style for both Legacy and UEFI
- Support most of ISO types
- Linux vDisk boot (vdi/vhd/raw)
- Both boot and complete installation process
- Menu dynamically switchable between TreeView and ListView mode
- Plugins Framework
- Injection files to runtime environment
- Start-up configuration file dynamically replacement
- Customizable look
- USB drive write protection
- Normal USB uses unaffected
- Preserves data during version upgrade
- No need to update Ventoy when a new Linux distribution is released
Below, you can find instructions to create a multiboot USB using Depot-Multisystem and a regular boot USB using Unetbootin.
Итоги использования Ventoy для установки Windows 11
Использование Ventoy для установки Windows 11 оказалось удобным и эффективным решением. Ventoy позволяет создавать мультизагрузочные USB-накопители, на которые можно поместить не только образы операционных систем, но и другие полезные инструменты.
В случае установки Windows 11 с помощью Ventoy, процесс становится проще и гораздо быстрее. Нужно лишь создать загрузочный диск с помощью Ventoy и поместить на него образ Windows 11. Затем можно загрузить компьютер с этого диска и начать установку операционной системы.
Преимущества использования Ventoy для установки Windows 11:
1. Удобство использования. Ventoy предоставляет простой и понятный пользовательский интерфейс, который позволяет легко создавать мультизагрузочные USB-накопители.
2. Экономия времени. Установка Windows 11 с помощью Ventoy занимает гораздо меньше времени, чем традиционные способы установки через DVD или другие программы.
3. Гибкость. Ventoy поддерживает установку не только Windows 11, но и других операционных систем, а также полезных инструментов, что делает его универсальным средством для создания загрузочных дисков.
Заключение
Ventoy является отличным инструментом для установки Windows 11, который сэкономит ваше время и упростит процесс установки операционной системы. Благодаря удобному интерфейсу и гибкости Ventoy можно использовать не только для установки Windows 11, но и для других операционных систем.