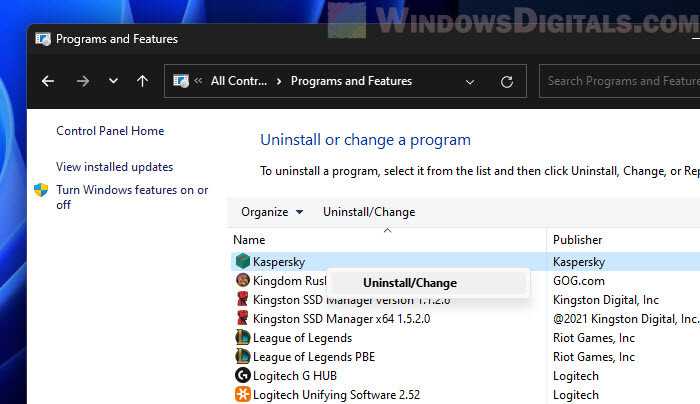Распространенные сообщения об ошибках в Wmpnscfg.exe
Наиболее распространенные ошибки wmpnscfg.exe, которые могут возникнуть на компьютере под управлением Windows, перечислены ниже:
- «Ошибка приложения Wmpnscfg.exe.»
- «Wmpnscfg.exe не является приложением Win32.»
- «Возникла ошибка в приложении Wmpnscfg.exe. Приложение будет закрыто. Приносим извинения за неудобства.»
- «Файл wmpnscfg.exe не найден.»
- «Wmpnscfg.exe не найден.»
- «Ошибка запуска программы: wmpnscfg.exe.»
- «Файл Wmpnscfg.exe не запущен.»
- «Отказ Wmpnscfg.exe.»
- «Неверный путь к приложению: wmpnscfg.exe.»
Такие сообщения об ошибках EXE могут появляться в процессе установки программы, когда запущена программа, связанная с wmpnscfg.exe (например, Windows), при запуске или завершении работы Windows, или даже при установке операционной системы Windows
Отслеживание момента появления ошибки wmpnscfg.exe является важной информацией при устранении проблемы
Что делать, если это вирус
Само собой, если никакого Касперского на вашем компьютере нет, процесс «avp.exe» связан с деятельностью вредоносного ПО. Так, если речь идёт о вирусе, действия пользователя должны соответствовать тем, что и в любых других случаях появления вредителей на компе:
- Очистка содержимого папки Temp, в которой находятся временные файлы (попасть к ней можно, например, используя консоль «Выполнить», где в командной строке следует ввести %temp%, а также из проводника или прочими способами);
- Если появлению неизвестного процесса «avp.exe» предшествовала установка каких-либо программ, следует заняться их удалением;
- Помочь в избавлении от вредителей поможет сканирование посредством утилит Dr.Web CureIt и AdwCleaner. Программки бесплатны и просты в использовании, поэтому проблем с их применением не возникнет;
- Для исправления всех проявлений наследившего вируса используются утилиты для очистки реестра, например CCleaner.
Если вирус не удаляется ни вручную, ни при помощи портативных утилит (что маловероятно, но возможно), то стоит попробовать применить дисковую утилиту, например Rescue Disk и выполнить проверку ещё до запуска системы.
Очень часто вирусы селятся на компьютере не по причине пропускающего, как решето, антивируса, а по вине самого пользователя, который собственноручно качает сомнительный софт с неизвестных источников, открывает письма с неизвестными вложениями и т. д. Чтобы не допускать проникновения вирусного ПО и последствий этого антивирусной защиты недостаточно, нужно также внимательно следить за тем, что вы скачиваете и какие ресурсы посещаете.
Иногда пользователи компьютерных систем могут сталкиваться с неприятной ситуацией, когда в «Диспетчере задач» появляется весьма «прожорливый» процесс, представленный исполняемым файлом avp.exe. Что это за служба, многие знают или по крайней мере догадываются. Для тех, кто понятия не имеет об этом, далее дается подробная информация
Отдельное внимание будет уделено вопросам снижения нагрузки на системные ресурсы, если таковая наблюдается постоянно
Что за процессы avp.exe и avpui.exe и какую роль выполняют в системе Windows
Названия процессов в диспетчере задач зачастую кажутся пользователям непонятными. Среди таких часто встречаются avp.exe и avpui.exe – многие пользователи не понимают, зачем они нужны в диспетчере задач и какую роль выполняют в системе.
Назначение процессов
Чтобы говорить о процессах, нужно разобраться какой программе они принадлежат. Оба упомянутых сервиса в Windows относятся к антивирусу. Им является «Kaspersky AntiVirus Protection», который в системе сокращается не до KAV, а до avp (anti virus protection). Добавление расширения «.exe» указывает только на исполняемый компонент (программу).
Теперь можно посмотреть, за что отвечают сами процессы:
- AVP. Ассоциируется с работой самой программы. Он запускается вместе с системой и отвечает за обеспечение защиты от вирусов.
- AVPUI. Связан с работой графического интерфейса приложения. Он вызывается только при нажатии на значок программы и остаётся активным пока это окно открыто.
Некоторые продукты Касперского запускают задачи, именующиеся другими способами. Например, есть такой процесс как «KIS» — защита в интернете. Разница добавлена, чтобы при использовании полного пакета выводились разные названия и не возникало конфликтов.
Может ли быть вирусом?
Конечно, авторы вирусов прекрасно понимают, что такое название процесса может помочь скрыть их «продукты». Поэтому в диспетчере задач могут одновременно работать несколько аналогичных процессов. Разница будет заключаться в названии или прочих факторах:
- на компьютере не установлен антивирус Касперского;
- подчёркивания в названии, например «avp.exe»
- отсутствие «Описания».
Определившись, что это хитрый вирус просто запускаем проверку на их наличие в системе. Поможет установленный антивирус или утилита DrWeb.CureIt.
Причины высокой нагрузки
Если же «avp.exe» определённо не является вирусом, то он все равно может периодически грузить процессор (ЦП) почти до 100%. Связано это с фоновой работой программы. Пики нагрузки можно заметить, например, после завершения загрузок файлов из Интернета. В таких ситуациях антивирус Касперского начинает их проверять, особенно исполняемые файлы, и может запустить виртуальную симуляцию запуска, чтобы проверить последствия и точно не пропустить вредоносный софт. Также при запуске обычной проверки антивирусом Касперского нагрузка на ЦП будет высокой.
Что делать, если долго грузится компьютер при включении
Есть и ситуации, когда нагрузка казалось-бы берётся из ниоткуда. Чаще всего с такими моментами сталкиваются геймеры, но и обычных пользователей такая участь не обходит. Эти ситуации являются штатным потреблением ресурсов и ограничены по времени. А появляются они при:
- Самостоятельном обновлении программ.
- Обновлении игр и игровых приложений. Часто они обновляются в фоне, пока запущена другая игра. Особенно отличились Bllizard с технологией «можно играть». Нагрузка на ЦП идёт от закачки файлов игры и от проверки этих файлов антивирусом. Всё делается «на лету» и программы перекрывают друг другу доступ к файлу.
- Обновлении операционной системы.
- Обновлении программы или баз данных самого антивируса. Нагрузка идёт из-за самой задачи обновления. Собственные файлы проверке не подлежат.
Бывают и «нештатные» ситуации высокого потребления. Бороться с ними можно снижая потребление мощностей штатным способом. Для этого потребуется:
- Запустить пользовательский интерфейс антивируса (при этом «avpui.exe» закономерно повысит потребление).
- Перейти на вкладку «Настройки».
- Открыть раздел «Производительность».
- Отметить задания, выполнение которых не является обязательным.
Это позволяет существенно снизить потребление мощностей компьютера и облегчает его работу. Только следует помнить, что данные настройки имеют определённые назначения и отключать некоторые из них предстоит на свой страх и риск. Например, «Предотвращать заражение при перезагрузке» замедляет запуск Windows. Но в выключенном состоянии открывает «лазейку» при загрузке.
Ошибка приложения
Есть и проблема с выскакивающим сообщением об ошибке в «avp.exe». Связана она с работой функции предотвращения выполнения данных в настройках самой системы. Устраняется эта проблема одним из следующих способов:
- Переустановка. Банальный шаг с переустановкой антивируса зачастую решает эту проблему.
- Отключение функции в ОС. Для этого потребуется запустить окно «Выполнить» («Win+R») и прописать в нём следующий текст:
bcedit.exe /set nx AlwaysOff
Способ справедлив для Windows 7. В более высоких версиях ОС проблема попросту не встречается.
Почему «avp.exe» перегружает процессор
Когда программой не выполняется никаких действий, нагрузка на систему отсутствует, и вполне закономерно, что запущенные процессы в результате активной деятельности софта (например, обновления сигнатур, сканирование и пр.) в той или иной степени используют ресурсы компьютера. Так, если процесс «avp.exe» грузит систему, значит, Касперский что-то в этот момент выполняет. Фоновые службы антивируса, как отмечают пользователи, отличаются высокой нагрузкой на системные ресурсы. Процесс «avp.exe» грузит процессор до 50-70% в момент активности программы, при этом встречаются и аномальные нагрузки на ЦП и память устройства до 100%, но такое случается на слабых устройствах, современные же компьютеры настолько не страдают от деятельности софта. Когда ноутбук или ПК слишком нагружены в результате работы Касперского, поскольку их ресурсов недостаточно, то, если не считать варианта с улучшением «железа», есть два пути решения проблемы – отказ от данного антивируса или изменение его настроек.
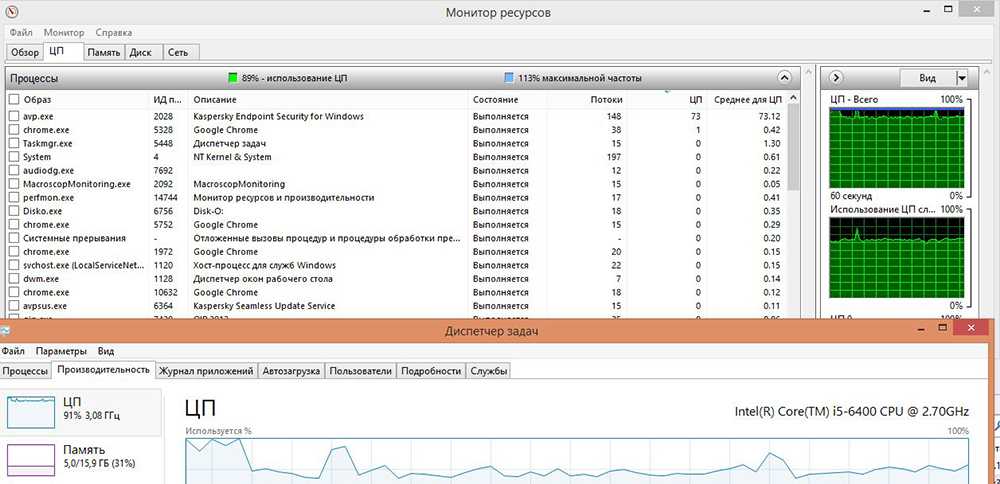
Как управлять Avp exe в Windows 10: полезные советы и рекомендации
1. Запустите Kaspersky Anti-Virus в режиме администратора: чтобы иметь полный доступ к функциям Avp exe, рекомендуется запускать антивирусную программу с правами администратора. Чтобы сделать это, щелкните правой кнопкой мыши на ярлык программы и выберите пункт «Запуск от имени администратора».
2. Проверьте настройки сканирования: в Kaspersky Anti-Virus вы можете настроить параметры сканирования файлов и папок на вашем компьютере. Откройте программу, перейдите в раздел «Настройки» и выберите вкладку «Сканирование». Здесь вы можете настроить частоту и типы сканирования, а также выбрать, какие файлы и папки будут проверяться.
3. Обновляйте антивирусные базы: Kaspersky Anti-Virus регулярно выпускает обновления своих антивирусных баз данных, чтобы обнаруживать и бороться с новыми угрозами. Убедитесь, что ваша программа автоматически загружает и устанавливает эти обновления. Для этого откройте программу, перейдите в раздел «Настройки» и выберите вкладку «Обновление». Здесь вы можете настроить автоматическое обновление баз.
4. Отслеживайте активность Avp exe: в некоторых случаях Avp exe может потреблять большое количество системных ресурсов, что может замедлить работу вашего компьютера. Для отслеживания активности процесса вы можете использовать диспетчер задач Windows. Щелкните правой кнопкой мыши на панели задач и выберите пункт «Диспетчер задач». Во вкладке «Процессы» найдите процесс Avp exe и проверьте его загрузку ресурсов.
5. Периодически выполняйте полное сканирование: помимо регулярных проверок, рекомендуется периодически выполнять полное сканирование вашего компьютера. Это поможет обнаружить и удалить потенциально опасные файлы и программы. Для выполнения полного сканирования откройте программу Kaspersky Anti-Virus и выберите вкладку «Сканирование». Здесь вы можете выбрать тип сканирования и начать процесс.
Следуя этим полезным советам и рекомендациям, вы сможете более эффективно управлять Avp exe в Windows 10 и обеспечить безопасность своего компьютера.
Утечка памяти в avp.exe: как распознать и исправить
Программа avp.exe, относящаяся к антивирусному программному обеспечению Kaspersky, обладает важной функцией защиты компьютера от вредоносных программ и вирусов. Однако некоторые пользователи могут столкнуться с проблемой утечки памяти, вызванной работой avp.exe
Утечка памяти может привести к замедлению работы компьютера и повышенному использованию оперативной памяти.
Если вы заметили, что ваш компьютер работает медленно и оперативная память быстро заполняется, возможно, причина кроется в утечке памяти в avp.exe
Важно понять, как распознать эту проблему и принять меры для ее исправления
Распознавание утечки памяти:
1. Откройте Диспетчер задач, нажав комбинацию клавиш Ctrl + Shift + Esc.
2. Вкладка «Процессы» отобразит список активных процессов. Найдите avp.exe в списке. Если этот процесс занимает большое количество оперативной памяти, это может быть признаком утечки.
3. Проверьте динамику использования памяти для avp.exe. Если вы заметили, что использование памяти постоянно растет, даже при неактивной работе Kaspersky, это может указывать на утечку памяти.
Исправление утечки памяти:
1. Обновите программное обеспечение Kaspersky до последней версии. Иногда разработчики исправляют проблемы с утечкой памяти в обновлениях программы
Поэтому важно регулярно проверять и устанавливать обновления
2. Выполните перезагрузку компьютера. Это может помочь временно исправить утечку памяти и вернуть нормальную работу компьютера.
3. Если проблема с утечкой памяти не исчезает, попробуйте отключить некоторые функции антивирусной программы. Может быть, некоторые из них вызывают утечку памяти. Если после отключения определенных функций проблема решена, вы можете использовать программу с оставшимися функциями или обратиться в службу поддержки Kaspersky для помощи.
В случае, если никакие из вышеперечисленных методов не помогают решить проблему утечки памяти в avp.exe, рекомендуется обратиться в службу поддержки Kaspersky для дальнейшей помощи и советов.
Итак, утечка памяти в avp.exe может быть причиной замедленной работы компьютера и повышенного использования оперативной памяти. Однако с помощью распознавания проблемы и применения соответствующих мер вы сможете исправить ситуацию и обеспечить нормальную работу вашего компьютера.
avp.exe что за процесс и почему он грузит процессор?
Всем привет Сегодня я расскажу вам о том, что это за процесс такой avp.exe и почему он может грузить процессор. Процесс avp.exe у вас есть потому, что у вас стоит антивирус Касперского. То есть данный процесс это не вирус и ничего опасного в нем нет.
Если у вас есть процесс avp.exe, а Касперыча нет, то видимо не все тут чисто, возможно что у вас какой-то вирусняк сидит и маскируется под антивирус! Вот такой прикол! Если у вас именно такой случай, то быстренько проверьте комп утилитой Dr.Web CureIt!, это лучшая утилита для ловли вирусов!
Но сперва, если вы не против, давайте я вам расскажу почему иногда можно в диспетчере увидеть тот процесс, которого раньше вы НЕ видели. Многие программы, в том числе и антивирусы, используют отдельные процессы для некоторых своих функций. Это сделано для того, чтобы оптимизировать нагрузку и чтобы свести к минимуму влияние ошибок. Ну то есть например если произошла ошибка в какой-то функции, которая работала в отдельном процессе, то только этот процесс и завершиться! В то время как главный процесс программы останется работать. Поэтому если например процесс avp.exe грузит процессор, то возможно что в антивирусе начала работать какая-то функция. Например это может быть сканирование на вирусы, ну надеюсь что вы поняли что я имею ввиду..
Так как у меня стоит антивирус Касперского, то у меня есть процесс avp.exe (запущен от имени Система) и еще есть процесс avpui.exe:
Как видите, у меня они процессор не грузят вообще, оперативки потребляют не очень много. Правда avp.exe, вот аж 30 мб оперативки скушал, кстати через некоторое время он уже начал кушать примерно 70 мб…
Оба эти процессы запускаются вот из этой папки:
C:\Program Files (x86)\Kaspersky Lab\Kaspersky Internet Security 16.0.1
Я попробовал завершить какой-то процесс, но понятное дело что у меня это сделать не получилось, вот какая ошибка выскочила:
То есть процессы под защитой, хотя, вырубить не получилось даже процесс avpui.exe, хотя он не запущен от имени Система..
Ну то есть я думаю что теперь вам понятно, что за процесс avp.exe, от какой программы. Теперь давайте немного разберемся с тем, почему данный процесс может грузить комп..
Кстати заметил что Каспер не такой уж и быстрый, например запускается он у меня секунд двадцать, во время которых висит такое окошко:
Но скажу честно, что судя по тому как сам работает антивирус, то допилили они его конкретно и сам антивирус без всяких проверок и обновлений сигнатурных баз вообще НИКАК не грузит комп! Не буду утверждать, просто у меня вот он не грузил комп, при том что на моем тестовом компе всего 1 гиг оперативки! Но у некоторых юзеров Каспер все таки грузит комп…
Значит смотрите, я вначале писал там о том, что некоторые функции выполняются в отдельных процессах. Я решил проверить это, я запустил в антивирусе Касперского обновление антивирусных баз, в итоге процесс avp.exe начал резко загружать процессор, вот смотрите:
То есть видите, если процесс avp.exe грузит систему, то значит Касперский что-то там делает! Итак, что я сделал еще. Я запустил проверку на вирусы, так вот, когда эта проверка началась то процесс avp.exe снова стал немного грузить процессор, иногда нагрузка была до 50%:
Так что, какой можно сделать вывод? Если процесс avp.exe грузит винду, то Касперский что-то там делает, или обновления проверят или работает в фоновом режиме проверка на вирусы.
Значит что еще можно сделать, чтобы попробовать утихомирить процесс avp.exe? Смотрите, открываете Касперского и там заходите в настройки, для этого нажмите вот эту кнопку:
Сперва перейдите на вкладку Производительность и проверьте, что там включены галочки все эти:
И потом на этой же вкладке, там внизу еще будут галочки, они также должны быть включены:
Потом смотрите, видите там есть такое как Приостановить работу Файлового Антивируса. Знаете зачем эту функцию сделали? Потому что именно этот Файловый Антивирус и может прилично тормозить комп, если у вас например медленный жесткий диск. Так что на всякий случай сообщаю, что вы можете нажать на эту кнопку и там вы можете указать когда отключать Файловый Антивирус:
Также можно добавить программу, при работе которой Файловый Антивирус будет приостановлен. Вы знаете, функции такие, ну достаточно продвинутые, вот честно говорю вам, не знал что в Касперском есть такое…
Идем дальше, также я советую вам проверить что у вас на вкладке Проверка, там есть такое как Расписание проверки, посмотрите нет ли там запланированных проверок:
В этом выпадающем меню нажимайте по каждому типу проверок. Просто такая проверка фоновая, она может тормозить комп, поэтому возможно что стоит смысл отключить проверки по расписанию, для этого просто выберите в меню вручную (выбрать нужно в каждом типе проверки):
Удаление Kaspersky
Радикальный способ весьма прост, его смысл в удалении антивируса с ПК полностью. Выполнить действие можно стандартным методом Windows:
- Клик на Пуск и выбрать «Панель управления»;
- Нажмите на плитку «Программы и компоненты»;
- Найти приложение Kaspersky и выбрать его;
- Клик на «Удалить».
После такого удаления все равно остаются множественные следы пребывания антивируса в системе, что может спровоцировать ошибки при установке новых программ. Лучше выполнить очистку при помощи CCleaner.
- Загрузите программу;
- На основной вкладке запустить анализ системы;
- Затем, на вкладке с отчетом, кликнуть на «Начать очистку»;
- Перейдите в раздел «Реестр» и запустите сканирование;
- Теперь исправьте реестр.
После всех процедур можно установить любой другой антивирус, к примеру, NOD32 или 360 Total Security. Также можно попробовать установить Kaspersky снова.
| Процессор: Процессор Intel(R) Core(TM) i5-3570K CPU @ 3.40GHz, 3801 МГц, ядер: 4, логических процессоров: 4 |
| Материнская плата: Gigabyte GA-Z77-DS3H |
| Память: 12249 МБ (DDR3-1333 DDR3 SDRAM) |
| Видеокарта: NVIDIA GeForce GTX 760 (4 ГБ) |
| Звук: nVIDIA HDMI/DP @ nVIDIA GK104 — High Definition Audio Controller |
| Блок питания: Thermaltake TR2 RX 650W |
| Монитор: AOC 2350 (FPQD4HA000135) |
| ОС: Windows 7 x64 |
| Индекс производительности Windows: 5.9 |
| Процессор: Intel Celeron E1400 @ 2.00GHz |
| Материнская плата: Gigabyte Technology Co., Ltd. EP41-UD3L (Socket 775) |
| Память: 2,00 ГБ Dual-Channel DDR2 @ 400MHz. Kingcton PC-6400 |
| HDD: 466GB Western Digital WDC WD5000AADS-00S9B0 ATA Device (SATA) |
| Видеокарта: 1024MB GeForce GT 220 (ZOTAC International) |
| Звук: Creative Audigy 2 |
| CD/DVD: PHILIPS SPD6002T ATA Device |
| ОС: Windows 8 Pro x86 |
| Индекс производительности Windows: 4.9 |
Вам нужна помощь? Нам нужны ваши логи! Если их не будет, мы отправим вас в эту тему.
——- Лечение через PM не провожу.
Для отключения данного рекламного блока вам необходимо зарегистрироваться или войти с учетной записью социальной сети.
| Процессор: Процессор Intel(R) Core(TM) i5-3570K CPU @ 3.40GHz, 3801 МГц, ядер: 4, логических процессоров: 4 |
| Материнская плата: Gigabyte GA-Z77-DS3H |
| Память: 12249 МБ (DDR3-1333 DDR3 SDRAM) |
| Видеокарта: NVIDIA GeForce GTX 760 (4 ГБ) |
| Звук: nVIDIA HDMI/DP @ nVIDIA GK104 — High Definition Audio Controller |
| Блок питания: Thermaltake TR2 RX 650W |
| Монитор: AOC 2350 (FPQD4HA000135) |
| ОС: Windows 7 x64 |
| Индекс производительности Windows: 5.9 |
——- Прежде чем пнуть-вспомни себя!
Последний раз редактировалось kimych5700, 11-03-2013 в 17:19 .
Скачайте Malwarebytes’ Anti-Malware или с зеркала, установите, обновите базы, выберите «Perform Full Scan» («Полное сканирование»), нажмите «Scan» («Сканирование»), после сканирования — Ok — Show Results («Показать результаты») — Откройте лог и скопируйте в блокнот и прикрепите его к следующему посту. Если базы MBAM в автоматическом режиме обновить не удалось, обновите их отдельно. Загрузить обновление MBAM. ______________________________________
Нередко пользователи даже самых быстрых компьютеров замечают, что устройство работает медленнее обычного, система с большим интервалом отвечает на запросы или выдаёт ошибки. Такие проявления могут встречаться периодически либо стать постоянным явлением, несмотря на то, что используется не слабый девайс. Виновниками такого развития событий могут быть установленные программы, потребляющие слишком много ресурсов, и вирусы, пожирающие память и системные файлы, а также нагружающие процессор, тем самым замедляя работу устройства.
Заметив снижение производительности компьютера, обычно пользователи обращаются к диспетчеру задач, где можно увидеть текущие процессы и выяснить какие из них нагружают систему. Вычислить, кто здесь самый прожорливый можно, взглянув на верхние строчки списка запущенных процессов в соответствующей вкладке. Служба Windows Диспетчер задач покажет значения потребления ресурсов в процентах, в результате чего можно уже судить о необходимости работы тех или иных программ и принять меры. Малоизвестные процессы – не редкость на компьютере, но это совсем не означает, что они являются частью вредоносной программы. В их число входит и «avp.exe», который может быть как нормой, так и вредителем.
How to stop avp.exe process
You may have noticed that it’s not possible to simply end the avp.exe process from the Task Manager. When you attempt to do this, you will likely receive an error message stating, “The operation could not be completed. Access is denied.” This is because avp.exe is a critical part of the Kaspersky Antivirus or Internet Security software and the program is designed to prevent unauthorized termination to maintain continuous protection.
The only way to entirely stop the avp.exe process is to uninstall the Kaspersky Antivirus or Internet Security software. However, it’s important to understand the implications of doing this. By uninstalling the software, you’re removing the layer of security that it provides, leaving your system exposed to potential threats. Therefore, it’s advised to have a replacement antivirus solution ready to install.
To uninstall the Kaspersky software, you can navigate to the “Control Panel” > “Programs and Features”. Find the Kaspersky software in the list of installed programs, select it, and click “Uninstall”. Follow the prompts to complete the uninstallation process. Remember to restart your system after the uninstallation process to ensure that all components of the software, including the avp.exe process, are fully removed.
Что делать с «подозрительным» процессом…
1) Посмотрите его расположение
Первое, что рекомендую сделать — это в диспетчере задач (для его запуска нажмите сочетание Ctrl+Shift+Esc) нажмите по этому процессу правой кнопкой мышки и выберите «Открыть расположение файла» (если подобной ссылки не будет, выберите «подробно»). На скрине ниже приведен пример.
Подробно
Далее откройте расположение файла.
Смотрим расположение файла
Вообще, подобную проблему c «System.exe» наблюдал несколько раз:
- в одном причиной был «Kms-Auto», используемый некоторыми программами для регистрации. Удалив и закрыв эту «утилиту» — проблема была полностью решена.
- в другом — процесс был связан с Windows Media Center. Удалив оный из установленных программ — больше подобный процесс не нагружал ЦП.
Напомню, что оригинальный «System» ссылается на системную папку C:\Windows\System32 на файл «ntoskrnl.exe».
2) Если процессор чем-то загружен, но диспетчер задач не показывает этот процесс или расположение файла
Нередко встречается и такое. В этом случае, рекомендую воспользоваться специальной утилитой от Microsoft. Речь идет о Process Explorer.
Process Explorer
Эта утилита помогает узнать какая программа открыла тот или иной файл. Программа позволяет просматривать информацию об открытых процессом дескрипторах и загруженных им библиотеках DLL.
Отмечу, что от нее «не уйдет» ни один процесс, запущенный на ПК. Куда информативнее, чем обычный диспетчер задач.
Process Explorer главное окно
3) Как отличить настоящий процесс от фейкового (какой из процессов Svchost, System и пр. не настоящий)
Суть этого диспетчера в том, что он умеет различать процессы, которым можно доверять (они помечаются зеленым цветом), и процессы о которых он ничего не знает.
Например, есть у вас подозрение, что один из процессов Svchost или System не настоящий — просто просмотрите список этих процессов
Все «нормальные» будут отмечены зеленым цветом (плюс обратите внимание на столбцы «Описание» и «Производитель», в них будет значится корпорация Майкрософт и Windows)
4) Профилактика
В качестве профилактики (чтобы не подхватить «подобное») можно посоветовать довольно банальные вещи:
- не устанавливать различные крайне подозрительные приложения, сулящие вам какие-то деньги (или просматривать пришедшие по почте интересные «фото» от неизвестного адресата);
- загружать программы с официальных сайтов, не использовать различные ключи и пр. (тем более сейчас, когда для многих программ есть бесплатные аналоги, пробные периоды и т.д.);
- ну и, конечно, иногда делать бэкапы важных данных. Еще лучше настроить синхронизацию своих документов с облачным диском. О том, что это такое и как этим пользоваться, можете узнать здесь: https://ocomp.info/kak-podklyuchit-oblachnyiy-disk.html
На этом всё, удачи!
RSS
(как читать Rss)


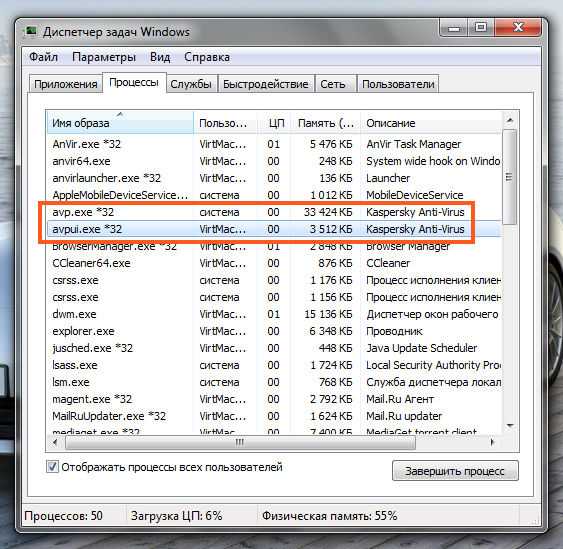

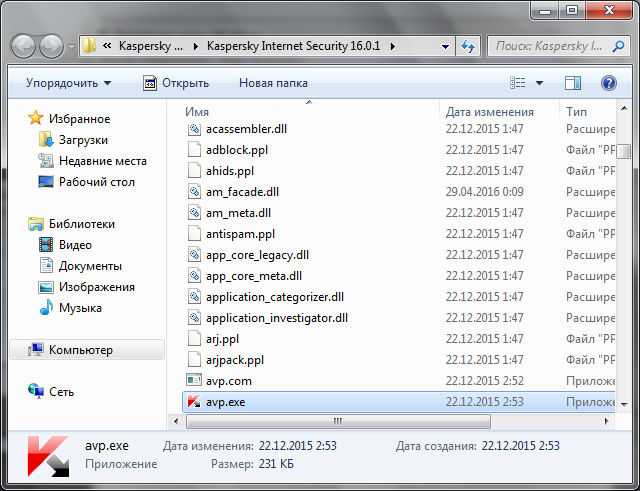
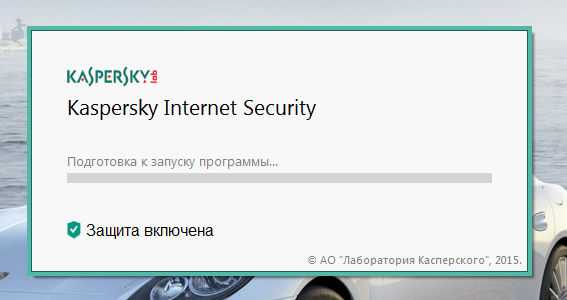





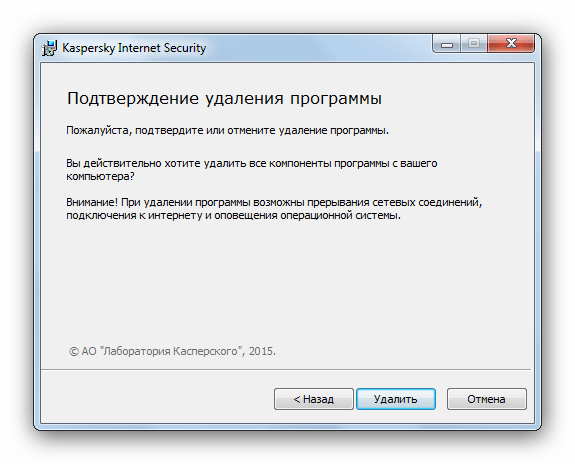




















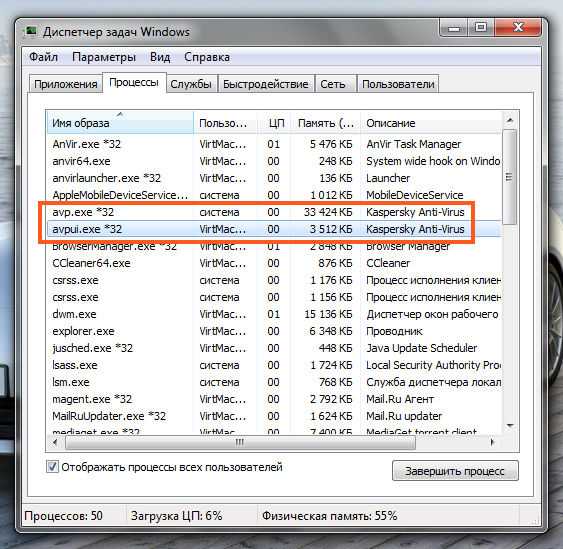
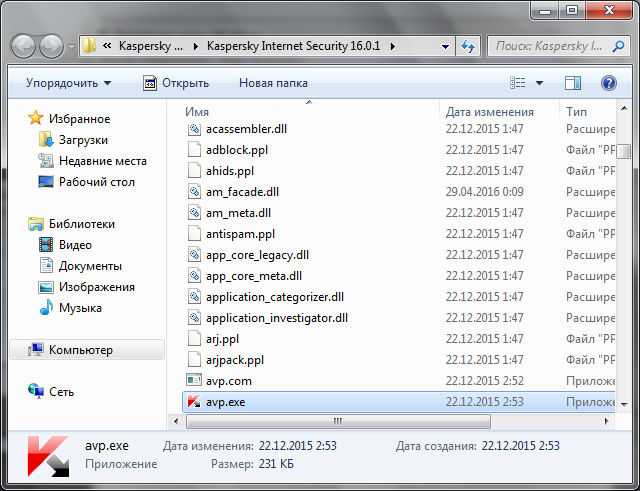

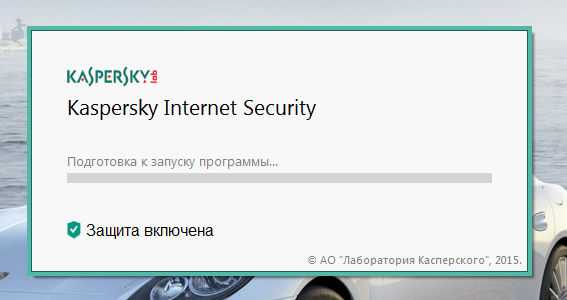
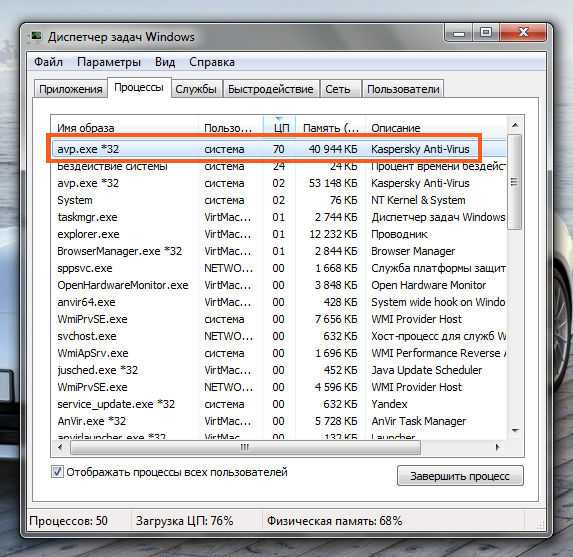

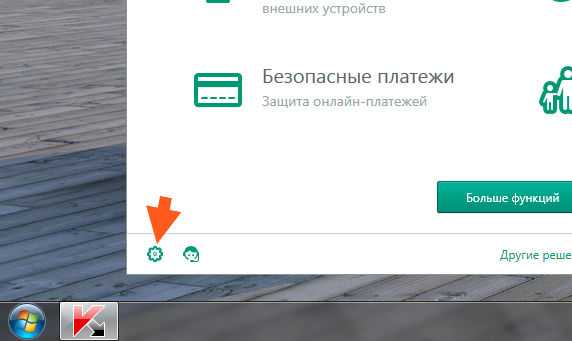
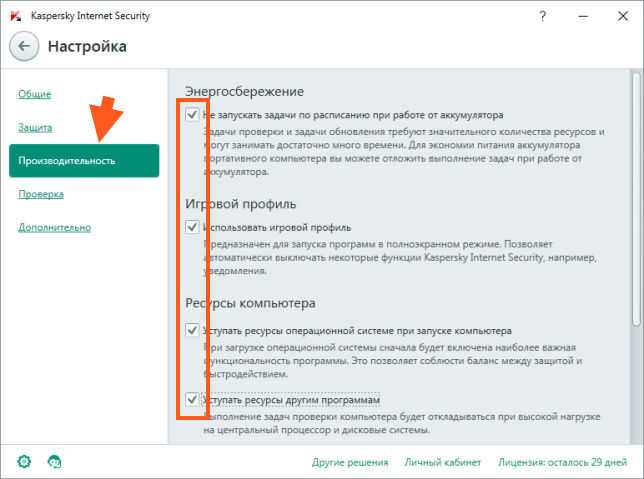
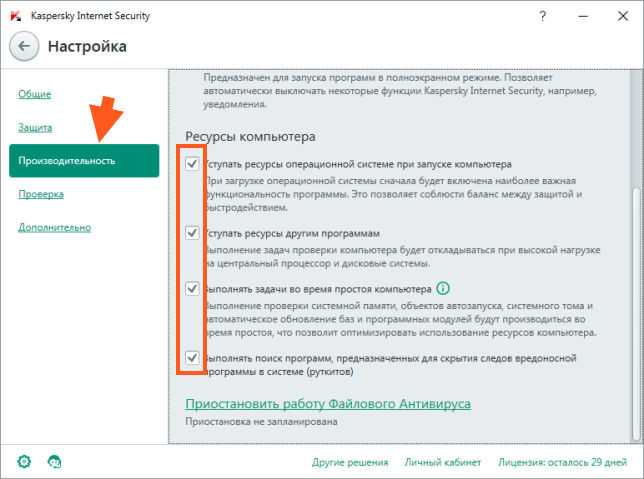
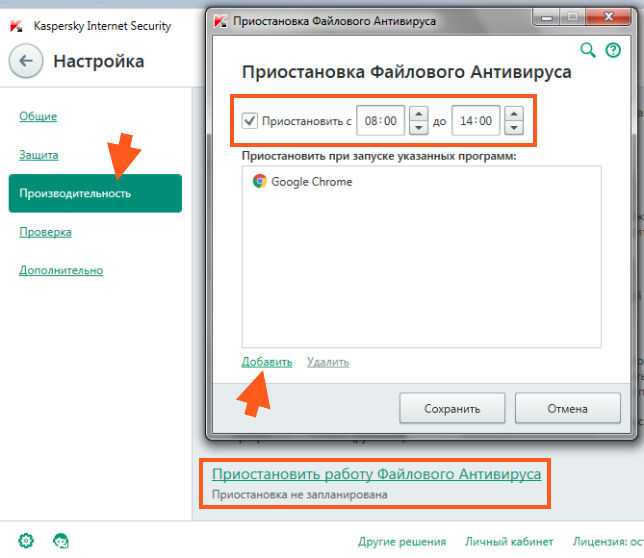
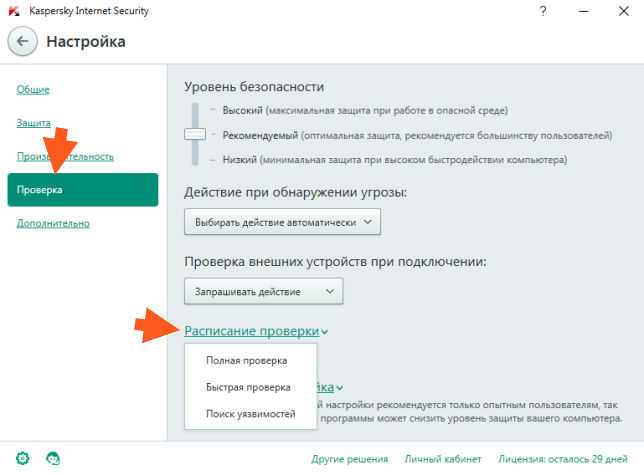
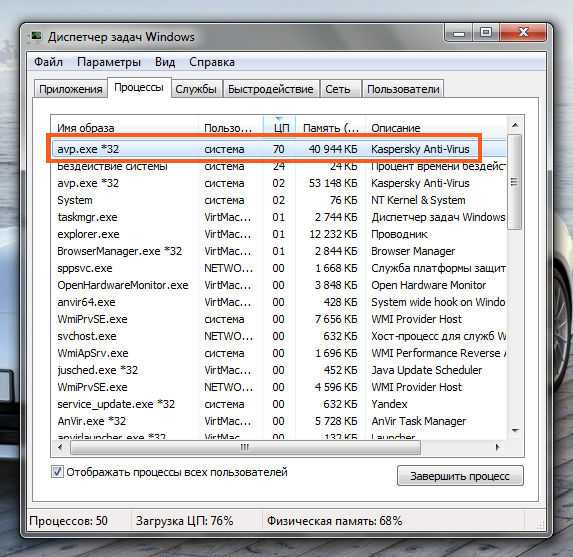









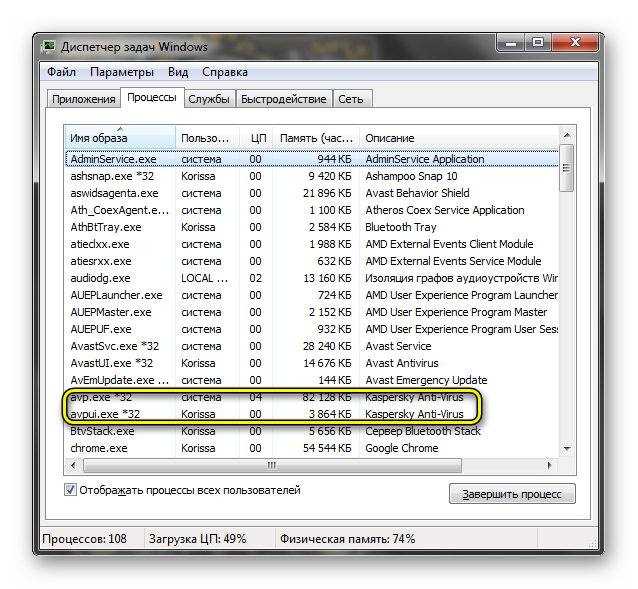
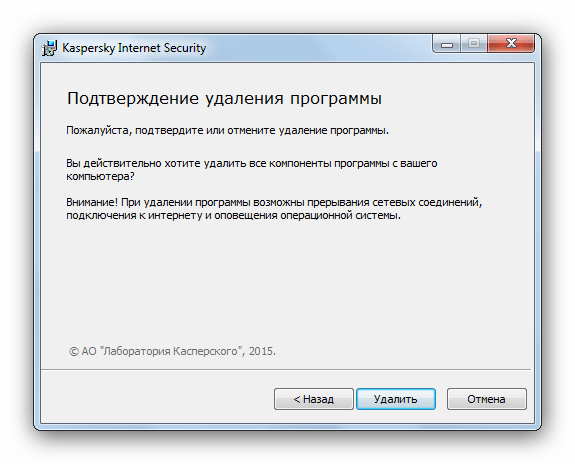
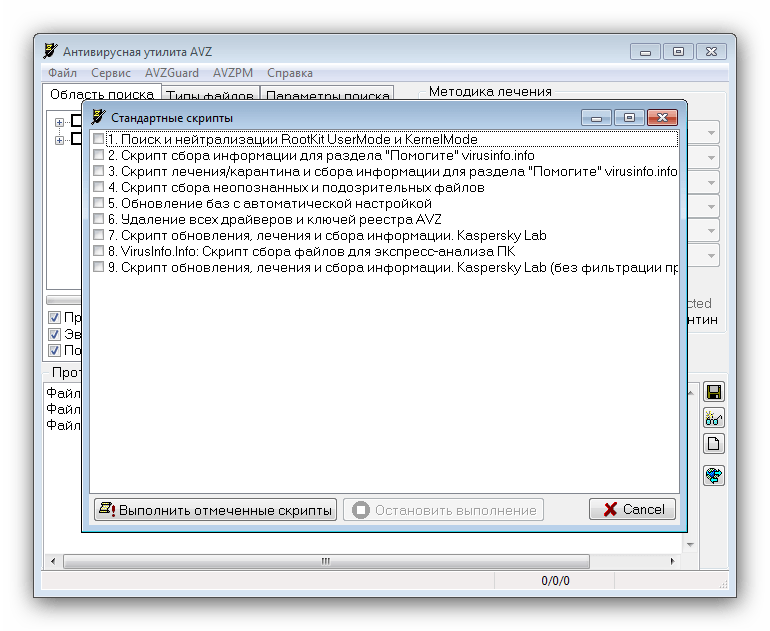
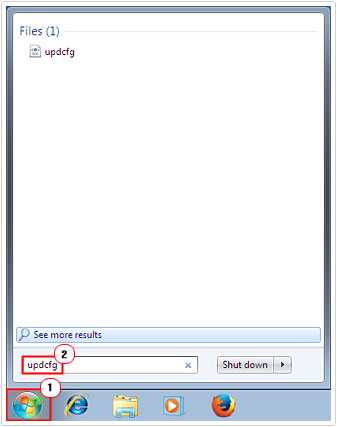
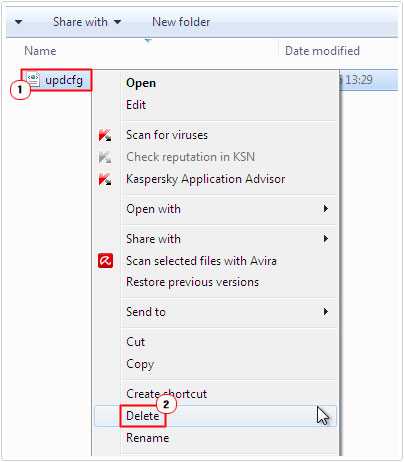









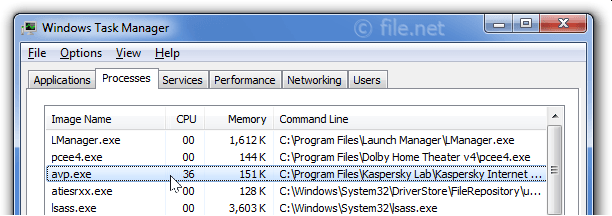 Avp.exe process in Windows Task Manager
Avp.exe process in Windows Task Manager