Установка операционной системы
После того, как вы определили место для будущей Windows, самое время начать ее устанавливать. Дистрибутив нужно подготовить заранее. Хорошо подойдет внешний винчестер или флэшка большого объема. Далее действуйте так:
1. Не закрывая приложение VirtualBox, проверьте настройки системы. Обычно они копируются из реального состояния компьютера — мощность процессора, видеопамять. Если собираетесь устанавливать слабую версию Windows, можно дать ей не четыре ядра, а всего два. Но в принципе допустимо оставить исходные параметры.
2. Далее запускайте виртуальную машину. Для этого нажмите большую зеленую стрелочку, которая также расположена вверху приложения VirtualBox.
3. Появится окно с надписью «Выберите загрузочный диск». По умолчанию у него «Пусто». Нажимаете рядом иконку папки с зеленым значком и указывайте путь к дистрибутиву операционной системы.
4. Теперь пойдет запуск точно так же, как это происходило бы на самом обычном компьютере. Вам можно пойти отдохнуть, выпить чаю — если вы когда-либо инсталлировали операционную систему, то прекрасно представляете, что это очень небыстрый процесс. В виртуальном варианте он ничуть не ускорился.
Время от времени вам придется возвращаться, чтобы ставить галочки, принимать условия лицензии и все остальное. Ничем не отличается от обычной процедуры.
Загрузка с USB-диска в Virtualbox в системе Linux
Чтобы разрешить Virtualbox загружаться с USB-накопителей, вам нужно создать файл
.vmdk и разместить его на USB-накопителе для загрузки с него.
Файл vmdk — это не что иное, как файл виртуального диска, который содержит
всю информацию об отдельной виртуальной машине.
Сначала вы должны определить имя вашего USB-диска. О том, как это сделать, вы можете узнать
из следующей статьи:
Как получить данные о жестких дисках в вашей Linux-системе
Простой способ состоит в использовании команды “fdisk” :
$ sudo fdisk -l
Пример вывода:
Disk /dev/sdc: 14.54 GiB, 15597568000 bytes, 30464000 sectors Disk model: Cruzer Blade Units: sectors of 1 * 512 = 512 bytes Sector size (logical/physical): 512 bytes / 512 bytes I/O size (minimum/optimal): 512 bytes / 512 bytes Disklabel type: dos Disk identifier: 0x4d924612
Как видите, в данном случае USB-диск имеет имя /dev/sdc.
Теперь запустите терминал и выполните одну из следующих команд, чтобы создать файл vmdk:
$ sudo vboxmanage internalcommands createrawvmdk -filename ~/usb.vmdk -rawdisk /dev/sdc
В некоторых дистрибутивах Linux команда vboxmanage чувствительна к регистру символов.
В этом случае команда создания vmdk-файла должна иметь вид:
$ sudo VBoxManage internalcommands createrawvmdk -filename ~/usb.vmdk -rawdisk /dev/sdc
В результате будет создан новый vmdk-файл с именем “usb.vmdk” в вашем домашнем каталоге
$HOME. Если создание vmdk-файла пройдет успешно, вы увидите сообщение следующего вида:
RAW host disk access VMDK file /home/sk/usb.vmdk created successfully.

Задайте нужные разрешения для вновь созданного vmdk-файла:
$ sudo chown $USER:$USER ~/usb.vmdk
Затем добавьте пользователя в группы “vboxusers” и “disk”,
используя следующие команды:
$ sudo usermod -a -G vboxusers sk
$ sudo usermod -a -G disk sk
Конечно, не забудьте заменить “sk” на ваше имя пользователя. Пожалуйста, помните,
что добавление пользователя в группу “disk” опасно и представляет угрозу безопасности.
После этого
извлеките USB-диск и перезагрузите систему, чтобы изменения вступили в силу.
Если вы не извлечете ваш USB-диск, имя вашего диска может измениться при последующей загрузке
Так что это важно: вначале удалите USB-диск, а потом перезагружайте систему
Теперь откройте приложение Oracle Virtualbox и создайте новую виртуальную машину:
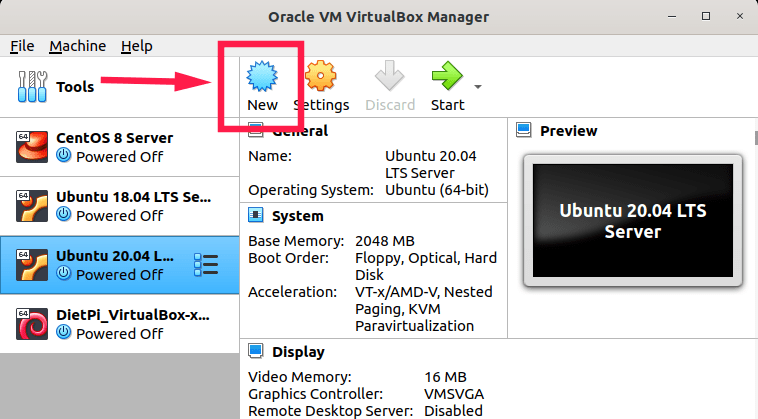
Укажите имя виртуальной машины, тип и версию ОС и щелкните по кнопке Next:
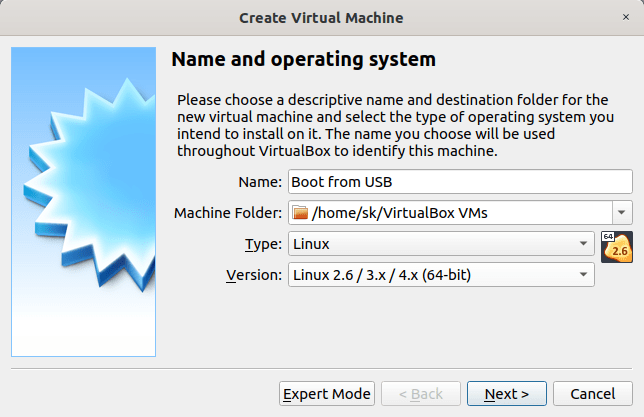
Задайте объем оперативной памяти:
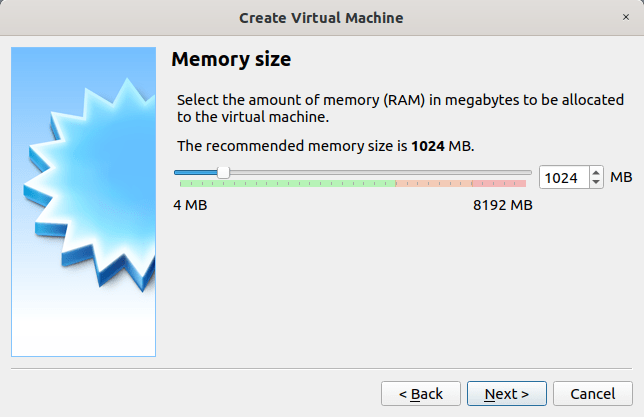
Следующий шаг очень важен. Выберите вариант “Use an existing virtual hard disk file”
и щелкните по экранной кнопке с изображением стрелки ВВЕРХ:
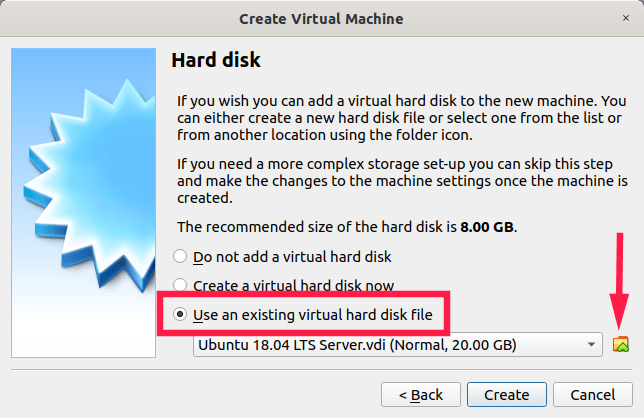
В открывшемся окне щелкните по иконке “Add” чтобы выбрать вновь созданный
vmdk-файл:
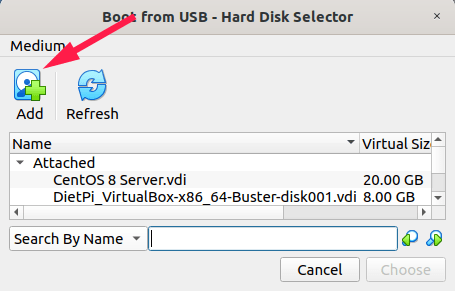
Выберите созданный вами vmdk-файл на вашем локальном диске:
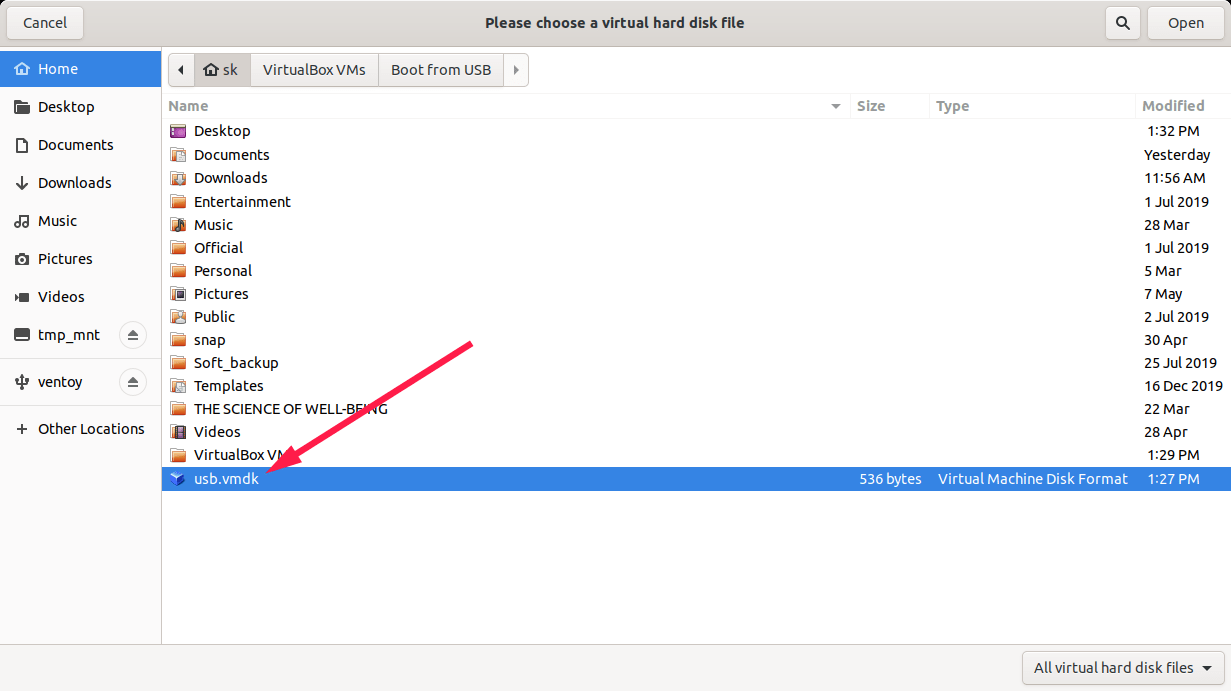
После добавления файла vmdk нажмите кнопку «Choose» (Выбрать) для подтверждения:
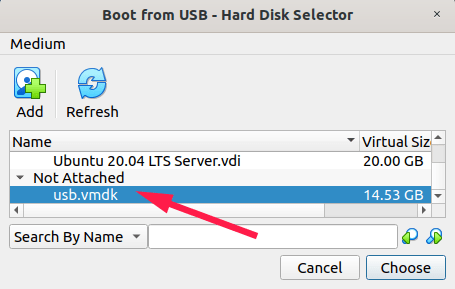
После этого вы увидите, что файл vmdk выбран в качестве виртуального жесткого диска для нового
виртуального компьютера. Нажмите Next (Далее), чтобы продолжить:
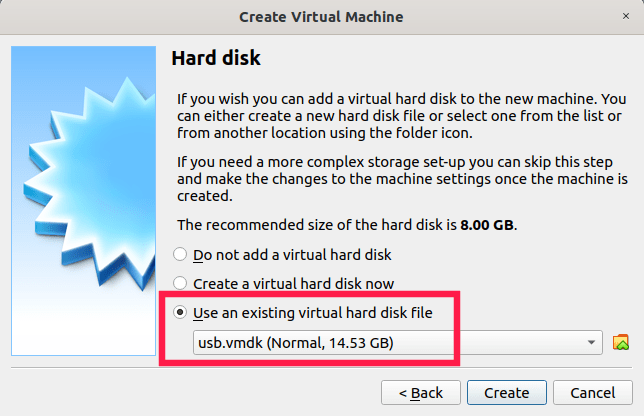
Все сделано! Подключите ваш загрузочный USB-диск и запустите виртуальную машину:
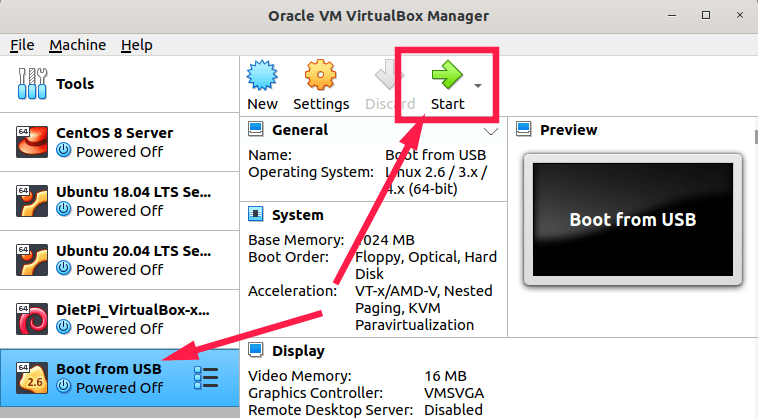
Теперь вы можете загружать одну из ОС, имеющихся на вашем USB-диске, в Oracle Virtualbox.
На следующей картинке вы видите момент загрузки с загрузочного USB-диска, созданного с помощью
скрипта Ventoy, в Virtualbox:
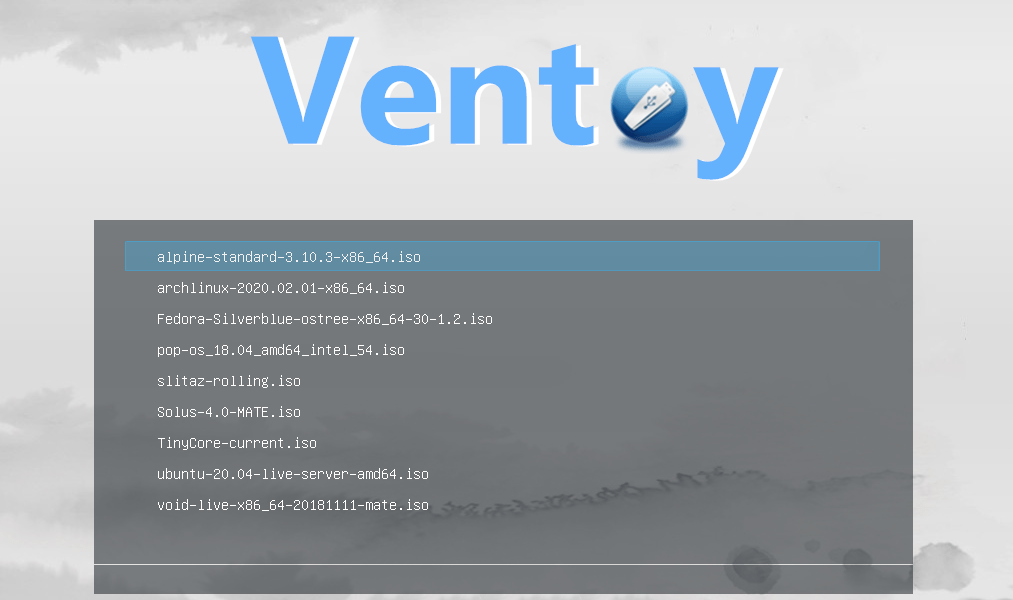
Создание ISO-образа загрузочного USB-диска
Существует другой способ загрузки с USB-диска в Virtualbox. В этом методе не требуется
создавать vmdk-файл. Вместо этого создайте ISO-образ вашего загрузочного USB-диска,
используя утилиту “GNOME disk utility” или команду “dd”
как описывается в следующей статье:
How To Create An ISO From A Bootable USB Drive In Linux
После создания ISO-образа, откройте приложение Virtualbox и перейдите на вкладку
Settings любой из имеющихся у вас виртуальных машин, после чего
добавьте (смонтируйте) вновь созданный .iso-файл как оптический диск в секции
“Storage Controller: IDE”.
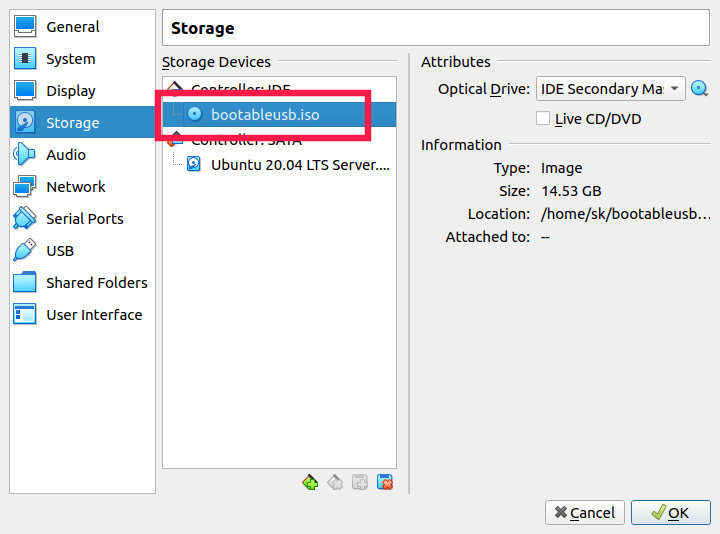
Теперь запустите виртуальный компьютер и загрузите систему
с этого ISO-образа.
Пожалуйста, обратите внимание, что этот метод работает не со всеми образами USB-дисков,
в частности, с USB-дисками разбитыми на несколько разделов
Отключение контроля учётных записей
Дополнение к первому способу, которое позволит заходить в командную строку без прав администратора или даже выполнять команду сразу из окна «Выполнить». Нам нужно открыть редактор реестра, для этого зажимаем сочетание клавиш «Win+R», откроется окно «Выполнить», вводим туда команду «regedit». Двигаемся по пути HKEY_LOCAL_MACHINE/SOFTWARE/Microsoft/Windows/CurrentVersion/Policies/System, в этой папке ищем строку EnableLUA и меняем значение с 1 на 0. Для этого жмём правой кнопкой по строке и в контекстном меню выбираем пункт «Изменить». Впоследствии значение можно вернуть обратно и контроль учётных записей вернётся.
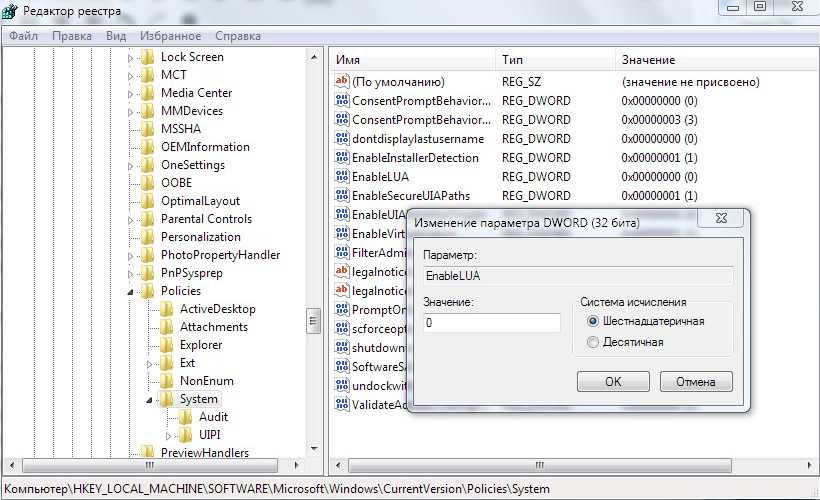
Пробуем подключиться обычным способом
Открываем Менеджер виртуальных машин. Нажимаем кнопку «Настроить». Переходим в раздел «USB» и нажимаем на значок добавления нового устройства, выбираем нашу флешку. Нажимаем «OK». Запускаем виртуальную машину. Как мы видим, съёмный диск у нас появился, его можно открыть в «Мой компьютер». Давайте попробуем загрузиться с него. Жмём «Перезагрузка». Во время перезагрузки нажимаем клавишу «F12» и в списке мы нашу флешку не видим. Таким способом загрузиться с неё не получится, к сожалению. Что же делать? А делать нужно не очень много, но интересно.
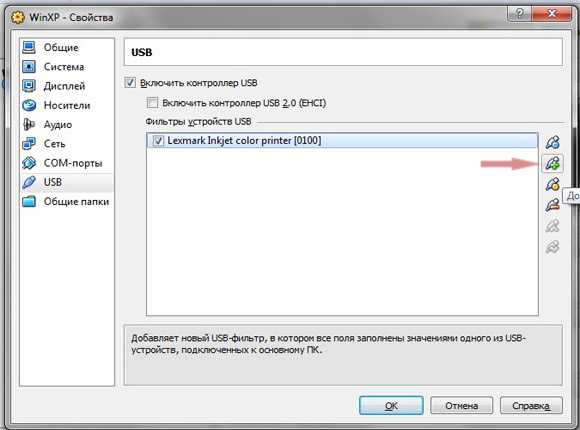
Выключаем нашу виртуальную машину и пока закрываем Менеджер виртуальных машин. Появляется сообщение автозапуска съёмного носителя, это значит, что Менеджер передал управление флешкой системе.
Пробуем подключиться обычным способом
Открываем Менеджер виртуальных машин. Нажимаем кнопку «Настроить». Переходим в раздел «USB» и нажимаем на значок добавления нового устройства, выбираем нашу флешку. Нажимаем «OK». Запускаем виртуальную машину . Как мы видим, съёмный диск у нас появился, его можно открыть в «Мой компьютер». Давайте попробуем загрузиться с него. Жмём «Перезагрузка». Во время перезагрузки нажимаем клавишу «F12» и в списке мы нашу флешку не видим. Таким способом загрузиться с неё не получится, к сожалению. Что же делать? А делать нужно не очень много, но интересно.
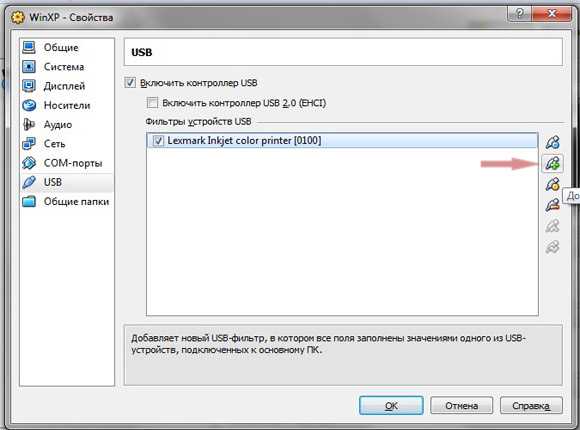
Выключаем нашу виртуальную машину и пока закрываем Менеджер виртуальных машин. Появляется сообщение автозапуска съёмного носителя, это значит, что Менеджер передал управление флешкой системе.
Установка VirtualBox
Установка программного обеспечения VirtualBox начинается с загрузки установочных файлов. Для этого:
После того, как загрузка будет завершена:
- Запустите установочный файл VirtualBox.
- Вас встретит приветственное окно установки VirtualBox. Нажмите «Далее».
- Выберите место установки VirtualBox на вашем компьютере.
- Выберите компоненты, которые хотите установить. Обычно рекомендуется установить все компоненты по умолчанию.
- Выберите дополнительные настройки, если они вам необходимы.
- Начнется процесс установки VirtualBox. Подождите, пока он будет завершен.
- После завершения установки VirtualBox будет доступен на вашем компьютере.
Теперь вы можете использовать VirtualBox для запуска операционной системы с флешки.
Step 5: Fix the group permissions
Yes, this geeky step is part of the setup. You will need to add your user to the VirtualBox group to be able to
share USB resources. You can do this from the command line or try the GUI menus.
All right, so we’re running Ubuntu with Gnome desktop. Therefore, go to System > Administration > Users
and Groups. In the menu that opens, click on Manage Groups. Scroll and look for the vboxusers group.
Click on the Properties button. Make sure your user is listed and checked in the Group Members field.
You will need to logout and login back into the session for the effects to take change. Now, power on the
virtual machine once more and see what happens.
Что нам понадобится?
- флешка с установленной ОС
- виртуальная платформа VirtualBox
Работать будем из хозяйской Windows.
ВНИМАНИЕ. Все открытые окна VirtualBox ЗАКРЫТЬ. Флешку – в порт
diskmgmt.msc
из строки Выполнить
попадаем в консоль Управления дисками в Windows. Смотрим, где ваша флешка в списке дисков. Обнаружить её будет легко: соответствующий размер и другой порядковый номер (физические диски Windows нумерует, напомню, начиная с ). У меня один HDD (Диск 0
) и флешка (Диск 1
):
Флешку – в порт. diskmgmt.msc
из строки Выполнить
попадаем в консоль Управления дисками в Windows. Смотрим, где ваша флешка в списке дисков. Обнаружить её будет легко: соответствующий размер и другой порядковый номер (физические диски Windows нумерует, напомню, начиная с ). У меня один HDD (Диск 0
) и флешка (Диск 1
):
Собственно нам нужна только цифра, порядковый номер диска. 1
– запомним её; она появится чуть позже в конце команды на создание файла диска виртуальной машины VMDK для проверяемой флешки.
Запускаем . В ней переходим в каталог с установленной виртуальной платформой:
Cd %programfiles%\Oracle\VirtualBox
и даём команду на создание файла диска виртуальной машины VMDK для нашей флешки в корне диска С (название файла и путь расположения могут быть любыми):
VBoxManage internalcommands createrawvmdk -filename C:\флешка.vmdk
-rawdisk \\.\PhysicalDrive1
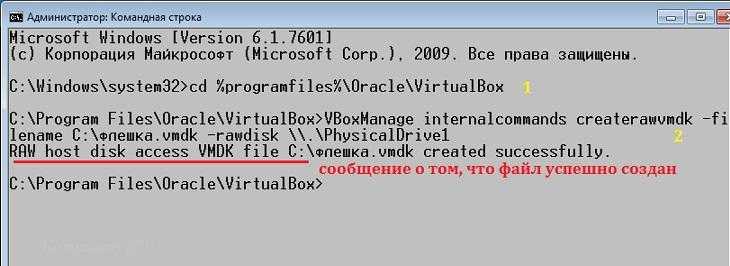
Воспользуемся проводником Windows и посмотрим на файл, на месте ли:
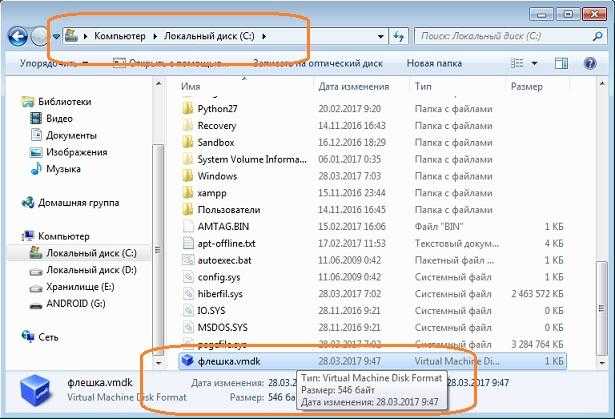
да куда он денется-то…
Пришло время для виртуальной машины. Запустим от имени админа. И создадим новую машину вот так, с указанием на созданный файл флешка.vmdk
:
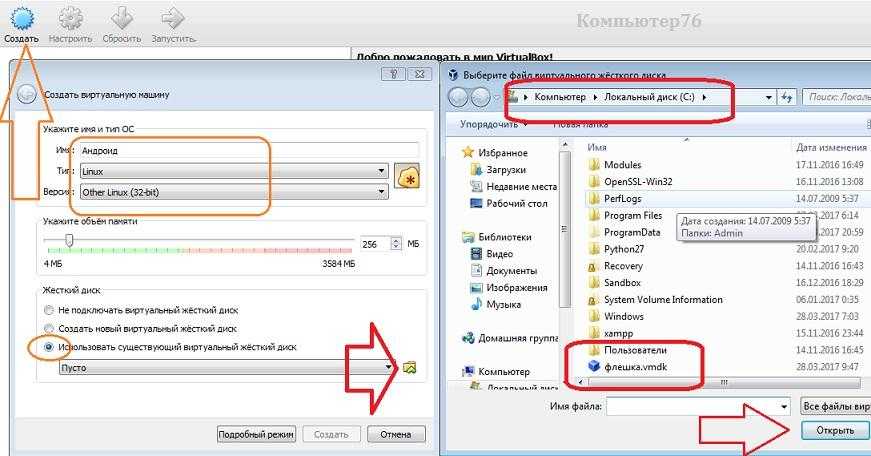
Запускаем . Загрузочная флешка в VirtualBox с Андроидом на борту работает:
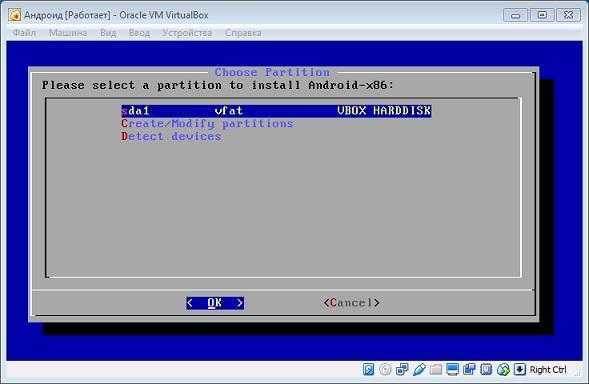
Сразу обращаю ваше внимание на то, что в настройках виртуальной машины в разделе Носители
первым загрузочным устройством должен быть именно созданный вами файл диска виртуальной машины VMDK. Это обязательное условие, если вы захотите не просто протестировать флешку в качестве LiveCD носителя, но и захотите установить систему на виртуальную машину для полной проверки работоспособности в качестве установочной флешки
Но для этого какую бы ОС вы не пытались установить, вам понадобится для неё виртуальный жёсткий диск
. Его легко создать в том же меню Носители
, щёлкнув по значку Добавить жёсткий диск
. И во время установки ОС на виртуальный HDD в VirtualBox указать на него. Для Андроида я выбрал так:
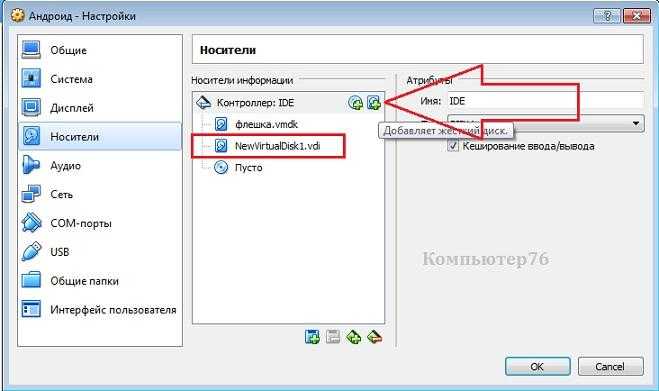
Activate USB support
Open up VirtualBox, right-click on the virtual machine that needs access to USB, and click Settings. In the VM settings window, click USB. You should see that USB is now available. Click on the + button under USB Device Filters to add a new device (Figure B).
Figure B
Adding an attached USB device to the Virtual Machine.
When you start up that VM, it will now have access to the USB device. If you need to give it access to more than one USB device, go back into the Settings window of the VM, click on USB, and add the next device. Repeat that until the VM has access to all necessary USB devices (Figure C).
Figure C
A Kubuntu VM with access to USB.
Как в VirtualBox загрузиться с USB в Linux
Чтобы понимать принцип, прочитайте предыдущий раздел про Windows. В Linux, чтобы узнать имя USB диска выполните команду:
Sudo fdisk -l
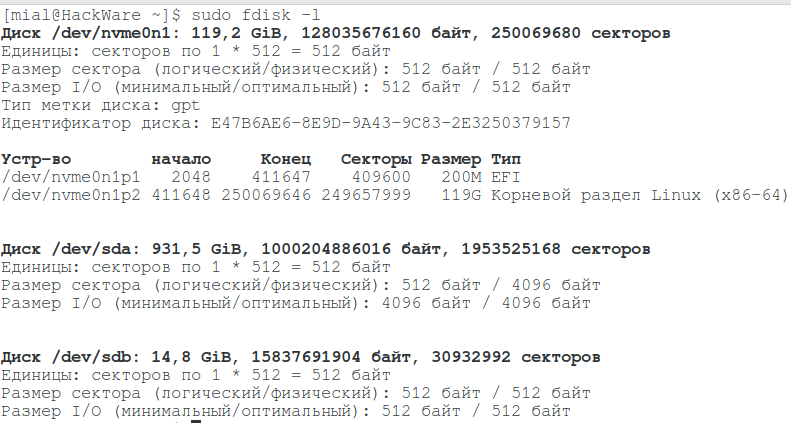
В моём случае у диска имя /dev/sdb
.
Для создания файла виртуального диска, указывающее на реальный диск, выполните команду вида:
Sudo VBoxManage internalcommands createrawvmdk -filename /root/usb.vmdk -rawdisk /dev/sd#
Где вместо #
впишите букву соответствующего диска. Пример для моих условий:
Sudo VBoxManage internalcommands createrawvmdk -filename /root/usb.vmdk -rawdisk /dev/sdb
В этой команде вы можете заменить /root/usb.vmdk на другое расположение по своему усмотрению.
Для запуска VirtualBox с правами администратора выполните команду:
Sudo VirtualBox
Всё остальное — создание виртуальной машины и выбор в качестве жёсткого диска существующий виртуальный диск — в точности как в Windows.
Все популярные гипервизоры для Windows — Hyper-V
, VirtualBox
, VMware
– предусматривают запуск виртуальных машин (ВМ)
с загрузочных ISO
-образов и флешек. Запуск ВМ
с последних не в каждом случае будет процессом без заморочек: без танцев с бубном с флешек UEFI
запускаются только ВМ
на базе ПО
EFI
в программах VirtualBox
и VMware
. Как упростить запуск ВМ с флешек в остальных случаях?
Для этого можно создать так называемую виртуальную флешку
– всё содержимое реального USB
-носителя перенести на виртуальный жёсткий диск и, соответственно, запускать ВМ
с него. Но содержимое необходимо переносить вместе со структурой физической флешки — чтобы виртуальный диск унаследовал все разделы, если их несколько (например, в случае с Mac OS или Chrome OS)
, а также атрибуты загрузочного устройства (если это не носитель UEFI)
. Сделать это можно как минимум двумя способами, описанными ниже.
Все действия в нашем случае будут проводиться с . В других программах для виртуализации необходимо действовать по аналогии.
How to install VirtualBox Extension Pack on the VM?
Extension pack is a set of utilities designed to enhance the interaction between the user and the virtual machine. The procedure of installing the package is absolutely elementary and intuitive. One primary condition – the package should be installed in VirtualBox, i.e. when the VM is running. At first we need to surf the web in search of the extension package, visit the official VirtualBox FTP-server and download the corresponding installation distributive from there. The link goes right here: http://download.virtualbox.org/virtualbox. Check out the active version of your current VirtualBox installation. In order to bring this intention to life, click Help -> About VirtualBox item in the upper menu.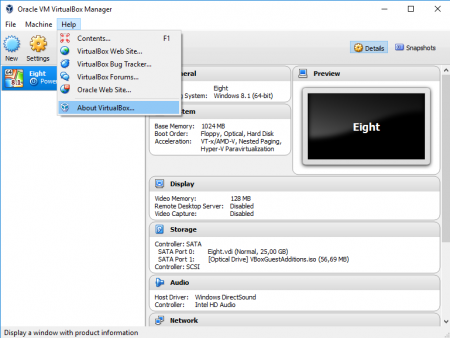
In the bottom part of the displayed window the build number will display. Following this information, you will have to download the appropriate package from the FTP-server.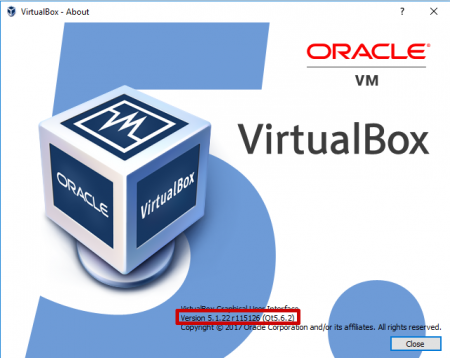
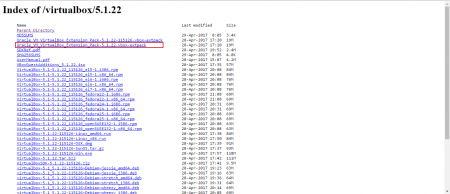
Now, when the file is downloaded, choose the active VM instance, click File -> Preferences in the upper menu and go to “Extensions” subcategory.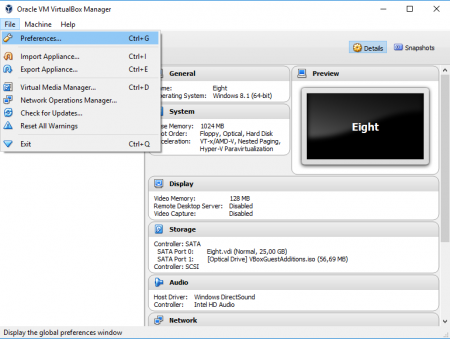
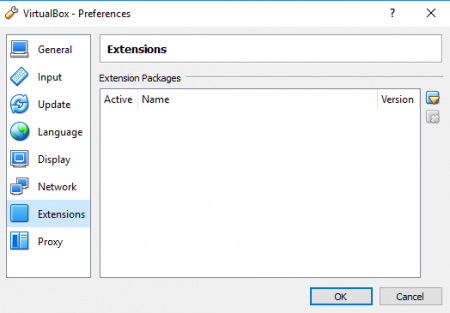
After that click on the button with an arrow on the right and specify a path to the just downloaded from FTP-server package.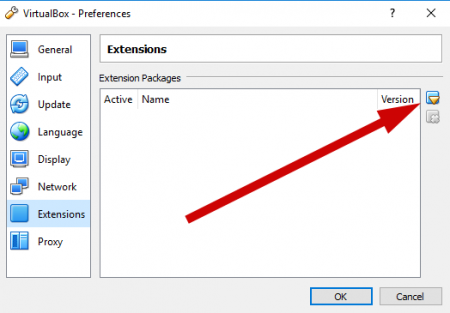
At last, the dialogue form appears with prompt of extension pack installing. Agree on it and click “Install” button.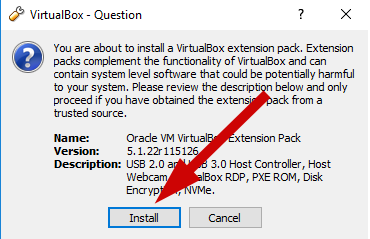
Then the agreement form appears, scroll it to the very bottom and click “I Agree” button below.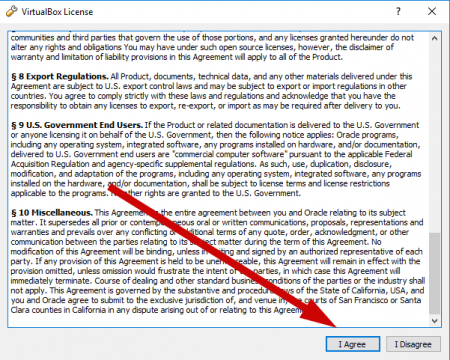
Soon afterwards the confirmation message is displayed on the screen with the note regarding the installing of VirtualBox extension pack, and new line appears in the list of additions being installed.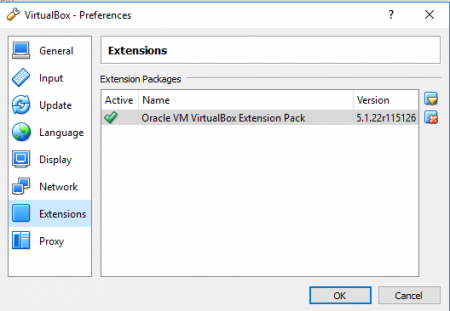
Now the setting up routine is over and we may continue with the basic procedure.
Загрузка с USB-накопителя в VirtualBox в Linux
Поскольку это руководство для опытных пользователей, я опускаю несколько шагов, которые вам понадобятся заранее
-
VirtualBox установлен в вашей системе Linux
-
Работающий USB-накопитель с Linux, желательно с использованием Ventoy.
Данное руководство разделено на три части:
-
Создайте файл диска виртуальной машины
-
Загрузка с помощью USB в виртуальной машине
-
Удаление диска виртуальной машины (необязательно)
Итак, начнем с первого.
Шаг 1. Создайте файл диска виртуальной машины (VMDK).
Во-первых, вам необходимо определить имя диска USB-накопителя, и для этого вам необходимо составить список дисков вашей системы.
Для этой цели я собираюсь использовать команду lsblk:
На изображении выше вы можете видеть, что Ventoy указан с , но вам нужно использовать имя без каких-либо цифр. Это означает, что мне нужно использовать только , иначе выдаст ошибку.
Как только вы найдете имя своего диска, используйте команду VBoxManage в следующей команде, чтобы создать
В приведенной выше команде замените путь на на место, где вы хотите сохранить файл, и на на целевой диск.
В моем случае я хочу создать файл с именем в моем домашнем каталоге, а мой целевой диск — , тогда я буду использовать следующий :
И, наконец, измените разрешения с помощью команды chmod:
Шаг 2. Загрузка с USB в VirtualBox в Linux
Сначала откройте VirtualBox из системного меню и нажмите кнопку .
Там назовите свою виртуальную машину и выберите тип операционной системы и ее версию:
Теперь нажмите кнопку , и вам будет предложено выделить аппаратные ресурсы для вашей виртуальной машины:
Завершив распределение аппаратных ресурсов, нажмите кнопку .
Здесь вы найдете возможность создать или добавить виртуальный диск. Теперь выполните 3 простых шага:
-
Выберите второй вариант: .
-
Нажмите значок .
-
Нажмите кнопку и выберите файл, заканчивающий , который вы недавно создали.
Как только вы выберете файл, он покажет вам имя файла, выберите его и нажмите кнопку :
Он покажет вам файл, который был выбран для загрузки. Нажмите «Далее», и вы увидите сводку сделанного вами выбора.
Нажмите кнопку :
Вот и все! Виртуальная машина создана.
Чтобы запустить виртуальную машину, сначала выберите виртуальную машину и нажмите кнопку «Пуск»:
Поскольку на моем USB-накопителе был установлен Ventoy, вы можете видеть, что здесь перечислено несколько дистрибутивов:
Довольно круто. Верно?
Шаг 3. Удалите виртуальную машину с помощью файла vmdk (необязательно).
Когда я пытался удалить файл vmdk после удаления виртуальной машины, он, конечно, удалялся, но всякий раз, когда я пытался создать новый файл с тем же именем, я получал сообщение об ошибке, сообщающее, что файл уже существует!
Итак, я расскажу вам, как удалить виртуальную машину с помощью файла vmdk.
Сначала выключите виртуальную машину и удалите ее.
Теперь, если вы попытаетесь удалить файл vmdk с помощью команды rm и повышенных привилегий, вы сможете удалить его (но здесь начинается иллюзия).
Например, здесь я удалил файл IF.vmdk:
И теперь, если я попытаюсь создать новый файл vmdk с тем же именем, мне выдаст ошибку, сообщающую, что файл уже существует:
Чтобы удалить файл vmdk, сначала необходимо отменить регистрацию файла, используя следующее:
После этого вы можете удалить файл с помощью команды rm, и он будет легко удален:
И затем, если вы попытаетесь создать файл vmdk с тем же именем, вы сможете сделать это:
Вот оно!
Проверка работоспособности
Запускаем Менеджер виртуальных машин, нажимаем «Настроить». Здесь очень важный момент: система не загрузится до тех пор, пока во вкладке «USB» мы не отключим наше устройство. Переходим в раздел «Носители», существующему диску «Test.vdi» назначаем первый порт. Выделяем контроллер, нажимаем иконку добавления нового жёсткого диска, жмём «Выбрать существующий диск» и выбираем наш файл, нажимаем «Открыть». У нашей флешки нулевой порт. Для чего это нужно? Если оставить по умолчанию нулевой порт на диске, который был в виртуальной машине, а файлу флешки присвоить первый порт, то система будет грузиться с диска, у которого нулевой порт. Давайте проверим, как это работает, нажимаем «OK» и запускаем виртуальную машину.
У нас появилось меню, где мы можем загрузиться с жёсткого диска, выбрать необходимые нам программы, перезагрузить или выключить компьютер. Давайте попробуем перезагрузить компьютер, всё в порядке.
Так же можно подключить и внешний жёсткий диск к виртуальной машине Virtualbox. Выключаем компьютер. Подытожим.
Если подключать флешку в разделе «USB», то она у нас в системе будет отображаться, но найти на неё мы не сможем. Если же подключить в разделе «Носители», то всё будет работать. Если вдруг изменится номер флешки в системе, то файл, который создали, можно отредактировать с помощью обычного блокнота. Нам нужно найти строчку с фразой PhysicalDrive и заменить цифру на новую.






























