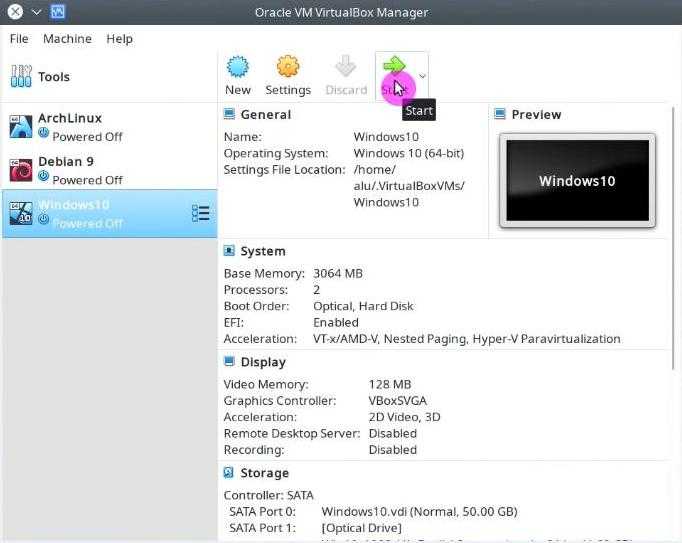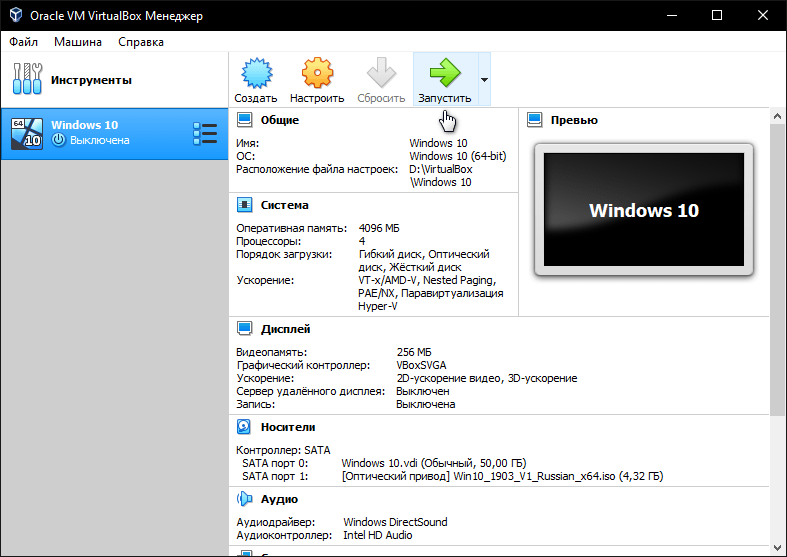Install Windows 10 in VirtualBox
Now you can start the virtual machine. Select it and click on the Start button:
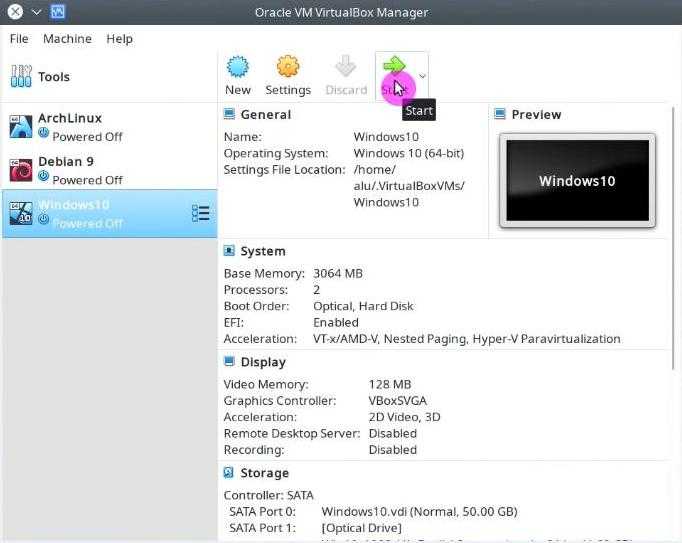
VirtualBox mouse pointer Capture
When you start the virtual machine you will be asked if you want the guest system (Windows 10) to capture the events of the mouse and keyboard. Read the instructions on how to use mouse integration with VirtualBox and agree to Capture:
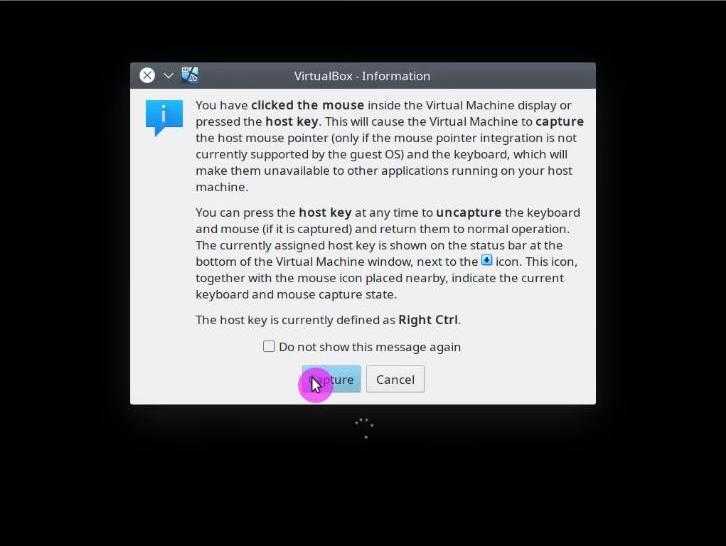
The rest of the process is the standard Windows 10 installation.
Windows 10 installation
First, choose the language, keyboard layout, and time format:
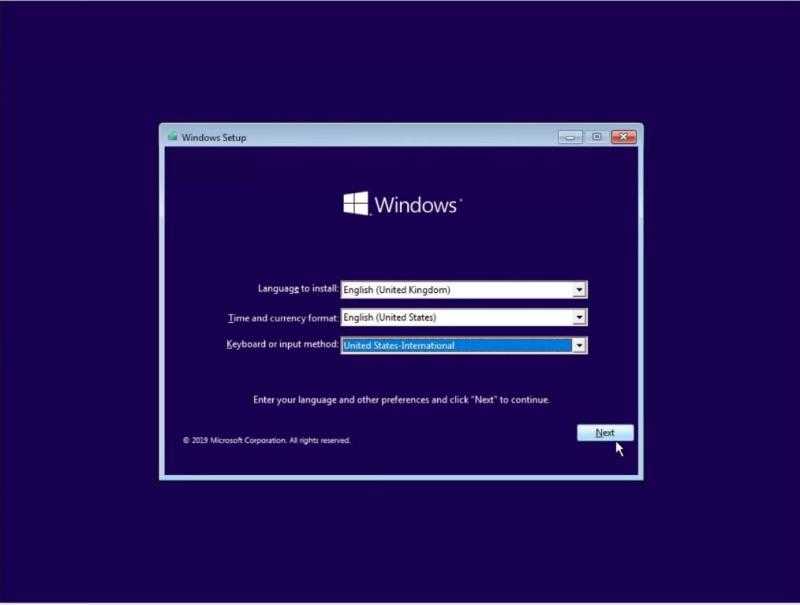
After that, click on the Install Now option:
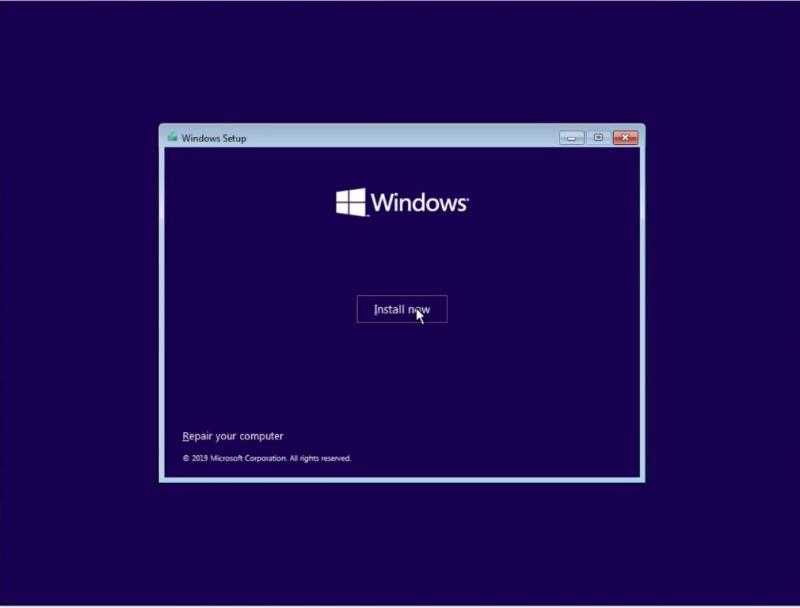
If you have a valid Windows 10 license, you can add it on the following screen. If not, you can click on the option I don’t have a product key and continue in a trial mode:
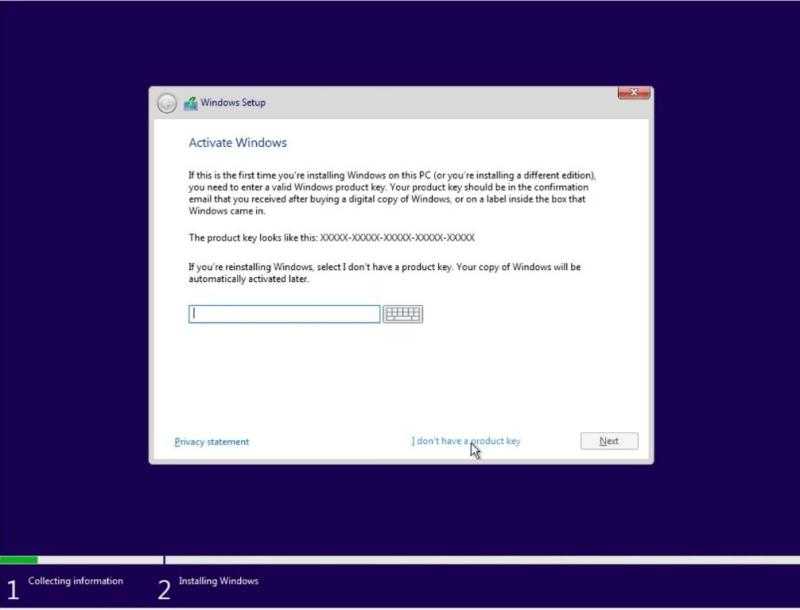
If you downloaded the ISO from the Microsoft website, it will contain several types of systems. You can select whatever version you prefer. I select Windows 10 PRO:
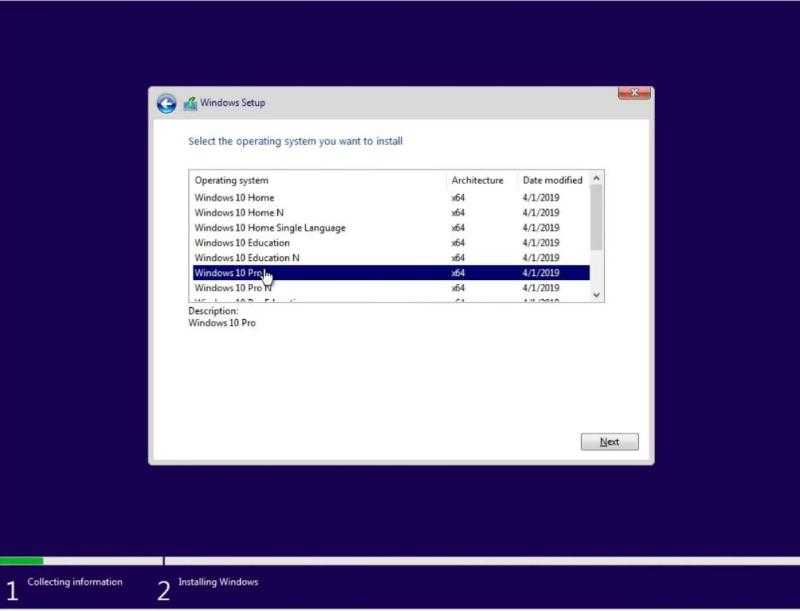
Accept the terms of the license and continue:
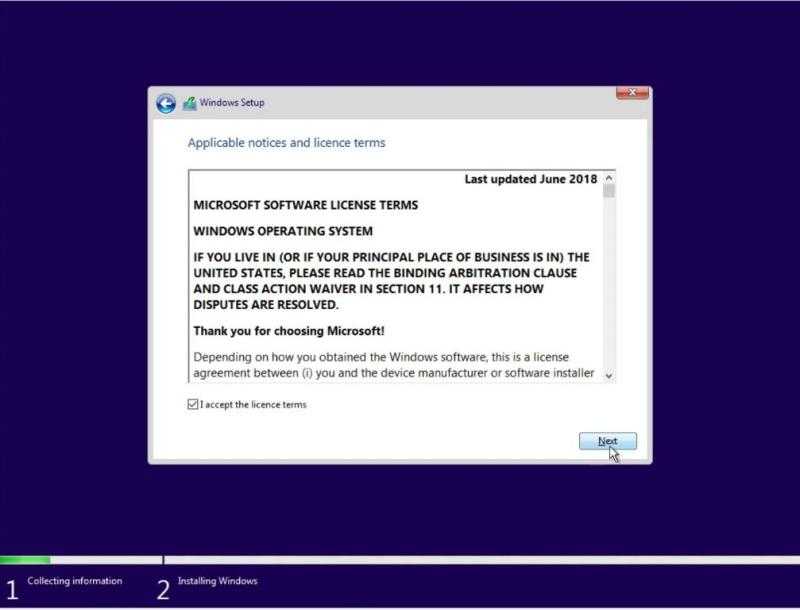
As the hard disk is newly created and has no partition created you will have to choose the Custom: Install Windows only option:
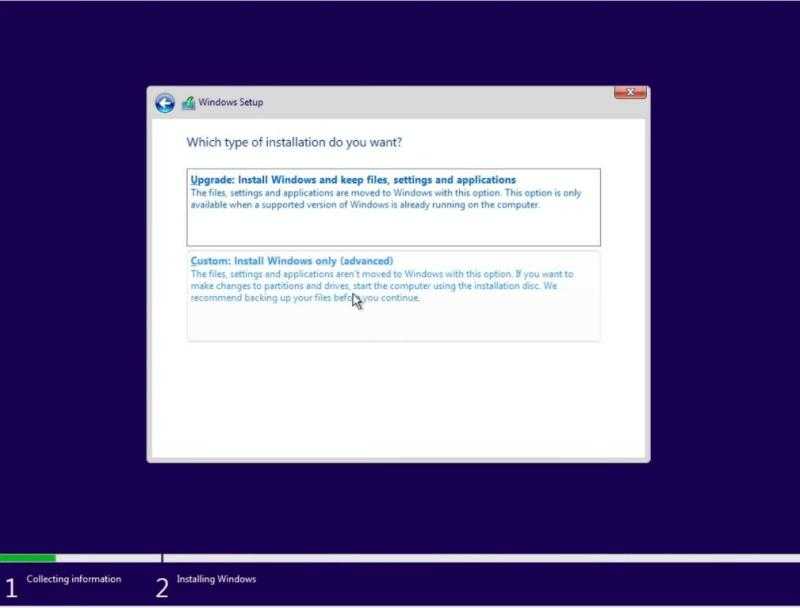
In this screen, you will only have to select the only visible disk and click on the Next button. The installer will create and format the partition automatically:
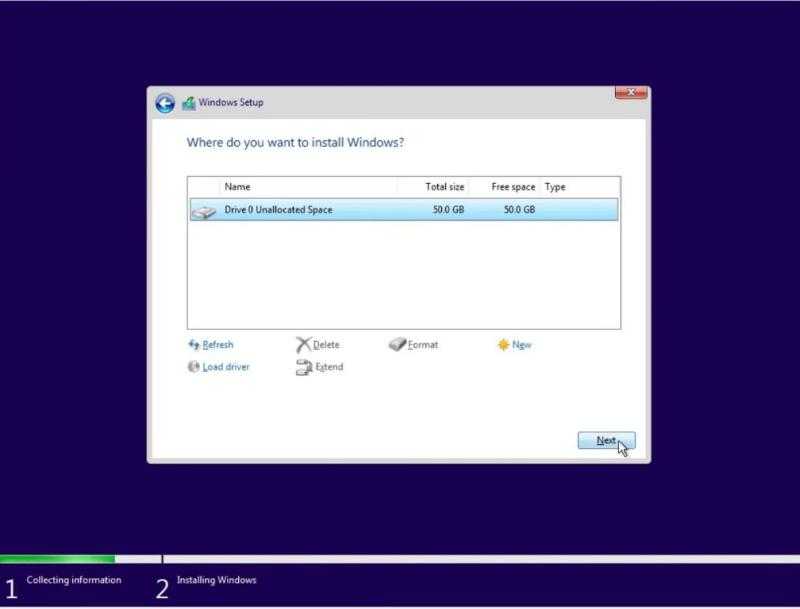
Then, it will start the installation:
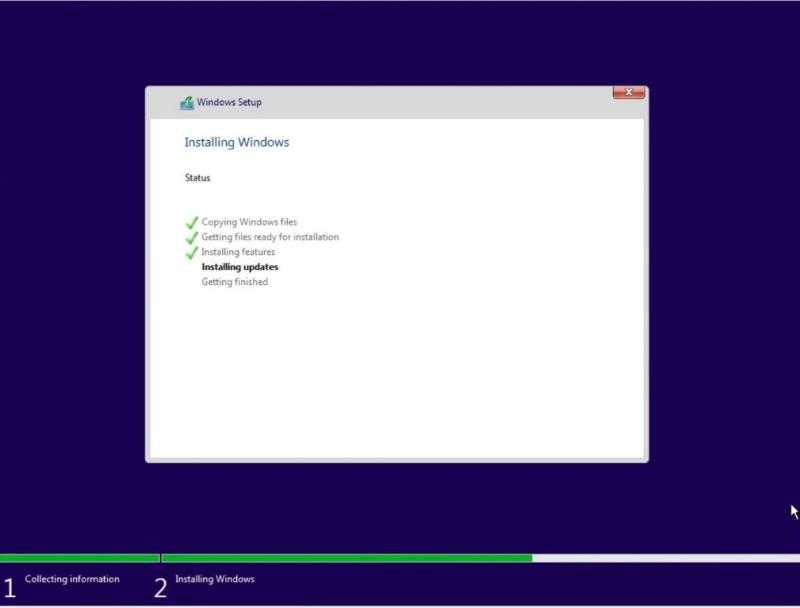
The Windows 10 installer will restart virtual machine several times. This is normal. After the restart, you will need to provide the information on your region:
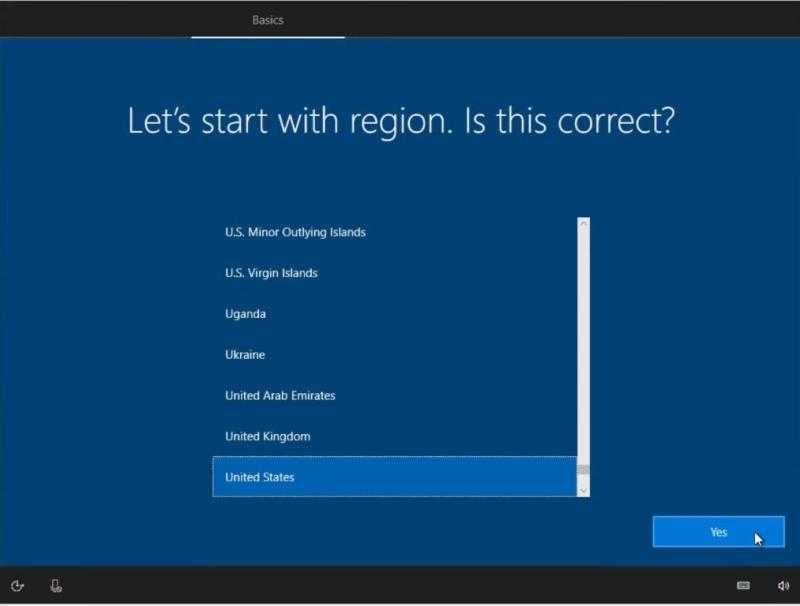
Keyboard layout:
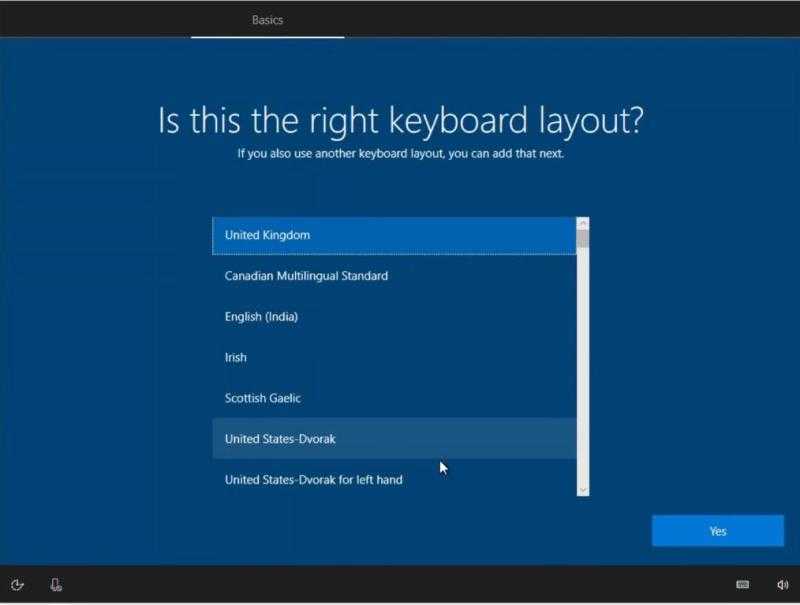
Then, you can choose to configure it for personal or business use. Likely, you will need to choose for personal use:
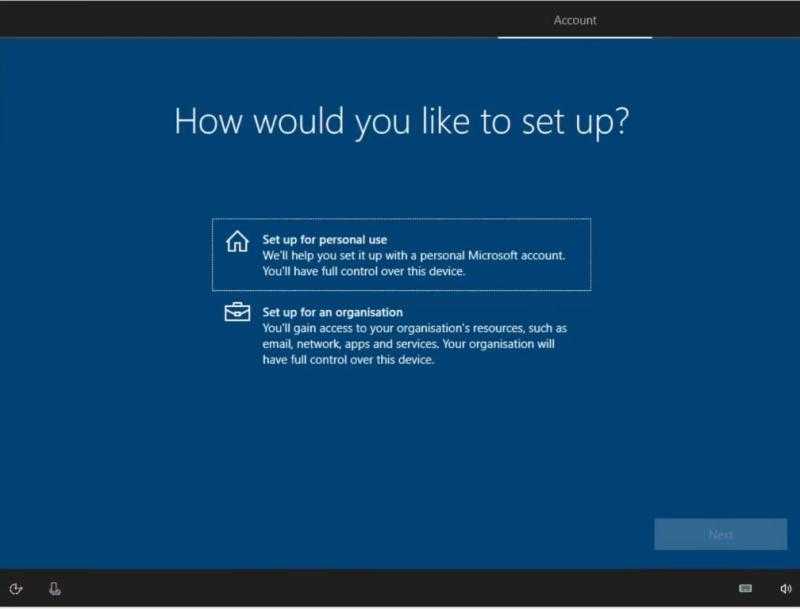
Next, you can log in to your Microsoft account or skip it by choosing Offline account:
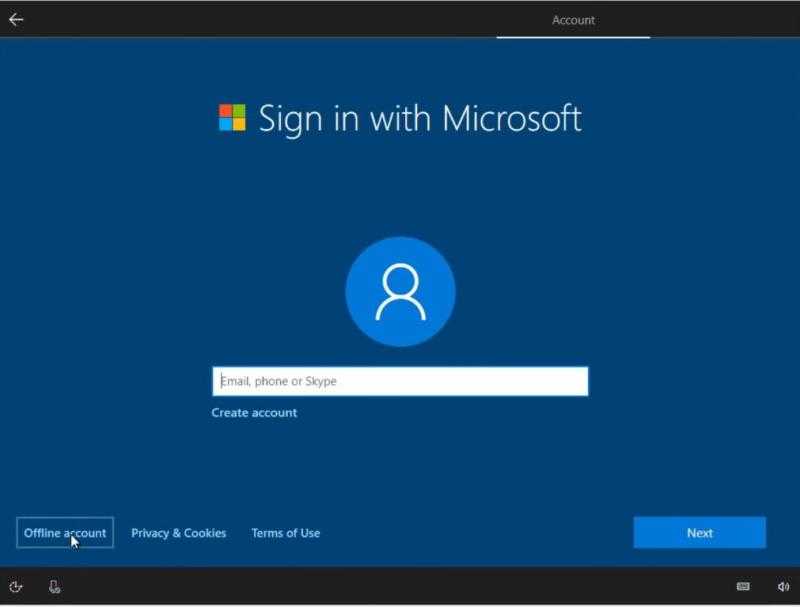
Type the name of the user who will use the system:
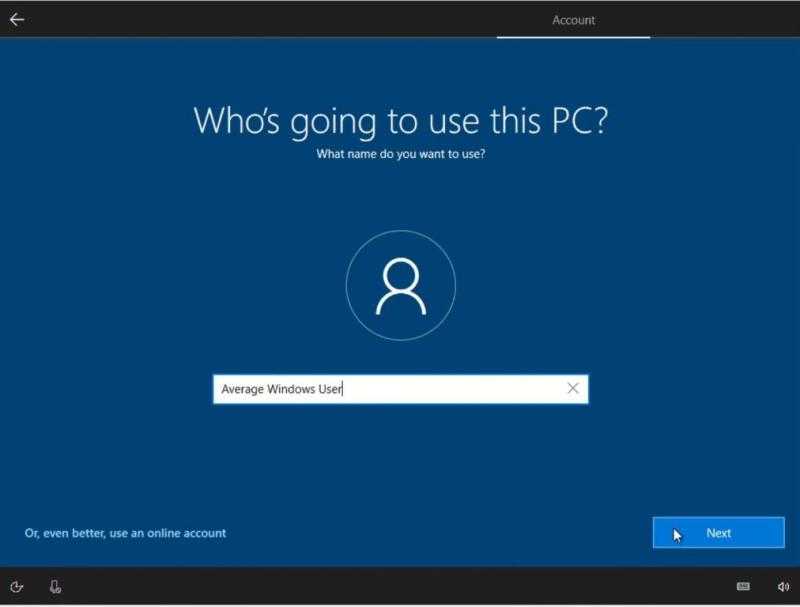
Set a password for the system:
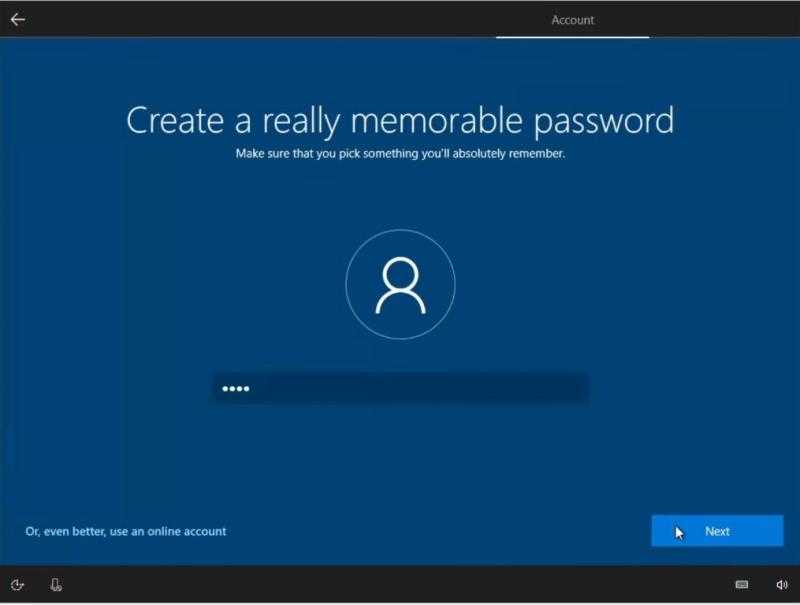
If you do not use multiple Windows 10 devices, you can skip this section:
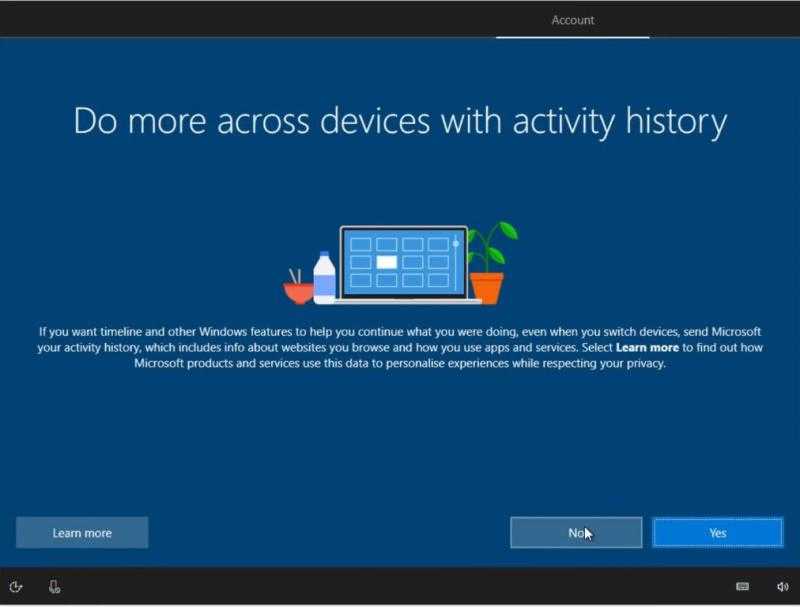
The following screen corresponds to the Cortana configuration. Probably, you won’t need it in a virtual machine, so you can also skip this section:
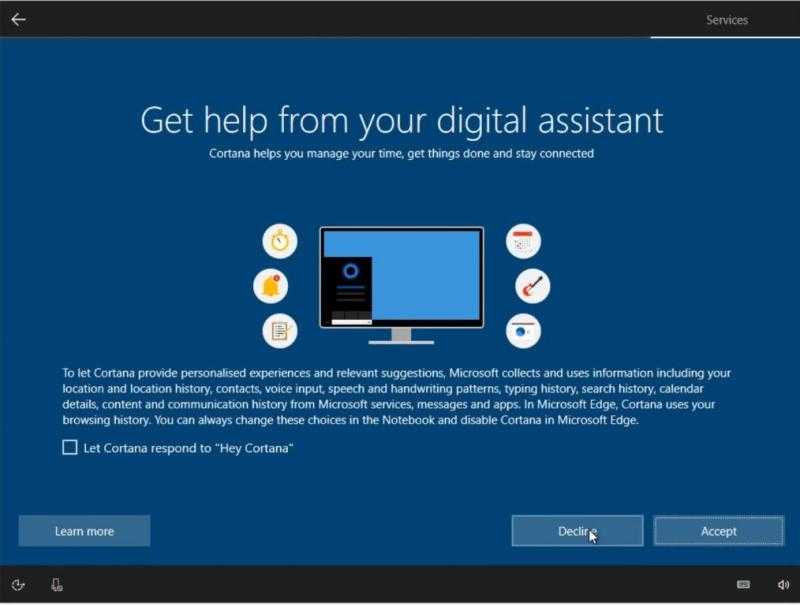
Configure your privacy settings. I usually disable all options in this screen:
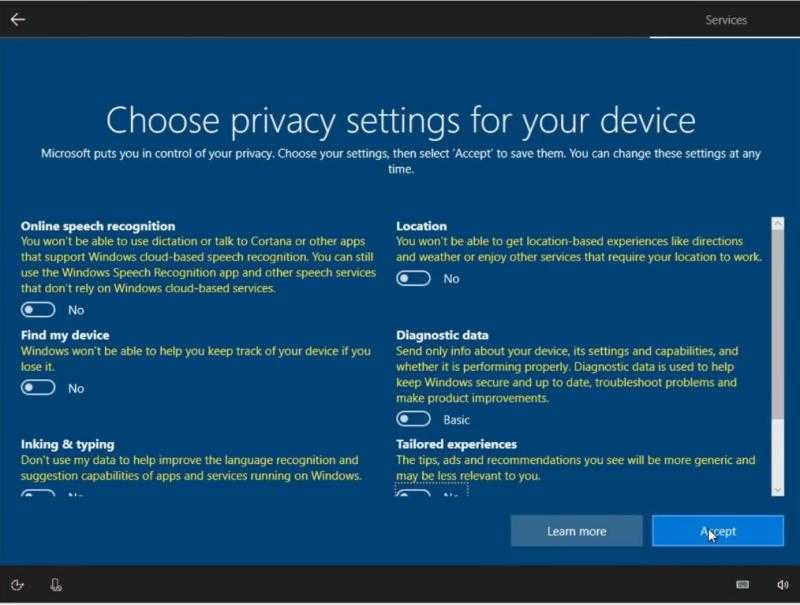
Finally, you have to wait about half an hour to complete the install and then you will be able to log in to your Windows 10 in VirtualBox:
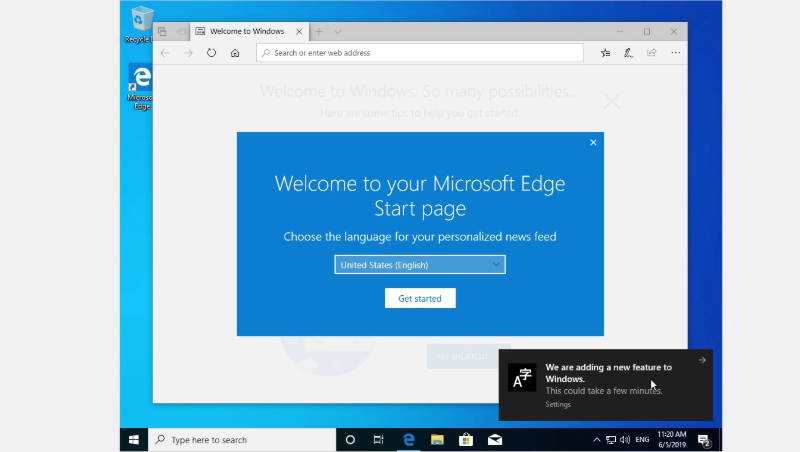
At this stage, Windows 10 is correctly installed but it is not fully functional. So, you need to do a few additional steps to get maximum from your Windows 10 in VirtualBox.
Виртуальные машины EFI: специфика
Как и компьютеры на базе прошивки нового формата – BIOS UEFI, виртуальные машины EFI поддерживают работу с виртуальными жесткими дисками GPT, быстрее запускаются, перезагружаются, входят в режим сна и выходят из него. Более заметными улучшения в производительности виртуальных машин EFI будут на физических компьютерах, работающих на базе BIOS UEFI и с установленными на GPT-диски операционными системами.
Как и на компьютеры с BIOS UEFI, на виртуальные машины EFI можно установить только 64-битные редакции операционных систем. И только операционные системы с цифровой подписью, которые смогут пройти проверку Secure Boot. Как и реальная BIOS UEFI, эмулируемый программой VirtualBox интерфейс EFI позволяет загружаться только с загрузочных устройств UEFI – загрузочных ISO-образов и USB-устройств, адаптированных под работу UEFI. Кстати, о загрузке с USB-устройств.
У виртуальных машин VirtualBox обычных и EFI разные эмуляторы прошивки – вызываемой клавишей F12 при запуске машин среды по типу BIOS на физических компьютерах. Эмулятор прошивки обычных виртуальных машин примитивен: прошивка являет собой лишь перечень устройств загрузки, причем актуальный для старых компьютеров – дискета, оптический диск, сеть, жесткий диск.
Эмулятор прошивки EFI же содержит некоторые настройки эмулируемых комплектующих,
а в приоритете загрузки вместо упраздненной дискеты предусматривается запуск виртуальной машины с более актуальных на сегодняшний день устройств – загрузочных флешек и прочих USB-носителей.
Во всем остальном виртуальные машины работают так же, как и обычные – устанавливаются на виртуальный жесткий диск, предусматривают настройку эмуляции аппаратной части, при установке дополнений для гостевой ОС обеспечивают связь последней с основной ОС (хост-системой, установленной на физическом компьютере) в виде возможности перетаскивания объектов, общих буфера обмена и папок с данными. Как и для обычных, для виртуальных машин EFI в программе VirtualBox реализован экспорт-импорт конфигурации для случаев переноса на другой компьютер или переустановки операционной системы.
Что нам понадобится?
Вот основные вещи, которые нам понадобятся для работы:
- Установочный образ Windows 10;
- Самая свежая версия VirtualBox — чем новее версия тем больше шансов, что там нет ошибок и все работает хорошо;
- Компьютер с поддержкой аппаратной виртуализации AMD-VT или Intel-X — вы можете запустить Windows и без виртуализации, но тогда она будет работать очень медленно;
- Оперативная память — 6 Гб, для Windows 10 нужно выделить минимум 3 гигабайта, еще 3 останется системе, при меньшем объеме система может тормозить;
- 30 Гб свободного места на диске — необходимо для жесткого диска виртуальной машины.
Я предполагаю, что VirtualBox у вас уже установлена и готова к работе.
Подготовка виртуальной машины
Сначала вам нужно создать саму виртуальную машину. Для этого нажмите кнопку «Создать»:
В открывшемся окне введите имя будущей машины, выберите объем ОЗУ — 3 Гб и поставьте переключатель в положение «Создавать новый виртуальный диск»:
Параметры диска можно оставить по умолчанию, объем — 32 гигабайта:
Машина создана, но она еще не готова. Дальше откройте для нее контекстное меню и выберите «Настроить». В открывшемся окне перейдите на вкладку «Дисплей». Отметьте галочки включить 3D и 2D ускорение, а затем сделайте объем видеопамяти равным 256.
Теперь наша машина готова, нажмите «Ok».
Как установить ОS Windows 8 на виртуальную машину с помощью VirtualBox?
Не хотите ставить на жесткий диск вторую операционную систему, но при этом не прочь всегда иметь доступ и к Windows 8, и к Linux? Ничего невозможного нет! Для того чтобы решить такую «сложнейшую» задачу, достаточно установить на виртуальную машину ОС Windows 8 и забыть о своей проблеме. Как это работает? Очень просто. С помощью программки VirtualBox внутри ПК появится дополнительный компьютер, который позволит совмещать работу разных операционных систем. Заинтересовались? Еще бы! Тогда давайте посмотрим, как это все работает на практике.
Перед тем как установить на компьютер через виртуальную машину ОС Windows 8, нужно определиться с тем, а если у нас в принципе такая возможность. Дело в том, что подобное «удовольствие» обязывает выполнить несколько требований. В частности, для установки необходимо иметь в наличии:
- образ Windows 8 в формате ISO;
- скачанную программу VirtualBox;
- ОЗУ объемом от 1 Gb;
- свободное пространство на жестком диске в объеме не менее 20 Gb.
В принципе главное здесь – это соответствие параметров компьютера предъявленным требованиям. Если они совпадают с условиями, необходимыми для установки на виртуальную машину ОС Windows 8, справиться с задачей будет несложно.
Весит такое счастье около 100 Mb, так что при хорошем интернете на загрузку файла уйдет меньше минуты. Если же скорость интернет-соединения невелика, что ж, придется немножко подождать. Не стоит же из-за этой мелочи от мечты отказываться!
Итак, после того как установочный файл с VirtualBox загрузится, кликаем по нему дважды левой кнопкой мышки и выбираем в появившемся окошке Next. Аналогично действуем и при появлении нового извещения программы:
Далее программка предложить создать ярлык на рабочем столе и установить дополнительные расширения. Выполняем настройки по желанию и вновь жмем Next:
После этого подтверждаем свой выбор поочередным нажатием кнопок: YES и Install. Все! На этом наши действия закончены. Нам остается только подождать, пока VirtualBox установится на компьютер. После того как это будет сделано, жмем Finish и переходим к следующему шагу.
Для создания виртуальной машины на компьютере открываем только что установленный VirtualBox. В открывшемся окошке выбираем вкладку «Создать», а затем вводим название виртуальной машины, указываем тип и версию ОС (Windows 8):
Вместе с кнопкой Next переходим к следующему шагу – выбору объема оперативной памяти. Сколько установить? Для нормальной работы системы – минимум 1 Gb (1024 Mb):
Что делаем дальше? Создаем виртуальный жесткий диск:
Далее VirtualBox предложит отметить тип виртуальной машины. Выбираем VDI и жмем «Скрыть подробности». После этого задаем место хранения нашего виртуального диска (например, диск D), его формат (динамический…) и объем памяти (не менее 20 Gb). Последний штрих – жмем кнопку «Создать»:
Пожалуй, на этом подготовка виртуальной машины к установке Windows 8 завершена. Что делаем теперь? Двигаемся дальше!
Итак, после того как все подготовительные действия завершены, остается только установить сам Windows 8 на подготовленную на шаге № 3 виртуальную машину. Как действуем? Для начала заново запускаем VirtualBox. Отметим, что если ранее все действия были выполнены верно, после запуска программки в окошке слева появится ярлычок нашего виртуального диска. Если все так, кликаем «Детали» и читаем приложенную к нему информацию:
Если все данные соответствуют действительности, запускаем виртуальную машину двойным кликом мышки по ярлычку Windows 8. После этого система в принципе готова к работе. Что делаем? Вспоминаем, где у нас хранится образ операционной системы. Записан на диске? Тогда действуем так:
- вставляем загрузочный диск с Windows 8 в привод;
- открываем в программке VirtualBox вкладку «Устройства»;
- кликаем в ней пункт «Привод оптических дисков», а затем – «Привод хоста…»:
Итак, с источником загрузки образа ОС определились. Поехали дальше! Открываем вкладку «Машина», находим и выбираем в появившемся меню пункт «Перезапустить». В итоге, если все действия были выполнены верно, при новом запуске компьютера начнется установка Windows 8:
Установка Windows 10 на VirtualBox
- Запустите виртуальную машину.
Нажмите на пиктограмму с папкой и через Проводник выберете место, где сохранен образ с расширением ISO. После выбора нажмите кнопку «Продолжить».</li>
Вы попадете в Windows Boot Manager, который предложит выбрать разрядность устанавливаемой системы. Выберите 64-bit, если создавали 64-битную виртуальную машину, и наоборот.</li>
Будут загружены установочные файлы.</li>
Отобразится окно с логотипом Windows 10, подождите.</li>
Запустится установщик Виндовс, и на первом этапе предложит выбрать языки. Русский установлен по умолчанию, при необходимости можете сменить его.</li>
Нажмите на кнопку «Установить», чтобы подтвердить свои действия.</li>
Примите условия лицензионного соглашения, поставив галочку.</li>
В типе установки выберите «Выборочная: только установка Windows».</li>
Отобразится раздел, куда будет устанавливаться ОС. Если вы не собираетесь разбивать виртуальный HDD на разделы, то просто нажмите «Далее».</li>
Начнется установка в автоматическом режиме, и виртуальная машина будет несколько раз перезагружена.</li>
Система запросит настройку некоторых параметров. В окне можете прочитать, что именно Windows 10 предлагает настроить.
Все это можно будет изменить после установки ОС. Выберите кнопку «Настройка», если планируете выполнить персонализацию сейчас, или нажмите на «Использовать стандартные параметры», чтобы перейти к следующему этапу.</li>После небольшого ожидания появится окно с приветствием.</li>
Установщик начнет получать критические обновления.</li>
Этап «Выбор способа подключения» настройте по усмотрению.</li>
Создайте учетную запись, введя имя пользователя и пароль. Устанавливать пароль необязательно.</li>
Начнется создание вашей учетной записи.</li>
Загрузится рабочий стол, и установка будет считаться оконченной.
Теперь можно настраивать Виндовс и использовать ее по своему усмотрению. Все действия, совершаемые внутри этой системы, никак не повлияют на вашу основную ОС. Мы рады, что смогли помочь Вам в решении проблемы.Опишите, что у вас не получилось. Наши специалисты постараются ответить максимально быстро.
Помогла ли вам эта статья?
- https://softikbox.com/osobennosti-ustanovki-nastroyki-virtualbox-na-windows-10-16237.html
- https://losst.ru/kak-ustanovit-windows-10-na-virtualbox
- https://lumpics.ru/how-install-windows-10-64-bit-in-virtualbox/
Подготовка виртуальной машины
Сначала вам нужно создать саму виртуальную машину. Для этого нажмите кнопку «Создать»:
В открывшемся окне введите имя будущей машины, выберите объем ОЗУ — 3 Гб и поставьте переключатель в положение «Создавать новый виртуальный диск»:
Параметры диска можно оставить по умолчанию, объем — 32 гигабайта:
Машина создана, но она еще не готова. Дальше откройте для нее контекстное меню и выберите «Настроить». В открывшемся окне перейдите на вкладку «Дисплей». Отметьте галочки включить 3D и 2D ускорение, а затем сделайте объем видеопамяти равным 256.
Теперь наша машина готова, нажмите «Ok».
Fix the screen resolution for Windows 10 in VirtualBox
One of the first things you will notice is that this Windows screen is too small and not adapted to the size of your screen (see the image above). To fix that and also enable some additional features, you need to install VirtualBox Guest Additions.
Install VirtualBox Guest Additions
Go to Devices in the VirtualBox menu of the running Windows 10 and click on the Insert Guest Additions CD image option:
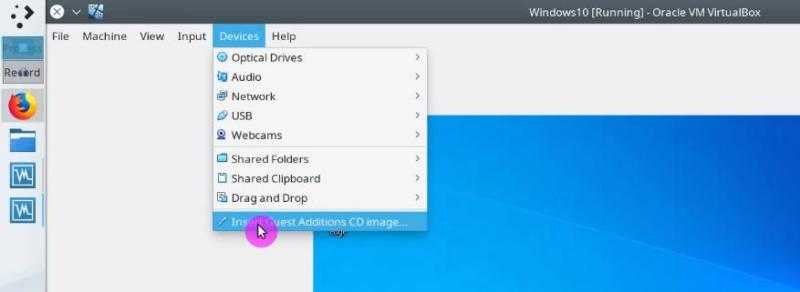
Then, in your Windows 10 system, open the file manager and go to This PC on the left side. In the Devices and Drives section, you will find the VirtualBox Guest Additions CD:
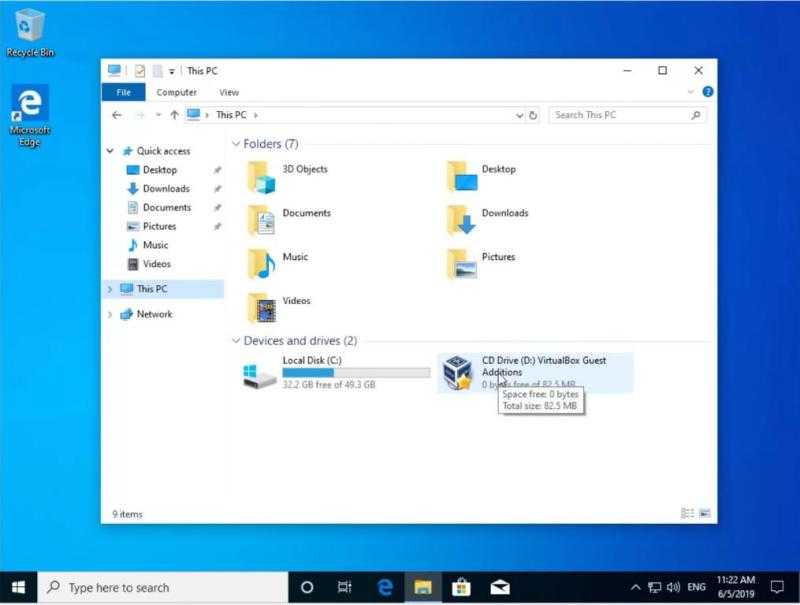
Once you have entered the image, you will see many different files. If the installed Windows 10 is 64-bit, you have to install the VBoxWindowsAdditions-amd64 file but if the system is 32-bit then you have to install VBoxWindowsAdditions-x86. Most Likely, you have the 64-bit system. So, install it by double-clicking on the file:
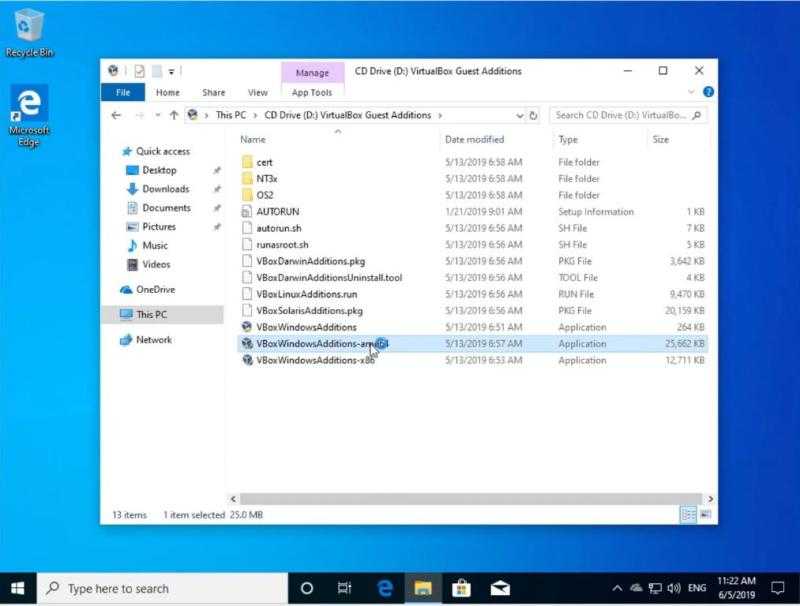
During the installation, keep all options by default:
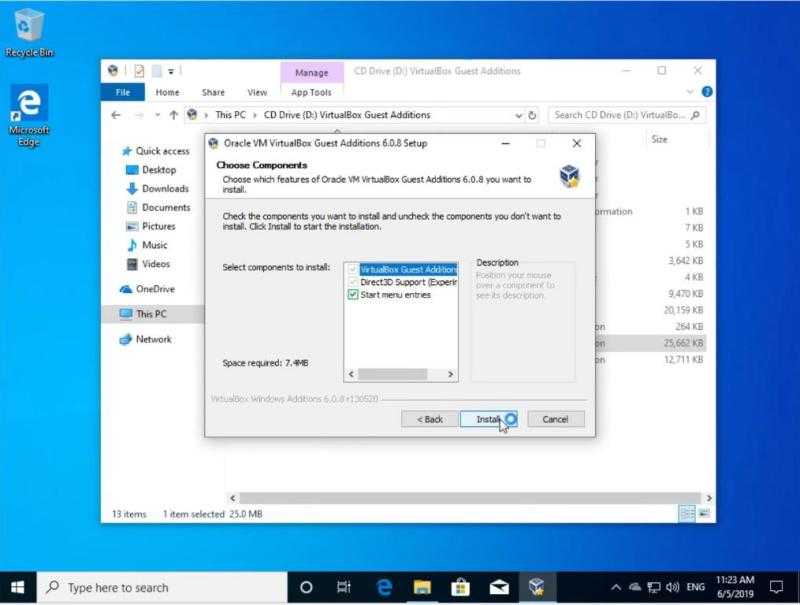
Note: The screen will blink several times during the installation process. This is normal and there is nothing to worry about, just wait for the installation to finish.
Once the installation is complete, it is necessary to restart the system to apply the changes:
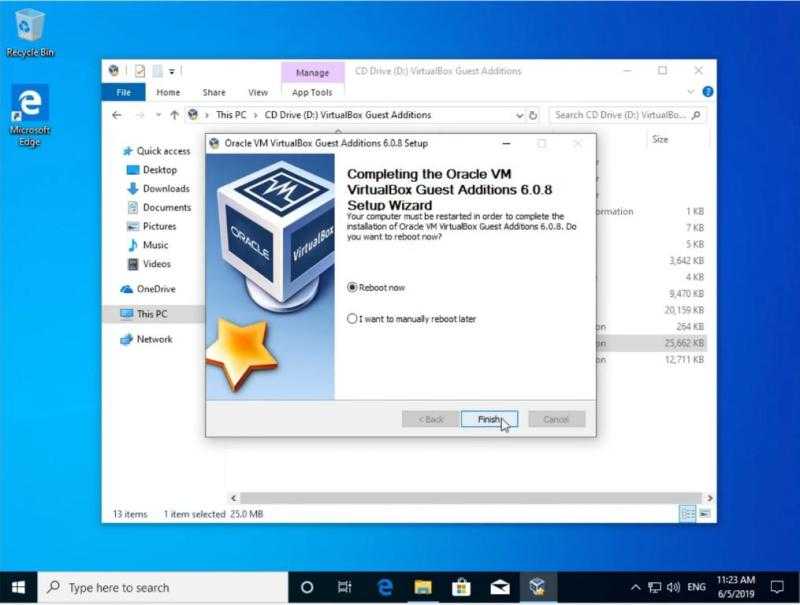
When you start your system, your Windows 10 screen will adapt to the size of your real screen:
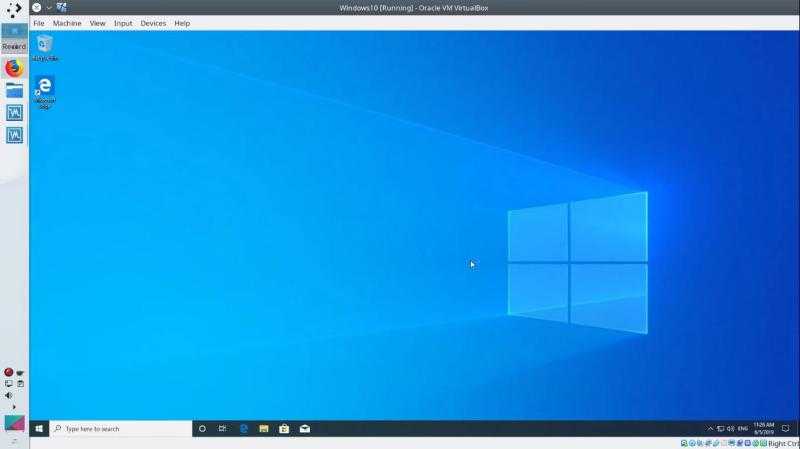
Test full-screen mode
You can even view this Windows 10 in the full-screen mode. To that end, go to the View menu and click on the full-screen mode option or simply press the keys right CTRL + F:
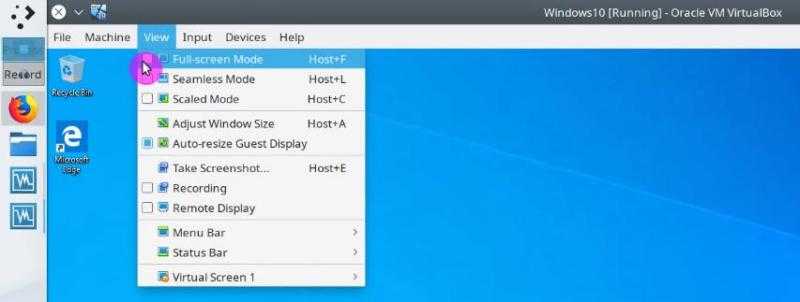
So, you can enjoy full-screen mode. To exit from the full-screen use the same shortcut right CTRL + F.
Установка Windows 10 в VirtualBox
Дальше я буду пошагово разбирать все, что вам необходимо чтобы установка Windows на VirtualBox прошла успешно.
Шаг 7. Способ установки
Это способ, которым будет выполняться установка. На самом деле у нас только один вариант — «Выборочная, только установка Windows»:
Шаг 8. Создание раздела диска
В следующем окне нажмите «Создать»:
Затем выберите все доступное пространство и нажмите «Принять»:
С созданием раздела для файлов восстановления соглашайтесь, пусть будет.
Затем, нажмите «Далее» для начала процесса установки.
Шаг 10. Параметры по умолчанию
Система предложит вам использовать параметры по умолчанию, лучше согласиться, чтобы не вникать во все подробности, потом можно будет все изменить:
Шаг 12. Учетная запись
От учетной записи Microsoft отказываемся, она нам не нужна. Выберите «пропустить этот шаг»:
Затем введите имя пользователя, пароль и подсказку для локального пользователя:
Шаг 14. Готово
Windows установлена и перед вами открылся рабочий стол, но это еще не все. Нам осталось сделать несколько действий, чтобы получить максимальную производительность и удобство использования от системы.
How to Setup Windows 10 in VirtualBox
Now that you have downloaded Windows 10, the next step would be to install and set up the VirtualBox on your PC/laptop.
1. Open the VirtualBox app on your computer or click here to download VirtualBox if haven’t already.
2. Next click on the New icon and choose a descriptive name and installation folder for the new virtual machine.
3. After that click the drop-down menu next to ISO Image and select the Other option to select the Windows 10 ISO file.
4. Now make sure to enable Skip Unattended Installation to manually install the OS and then click Next.
5. Select the amount of RAM and Processor you want to dedicate and hit Next.
Since our PC has 16 GB of RAM and 6 cores, we will opt for 4 GB of RAM and 2 cores.
6. Now select the Create a Virtual Hard Disk Now option and enter the amount of Disk size you want to allocate and then click Next.
7. Finally, review your configuration and hit the Finish button once you’re satisfied.
And don’t worry if you want to make any changes later, you can select the OS and go to Settings.
From there, you can customize things like RAM, video memory, processor, network adapter, audio, and more.
Установка Windows 10 в VirtualBox
Дальше я буду пошагово разбирать все, что вам необходимо чтобы установка Windows на VirtualBox прошла успешно.
Шаг 7. Способ установки
Это способ, которым будет выполняться установка. На самом деле у нас только один вариант — «Выборочная, только установка Windows»:
Шаг 8. Создание раздела диска
В следующем окне нажмите «Создать»:
Затем выберите все доступное пространство и нажмите «Принять»:
С созданием раздела для файлов восстановления соглашайтесь, пусть будет.
Затем, нажмите «Далее» для начала процесса установки.
Шаг 10. Параметры по умолчанию
Система предложит вам использовать параметры по умолчанию, лучше согласиться, чтобы не вникать во все подробности, потом можно будет все изменить:
Шаг 12. Учетная запись
От учетной записи Microsoft отказываемся, она нам не нужна. Выберите «пропустить этот шаг»:
Затем введите имя пользователя, пароль и подсказку для локального пользователя:
Шаг 14. Готово
Windows установлена и перед вами открылся рабочий стол, но это еще не все. Нам осталось сделать несколько действий, чтобы получить максимальную производительность и удобство использования от системы.
Подключение флешки к виртуальной машине
Для установки Windows 10 с флешки на виртуальную машину VirtualBox необходимо сначала подключить флешку к виртуальной машине. Вот как это сделать:
- Откройте VirtualBox и выберите виртуальную машину, на которую хотите установить Windows 10.
- Нажмите на кнопку «Настроить» в верхней панели инструментов.
- В открывшемся окне выберите вкладку «Устройства» и перейдите к разделу «USB».
- Убедитесь, что опция «USB-контроллер» включена.
- Выберите опцию «USB 3.0 (xHCI) контроллер» или «USB 2.0 (EHCI) контроллер».
- Нажмите на кнопку «Добавить фильтр USB» и выберите из списка подключаемую флешку.
Теперь флешка будет подключена к виртуальной машине и готова к использованию. Вы можете перезапустить виртуальную машину и начать установку Windows 10 с флешки.
Как установить Windows 10 на переносной жёсткий диск USB
↑ Как установить Windows 10 на переносной жёсткий диск USB
- Хочу установить Win 10 на свой ноутбук второй системой, но после отсоединения от диска C: нераспределённого пространства и создания диска D:, ноутбук перестал загружаться, пришлось откатываться к заводским настройкам. Как установить Win 10 на переносной USB HDD?
- Боюсь устанавливать вторую операционную систему на жёсткий диск моего ноутбука, так как придётся делить HDD на разделы, но попробовать Windows 10 хочется. Существуют ли способы установки Windows 10 на переносной жёсткий диск USB кроме установки системы на виртуальный жёсткий диск ?
- При установке Windows 10 на переносной винчестер USB выходит ошибка: Установка на данный диск невозможна. Программа установки не поддерживает конфигурацию дисков или установку на диски, которые подключены через порты USB или IEEE 1394. Почему?
↑ Самый простой способ установки Windows 10 на переносной жёсткий диск USB
Смотрим Управление дисками ноутбука:
Диск 0 — жёсткий диск ноутбука Acer
Диск 1 — переносной жёсткий диск USB WD размер 1 Тб, поделён на два раздела.
↑ AOMEI Partition Assistant Standard Edition
Скачиваем и устанавливаем бесплатную программу AOMEI Partition Assistant Standard Edition и запускаем её.
Выделяем раздел первый раздел USB-винчестера (I:) и жмём на кнопку Изменение размера.
Сдвигаем разграничитель вправо высвобождая свободное место (60 Гб) в самом начале переносного винчестера USB и жмём ОК. 60 Гб как раз хватит для установки Windows 10 (можете выделить больше).
Жмём Применить и программа начинает работать.
Видим образовавшееся нераспределённое пространство 60 Гб, которое мы отдадим под установку Windows 10,
Из нераспределённой области создаём раздел. Щёлкаем на ней правой мышью и выбираем Создать простой том.
Жмём всё время Далее.
На переносном USB-винчестере создаётся раздел (G:) отформатированный в файловую систему NTFS размер 60 Гб. На него установим Windows 10.
Открываем ISO-образ Windows 10,
который присоединяется к виртуальному дисководу (H:).
↑ WinNTSetup3
Настала очередь программки WinNTSetup3.
Запускаем программу и в главном окне, в первом поле (Путь к установочным файлам Windows) жмём на кнопку Выбрать
в открывшемся окне проводника находим виртуальный дисковод (H:) с файлами Windows 10, заходим в папку H:\sources и выделяем левой мышью файл install.wim, жмём Открыть.
В среднем поле (Диск, на который будет установлен загрузчик) всё оставляем как есть.
В самом нижнем третьем поле (Диск, на который будет установлена ОС Windows) жмём Выбрать.
В открывшемся окне проводника выбираем созданный нами раздел (G:) и жмём кнопку Выбор папки.
Внимание: Если у вас ноутбук с включенным UEFI, то в поле Использовать BootSect для загрузчика выберите UEFI. Если у вас компьютер с обычным БИОС, значит выберите BIOS
Если у вас компьютер с обычным БИОС, значит выберите BIOS.
Начинается процесс установки Windows 10 на раздел (G:) переносного жёсткого диска USB и заканчивается успешно.
Перезагружаем компьютер или ноутбук.
После перезагрузки появляется меню выбора операционных систем.
Выбираем Windows 10
Идёт подготовка устройств
Принимаем лицензионное соглашение
Подключаемся к роутеру или пропускаем этот шаг.
Использовать стандартные параметры
Вводим имя локальной учётной записи и жмём Далее.
Windows 10 установлена на переносной жёсткий диск USB!
Windows 10 имеет букву (C:) и работает так, как бы она была расположена на обычном жёстком диске.
Windows 10 Домашняя для одного языка активирована!
30 дней назад я обновлял на этом ноутбуке Windows 8.1 до Windows 10 и после обновления Windows 10 сгенерировала новый ключ активации, всё написано в этой статье.
и мы загрузимся в Windows 8.1.
Если вы хотите иметь на внешнем USB-диске переносную операционную систему, то читайте эти статьи:
Комментарии (194)
Сейчас обсуждаем
Catcher2023
Не статья, а книжка целая, но на многих форумах её советуют прочитать, что я и сделал, конечно
Catcher2023
Написали бы такие подробные статьи о новой версии программы Виктория.
RemontCompa — сайт с огромнейшей базой материалов по работе с компьютером и операционной системой Windows. Наш проект создан в 2010 году, мы стояли у истоков современной истории Windows. У нас на сайте вы найдёте материалы по работе с Windows начиная с XP. Мы держим руку на пульсе событий в эволюции Windows, рассказываем о всех важных моментах в жизни операционной системы. Мы стабильно выпускаем мануалы по работе с Windows, делимся советами и секретами. Также у нас содержится множество материалов по аппаратной части работы с компьютером. И мы регулярно публикуем материалы о комплектации ПК, чтобы каждый смог сам собрать свой идеальный компьютер.
Необходимые приготовления перед запуском VirtualBox
Для запуска виртуальной машины VirtualBox требуется 64-разрядная система, поддержка аппаратной виртуализации и необходима активация технологии «Intel Virtualization Technology» или «AMD Virtualization Technology» в БИОСЕ материнской платы.
Как установить VirtualBox
Запустите исполняемый файл VirtualBox-………-Win.exe и нажмите кнопку «Next«.
На следующих этапах просто продолжайте без внесения изменений как показано на скриншотах ниже.
Нажмите кнопку «Install«.
Установите контроллер «USB«.
И финишируйте.
Начальная настройка VirtualBox
Раскройте верхнее меню под названием «Файл» и зайдите в «Настройки«.
Если необходимо изменить расположение виртуальных машин от стандартного, например если недостаточно места на диске «С«, можно задать другой путь.
Для этого, в общем меню напротив «Папка для виртуальных машин» задайте расположение, развернув выпадающее меню и выбрав «Другой…»
И нажмите «OK«.
Теперь скачайте «VirtualBox Extension Pack» добавляющий поддержку устройств USB 2.0 и USB 3.0, VirtualBox RDP, шифрование диска, загрузку NVMe и PXE для карт Intel.
Нажмите файл Oracle_VM_VirtualBox_Extension_Pack-……vbox-extpack, и установите плагин.
Если ничего не происходит, перейдите в настройки виртуальной машины, зайдите в раздел «Плагины«, нажмите на значок папки с плюсом и выберите плагин.
Как установить Windows 10 на VirtualBox
Первое что нужно сделать, это «Скачать образ Windows 10» на компьютер. Поле чего, открыть программу VirtualBox и нажать кнопку «Создать«.
В появившимся окне укажите имя, папку виртуальной машины, тип и версию и нажмите «Далее«.
Задайте объём оперативной памяти (рекомендуем выбрать 4 гигабайта, это оптимальный вариант) или установите больше, все зависит от вашей конфигурации компьютера.
На следующем этапе оставьте все как есть «Создать новый виртуальный жесткий диск» и нажмите «Создать«.
Выберите VDI (VirtualBox Disk Image) и продолжайте дальше.
Сделайте выбор формата хранения «Динамический виртуальный жесткий диск» (Будет занимать необходимое место на диске лишь по мере заполнения, но не сможет уменьшаться в размере) либо «Фиксированный виртуальный жесткий диск«.
Размера 50 гигабайт будет достаточно, но можно увеличить или уменьшить его, например для Windows 10 версии 1903 необходимо минимум 32 ГБ свободного места. Определитесь и создайте диск.
Теперь нажмите кнопку «Настроить«.
Зайдите в меню «Система» и на вкладке «Процессор» поставьте количество ядер процессора и включите «PAE/NX«.
Проверьте на вкладке «Ускорение» что включены все функции аппаратной виртуализации.
Зайдите в настройки дисплея, задайте максимальный объём видеопамяти, установите галочки на 2-D и 3-D ускорении.
Если виртуальная машина располагается на SSD, пройдите в «Носители«, выберите созданный диск и отметьте «Твердотельный накопитель«.
Нажмите на оптический привод (Пусто), раскройте выпадающее меню через значок компакт-диска и выберите образ диска Windows 10.
Задайте в категорию «Общие папки» и укажите место обмена файлами с виртуальной машиной. Нажав на иконку «Папки со знаком плюс» в правом углу. Отметьте авто подключение и нажмите «OK«.
Подтвердите изменения в настройках.
Нажмите кнопку «Запустить«.
И выполните «Чистую установку Windows 10».
После установки Windows 10 извлеките образ диска через настройки VirtualBox.
Нажмите верхнее меню «Устройства» и «Подключите образ диска Дополнительной гостевой ОС«.
Зайдите в Проводник > Этот компьютер и установите «VirtualBox Guest Additions«.
По окончании нажмите «Finish» и дождитесь перезагрузки виртуальной машины.
Как открыть общую папку в VirtualBox
Для обмена файлами с виртуальной машиной необходимо открыть общую папку, для этого запустите окно команды «Выполнить» сочетанием клавиш Windows + R, введите \\vboxsvr\Download где «Download» впишите имя вашей общей папки указанной в настройках, нажмите «Enter» или кнопку «OK«.
Создание снимка состояния системы в VirtualBox
Перед тем как сделать снимок, задайте необходимое разрешение и «Настройте Windows 10».
Раскройте верхнее меню «Машина» и нажмите «Сделать снимок состояния«
Задайте имя снимка и нажмите «OK«.
Закройте VirtualBox, отметьте «Выключить машину«, установите галочку «Восстановить текущий снимок«.
Включайте VirtualBox, делайте необходимое, а после перезапуска используйте снова сохраненный снимок операционной системы Windows 10.