Причины
Основные причины, по которым не открывается документ Word, могут быть следующие:
- Большое количество таблиц, формул, изображений, которые были добавлены из разных источников со своими кодировками и форматами. В итоге создается большая нагрузка на систему при раскодировании файла, и программа выдает ошибку.
- Microsoft word не может распознать элементы текста, созданные в других приложениях.
- Некорректное сохранение файла. Чаще всего это происходит при сохранении документа в формате docm, а при повторном открытии всплывает сообщение о том, что макросы не поддерживаются и файл не может быть открыт.
Узнав о возможных причинах возникновения ошибок, поговорим о путях решения проблем с открытием файла. Существует достаточно много способов, которые подходят как для новичков, так и для более опытных пользователей редактора. Рассмотрим некоторые из них.
Восстановление документа средствами Word
Немногие знают, что в самом текстовом редакторе от “Майкрософт” есть функция исправления повреждённых файлов. Поэтому, если возникает ошибка Word при попытки открытия файла, в первую очередь стоит попробовать восстановить документ стандартными средствами. Что для этого нужно сделать?
Закройте окно с сообщением об ошибке.
Запустите “Ворд” из меню “Пуск” или с помощью ярлыка на Рабочем столе.
Зайдите в меню “Файл” > “Открыть” и найдите через “Проводник” документ, который необходимо восстановить
Обратите внимание, что открывать его не нужно!
Выделите файл.
Найдите в нижней части окна, возле кнопки “Открыть”, кнопку со стрелкой.
На экране появится выпадающий список. В данном случае нас интересует пункт “Открыть и восстановить”.
Теперь, если всё хорошо, документ откроется и отобразится в стандартном режиме.
Важный нюанс: на экране вы также увидите сообщение о том, что в процессе восстановления в содержимое были внесены некоторые изменения. Нажав на кнопку “Показать исправления”, вы увидите список изменённых элементов. Обязательно посмотрите, что исправила программа, чтобы потом уже вручную подкорректировать файл.
Затем необходимо закрыть окно и сохранить восстановленный документ. После этого ошибка при открытии Word-файла перестанет появляться. Но что делать, если получить доступ к документу таким образом не получилось?
Восстановление формата
Одной из причин ошибки открытия может быть неправильное сохранение исходного файла. Чтобы сделать нужный формат проделайте следующие действия. Для этого метода лучше всего использовать файловые менеджеры типа Total Commander.
- Создаете абсолютно пустой документ Word.
- В файловом менеджере меняете формат с .docx или .doc на формат архива .rar или .zip.
- Те же действия производите с поврежденным документом.
- Открываете два архива и из файла с ошибкой переносите все данные в пустой архив.
- Новый архивный файл снова переименовываете в текстовый формат.
Открываете измененный документ и работаете с текстом. Иногда Word предлагает восстановить информацию из такого файла, с последующей возможностью редактирования данных.
Как уменьшить размер файлов Word, Excel и PowerPoint.
Многие пользователи, может быть слышали про утилиту оптимизации PPTminim , которая служит для сжатия и уменьшения размера презентаций Microsoft Office PowerPoint и документов формата Word. Утилита PPTminimizer была переименована и вновь появилась , как FILEminimizer, в настоящее время версия 5.0 с дополнительными возможностями и функциональностью.
Утилита FILEminimizer сжимает PowerPoint, Word и Excel файлы и уменьшает размер файла до 98% с помощью интеллектуального программного обеспечения и техники сжатия файлов, которая сжимает картинки и встроенные объекты, сохраняя исходный формат и качество файла. Преимуществом FILEminimizer является то, что оптимизированные офисные файлы остаются в исходном формате и гораздо меньше по объёму. Средний файл PPT PowerPoint , остаётся в прежнем формате PPT . Файлы не остаються, как сжатый архив, который пользователю требуется распаковать или извлечь при открытии.
Утилитой FILEminimizer полезно сжимать офисные файлы для меньшего размера оставляя их в оригинальном формате, так что конечные пользователи могут открывать, просматривать, изменять, редактировать и печатать файлы непосредственно с помощью соответствующего приложения Office. Меньший размер файла идеально подходит для совместного их использования в Интернете или отправки по электронной почте как вложения.
Особенности FILEminimizer v5.0:
- Управление сжатием для PowerPoint, Word и Excel до 98% — 50 МБ документ сжимается до 1 МБ в размере.
- Компрессирует PowerPoint 2007, Word 2007, Excel 2007 файлы — полная оптимизация PPTX, DOCX, XLSX файлов.
- Сжатие «старых» PowerPoint 97 до 2003, Word 97 до 2003, Excel 97 до 2003 файлов — полная оптимизация PPT, DOC, XLS файлов.
- Сжатие изображений и внедренных объектов и уменьшение размера офисных файлов.
- Сохраняет исходный формат файла – можно просто редактировать, просматривать и изменять его без необходимости распаковки.
- Сжатие StarOffice и OpenOffice файлов, если они сохраняются в формате Microsoft.
- Компактное издание запускается непосредственно с компакт-диска или USB-флэш — не требует установки.
- Встроенная функция поиска находит все файлы на оптимизируемом ПК.
- «Drag & Drop» файлы непосредственно в FILEminimizer оптимизируються сразу несколько файлов (пакетная обработка).
- Надстройки для PowerPoint, Word, Excel и Windows Explorer.
- Упаковка: можно отправить оптимизированные вложения по электронной почте одним нажатием кнопки.
- Надстройка Outlook : сжатие PowerPoint, Word и Excel вложений автоматически перед отправкой.
- Полная совместимость с Windows Vista.
Утилита FILEminizer лучше всего работает на офисных файлах, которые содержат изображения, картинки, фотографии и внедренные объекты таблиц Excel, Excel графики, документы Word, Visio диаграммы, CAB чертежи и т.д. Для обеспечения максимального сокращения размера файла, FILEminimizer может преобразовать этим внедренным объектам простые картинки (сгладить объекты), значительно уменьшить размер объектов, хотя некоторые пользователи, которым требуется иметь дело непосредственно с объектами не рекомендуется, чтобы объекты имели сглаживание. Для офисных документов для всего текста, процент сокращения размера файла игнорируется или не будет какого-либо сокращения размера файла, как показано на рисунке ниже.
Одной из главной процедурой сжатия утилитой FILEminimizer являються картинки, фотографии, графика и изображения в офисных документах. В FILEminimizer , пользователи могут выбрать разные варианты из стандартных — сильный стандарт, и низкая степень сжатия, или определять собственную компрессию на пользовательские разрешения изображений, сохранить или изменить JPEG (. JPG) коэффициент сжатия (качество) и качества для DOC и XLSX форматов.
Утилита FILEminimizer платная и стоит € 34,95 за лицензию. 12 бесплатных прогамм оптимизации (требуется регистрация) и 5 бесплатных пробных версий оптимизатора FILEminimizer ,. Для пользователей, которым ещё предстоит убедиться в работоспособности FILEminimizer, и они не хотят ничего устанавливать на компьютер,есть FILEminimizer Compact Edition (Standalone) исполняемый файл, который не имеет надстройки для Microsoft Office и может запускаться непосредственно с флэш- диска или CD.
Установочный пакет Microsoft Office 2007 ,можно скачать в интернете.
Использование сторонних программ
Если времени не хватает, чтобы разобраться во всех методах открытия ошибочных документов можно воспользоваться специализированным софтом, который все сделает сам. Примером популярных и бесплатных приложений являются R-Word и Magic Word Recovery. Интерфейс таких программ понятен и с восстановлением файла сможет справиться новичок. Процент успешной реанимации файлов достаточно велик, что также является преимуществом использования специального софта.
Как видите, чтобы открыть файл с ошибкой существует много способов. Можно использовать внутренние функции текстового редактора и изменять настройки системы. А если ничего не помогло, можно воспользоваться специальными программами и утилитами. В любом случае вероятность восстановить поврежденный документ достаточно велика.
И напоследок несколько советов:
- Обязательно делайте резервную копию файла, с которым работаете.
- Первоначально попробуйте сохранить файл в формате .rtf. Для этого нажимаете на документ правой клавишей мыши и в списке используете строку Сохранить как.
При работе над устранением ошибки закройте все приложения, чтобы оперативная память компьютера была свободна. Это позволит восстанавливать документы с большим количеством информации.
голоса
Рейтинг статьи
Работа с большим файлом Word
Работа с одним файлом word с нескольких компьютеровУважаемые форумчане. Такая проблема: имеется вордовский файл, в кабинете 4 сотрудника, которые.
Работа с большим текстовым файломСуть задачи -прочитать файл, заполнить бд. Файл может быть относительно большим. (пусть большой.
Работа с большим текстовым файломМне нужно написать текстовый редактор для больших файлов. Использую memory mapped files (где можно.
может это просто RTF формат и сохранив в формате DOC получим 2 мб или рисунков много
100мб для несложной таблицы –это несколько тысяч листов
если внутри таблицы нет перехода абзаца, то –открыть док –встать на таблицу –сохранить как текст с разделителем табуляцией –открыть текстовик в екселе(могут быть проблемы еще и с запятыми и точками из-за автоформата в екселе)
я бы наверное перегоняла макросом, по-ячейкам
если у вас DOCX -формат, то или десятки тысяч листов или картинки
может это просто RTF формат и сохранив в формате DOC получим 2 мб или рисунков много
100мб для несложной таблицы –это несколько тысяч листов
Совершенно верно- несколько тысяч листов. Не RTF, без рисунков.
какой у вас формат docdocx
если досх—то это зип его можно распаковать в некий каталог и получить текстовый файл для обработки найдите самый больший –видимо XML СКОПИРУЙТЕ ЕГО В WW.XLS
Откройте полученный файл, несколько раз ругнется, но продолжайте может и получите желаемое
лишние столбики удалите
какой у вас формат docdocx
если досх—то это зип его можно распаковать в некий каталог и получить текстовый файл для обработки найдите самый больший –видимо XML СКОПИРУЙТЕ ЕГО В WW.XLS
Откройте полученный файл, несколько раз ругнется, но продолжайте может и получите желаемое
лишние столбики удалите
для этого образец надо иметь — есть ли переносы в ячейках — есть ли объединенные ячейки
я надеялась что досх — чтобы не открывать вордом, а анализировать прямо из зипа
как он получен –вероятнее это отчет из некой системы –лист может сформирован табуляторами(типа access) –или рамками –еще сложнее
в этом случае перевод в ексель еще более затруднен
на днях разбиралась с аксессом, 75мб–выложили на файлообменник раззиповала и просмотрела –дала свои рекомендации, но пока не доработала свое решение
если у вас просто дос— попробуйте его зазиповать, чтобы оценить размер в зипе
есть ли у вас скайп
для этого образец надо иметь — есть ли переносы в ячейках — есть ли объединенные ячейки
я надеялась что досх — чтобы не открывать вордом, а анализировать прямо из зипа
как он получен –вероятнее это отчет из некой системы –лист может сформирован табуляторами(типа access) –или рамками –еще сложнее
в этом случае перевод в ексель еще более затруднен
на днях разбиралась с аксессом, 75мб–выложили на файлообменник раззиповала и просмотрела –дала свои рекомендации, но пока не доработала свое решение
если у вас просто дос— попробуйте его зазиповать, чтобы оценить размер в зипе
есть ли у вас скайп
Переносов в ячейках нет. Объединенных ячеек нет. Таблица сформирована в рамках. Скайп есть: sergey_zvl
Что делать, если Microsoft Word не может открыть документ размером больше 512 Мб
Но разве могут быть текстовые документы такими большими, спросите вы? Конечно. Помимо текста, они могут содержать вложения – высококачественные изображения в формате TIFF или BMP , видео или другие объекты. Если вы попробуете открыть такой документ в Microsoft Word 2010 или 2007, то получите ошибку «Невозможно открыть файл, поскольку его размер превышает 512 Мб» .
Что делать в такой ситуации, может ставить Word более новой версии?
Есть маленькая хитрость, позволяющая обойти это ограничение.
Первым делом скачайте и установите бесплатный архиватор 7 Zip . Кликните правой мыши по документу Word и выберите 7 Zip -> Открыть архив.
Файл будет открыт как архив, и вы увидите в окне архиватора несколько папок.
Зайдите в каталог word и посмотрите, есть ли в ней папка media, она как раз и будет содержать все изображения.
Перетащите ее из окна архиватора на рабочий стол, а после того, как вложения будут скопированы, удалите ее в 7 Zip.
При этом файл Word будет перепакован.
Закройте архиватор по завершении операции и попробуйте открыть документ редактором. И так как останется в нём только текст, откроется он без проблем. Есть, правда, во всём этом маленькая загвоздка. Если массивными объектами являются не изображения, а файлы других форматов, располагаться они будут не в папке media, а в папке embeddings и при этом будут иметь формат BIN. Извлечь их из документа вы можете точно таким же образом, но вот попытка их открыть в соответствующей программе, даже изменив формат, может оказаться неудачной.
Конвертер резервных копий
Если на компьютере установлен полный пакет Microsoft Office, то внутри будет специальная утилита, которая автоматически создает копии документов при работе и сохраняет их в отдельной папке. Чтобы извлечь их попробуйте выполнить следующие действия:
- Открываете новый лист, нажимаете Файл – Открыть
- В диалоговом окне ищете кнопку Типы файлов и нажимаете на стрелку, чтобы посмотреть все варианты.
- Выбираете строку Восстановление текста из любого файла. Эта позиция будет доступна только при установленном конвертере.
- Открываете нужный документ.
Однако и в этом методе есть нюанс: при повторном открытии может возникнуть ошибка с сообщением о повреждении таблицы.
Исправить ошибку можно при помощи сохранения таблицы в виде текста через меню Таблица в Панели управления наверху. Но сообщение может возникать вновь, поэтому рекомендуем тщательно проработать все таблицы с последующим переформатированием.
Настройки защищенного просмотра
Если предыдущие методы не помогли, и по-прежнему не открывается документ, то стоит посмотреть настройки безопасности. Внутри Word запрограммирована специальная система, которая обеспечивает дополнительную защиту пользователя от открытия подозрительных документов или файлов, скачанных в интернете. Если вы уверенны, что документ безопасен, то можете временно отключить систему защищенного просмотра и открыть файл с ошибкой.
Для этого делаете следующее:
- Заходите в Параметры через меню Файл
- Внизу ищете строку Центр управления безопасностью
- В правой части диалогового окна нажимаете на кнопку Параметры…. и открываете настройки
- В появившемся окне выбираете строку Защищенный просмотр
- Убираете галочки со всех позиций и подтверждаете действие.
Проблема
При попытке открытия DOCX-файла в Microsoft Office Word 2007 он не открывается. Кроме того, появляется следующее сообщение об ошибке:
Ошибка Word при попытке открытия файла.Попробуйте выполнить следующие действия.* Проверьте разрешения на доступ к документу и диску.* Проверьте, достаточно ли памяти и места на диске.* Откройте файл с помощью конвертера резервных копий.<имя_файла>
Причина
Эта проблема возникает, так как документ восстановления был сохранен как автосохраненный файл (ASD-файл) с расширением DOCX.
Временное решение
Для временного решения проблемы выполните перечисленные ниже действия.
| 1. | Проверьте расположение ASD-файлов, используемое по умолчанию. Для этого выполните указанные ниже действия.
|
||||||||||||
| 2. | Измените расширение DOCX-файла, который требуется открыть, на расширение ASD. Например, если файл называется тест.docx, измените имя файла на тест.asd. | ||||||||||||
| 3. | Скопируйте переименованный файл и вставьте его в расположение ASD-файлов, используемое по умолчанию. Это то расположение, которое было определено в действии 1. | ||||||||||||
| 4. | Запустите Word 2007. | ||||||||||||
| 5. | Нажмите кнопку Office и выберите команду Открыть. | ||||||||||||
| 6. | В списке Все документы Word выберите пункт Все файлы. | ||||||||||||
| 7. | Найдите и выберите скопированный в действии 3 файл, затем нажмите Открыть. | ||||||||||||
| 8. | Нажмите кнопку Office и выберите команду Сохранить как. | ||||||||||||
| 9. | Выберите расположение, куда следует сохранить файл, введите имя файла в поле Имя файла, в списке Тип файла выберите Документ Word и нажмите кнопку Сохранить. |
Дополнительная информация
Если приложению Word не удается сохранить документ во время обычного процесса сохранения, документ сохраняется в формате ASD-файла. Формат ASD-файла — это двоичный формат, аналогичный формату DOC-файла. Однако эти форматы различаются. Приложение Word 2007 не может открывать документы, сохраненные в формате ASD-файла.
Нравится Не нравится
1. Аккум не при делах.
2. БП тоже не при делах. Искать и покупать новый оригинальный не надо.
3. Перегрев, в вашем случае, под сомнением.
4. Вирус и дрова тоже под сомнением.
5. Собственноручно внесенные изменения в системе вполне возможно. А также изменения внесённые различного рода сторонними утилитами при неправильном их использовании.
Для начала смотрите состояние старенького харда и возможные повреждения сист. файлов.
а) Пробуйте ” Проверка системных файлов Windows “. Если что-то не так, то обычным восстановлением с ориг. образа.
Как 100% вариант, то временно установите в ноут новый или другой рабочий хард, поставьте систему (игрухи) и смотрите на работу.
Более чем уверен, что старый хард вам придётся заменить.

![Word не может этого сделать, потому что открыто диалоговое окно [решено]](http://jsk-oren.ru/wp-content/uploads/d/3/3/d333fb5425cc1329145f500dbb818b17.jpeg)

![Как исправить ситуацию, когда у пользователя word нет прав доступа? [новости minitool]](http://jsk-oren.ru/wp-content/uploads/0/a/c/0ac4d72bb579727f2bfc4d9c222a16d1.jpeg)


















![Word не может этого сделать, потому что открыто диалоговое окно [решено]](http://jsk-oren.ru/wp-content/uploads/1/d/8/1d8c6421e02a68ce8d82caf9ac89fa58.png)



![В word произошла ошибка при попытке открыть файл [полное исправление]](http://jsk-oren.ru/wp-content/uploads/8/2/8/82837d7644e09370d5fef9182dc70e75.jpeg)

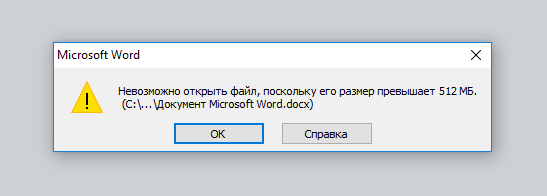
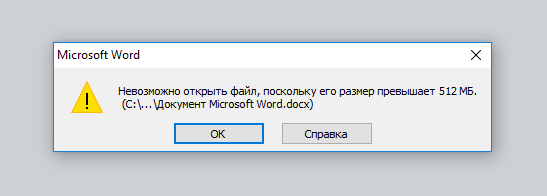
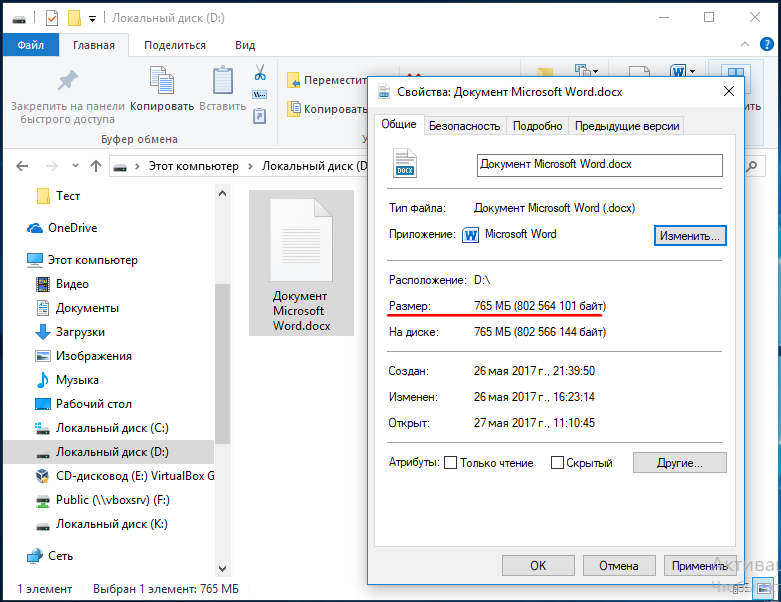
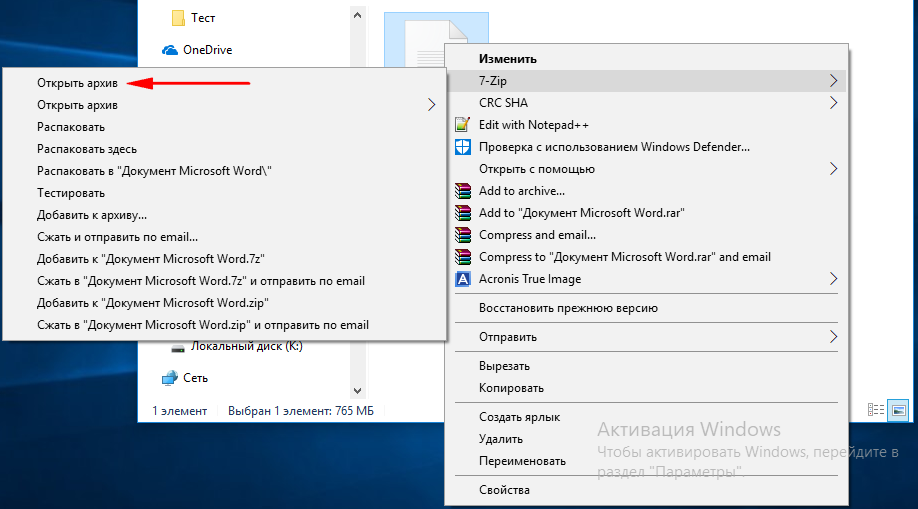
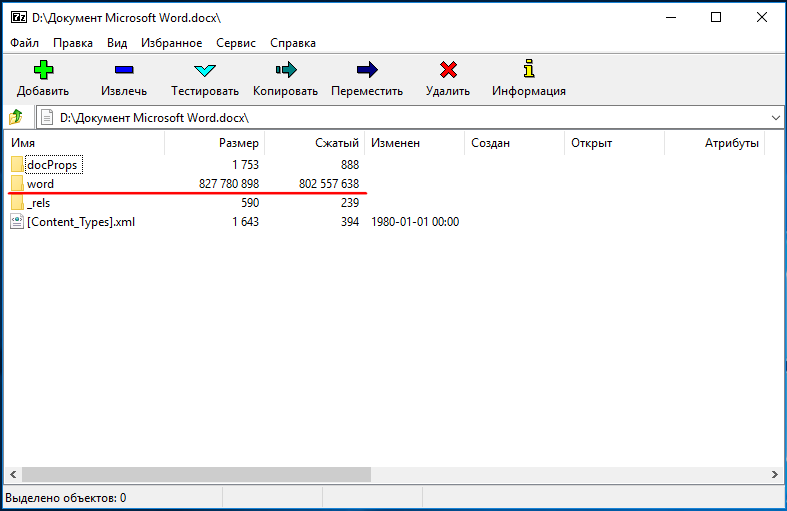
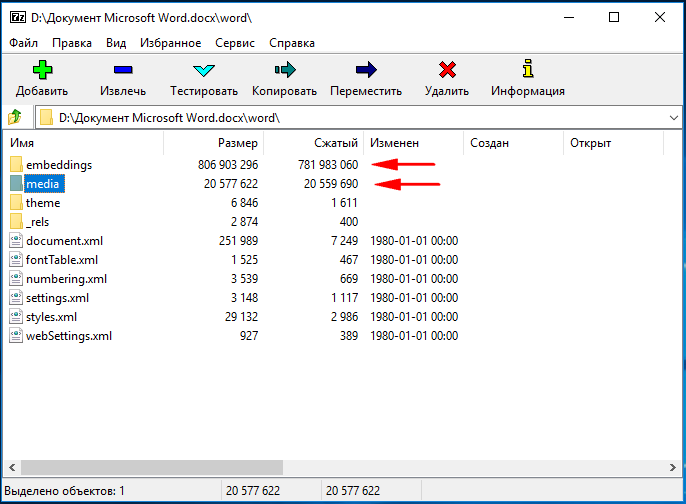
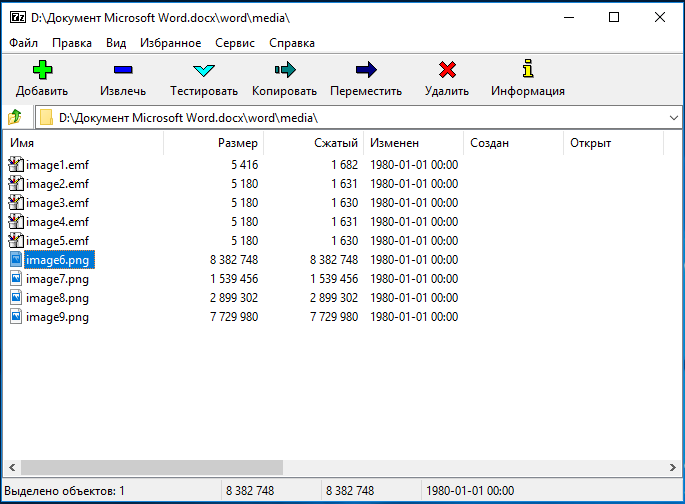
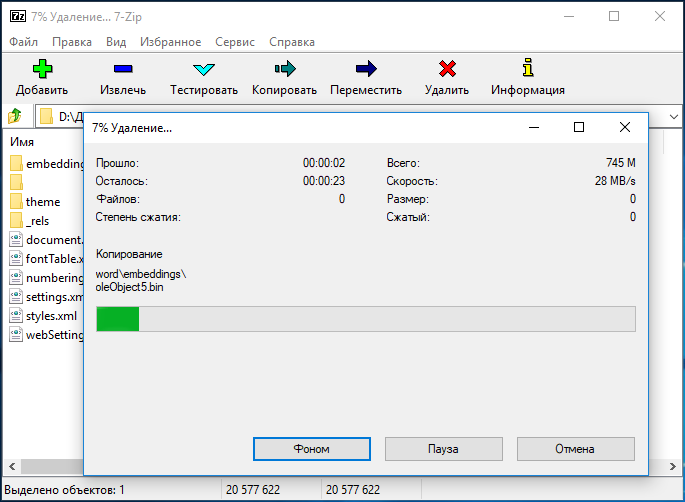
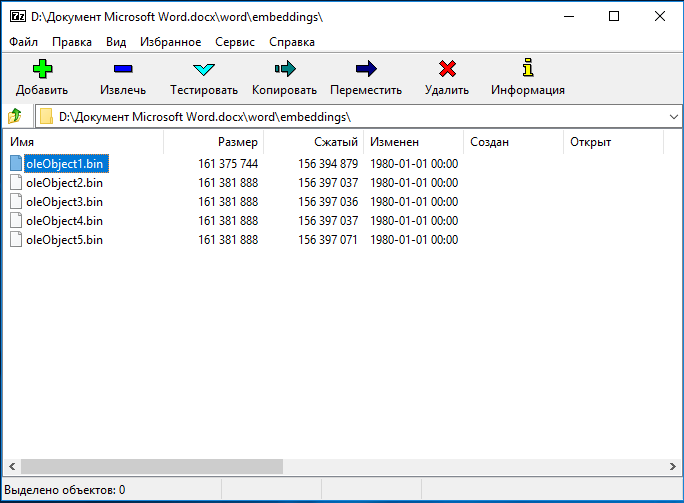




![Как исправить ситуацию, когда у пользователя word нет прав доступа? [новости minitool]](http://jsk-oren.ru/wp-content/uploads/e/4/b/e4b94df33537c197fee1519d458b5503.png)
![Word не может этого сделать, потому что открыто диалоговое окно [решено]](http://jsk-oren.ru/wp-content/uploads/d/4/7/d4784f94f6cd6e9a53acf60ee1282163.jpeg)


















![В word произошла ошибка при попытке открыть файл [полное исправление]](http://jsk-oren.ru/wp-content/uploads/5/3/c/53c130192471f3a39a82800b5b546513.jpeg)



