Перезагрузите компьютер
Если программа Performance Monitor не работает на вашем компьютере под управлением Windows 7, попробуйте перезагрузить систему. Иногда простая перезагрузка может решить множество проблем, связанных с программным обеспечением.
Чтобы перезагрузить компьютер, выполните следующие действия:
- Сохраните все открытые файлы и закройте все программы.
- Нажмите на кнопку «Пуск» в левом нижнем углу экрана.
- Выберите опцию «Выключить компьютер».
- Нажмите на кнопку «Перезагрузка».
Подождите, пока компьютер полностью выключится и затем снова включится. После перезагрузки попробуйте запустить программу Performance Monitor и проверьте, работает ли она корректно.
Если после перезагрузки компьютера программа Performance Monitor по-прежнему не работает, попробуйте решить проблему с помощью других методов, описанных в этой статье.
Проверьте наличие обновлений
Перед тем как приступить к решению проблемы с работой программы Performance Monitor, рекомендуется проверить наличие обновлений для вашей операционной системы Windows 7. Наличие установленных последних обновлений может решить проблемы, связанные с работой программы.
Для проверки наличия обновлений выполните следующие шаги:
- Откройте меню «Пуск» и выберите пункт «Панель управления».
- В открывшемся окне «Панель управления» найдите и выберите пункт «Центр обновления Windows».
- В левой части окна «Центр обновления Windows» выберите ссылку «Проверить наличие обновлений».
Windows 7 выполнит поиск доступных обновлений и отобразит результаты. Если будут найдены обновления, следуйте инструкциям системы для их установки. После установки обновлений перезагрузите компьютер и проверьте работу программы Performance Monitor.
Если обновления не найдены или их установка не решила проблему с работой программы, можно приступить к рассмотрению других возможных решений.
Как добавить программу в автозагрузку
Привет друзья, думаю, после того, как мы научились создавать автоматическое подключение к интернету, то добавить любую программу в автозагрузку будет для нас как пара пустяков. Давайте рассмотрим три способа решить эту задачу.
Примечание: добавляйте в автозагрузку только необходимые программы, так как для загрузки любой программы нужно время и если вы добавите в автозагрузку сразу десяток программ, ваша Windows будет в разы медленнее загружаться.
Первый способ очень простой, мы с вами просто добавим ярлыки нужных нам программ в папку автозагрузки C:\ProgramData\Microsoft\Windows\Start Menu\Programs\StartUp.
Третий способ посложнее, в нём мы будем использовать планировщик заданий, он нам пригодится в том случае, если какая-либо программа откажется запускаться первым способом.
Самый простой способ добавить программу в автозагрузку, это использовать специально придуманную для этих целей папку StartUp, расположенную по адресу C:\ProgramData\Microsoft\Windows\Start Menu\Programs\StartUp. Давайте скопируем в эту папку ярлык программ Adobe Photoshop и Total Commander, а также ярлыки браузеров Оpera и Google Chrome, далее перезагрузим компьютер и посмотрим запустится ли вся эта компания автоматически.
Прежде чем добавить программу в папку автозагрузки, нужно эту самую папку найти, в ранних операционных системах, например Windows 7 это было очень легко, нужно было нажать на меню Пуск, далее Все программы и Автозагрузка. В Windows 8 меню Пуск нет и приходится постоянно напрягать серое вещество чтобы найти что-либо ранее связанное с меню Пуск. Мы с вами поступим по хитрому и попадём в папку автозагрузки через команду shell:Common Startup.
В левом нижнем углу рабочего стола Windows 8 щёлкаем правой мышью и выбираем Выполнить,
вводим в поле ввода команду shell:Common Startup.
И пожалуйста, открывается наша папка Автозагрузка, копируем в неё ярлыки тех программ, которые хотим добавить в автозагрузку. Я добавляю Adobe Photoshop и Total Commander и ещё ярлыки браузеров Оpera и Google Chrome, затем перезагружаю компьютер.
Чтобы этого не было, нужно воспользоваться планировщиком заданий, это отличное средство встроенное в Windows и им мало кто пользуется, потому что просто не знают как, но это не про нас с вами друзья. Планировщик заданий задаст программе интервал между полной загрузкой Windows и запуском этой программы. То есть нужная вам программа (например браузер) запустится немного попозже (например через 30 секунд) того момента, когда Windows выйдет в интернет.
Как добавить программу в автозагрузку с помощью редактирования реестра
Нам нужно создать строковый параметр в реестре, это очень просто. На моём компьютере установлена программа FTP-клиент — FileZilla и мне нужно добавить его в автозагрузку, я хочу проделать всё с помощью реестра.Щёлкаем правой мышью на кнопке Пуск и «Выполнить»,
вводим «regedit» и ОК, открывается реестр.
Разделы реестра отвечающие за автозагрузку программ:Для текущего пользователя:HKEY_CURRENT_USER\Software\Microsoft\Windows\CurrentVersion\RunДля всех пользователей:HKEY_LOCAL_MACHINE\SOFTWARE\Microsoft\Windows\CurrentVersion\RunЯ один работаю за компьютером и выберу первую ветку HKEY_CURRENT_USER\Software\Microsoft\Windows\CurrentVersion\Run
Захожу в раздел и щёлкаю правой кнопкой мыши, выбирю в меню Создать->Строковый параметр,
Имя можно выбрать любое, например FileZilla.
Теперь указываем путь к программе, щёлкаем на созданном параметре правой кнопкой мыши и выбираем «Изменить»,
указываем расположение исполняемого файла программы: C:\Program Files (x86)\FileZilla FTP Client\filezilla.exe и жмём ОК.
С этого момента программа FTP-клиент — FileZilla находится в автозагрузке Windows 8 и при следующем включении компьютера программа запуститься автоматически.
Как добавить программу в автозагрузку с помощью планировщика заданий
Давайте для повышения хакерского опыта запустим через планировщик заданий какую-нибудь программу, пусть тот же самый браузер Опера и в настройках планировщика укажем, чтобы запускалась она через некоторое время после запуска остальных программ, дабы не создавать в общей автозагрузке толчею.
mmc.exe taskschd.msc
Автозагрузка программ Windows 7
Статья по этой теме:
1. Секреты автозагрузки Windows 10
2. Оптимизация автозагрузки Windows программой Autorun Organizer
3. Windows Performance Analyzer! Или как измерить скорость всех элементов автозагрузки Windows 7, 8.1, 10
Откройте системный монитор, запустив его исполняемый файл (применимо ко всем версиям Windows)
Исполняемый файл монитора производительности можно найти в подкаталоге WindowsSystem32. Этот файл называется perfmon.exe, вам нужно только правильное сердце и дважды щелкните файл, и будет запущен монитор производительности.
ПРИМЕЧАНИЕ. В списке файлов на приведенном выше рисунке вы можете заметить два файла «perfmon». И файлы perfmon.exe и perfmon.msc запускают одно и то же приложение, если вы дважды щелкнете по ним. Игнорируя технические подробности о том, как они реализованы, единственное отличие состоит в том, что параметры командной строки будут работать только при использовании perfmon.exe.
Все это простые и сложные методы, которые могут помочь нам запустить Performance Monitor в версиях Windows. Надеюсь, эта статья будет вам полезна, и если вам известны другие методы, поделитесь в разделе комментариев ниже, чтобы мы обновили эту статью!
Узнать больше:
- Как открыть Панель управления в Windows 10, 8, 7
- 5 способов быстрого запуска программ в Windows
- Как добавить программу автозагрузки с системой?
- 4 простых способа проверить конфигурацию и информацию об оборудовании компьютеров и ноутбуков
Зачем нужен системный монитор в Windows 10
Системный монитор в Windows 10 позволяет отслеживать и контролировать различные аспекты работы компьютера. Этот инструмент предоставляет пользователю полезную информацию о производительности системы и загрузке ресурсов, что позволяет выявить проблемы и оптимизировать работу компьютера.
Основная функция системного монитора в Windows 10 — отображение текущего состояния компьютера, включая использование процессора, памяти, диска и сетевого трафика. Он представляет эту информацию в виде графиков и диаграмм, что позволяет наглядно увидеть, как ресурсы используются и как они влияют на производительность компьютера.
Кроме того, системный монитор предоставляет возможность отслеживать работу отдельных процессов и программ, что полезно при идентификации и устранении проблемных приложений или процессов, которые замедляют работу компьютера.
Системный монитор также может быть полезен для определения причин перегрева компьютера или его снижения производительности. Он позволяет отслеживать температуру процессора, загруженность памяти и диска, а также использование графического процессора. Эта информация помогает пользователю выявить причины проблем и принять соответствующие меры для их устранения.
Кроме того, системный монитор позволяет контролировать сетевую активность компьютера. Он отображает скорость загрузки и выгрузки данных, а также отслеживает активность различных сетевых подключений. Это особенно полезно для пользователей, которые хотят контролировать поток данных и оптимизировать использование сетевых ресурсов в своей системе.
В целом, системный монитор в Windows 10 является мощным инструментом для контроля и оптимизации работы компьютера. Он помогает пользователю выявить проблемы с производительностью, идентифицировать причины снижения производительности и принять соответствующие меры для их устранения. Благодаря системному монитору пользователь может получить более точное представление о том, как используются ресурсы компьютера и какие приложения или процессы оказывают наибольшее влияние на его работу.
| Преимущества системного монитора в Windows 10: |
|---|
| Отображение текущего состояния компьютера |
| Отслеживание работы отдельных процессов и программ |
| Контроль температуры и использования ресурсов |
| Мониторинг сетевой активности компьютера |
Проверьте наличие неисправностей в системе
Если программа Performance Monitor не работает в операционной системе Windows 7, следует проверить наличие возможных неисправностей в системе, которые могут быть причиной данной проблемы. Вот несколько шагов, которые помогут вам проверить и исправить эти неисправности:
- Проверьте наличие обновлений: Убедитесь, что ваша операционная система Windows 7 и программа Performance Monitor имеют все последние обновления. Откройте меню «Пуск» и выберите «Панель управления». Затем найдите и выберите «Обновление Windows». Если доступны какие-либо новые обновления, установите их.
- Проверьте наличие вредоносных программ: Вредоносные программы могут причинять различные проблемы с функционированием операционной системы. Убедитесь, что ваша система защищена от вредоносного ПО и выполните проверку на наличие вредоносных программ с помощью антивирусной программы.
- Проверьте наличие драйверов устройств: Некорректные или устаревшие драйверы устройств также могут вызывать проблемы с работой Performance Monitor. Обновите драйверы вашего компьютера с помощью диска, поставляемого с устройствами, или загрузите последние версии драйверов с веб-сайта производителя.
- Проверьте настройки безопасности: Убедитесь, что программе Performance Monitor разрешен доступ к необходимым системным ресурсам и правам администратора. Проверьте настройки безопасности в вашей операционной системе.
- Обратитесь за помощью: Если все вышеперечисленное не помогло решить проблему с работой Performance Monitor, обратитесь за помощью к специалистам технической поддержки Microsoft или провайдера, которому принадлежит ваша операционная система.
Следуя этим рекомендациям, вы сможете проверить наличие неисправностей в системе, которые могут быть связаны с неработающей программой Performance Monitor в Windows 7 и исправить их для нормального функционирования программы.
Открыть Терминал в Windows 11
Открыть Терминал в Windows 11 можно с помощью меню Пуск, поиска, диалогового окна «Выполнить», Проводника, меню Win + X, и других способов.
Как запустить Терминал Windows с помощью меню Пуск
- Откройте меню Пуск.
- Щелкните по кнопке Все приложения.
- В списке приложений найдите Терминал Windows и откройте его.
Подсказка: если вы планируете часто работать с Терминалом, закрепите иконку приложения на панели задач, чтобы в дальнейшем запускать его в один клик. Запустите Терминал любым способом из этой статьи, а затем щелкните по иконке правой кнопкой мыши и выберите Закрепить на панели задач.
По такому же принципу вы можете закрепить Терминал в меню Пуск. В списке всех приложений щелкните правой кнопкой мыши по Windows Terminal и выберите Закрепить на начальном экране.
Запустить Терминал Windows 11 с помощью поиска
Нажмите Win + S или же откройте меню Пуск и щелкните по строке поиска в верхней части меню. Как вариант, вы можете просто начать сразу набирать поисковый запрос.
Введите в поиск Windows Terminal или просто Terminal
Обратите внимание, что Windows не отображает приложение при вводе слова «Терминал». Вам надо вводить именно на английском.
Щелкните по приложению в поисковой выдаче для запуска.
Как открыть Терминал в Windows 11 с помощью диалогового окна Выполнить
Это один из самых простых способов запустить Windows Terminal. Вам надо лишь нажать на кнопки Win + R и ввести команду . Нажмите Enter, после чего Windows откроет Терминал.
Подсказка: если вам надо запустить Терминал с правами Администратора, нажмите не Enter, а Ctrl + Shift + Enter.
Как открыть Windows Terminal через Диспетчер задач
Прежде стоит отметить, что в Windows 11 Microsoft убрала любимый всеми способ открыть Диспетчер задач с помощью правого клика по панели задач. Теперь вам надо делать правый клик по кнопке Пуск. О всех других способах открыть Диспетчер задач в Windows 11 рассказывает отдельная статья.
Чтобы открыть Windows Terminal из Диспетчера задач, сделайте следующее.
- Нажмите Win + X или щелкните правой кнопкой мыши по кнопке Пуск.
- Выберите Диспетчер задач.
- Щелкните Файл > Новая задача.
- В новом окне введите команду . Если вам нужен Терминал с правами Администратора, поставьте соответствующую отметку под полем для ввода команды.
Как запустить Терминал в Windows 11 с помощью меню Win + X
Меню Win + X (оно также вызывается правым кликом или длинным тапом на сенсорных компьютерах по кнопке Пуск) содержит в себе самые популярные команды и системные утилиты, которые могут пригодится в повседневном использовании компьютера.
Нажмите Win + X и выберите Терминал Windows или Терминал Windows (Администратор).
Как открыть Терминал из контекстного меню
Windows 11 позволяет запустить Терминал сразу в нужной вам директории с помощью контекстного меню. Просто щелкните правой кнопкой мыши и выберите Открыть в Терминале Windows.
Недостаток этого метода в том, что он не позволяет запустить Терминал с правами Администратора. Исправить этот недочет можно добавлением Терминала в классическое контекстное меню, которое вызывается кнопками Shift + F10 или пунктом Показать дополнительные параметры.
Если вы не хотите устанавливать дополнительные приложения ради одного твика, можете воспользоваться готовыми файлами реестра, которые доступны в отдельной статье.
Готово. Теперь вы знаете, как открыть Терминал в Windows 11.
Узнавайте о новых статьях быстрее. Подпишитесь на наши каналы в Telegram и .
Судя по тому, что вы читаете этот текст, вы дочитали эту статью до конца. Если она вам понравилась, поделитесь, пожалуйста, с помощью кнопок ниже. Спасибо за вашу поддержку!
Вы здесь:
Главная страница » Windows » Windows 11 » Как в Windows 11 открыть Терминал Windows
Другие варианты
Если все предложенные способы не срабатывают и завершаются ошибкой, высока вероятность, что файл wt.exe просто отсутствует в системной папке или повреждён (например, в результате деятельности зловредного ПО).
Для проверки нужно зайти в Microsoft Store (ярлык магазина должен присутствовать в меню кнопки «Пуск»). Набираем в поисковой строке слово Terminal, появится результат в виде окна приложения консоли. Причём, если в Windows 11 приложение уже имеется (просто вы не можете его запустить), будет присутствовать кнопка Open. А если приложение действительно удалено – кнопка Install, её и жмём для повторной инсталляции консоли.
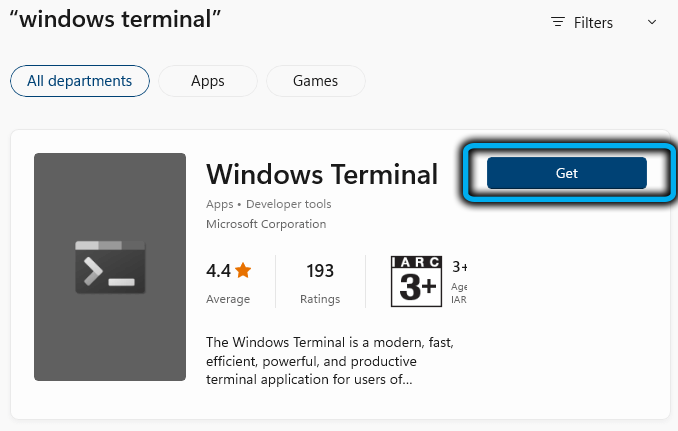
Кстати, тем, что часто использует компоненты Windows Terminal, можно посоветовать поместить запуск консоли в автозагрузку. Для этого приложение нужно открыть любым из доступных способов, в верхней статусной строке кликнуть по стрелочке, направленной вниз, и в открывшемся меню выбрать опцию Settings. Откроется окно настроек Терминала, где переходим во вкладку Startup, а в правом блоке активируем переключатель опции Launch on machine startup, переместив его в положение On. Сохраняем изменения, нажав кнопку Save.
На этом всё! Надеемся, что этот материал помог вам в решении проблемы с работой Терминала Windows 11.
Проверка ПК на ошибки — диагностика сети
Независимо от того, используете ли вы Wi-Fi или Ethernet, есть вероятность возникновения проблем с Сетью. Вот почему нужны эти инструменты.
WiFi Analyzer
Бесплатный инструмент, который анализирует настройки сети Wi-Fi, чтобы увидеть, не создает ли помех ваш беспроводной канал другим близлежащим сетям:
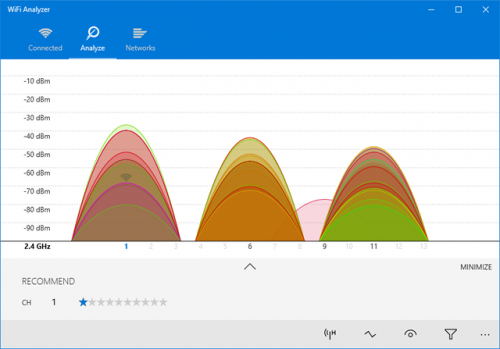
После завершения анализа WiFi Analyzer порекомендует настройки канала, подходящие для вас. Эта программа не идеальна, особенно в многоквартирных домах и густонаселенных городах, но в некоторых случаях она может увеличить скорость Wi-Fi до 5 раз. Стоит попробовать.
Angry IP Scanner
Angry IP Scanner – отличный инструмент, который сканирует сеть, чтобы узнать, какие IP-адреса и порты используются теми или иными устройствами:
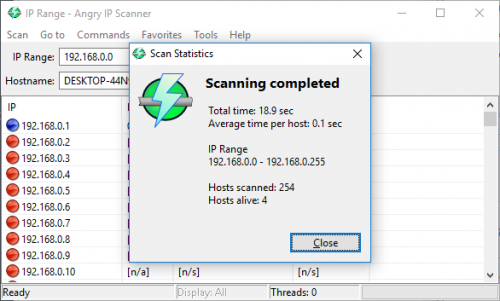
Можно использовать эту программу, чтобы узнать, сколько устройств подключено к вашей или найти IP-адрес определенного устройства (например, смартфона) при полной проверке компьютера на работоспособность.
Check Windows Experience Index Score for Windows 11/10
The Windows Experience Index is a built-in Windows tool that scores the different hardware and software components of your system that defines how each of them will perform.
Previously, Microsoft provided a GUI-based app for this, but it was removed from Windows 11. You can still generate a report using the Windows Command Prompt.
Before we show you how to generate a Windows Experience Index report, it is important to understand what the score ranges mean. The report individually rates the following system components:
- System
- Memory
- CPU
- Video encoding
- Graphics
- Direct X
- Gaming
- Disk
The table below illustrates what the different scores mean and how capable the component is.
| Base score up to | Description |
| 2.0 | Suitable for basic computer tasks |
| 3.0 | Suitable for Aero and basic level Windows 7 features |
| 5.0 | Suitable for new Windows 7 features and multi-tasking |
| 7.0 | Suitable for high-end and graphics-intensive experiences |
| 10.0 | Suitable for graphics-intensive and heavy workloads |
Basic Windows Experience Index meaning
Let us now show you how to generate the Experience Index in Windows 11 or 10.
Run computer performance benchmark test using Command Prompt
Windows System Assessment Tool (WinSAT) is a tool built into Windows (Windows Vista to Windows 11) that measures the system performance capabilities and reports them as Windows Experience Index (WEI) score on a scale of 1.0 to 9.9 (9.9 being the best performance possible).
Let’s check out how to run the WinSAT tool in any Windows version, from Windows Vista to Windows 11.
-
Open Command Prompt with elevated privileges (run as administrator) and then run the following cmdlet:
Run winsat formal cmdlet
This will now begin generating a report. Please wait for the process to be completed.
-
Once the command is successfully and completely executed, navigate to the following location using :
-
Here, look for a file with the date you ran the test on, having a similar syntax to this one, and double-click it:
Open the report
Note: If asked to select an app to open the XML file, choose a supported web browser.
-
The report will now open inside a browser. The Windows Experience Scores are usually listed near to the top of the report, under the heading “<WinSPR>”
See Windows Experience Index scores
This will give you an understanding of the individual components and where you need to improve. For example, if you find that the score for memory is unsatisfactory, then you can add more RAM modules to improve it.
Generate a system performance report using Windows PowerShell
Alternatively, you can also run a cmdlet in Windows PowerShell to see the Windows Experience Index. Please note that this method does not generate a detailed report, but only displays the scores inside the PowerShell window, which will be lost when you close it.
-
Open PowerShell with administrative rights and run the following cmdlet:
Run winsat in PowerShell
-
You can now see the Windows Experience Index scores for the different system components, as in the image above.
The 2 command-line methods discussed above generate reports for all components. However, if you want to run specific scans, you can use the cmdlets given in the table below instead:
| Commands | Description |
| winsat formal | Runs the full assessment. |
| winsat dwmformal | Runs only the Desktop Windows Manager assessment which generates the graphics score. |
| winsat cpuformal | Runs only the CPU assessment to generate the processor score. |
| winsat memformal | Runs only the memory assessment to generate the memory (RAM) score. |
| winsat graphicsformal | Runs the graphics assessment to generate the gaming graphics score. |
| winsat diskformal | Runs the disk assessment to generate the primary hard disk score. |
| winsat cpu | Tests the processor. |
| winsat mem | Tests the memory. |
| winsat disk | Tests connected storage devices. |
| winsat d3d | Assesses the Direct 3D application abilities. |
| winsat media | Tests media capabilities. |
| winsat mfmedia | Windows Media Foundation assessment. |
| winsat features | Runs the features assessment. |
| winsat dwm | Runs the Desktop Windows Manager assessment. |
| winsat prepop | Pre-populates WinSAT assessment results. |
Cmdlets to check individual component performance
Using WinAero Windows Experience Index Tool
Since Microsoft has deprecated the Windows Experience Index tool, WinAero has made a similar tool that you can run on your PC to check the performance of the individual components. The look and feel of the tool are almost like the original Microsoft WEI tool.
Click on the given link below to download the WinAero WEI tool:
When downloaded, extract the contents and run the WEI application which will instantly show the WEI score.
WinAero WEI tool
Customizing Performance Monitor view
Once you have configured all the counters you want to monitor, you can also customize various aspects of the data shown in the graph.
To customize the Performance Monitor view, do the following:
- Double-click one of the counters to open the Performance Monitor Properties window.
- On the «Data» tab, select the counter you want to customize.
- At the bottom, choose the color, scale, width, and style you want to use.
- Repeat steps 2 and 3 for each item you want to customize.Quick Tip: If you’re trying to change the properties for multiple counters, press and hold the Ctrl key, select each item you want to customize, and change the available settings.
- Click Apply.
- Click OK.
In addition, you can also change the graph’s style, simply click the «Change graph type» in the toolbar and select one of the available views, including Line, Histogram bar, and Report.
Performance Monitor Line view
Performance Monitor Histogram bar view
Performance Monitor Report view
Other options available in the toolbar include the ability to remove and highlight counter, and an option to freeze the display to analyze the current data on the screen.
If you look at the context menu, you’ll also see the «Save Settings as» option, which comes in handy when you want to save the counters and configuration for later use. Interesting enough, once you save the settings as an HTM file, you won’t be able to load the configuration with Performance Monitor.
However, you can open the file using Internet Explorer, which actually loads a fully functional instance of Performance Monitor in the web browser.
Alternatively, you can open the settings file with Notepad and copy its content. Then you can open Performance Monitor and click the Paste Counter List (Ctrl + V) button in the toolbar to load your saved settings. (This option may not work for everyone.)
Системный монитор: что это такое
Функции системного монитора:
- Отслеживание процессов: Вы можете просматривать список всех выполняющихся процессов на вашем компьютере, включая информацию о потребляемой ими памяти, процессоре и диске.
- Мониторинг ресурсов: Системный монитор позволяет контролировать использование ресурсов компьютера, таких как процессор, память, жесткий диск и сеть.
- Анализ производительности: Вы можете анализировать производительность своего компьютера, определять причины замедления и находить узкие места, которые требуют оптимизации.
- Управление службами и запускаемыми приложениями: Вы можете просматривать и управлять службами и приложениями, которые запускаются вместе с системой, контролируя их автоматический запуск.
Системный монитор является одним из основных инструментов для анализа и контроля производительности компьютера под операционной системой Windows 10. Этот инструмент позволяет легко и удобно отслеживать процессы, ресурсы и производительность вашей системы.


























