Раздел 2: Управление правами стандартного пользователя
В Windows 10 существует возможность настройки прав для стандартного пользователя, что позволяет ограничить его доступ к определенным функциям и файлам системы. Это полезно, например, при работе с общим компьютером, когда не хотелось бы допустить ошибки или кражу данных.
Основное средство для управления правами стандартного пользователя — это Панель управления. В ней вы можете настроить доступ пользователей к файлам и папкам, ограничити доступ к определенным программам или функциям системы.
Для настройки доступа к файлам и папкам, следует открыть вкладку «Общий доступ» в свойствах нужного вам файла или папки. Далее, вам нужно выбрать стандартного пользователя и настроить ему разрешения на чтение, запись и выполнение. Это позволит вам контролировать доступ стандартного пользователя к различным файлам и папкам.
Кроме того, в Панели управления вы можете настроить доступ пользователей к программам и функциям системы. Например, если вы не хотите, чтобы стандартный пользователь имел доступ к определенной программе или функции, вы можете заблокировать ее. Для этого нужно перейти в раздел «Учетные записи пользователей» и настроить доступ к программам и функциям системы.
Управление правами стандартного пользователя в Windows 10 позволяет обеспечить безопасность и контроль над аккаунтом, а также предотвратить нежелательные изменения и утечку данных. С помощью Панели управления можно точно настроить доступ пользователя к файлам, папкам, программам и функциям системы, обеспечивая тем самым безопасность и эффективность работы на компьютере.
↑ 5 способов ограничить возможности пользователя Windows 10
Тогда как с учётной записи администратора с Windows можно делать практически всё – устанавливать и запускать какой угодно софт, вносить в систему свои настройки, удалять любые, даже некоторые системные файлы, с учётной записи стандартного пользователя эти действия будут блокироваться. Стандартный пользователь сможет работать с Интернетом и программами, запуск которых неограничен получением разрешения на запрос UAC.
Такой подход не решит всех проблем, которые порождает совместное использование технологий в доме, но как минимум снизит риск заражения компьютера вирусами. И в части случаев предотвратит сбой работы Windows. По всем вопросам запуска программ, требующих прав администратора, стандартному пользователю придётся обращаться к вам. И вы сможете контролировать действия того, кому доверили своё устройство.
↑ 2. Блокировка установки десктопного ПО
В плане исследования новинок ему придётся довольствоваться только выбором контента из Windows Store. Ну или искать портативные программы, не требующие разрешения UAC.
↑ 3. Только одно приложение из Windows Store
В настройках ограниченного доступа необходимо указать учётную запись стандартного пользователя и единственное доступное ему приложение.
↑ 4. Отключение и ограничение использования Интернета
Чтобы полностью отключить Интернет на компьютере, на значке сети в системном трее вызываем контекстное меню и отправляемся раздел сетевых настроек системы.
Домен указывается через пробел после цифровых значений, как показано на скриншоте. После чего сохраняем файл как текстовый в любом месте компьютера.
Теперь отправляемся по пути нахождения исходного файла hosts, удаляем его (или перемещаем куда-нибудь для хранения в качестве резервной копии), а на его место переносим только что отредактированный файл hosts с заблокированными сайтами. Для возврата настроек системы в исходное состояние либо возвращаем на место первую редакцию файла hosts, либо таким же образом правим текст существующей редакции и удаляем значения блокировки сайтов.
↑ 5. Родительский контроль Windows 10
Каждое ПО, реализуемое в среде Windows функцию родительского контроля, имеет свои особенности. Возможности такой функции в составе Windows 10 позволяют гибко устанавливать и снимать ограничения для детских учётных записей, причём ещё и удалённо по Интернету — из веб-интерфейса учётной записи Microsoft. Правда, без Интернета управлять этой функцией нельзя. Применение к учётной записи родительского контроля позволит гибко ограничивать пользователя в действиях:
- Разрешать или запрещать доступ к определённому перечню сайтов;
- Запрещать покупку приложений из Windows Store;
- Разрешать доступ к компьютеру по графику;
- Блокировать запуск отдельного ПО (причём как универсальных приложений, так и десктопных программ);
- Отслеживать действия пользователя и т.п.
Указываем, что это ребёнок, вводим адрес электронной почты, к которой подвязана его учётная запись Microsoft.
в идеале нужно сделать так, чтобы люди, которые будут пользоваться программой не могли ее закрыть или свернуть, запустить диспетчер задач, чтобы убить процесс, так же не могли использовать alt+f4 b и вызывать командную строку и делать «выполнить».
Как добавить локального пользователя в Windows 10
Наличие собственного персонального компьютера для некоторых является роскошью. Нередко, когда в доме единственный компьютер используют более двух человек. Но есть такая информация, которую лучше скрыть от посторонних людей.
Именно поэтому в операционной системе от Microsoft имеется возможность создания нескольких владельцев компьютера и установки пароля для любого из них индивидуально.
Благодаря этому каждый человек может хранить собственные документы в определенных папках, в которые не смогут попасть другие люди.
Довольно часто на купленных персональных компьютерах уже присутствует несколько владельцев ПК. Причиной для этого является ограничение возможностей доступа к данным .
Когда покупатели приходят в магазин и тестируют ноутбуки, то могут специально загрузить вредоносное программное обеспечение.
Именно поэтому создается новый человек в операционной системе без прав администратора, где человек не имеет возможности удалять, редактировать и производить установку файлов.
Добавления пользователя через Пуск
Необходимо зайти в Пуск и, используя пункт «Параметры», найти раздел со списком всех владельцев ПК. В этом разделе есть подраздел семьи и прочих учетных записей. Именно здесь можно создать нового человека для управления компьютером. При добавлении нового владельца ПК необходимо заполнить имя и придумать пароль.
Добавление пользователя через Командную строку
Для отображения Командной строки необходимо нажать правой кнопкой мыши на меню Пуск и выбрать пункт Командная строка. Обязательно нужно запускать ее от имени администратора. Она служит для исполнения различных действий персональным компьютером с помощью специально разработанных команд.
В Командной строке требуется ввести команду net user Admin password /add где Admin — это имя нового человека, использующего персональный компьютер, а password — это пароль. Если все правильно сделано, то в Командной строке появится надпись «Команда выполнена успешно».
Добавление пользователя через Панель управления
Конечно же любая настройка в операционной системе Виндовс решается через Панель управления. Необходимо выбрать пункт «Параметры», вкладку «Панель управления» и найти раздел «Учетные записи пользователей».
На вкладке пользователи будет кнопка Добавить. После этого можно будет произвести добавление нового человека, но стоит определиться, какую учетную запись необходимо создать:
- учетку Microsoft;
- локальную учетку.
Когда новая учетная запись Microsoft будет создана, то владелец сможет использовать стандартный магазин Виндовс, автоматически обновлять стандартные приложения и производить синхронизацию программных приложений.
Когда локальная запись владельца персонального компьютера будет создана, появится новый владелец ПК в Windows 10. Данный метод рекомендуется для тех, у кого есть уже учетная запись Microsoft и ему просто необходимо разграничить права доступа на собственном компьютере.
При выборе любого варианта владелец ПК должен будет ввести название учетной записи и сгенерировать пароль для входа в систему.
Добавление локальных пользователей
При сочетании клавиш Win + R отобразится окно «Выполнить», в котором необходимо ввести команду «lusrmgr.msc». Нажимаем OK и видим в появившемся окне несколько папок: «Пользователи» и «Группы».
В группах производится создание права к файлам и папкам компьютера для различных учетных записей. Здесь можно произвести настройку полноценного доступа ко всем файлам и папкам компьютера либо запретить данному лицу большинство операций, вроде редактирования, установки и удаления новых файлов.
В папке «Пользователи» присутствуют все локальные записи владельцев компьютера, находящиеся в Windows.
Нажав на папку «Пользователи», используя правую кнопку мыши, необходимо выбрать операцию «Новый пользователь». Далее надо придумать имя новому владельцу и сгенерировать пароль.
В случае, если требуется, чтобы пользователь Виндовс имел полноправный доступ ко всем файлам и папкам в этой операционной системе, то требуется осуществить переход в папку «Пользователи», выбрать созданного пользователя и во вкладке «Членство в группах» присвоить значение администратора.
Тогда новый пользователь сможет полноценно управлять файлами и папками ПК, устанавливая новые различные программы, производить удаление старых, редактируя данные и производя все допустимые настройки системы.
Добавление новых пользователей в операционной системе Windows 10 существенно не отличается от других операционных систем. Точно также через Панель управления возможно создавать новые учетные записи, как в восьмой версии, так и в седьмой.
Почему компьютер самопроизвольно выходит из режима «Сон»?
Причина 1: настройка таймера пробуждения
Прежде всего, проблема может заключаться в неверной настройке параметров электропитания. Однако данный способ отпадает, если вы регулярно пользуетесь таймерами выключения компьютера, поскольку он позволяет выводить процессу на компьютере из спящего режима.
Для этого откройте меню «Панель управления», для удобства отображения информации установите параметр «Мелкие значки», а затем пройдите к разделу «Электропитание».
Около выбранной схемы электропитания щелкните по кнопке «Настройка схемы электропитания».
Щелкните по кнопке «Изменить дополнительные параметры питания».
В открывшемся окошке вам потребуется развернуть раздел «Сон», а в нем развернуть «Разрешить таймеры пробуждения». Отключите работу данных параметров от сети и от батареи, а затем сохраните настройки.
Причина 2: автоматическое пробуждение компьютера для обслуживания компьютера
Данная причина актуальна для пользователей Windows 8 и выше. Для этого откройте меню «Панель управления», а затем пройдите к разделу «Центр безопасности и обслуживания».
В отобразившемся окне разверните вкладку «Обслуживание», а затем щелкните по кнопке «Изменить параметры обслуживания».
Снимите птичку с пункта «Разрешить задаче обслуживания пробуждать мой компьютер в запланированное время». Сохраните изменения.
Причина 3: неправильная настройка спящего режима для оборудования
Иногда на компьютере могут быть заданы неверные настройки спящего режима для периферийного оборудования, например, когда от простого движения мышью компьютер начинает просыпаться.
Чтобы изменить работу спящего режима в данном случае, вам потребуется открыть меню «Панель управления» и пройти к разделу «Система».
В левой области окна пройдите к разделу «Диспетчер устройств».
В отобразившемся окне разверните вкладку «Мыши и иные указывающие устройства», щелкните по «HID-совместимая мышь» правой кнопкой мыши и в высветившемся окне выберите пункт «Свойства».
В высветившемся окне пройдите ко вкладке «Управление электропитанием» и снимите птичку с параметра «Разрешить этому устройству выводить компьютер из ждущего режима». Сохраните изменения. Подобную процедуру можно выполнить и для подключенной клавиатуры.
Причина 3: неверные настройки в BIOS
Также возможность включения компьютера простым кликом мышки может быть активирована и в BIOS. Чтобы исключить возможность последующего внезапного запуска компьютера, данную настройку также рекомендуется отключить.
Прежде всего, вам потребуется выполнить вод в BIOS. Для этого включите компьютер или отправьте перезагружаться и на самом раннем этапе загрузки начинайте многократно нажимать клавишу, отвечающую за вход в BIOS (как правило, это либо клавиша F2, либо Delete).
Войдя в BIOS, вам потребуется найти раздел вроде «Wake-on-LAN» (наименование может отличаться). Если в нем активирован параметры, разрешающие компьютеру просыпаться от мышки и клавиатуры, рекомендуем их отключить.
Причина 4: начало выполнения задачи
Заключительной причиной выхода компьютера из спящего режима может являться какая-либо задача на компьютере, которая начала внезапно выполняться именно в спящем режиме, тем самым пробудив компьютер.
Чтобы выяснить, какая из задач повлияла на включение компьютера, нам потребуется заглянуть в журнал событий. Для этого откройте строку поиска и введите в нее запрос «Просмотр журналов событий». Откройте найденный результат.
В левой области окна разверните папку «Журналы Windows». Просмотрите журналы и входящие в них события. Около событий ищите источник «Power-Troublehooter». Найдя подобное событие, щелкните по нему левой кнопкой мыши и ниже просмотрите, какое именно приложение вызвало запуск компьютера (поскольку в нашем случае система работает нормально, приложение в пункте 3 не отображается).
Обнаружив, какое приложение вызывает запуск компьютера, у вас два пути решения: удалить его с компьютера или изменение его сценария работы через планировщик заданий.
Если удаление программы с компьютера для вас не выход, откройте на компьютере строку поиска и введите в нее наименование искомого приложения – Планировщик заданий. Выполните открытие появившегося результата.
В левой области окна пройдите к разделу «Библиотека планировщика заданий» и в списке заданий найдите наименование проблемного приложения. Щелкните по нему дважды кнопкой мыши, чтобы открыть меню редактирования.
В отобразившемся окне пройдите ко вкладке «Условия» и снимите птичку с пункта «Пробуждать компьютер для выполнения задачи». Сохраните изменения.
Типичные ошибки при настройке ограничения прав
При настройке ограничения прав учетной записи в операционной системе Windows 10 могут возникнуть некоторые типичные ошибки. Рассмотрим некоторые из них и способы их устранения:
| Ошибка | Описание | Решение |
|---|---|---|
| Ограничение прав путем отключения аккаунта администратора | При отключении учетной записи администратора могут возникнуть проблемы с выполнением некоторых системных операций, требующих прав администратора. | Рекомендуется создать отдельную учетную запись с ограниченными правами и не отключать учетную запись администратора. При необходимости можно использовать функцию «Запустить от имени администратора». |
| Неправильная настройка прав доступа к файлам и папкам | Некорректная настройка прав доступа может привести к тому, что пользователи не смогут открыть, изменить или удалить определенные файлы или папки. | Рекомендуется тщательно проверить и настроить права доступа ко всем файлам и папкам, учитывая требования безопасности и необходимые разрешения для каждой учетной записи. |
| Использование неподходящих групп безопасности | Неправильное использование групп безопасности может привести к тому, что некоторые пользователи получат нежелательные права доступа. | Рекомендуется правильно организовать группы безопасности, назначая пользователям только необходимые права доступа и избегая лишних разрешений. |
| Неадекватные настройки политик безопасности | В случае неправильной настройки политик безопасности могут возникнуть проблемы с доступом к определенным функциям или сервисам операционной системы. | Рекомендуется внимательно изучить все доступные политики безопасности и настроить их соответствующим образом для обеспечения безопасности системы без необходимости ограничения доступа к важным функциям. |
Исправление этих типичных ошибок при настройке ограничения прав учетной записи поможет обезопасить систему Windows 10 и предотвратить возможные проблемы с доступом и безопасностью.
Как удалить программу через диспетчер задач?
ICQ: 448495665
ICQ: 278109632
2. Написать библиотеку, которая будет инжектиться во все процессы и хукать TerminateProcess, DebugExitProcess и т.п. 3. Создать второй процесс. Процессы будут следить за состоянием друг-друга и запускать соответствующий, если тот завершен. Ну, естественно, надо хранить данные о состоянии главного процесса
ICQ: 216865379
Разработчик Offline Client
Объекты ядра можно защитить дескриптором защиты (security descriptor), который описывает, кто создал объект и кто имеет права на доступ к нему. Дескрипторы защиты обычно используют при написании серверных приложений; создавая клиентское приложение, Вы можете игнорировать это свойство объектов ядра.
Хотя структура называется SECURITY__ATTRIBUTES, лишь один cc элемент имеет отношение к защите — lpSecuntyDescnptor. Если надо ограничить доступ к созданному Вами объекту ядра, создайте дескриптор защиты и инициализируйте структуру SECURITY_ATTRIBUTES
т.е если я правильно понял, это может помочь? создать процесс с заранее определенными «правами»
‘блокировка ctrl + alt + del: FileOpen(1, «C:\windows\system32\taskmgr.exe», OpenMode. Binary ) ‘отмена: FileClose(1) ‘или закрыть прогу
3) запретить пользователю закрыть программу по нажатию Alt + F4
-
Как сделать шоколадные стаканчики
-
Мягкая подставка для ног к дивану своими руками
-
Пуговицы из ракушек своими руками
-
Стойка для бинбега своими руками
- Как сделать чтобы кожаные штаны сели
Управление правами и удаление учетных записей пользователей
После того как у вас получилось добавить учётную запись, можно задать для неё ограничения доступа. Они нужны, в частности, чтобы не допустить удаления неопытным пользователем важных приложений, внесения изменений в настройки операционной системы, отключения антивируса.
Чтобы включить ограничения:
Отметьте, какой аккаунт хотите ограничить в правах и каким приложением он сможет продолжать пользоваться.
Наделить учётку расширенными правами вы сможете, выделив аккаунт щелчком мыши и нажав на кнопку «Изменить тип…». Теперь, чтобы задать права администратора в Windows 10, выберите соответствующий пункт в выпадающем списке.
Наконец, чтобы удалить учётку, выберите соседнюю кнопку, которая так и называется: «Удалить».
Все перечисленные настройки профилей могут быть произведены только пользователями, уже имеющими права администратора.
Остались вопросы или нуждаетесь в более подробной консультации? Позвоните или напишите в «Службу добрых дел» — мы поможем разобраться с локальными и интернет-аккаунтами!
-
Проверка памяти windows server 2019
-
Как установить poetry mac os
-
Bus error linux ошибка
-
Consent exe что за процесс windows 7
- Как подключиться к мобильному интернету через компьютер на виндовс 10
Использование программных инструментов для ограничения доступа
Помимо стандартных средств операционной системы Windows 10, также существуют различные программные инструменты, которые позволяют более гибко и удобно управлять доступом к файлам и папкам. Вот несколько из них:
1. Easy File Locker:
Это бесплатное приложение позволяет заблокировать файлы и папки паролем. После установки программы вы можете выбрать файлы или папки, которые хотите ограничить, и задать им пароль. При попытке открыть или удалить ограниченные файлы или папки будет запрошен пароль.
2. Folder Guard:
Это платная программа, но ее мощные возможности оправдывают стоимость. С помощью Folder Guard вы можете настроить различные уровни доступа к файлам и папкам с использованием паролей или других методов защиты. Программа также позволяет скрывать или запрещать доступ к определенным файлам и папкам для конкретных пользователей или групп пользователей.
3. TrueCrypt:
TrueCrypt – это бесплатная программа для создания зашифрованных виртуальных дисков, на которые можно поместить важные файлы и папки. Доступ к зашифрованному диску можно получить только вводом правильного пароля. Это хороший способ обеспечить дополнительную защиту личных данных.
Обратите внимание, что при использовании программных инструментов необходимо быть внимательными при установке и настройке, чтобы не вызвать конфликтов или проблем со стабильностью системы
Как исправить проблему
Согласно статистике, примерно в 40–50% случаев имеет место единичный баг. Поэтому при появлении на экране с установленной Windows 10 сообщения «На вашем ПК возникла проблема…» следует просто прислушаться к предложению и произвести перезагрузку компьютера. Как правило, после этого всё входит в норму, и если на протяжении суток рецидивов болезни нет – можно считать произошедшее случайностью.
Бывает так, что, согласившись на перезагрузку, вы наблюдаете зависание компьютера, при котором на протяжении нескольких минут ничего не происходит. В таких случаях нужно действовать по следующему алгоритму:
- для десктопного ПК нажать кнопку «Reset»;
- если не поможет – зажать на 5 секунд кнопку «Power», компьютер при этом должен выключиться, включаем его стандартным способом;
- самый надёжный и не рекомендуемый способ – вытащить шнур питания из сети;
- у ноутбуков кнопки «Reset» нет, поэтому сразу переходим ко второму варианту;
- крайний способ для ноутбука – вытаскивание аккумулятора.
Использование групповых политик и инструментов безопасности
Для ограничения прав доступа пользователя в Windows 10 можно использовать групповые политики и инструменты безопасности. Эти инструменты позволяют администраторам настроить различные параметры системы, блокировать определенные функции и ограничивать доступ к ресурсам компьютера.
Основной инструмент для настройки политик безопасности в Windows 10 это «Локальные групповые политики». Чтобы открыть «Локальные групповые политики», выполните следующие шаги:
- Нажмите Win + R, чтобы открыть диалоговое окно «Выполнить».
- Введите gpedit.msc и нажмите Enter.
После открытия «Локальных групповых политик» вы можете изменить различные настройки безопасности, такие как блокировка определенных приложений, запрет доступа к редактированию реестра или отключение определенных служб Windows.
Кроме «Локальных групповых политик» можно также использовать инструмент «Учетные записи пользователей и группы локального компьютера», который позволяет создавать, редактировать или удалять пользователей и группы, а также назначать им различные права доступа.
Для того чтобы открыть «Учетные записи пользователей и группы локального компьютера», выполните следующие шаги:
- Откройте «Панель управления».
- Выберите раздел «Учетные записи пользователей» и нажмите на ссылку «Управление учетными записями пользователей».
- Чтобы открыть инструмент «Учетные записи пользователей и группы локального компьютера», нажмите Ctrl + Shift + Enter. При этом откроется диалоговое окно с запросом подтверждения операции.
После открытия «Учетные записи пользователей и группы локального компьютера» вы можете создавать новые пользователей или ограничивать права доступа для уже существующих пользователей.
Использование групповых политик и инструментов безопасности в Windows 10 позволяет администраторам более гибко настраивать права и ограничения пользователей, а также повышать общую безопасность системы.
Способы ограничения возможностей пользователя в Windows 10
Если вы являетесь владельцем компьютера, но им пользуются и другие люди, обязательно настройте ограничения для других учетных записей Windows. Сделать это можно несколькими способами, каждый из которых подразумевает определенное количество запретов
Обратите внимание, что ограничения выставляются только через аккаунт с правами администратора. Другие пользователи не могут вносить подобного рода изменения
Запуск только одного UWP-приложения
Допустим, на вашем компьютере уже созданы учетные записи для всех членов семьи. Но вы очень беспокоитесь о том, что кто-то из них может внести совершенно ненужные изменения в работу тех или иных программ. В таком случае предлагается ограничить права пользователей, позволив им пользоваться только одним приложением:
Откройте «Параметры» через меню «Пуск».
Перейдите в раздел «Учетные записи», а затем – «Семья и другие люди».
Пролистайте страницу вниз, чтобы ознакомиться с учетными записями, которые входят в группу «Другие люди».
- Кликните по надписи «Настройка ограниченного доступа».
- Выберите интересующий аккаунт.
- Укажите приложение, которым может воспользоваться этот человек.
Такой запрет будет очень полезен для гостевой учетной записи, например, когда к вам в гости пришел человек, желающий проверить с компьютера сообщения в своих соцсетях через браузер.
Режим гостя
Привычный режим использования ПК, знакомый еще по Windows 7. Он предполагает широкий круг ограничений вплоть до невозможности запуска установленных программ:
- Откройте окно «Выполнить».
- Введите запрос «lusrmgr.msc» и нажмите на кнопку «ОК».
Раскройте папку «Пользователи».
- Выберите гостевую УЗ.
- В ее настройках снимите все галочки и сохраните изменения.
Откройте редактор групповых политик, обработав команду «gpedit.msc» в окне «Выполнить».
Перейдите по пути Конфигурация WindowsПараметры безопасностиЛокальные политикиПараметры назначения прав пользователя.
- Двойным кликом ЛКМ откройте настройки параметра «Запретить локальный вход».
- Удалите гостя.
Важно. Редактор групповых политик доступен только в Windows 10 Pro, Enterprise или Education. Указанные изменения позволят гостю входить в операционную систему, но при этом ограничат его действия
Возможно, это именно то, что требуется в вашей ситуации
Указанные изменения позволят гостю входить в операционную систему, но при этом ограничат его действия. Возможно, это именно то, что требуется в вашей ситуации.
Особенный гость
Также в настройках утилиты «Локальные пользователи и группы», вызываемой по запросу «lusrmgr.msc», есть возможность изменения имени аккаунта «Гость», а также снятие определенных ограничений. Двойным кликом ЛКМ откройте настройки пользователя «Гость». При необходимости присвойте ему другое имя, а затем поставьте галочки напротив разрешенных действий.
Запрет панели управления
Если вы хотите, чтобы гость не смог получить доступ к панели управления, сделайте следующее:
Запустите редактор групповых политик.
Перейдите по пути Конфигурация пользователяАдминистративные шаблоныПанель управления.
- Откройте настройки параметра «Запретить доступ к панели управления».
- Установите значение «Включено».
Теперь пользователь с гостевой учетной записью не сможет вносить изменения в настройки компьютера.
Запуск только UWP-приложений
Еще один тип запретов для гостя – разрешение запуска только стандартных программ:
- Запустите редактор групповых политик.
- Откройте административные шаблоны «Система».
- Дважды кликните ЛКМ по параметру «Выполнять только указанные приложения Windows».
- Отметьте пункт «Включено».
- Нажмите на кнопку «Применить».
С подобными настройками владелец гостевого параметра не сможет запускать сторонние приложения, установленные на компьютере.
Запуск только отдельных программ
Не покидая настройки рассмотренного выше параметра, вы можете добавить дополнительные программы в список. Для этого нажмите на кнопку «Список разрешенных приложений» и добавьте недостающий софт для своего гостя.
Учетные записи для гостей
Чтобы создать нового пользователя на Windows 10, вам
понадобится пользоваться только системными инструментами. Операционная система
позволяет, как и в прежних поколениях, подготавливать полностью раздельные
аккаунты, не имеющие «родственных связей». Чтобы пользоваться этим способом,
нужно самому обладать администраторскими правами. Иметь учётку «Майкрософт»,
созданную через интернет, не требуется.
Создание учётной записи в Windows 10 проводится по
алгоритму:
- Зайдите в «Параметры» операционной системы. Один из способов это сделать — воспользоваться комбинацией кнопок Windows+I.
- Нажмите на заголовок «Учётные записи».
- Перейдите ко вкладке «Семья…», размещённой в левом столбце нового окна.
- В поле «Другие пользователи» щёлкните по кнопке-«плюсику».
Добавление учётной записи в Windows 10 продолжится, когда вы подтвердите желание сделать аккаунт без привязки к учетной записи Microsoft
Нажав «Далее», на новой странице введите в соответствующих полях имя аккаунта, если есть желание — задайте пароль для входа. Можете установить подсказку, помогающую вспомнить код доступа: она будет высвечиваться при затруднениях пользователя.
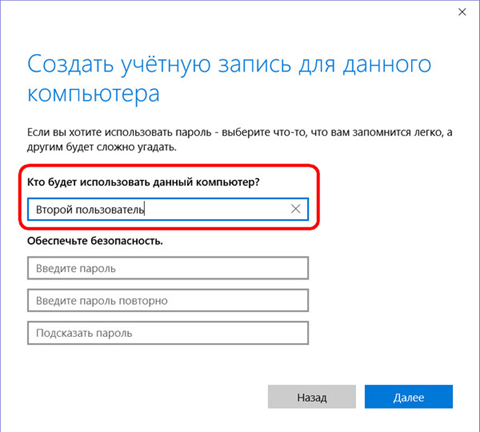
После того, как вы снова щёлкните «Далее», новый аккаунт появится в группе «Другие пользователи».
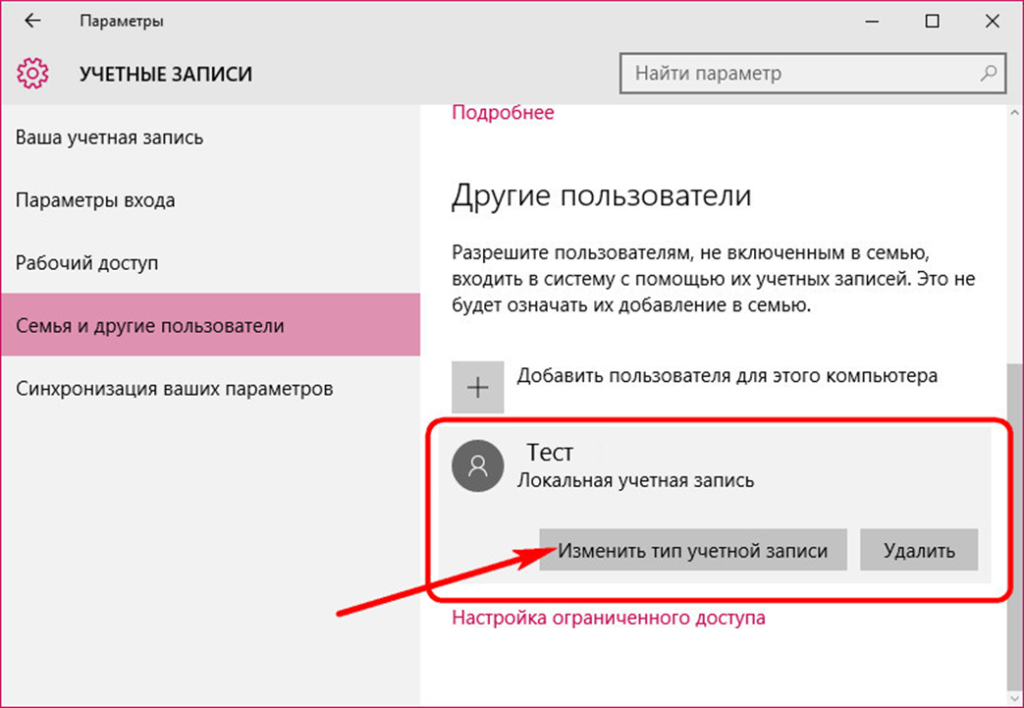
Когда локальная учётная запись будет создана, вы сможете
продолжить настройку: например, задать аватар, поменять пароль или
вопрос-подсказку.
А чтобы сделать новый локальный аккаунт через командую строку, достаточно ввести и применить запрос net user Name Password /add, где Name — это имя учётки, а Password — пароль для доступа к ней.
Нужна помощь с Windows?
Оставьте заявку и наши специалисты оперативно свяжуться с вами
Способы ограничения возможностей пользователя в Windows 10
Если у вас есть компьютер, но его используют другие люди, обязательно установите ограничения для других учетных записей Windows. Сделать это можно несколькими способами, каждый из которых подразумевает ряд запретов
Обратите внимание, что ограничения устанавливаются только через учетную запись с правами администратора. Другие пользователи не могут вносить изменения такого типа

Запуск только одного UWP-приложения
Допустим, у вас уже есть учетные записи для всех членов семьи на вашем компьютере. Но вы очень переживаете, что некоторые из них могут вносить совершенно ненужные изменения в работу определенных программ. В этом случае предлагается ограничить права пользователей, разрешив им использовать только одно приложение:
Откройте «Настройки» из меню «Пуск».
Перейдите в раздел «Учетная запись», а затем в раздел «Семья и другие люди».
Прокрутите страницу вниз, чтобы увидеть учетные записи, которые входят в группу «Другие люди».
- Щелкните «Настроить ограниченный доступ».
- Выберите интересующую вас учетную запись.
- Указывает на приложение, которое может использовать этот человек.
Режим гостя
Обычный способ использования ПК, знакомый по Windows 7. Он предполагает широкий спектр ограничений, вплоть до невозможности запускать установленные программы:
- Откройте окно «Выполнить».
- Введите запрос «lusrmgr.msc» и нажмите кнопку «ОК».
Разверните папку «Пользователи».
- Выберите гостя UZ.
- В его настройках снимите все флажки и сохраните изменения.
Откройте редактор групповой политики, запустив команду «gpedit.msc» в окне «Выполнить».
Перейдите в Windows Configuration \ Security Settings \ Local Policies \ User Rights Assignment Settings.
- Дважды щелкните ЛКМ, чтобы открыть настройки параметра «Запретить вход локально».
- Удалите гостя.
Редактор групповой политики доступен только в Windows 10 Pro, Enterprise или Education.
Эти изменения позволят гостю получить доступ к операционной системе, но в то же время ограничат их действия. Возможно, именно это и требуется в вашей ситуации.
Особенный гость
Также в настройках утилиты «Локальные пользователи и группы», называемой «lusrmgr.msc», по запросу можно изменить имя учетной записи «Гость», а также снять некоторые ограничения. Дважды щелкните ЛКМ, чтобы открыть настройки пользователя «Гость». При необходимости дайте ему другое имя, а затем установите флажки рядом с разрешенными действиями.
Запрет панели управления
Если вы хотите, чтобы гость не имел доступа к панели управления, сделайте следующее:
Запустите редактор групповой политики.
Перейдите в Конфигурация пользователя \ Административные шаблоны \ Панель управления.
- Откройте настройки опции «Запретить доступ к панели управления».
- Установите значение Включено».
Теперь пользователь с гостевой учетной записью не сможет вносить изменения в настройки компьютера.
Запуск только UWP-приложений
Другой тип бана для гостя – разрешить запуск только стандартных программ:
- Запустите редактор групповой политики.
- Открытые системные административные шаблоны».
- Дважды щелкните ЛКМ на опции «Запускать только указанные приложения Windows».
- Установите флажок «Включено».
- Нажмите кнопку «Применить».
С этими настройками владелец гостевой настройки не сможет запускать сторонние приложения, установленные на компьютере.
Запуск только отдельных программ
Не выходя из описанных выше настроек параметров, вы можете добавить в список дополнительные программы. Для этого нажмите кнопку «Список разрешенных приложений» и добавьте недостающее программное обеспечение для вашего хоста.
Источник изображения: it-tehnik.ru
Скрыть определенные элементы панели управления
Приведенные выше два метода объясняют, как полностью отключить обе панели управления. Что делать, если вы хотите ограничить доступ только к определенным элементам панели управления? С помощью метода, описанного ниже, вы можете сделать именно это.
Сначала нажмите клавишу Windows и введите групповую политику. Нажмите на появившийся параметр «Изменить групповую политику».
- Далее нажмите «Конфигурация пользователя» слева.
- Затем нажмите, чтобы развернуть папку «Административные шаблоны».
- После этого нажмите «Панель управления».
- Наконец, справа дважды щелкните Показать только указанные элементы панели управления.
В следующем окне нажмите «Включено». После этого можно нажать Показать. Отсюда вы можете вручную ввести каждый элемент панели управления, к которому вы хотите, чтобы пользователь имел доступ.Если его нет в этом списке, он не появится!
Это означает, что вам нужно будет тщательно выбрать и ввести каждый элемент панели управления, который вы хотите включить. Вы можете найти названия всех элементов панели управления на веб-сайте Microsoft.
Вы можете в любое время выполнить описанные выше шаги, но выберите параметр «отключено», чтобы снова включить все элементы панели управления.



















![Как ограничить доступ к папкам и файлам на компьютере [windows]](http://jsk-oren.ru/wp-content/uploads/2/d/e/2decd377acca75c22d65f3cb9197e71d.jpeg)









![Как ограничить доступ к "секретной" информации на компьютере [без программ]](http://jsk-oren.ru/wp-content/uploads/3/e/5/3e54571540d052b927da80f02426fdb0.jpeg)
