Как переименовать папку пользователя в Windows 10 Home
На большинстве компьютеров дома у обычных пользователей установлена «Домашняя» версия операционной системы Windows. В ней отсутствуют некоторые инструменты, которые доступны в более профессиональных вариациях системы. Переименовать папку пользователя в Windows 10 Home сложнее, чем в вариантах Pro и Enterprise, но сделать это реально.
Важно: Если на компьютере установлено много программ, некоторые из них после смены имени учетной записи могут перестать работать. Советуем оценить риски перед тем, как приступать к процессу смены имени пользовательской папки
Чтобы переименовать папку пользователя в Windows 10 Home необходимо:
- Создать нового пользователя или активировать скрытую учетную запись Windows, использование которой предполагается в экстренных ситуациях. Чтобы запустить «тайную учетную запись», необходимо открыть командную строку от имени администратора. Далее введите команду:
net user Администратор /active:yes
Важно: В зависимости от используемой версии Windows 10, может потребоваться ввести не «Администратор», а «Administrator». Это необходимо, когда система была локализована сторонним софтом, что часто бывает на пиратских вариантах программного обеспечения
После введенной выше команды скрытый пользователь активируется, и потребуется в него зайти. Для этого нажмите на «Пуск», далее по имени текущей учетной записи и выберите пункт «Выйти» в выпадающем меню. После этого на экране входа вы увидите новую учетную запись, в которую необходимо зайти.
Далее нажмите правой кнопкой мыши на «Пуск» и выберите «Управление компьютером». Откроется системное окно, в котором необходимо выбрать в левой части категории «Служебные программы» — «Локальные пользователи» — «Пользователи». В списке имен пользователей выберите то, которое необходимо переименовать, и нажмите на него правой кнопкой мыши. В выпадающем меню выберите «Переименовать» и введите новое имя пользователя, после чего закройте окно управления компьютером.
Следующим действием зайдите через обычный проводник на системном диске в папку «Users» (если у вас русская версия Windows 10, папка будет называться «Пользователи»). Выберите переименованную на прошлом шаге учетную запись и измените ее название стандартным для Windows способом (нажав по ней правой кнопкой мыши и выбрав соответствующий пункт).
Закройте проводник и запустите строку «Выполнить» (нажав на клавиатуре Windows+R). Чтобы открыть реестр, пропишите команду regedit и нажмите Enter. Далее в левой части экрана раскройте следующий раздел:
HKEY_LOCAL_MACHINE – SOFTWARE – Microsoft – Windows NT – CurrentVersion – ProfileList
После этого в списке подразделов необходимо выбрать тот, в котором содержится файл ProfileImagePath с меняемым именем пользователя в графе «Значение». На этот файл необходимо нажать дважды левой кнопкой мыши и изменить значение на новое имя пользователя, после чего нажать «ОК».
На этом работа с реестром не заканчивается. Выберите его главный подраздел «Компьютер» в левом меню, нажав на него левой кнопкой мыши. Когда он будет выбран, нажмите в верхней части экрана «Правка» — «Найти» и в качестве поискового запроса задайте путь:
C:\Users\Прошлое имя папки
Вместо «Прошлое имя папки» напишите имя папки до изменения. Если у вас локализованная версия Windows, вместо «Users» необходимо писать «Пользователи».
Написав поисковый запрос, запустите его.
Каждый найденный файл необходимо открывать и менять в нем старое имя папки на новое, после чего нажимать «Правка» — «Найти далее»
Делать это необходимо до тех пор, пока старое название папки пользователя не будет убрано из всех записей в реестре.Важно: В зависимости от «старости» операционной системы, количества файлов и установленных программ на компьютере и многих других факторов, количество элементов реестра, в которых требуется смена имени, будет разным. При этом на особо «захламленных» компьютерах результатов, в которых потребуется сменить путь до папки пользователя, может быть несколько сотен, и данная процедура растянется на часы.
После этого перезагрузите компьютер.
Обратите внимание: Если вы включали скрытую учетную запись, в конце процедуры смены названия папки ее можно отключить. Делается это следующей командой, которую необходимо выполнить в командной строке, запущенной от имени администратора:
net user Администратор /active:no
Если все описанные процедуры были выполнены правильно, то никаких проблем возникнуть не должно с программами операционной системы. Конфликтовать с новым именем пользователя могут некоторые сторонние приложения, но исправить ситуацию можно их переустановкой.
Как переключать пользователей в Windows 10 с помощью ALT + F4
Этот метод также работает, только если вы уже вошли в систему с учетной записью пользователя. Сначала перейдите на рабочий стол и убедитесь, что никакие приложения не открываются и не отображаются на экране. Все ваши приложения должны быть сведены к минимуму, или конечным результатом будет закрытие открытых вами приложений, одно за другим. Затем, после того как все приложения свернуты или закрыты, одновременно нажмите клавиши ALT + F4 на клавиатуре. В окне «Завершение работы Windows» выберите параметр «Завершение работы», и вы получите список других параметров. Выберите «Сменить пользователя» и нажмите ОК.
На появившемся экране входа в систему выберите учетную запись пользователя, которую вы хотите использовать, введите соответствующие данные для входа и вы находитесь в системе. Вы можете переключаться между вариантами входа, нажав или нажав «Параметры входа», а затем выбрав вариант, который вы хотите использовать.
Два одинаковых пользователя Windows 10
Одна из распространенных ошибок в Windows 10, которая заставляет вас искать способы удаления пользователей, — это видеть две учетные записи с одинаковыми именами при входе в систему.
Обычно это происходит после некоторых манипуляций с профилями, например, после этого: Как изменить имя папки пользователя при условии, что вы предварительно отключили пароль при входе в Windows 10.
Наиболее распространенное решение, которое работает для удаления повторяющегося пользователя, выглядит так:
- Нажмите клавиши Win+R и введите control userpasswords2
- Выберите пользователя и включите для него запрос пароля, примените настройки.
- Перезагрузить компьютер.
После этого можно снова убрать запрос пароля, но второй пользователь с таким же именем больше появляться не должен.
Имя компьютера
Перед тем, как изменить имя компьютера на ОС Windows 7, нужно открыть диалог под названием «Система». Для этого запустите меню «Пуск». В выпадающем списке кликните ПКМ по пункту «Компьютер». Теперь в представленном перечне выберите вариант «Свойства». Затем руководствуйтесь следующей инструкцией:
Зайдите в диалог под названием «Система»
Обратите внимание на левый сайдбар. Нажмите на гиперссылку, которая отвечает за дополнительные параметры сети.
Вышеописанные действия приведут к запуску диалога под названием «Свойства системы»
В нем надо перейти во вкладку «Имя компьютера» и кликнуть на кнопочку «Изменить».
Поменяйте название компьютера в соответствующем окне. Чтобы произведенные изменения вступили в силу, надо нажать на «ОК» и перезагрузить ПК.
Важно! Имя должно состоять из латинских букв (допускается использование символа дефиса). Не используйте в названии ПК кириллицу и специальные знаки
В обратном случае в сети ваш компьютер станет недоступным для других юзеров.
Как удалить встроенные учетные записи Администратор, Гость или другие
Если вам нужно удалить ненужных пользователей Администратор, Гость и, возможно, некоторых других, вы не сможете сделать это, как описано выше. Дело в том, что это встроенные системные учетные записи (см например: встроенная учетная запись администратора Windows 10) и их нельзя удалить, но их можно отключить.
Для этого выполните два простых шага:
- Запустите командную строку от имени администратора (клавиши Win+X, затем выберите нужный пункт меню) и введите следующую команду
- сетевой пользователь Имя пользователя / активный: нет
После выполнения команды указанный пользователь будет отключен и исчезнет из окна входа в Windows 10 и списка учетных записей.
Изменение настроек учётных записей других пользователей
В общем, если у вас есть учетная запись администратора, изменить настройки для других пользователей несложно. Чтобы изменить учетную запись со стандартной на управляющую:
- Нажмите или коснитесь значка «Пуск», а затем значка «Настройки».
- В окне «Настройки» нажмите или коснитесь «Учетные записи». Слева выберите «Семья и другие люди». Появится список всех учетных записей на компьютере.
- Нажмите на учетную запись, которую вы хотите изменить. Например, давайте изменим нашу локальную учетную запись с именем JustaLocalAccount.
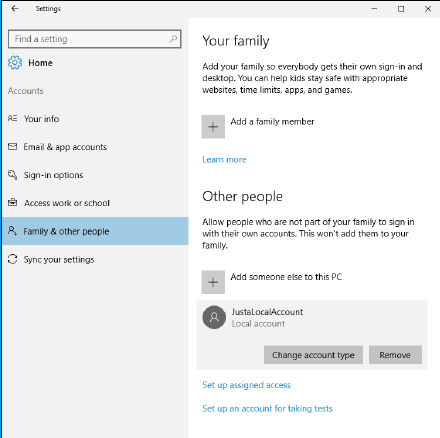
Выберите учетную запись, которую вы хотите переключить со стандартной на администраторскую или наоборот.
- Выберите опцию «Изменить тип учетной записи». Подсказка Windows, с возможностью перехода от обычного пользователя к администратору и наоборот.
- Нажмите или коснитесь кнопки «ОК». Тип сразу меняется.
Для других типов изменений учетной записи вам нужно перейти в старый апплет «Панель управления». Вот как это работает:
- Нажмите клавишу Windows + X (или нажмите и удерживайте значок «Пуск») и выберите «Панель управления».
Появится устаревшая панель управления. - Выберите «Учетные записи пользователей», затем еще раз «Учетные записи пользователей». Выберите «Управление другой учетной записью». Появится список всех доступных учетных записей на компьютере.
- Нажмите на учетную запись, которую вы хотите изменить. Windows сразу предлагает вам несколько вариантов.
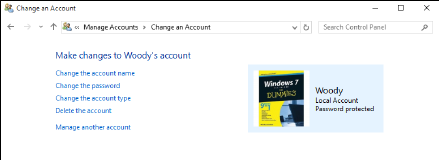
Обслуживание учетной записи другого пользователя.
Какие есть варианты:
- Изменить имя учетной записи: этот параметр отображается только для локальных учетных записей. (Было бы странно, если бы Windows позволяла вам изменять чужую учетную запись Microsoft.) Выбор этого параметра изменяет имя, которое отображается на экране входа в систему и в верхней части главного экрана, оставляя все остальные параметры без изменений. Используйте эту опцию, если вы хотите изменить только имя учетной записи; например, если маленький Миша хочет, чтобы его звали Михаил.
- Создать/Изменить/Удалить пароль: опять же, это работает только для локальных учетных записей. Если вы создаете пароль для выбранного пользователя, Windows требует пароль для входа в эту учетную запись. Вы не можете обойти экран входа в систему (используя эту учетную запись) без него. Этот параметр немного странный, так как вы можете изменить его для других людей. Например, вы можете заставить Мишу использовать пароль, когда он ранее не запрашивался, вы можете изменить ее пароль или даже удалить его. Если вы меняете чей-то пароль, сделайте им большую услугу, объяснив, как создать диск для сброса пароля ().
Запомнить. Пароли чувствительны к регистру. Вы должны ввести пароль: с учетом регистра, как он был введен изначально. Если компьютер не распознает ваш пароль, убедитесь, что параметр «Caps Lock» отключен. Это главный источник разочарования.
Тысячи статей написаны о важности выбора надежного пароля, смеси прописных и строчных букв со знаками препинания, длине пароля и бла-бла-бла. У нас есть только два предостережения: во-первых, не записывайте свой пароль на стикерах, прикрепленных к монитору; Во-вторых, не используйте легко угадываемые пароли, используемые червем Conficker для доступа к миллионам систем (см таблицу ниже)
Горячий совет: создайте простое предложение, которое вы можете запомнить, желательно на латинице, и замените некоторые буквы цифрами (vas1apupk1n) или составьте предложение и используйте только первые несколько букв! (toasaoutfl!) Конечно, использование графического пароля или PIN-кода (или даже Hello, фотографии, отпечатка пальца или сканирования радужной оболочки глаза) имеет больше смысла.
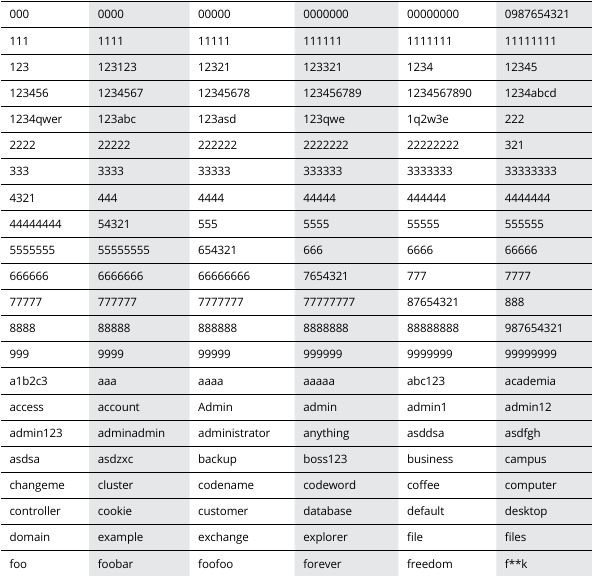
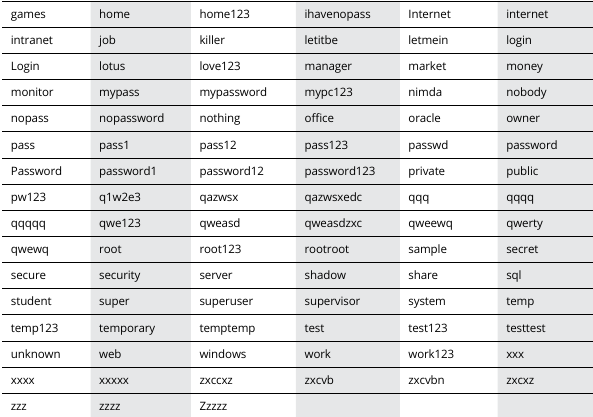
От червя Conficker админить звездочкой (*) как фиговым листком.
- Изменить тип учетной записи — вы можете использовать эту опцию, чтобы изменить учетную запись администратора на стандартную или наоборот. Последствия несколько сложны. О них мы говорили ранее в статье «Выбор типов счетов».
- Удалить учетную запись. Удалите учетные записи, если вы смелы (или сумасшедшие, во всех смыслах этого слова). Если вы удаляете учетную запись Windows, она продолжает существовать; вам просто не разрешат войти на этот компьютер. Windows предлагает сохранить копии папки «Документы» и рабочего стола удаленной учетной записи, но строго и правильно предупреждает, что если вы удалите учетную запись, вы потеряете все сообщения электронной почты, избранное в Интернете и другие пользовательские настройки. О, и вы, конечно, не можете удалить свою учетную запись, поэтому эта опция не появится, если у вас есть только одна учетная запись на вашем компьютере.
Архив (неактуальная информация)
Сведения в этом разделе статьи потеряли актуальность со временем, а также в связи с многочисленными изменениями в Skype.
Я решил посвятить Skype отдельный раздел, поскольку уверен, что ей пользуются многие читатели блога.
Версии Skype
Существует две версии приложения:
- современная (можно скачать из магазина Windows), в которую можно войти только с учетной записью Microsoft
- классическая (скачать), в которую можно войти с учетной записю Microsoft, либо с аккаунтами Skype или Facebook.
Как уживаются между собой учетные записи Skype и Microsoft
Вы можете:
- связать между собой обе учетные записи
- входить в Skype с любой из двух учетных записей, вне зависимости от того, связаны ли они
Какие преимущества можно извлечь от объединения учетных записей?
Вы сможете входить в Skype с учетной записью Microsoft. В традиционном приложении не нужно помнить еще один пароль, а в современном приложении вообще не требуется вводить учетные данные.
Общий список контактов будет отображаться в традиционном и современном приложениях Skype, позволяя вам общаться контактами из Windows Live Messenger. С другой стороны, такая же картина будет в приложении «Люди», что распространит все его возможности на контакты Skype.
Тем не менее, Skype не может полностью заменить WLM в ряде аспектов. Так, невозможна передача файлов из Skype в WLM и наоборот, а также не работают групповые чаты. Кроме того, невозможно связать между собой контакты Skype и WLM.
Подробности смотрите в FAQ Skype на эту тему.
Традиционный Skype
Возможность доступна в версиях 6 и выше. Войдите в программу с учетной записью Microsoft (если вы входите в Skype автоматически, выполните выход, чтобы увидеть эту опцию). Вы увидите показанное на рисунке ниже окно.
Внимание! Не выбирайте опцию «Зарегистрироваться», если у вас уже есть аккаунт Skype. Иначе ваша учетная запись Microsoft сразу привяжется к новому аккаунту Skype. Дальше следуйте инструкциям на экране, либо смотрите пошаговые инструкции в FAQ Skype
Дальше следуйте инструкциям на экране, либо смотрите пошаговые инструкции в FAQ Skype.
Современный Skype
Сразу после установки вам будет предложен точно такой же выбор, как и в традиционном приложении. Посему прочтите жирное красное предупреждение выше по тексту.
Дальше следуйте инструкциям на экране, либо смотрите пошаговые инструкции в FAQ Skype.
Эта возможность доступна в настройках учетной записи Skype.
Как сменить пользователя Windows 11: все варианты
Бывают ситуации, когда необходимо быстро поменять пользователя учетки в Виндовс 11. Это необходимо для быстрого получения доступа к своим настройкам интерфейса и приложениям.
Способ №1 — через «Пуск» без выхода из системы Windows 11:
- Кликните на меню «Пуск».
- Жмите на свой профиль пользователя слева внизу.
- Выберите нужный вариант аккаунта, на который вы хотите сменить оформление.
- Введите пароль или ПИН-код, если они были установлены.
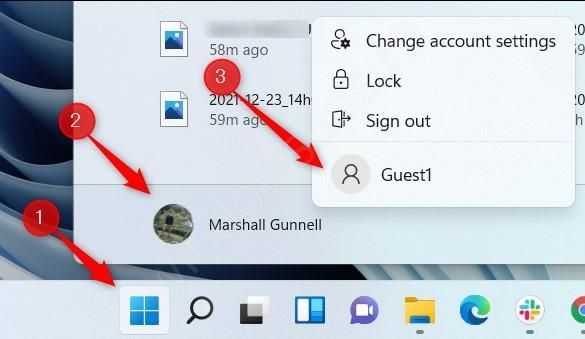
Такой способ смены пользователя в Windows 11 очень удобен, ведь не требует перезагрузки или отдельного выхода из учетки. Все манипуляции занимают не больше двух-трех минут.
Способ №2 — с экрана блокировки:
- Жмите на сочетание кнопок Win+L в ОС Windows 11. Это необходимо для блокировки учетной записи другого пользователя (которую вы хотите сменить). Такой подход имеет ряд преимуществ, ведь открытые программы и вкладки не теряются в случае переключения, и можно продолжить работу без дополнительных изменений.
- Выберите другой профиль пользователя, на который вы хотите сменить оформление.
- Укажите данные для входа (пароль, PIN) с учетом установленных данных.
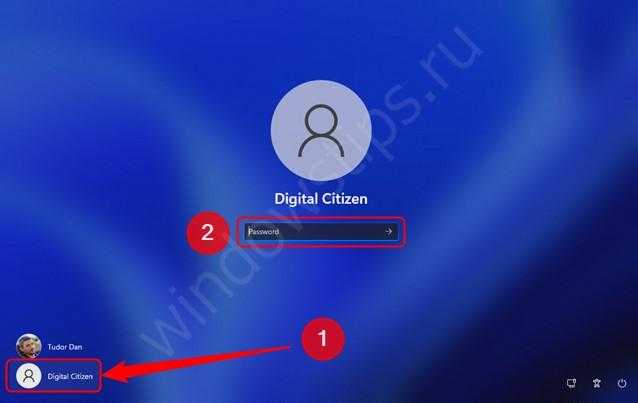
Способ №3 — с помощью горячих клавиш:
- Кликните на комбинацию Alt+F4. Этот вариант хорошо известен постоянным пользователям Windows 11. Его суть состоит вызове разрешения для операционной системы на завершение работы и появление специального окна.
- Выберите кнопку «Сменить пользователя» на появившемся экране.
- Кликните «Ввод».
- На экране блокировки перейдите к интересующей учетной записи Windows 11.
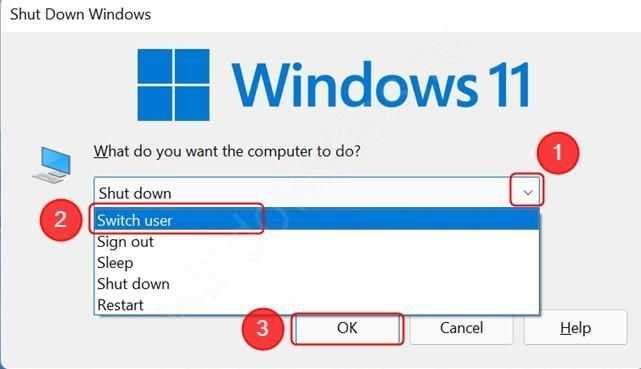
Способ №4 — через комбинацию Ctrl+Alt+Del:
- Введите комбинацию Ctrl+Alt+Del. С ее помощью можно вызвать специальное меню с несколькими вариантами действий. Это один из наиболее простых способов сменить учетную запись в Виндовс 11, о котором многие забывают.
- Жмите на кнопку «Сменить пользователя» из предложенных вариантов.
- На открывшемся экране блокировки выберите другую учетку слева внизу.
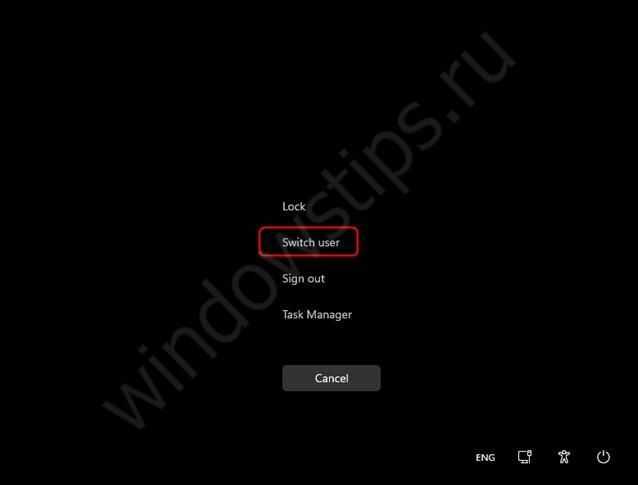
После этого убедитесь, что переход корректно завершен, и вы находитесь в своем интерфейсе.
Способ №5 — через командную строку, строку пуска или Power Shell:
- Откройте командную строку в Windows 11 с помощью любого из предложенных инструментов. Наиболее быстрый способ — нажать на комбинацию Win+R, чтобы вызвать командную строку, ввести необходимую команду и быстро заблокировать текущий профиль.
- Введите команду tsdiscon.
- После входа на экран блокировки введите ПИН-код или пароль для другого аккаунта, чтобы легко сменить учетную запись пользователя.
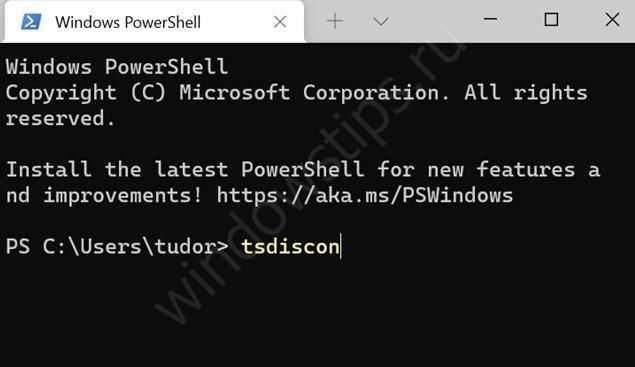
Как видно, переключение между профилями в Windows 11 не составляет труда. Для большинства пользователей наиболее простым и удобным является вариант с применением меню «Пуск», но можно использовать и другие способы.
6 способов переключить пользователя в Windows 10
Обязательно создайте точку восстановления на случай, если что-то пойдет не так.
Способ 1. Как переключить пользователя из меню «Пуск»
Если вы уже вошли в Windows 10 под своей учетной записью, не беспокойтесь, вы все равно можете переключиться на другую учетную запись пользователя из меню «Пуск». Просто нажмите кнопку « Пуск» в левом нижнем углу, затем щелкните изображение своей учетной записи пользователя и в контекстном меню выберите учетную запись пользователя, на которую хотите перейти.
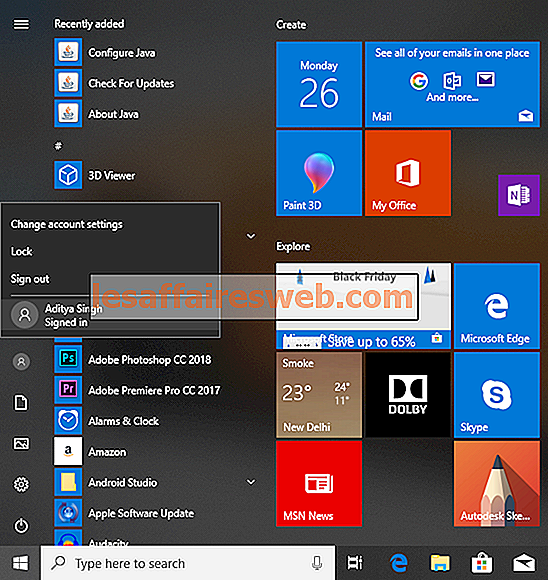
Теперь вы попадете прямо на экран входа в выбранную вами учетную запись, просто введите пароль или PIN-код, и вы успешно войдете в эту учетную запись пользователя . Вы можете снова вернуться к своей первоначальной учетной записи, выполнив те же действия.
Способ 2: Как переключить пользователя с помощью Windows Key + L
Если вы хотите переключиться на другую учетную запись, когда вы уже вошли в другую учетную запись, не беспокойтесь, просто нажмите комбинацию клавиш Windows + L на клавиатуре.

После того, как вы это сделаете, вы попадете прямо на экран блокировки, и в процессе вы будете заблокированы от вашей учетной записи пользователя. Нажмите в любом месте на экране блокировки, и вам будет показан экран входа, где вы можете выбрать любую учетную запись пользователя, в которую вы хотите войти.
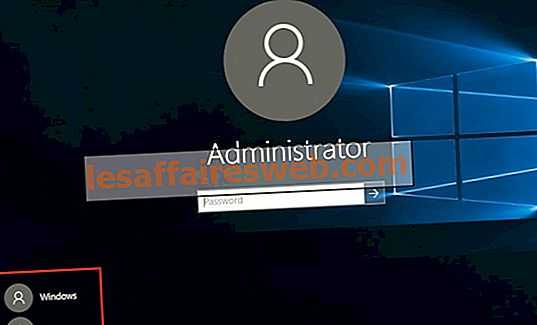
Способ 3: как переключить пользователя с экрана входа
Первое, что вы видите, когда запускаете свой ПК, это экран входа в систему, где по умолчанию выбрана самая последняя учетная запись пользователя, которую вы использовали для входа, и вы можете напрямую войти, введя пароль или PIN-код.
Но если вы хотите выбрать другую учетную запись пользователя, на экране входа нажмите доступные учетные записи пользователей в левом нижнем углу экрана. Выберите учетную запись, затем введите пароль или PIN-код для входа в эту учетную запись.
Способ 4: Как переключить пользователя с помощью ALT + F4
Примечание: убедитесь, что вы сохранили всю свою работу и закройте все открытые приложения, прежде чем следовать этому методу, или нажмите ALT + F4, чтобы закрыть все ваши приложения.
Убедитесь, что вы находитесь на рабочем столе, если нет, то перейдите на рабочий стол и убедитесь, что вы щелкаете пустую область на рабочем столе, чтобы сделать ее текущим сфокусированным (активным) окном. После этого нажмите и удерживайте комбинацию клавиш ALT + F4 на клавиатуре. Это покажет вам приглашение выключения, в раскрывающемся списке выключения выберите «Переключить пользователя» и нажмите «ОК».
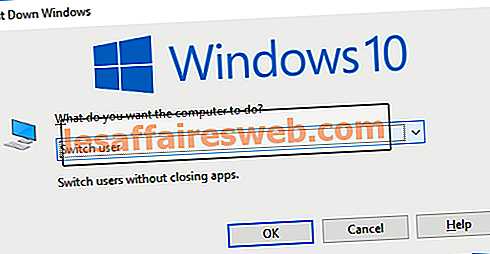
Это приведет вас к экрану входа в систему, где вы можете выбрать любую учетную запись пользователя, которую вы хотите, просто введите правильную информацию для входа, и все готово.
Способ 5: Как переключить пользователя с помощью CTRL + ALT + DELETE
Этот метод работает, только если вы уже вошли в систему с учетной записью пользователя и хотите переключиться на другую учетную запись пользователя. Теперь нажмите комбинацию клавиш CTRL + ALT + DELETE на клавиатуре, чтобы перейти на новый экран, просто нажмите « Переключить пользователя ». Это снова приведет вас к экрану входа в систему, где вы сможете выбрать любую учетную запись пользователя, на которую хотите переключиться.
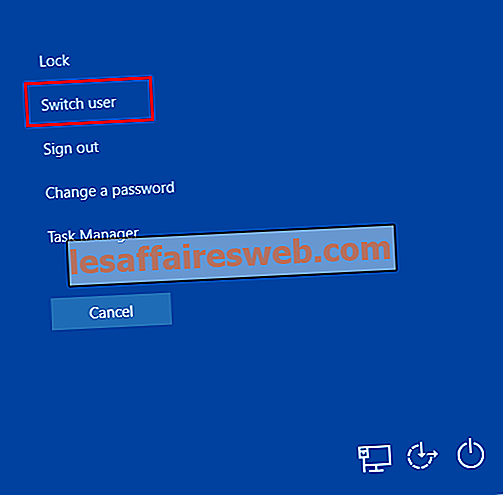
Способ 6: Как переключить пользователя из диспетчера задач
Если вы уже вошли в Windows 10 под своей учетной записью, не беспокойтесь, вы все равно можете переключиться на другую учетную запись пользователя из диспетчера задач. Чтобы открыть диспетчер задач, одновременно нажмите сочетание клавиш CTRL + SHIFT + ESC на клавиатуре.

Теперь обязательно перейдите на вкладку «Пользователи», затем щелкните правой кнопкой мыши уже зарегистрированную учетную запись пользователя, на которую вы хотите переключиться, и выберите « Сменить учетную запись пользователя» . Если это не работает, выберите уже зарегистрированного пользователя, на которого хотите переключиться, и нажмите кнопку « Переключить пользователя» . Теперь вы будете перенаправлены прямо на экран входа в выбранную учетную запись пользователя. Просто введите пароль или PIN-код, чтобы успешно выполнить вход в конкретную учетную запись пользователя.
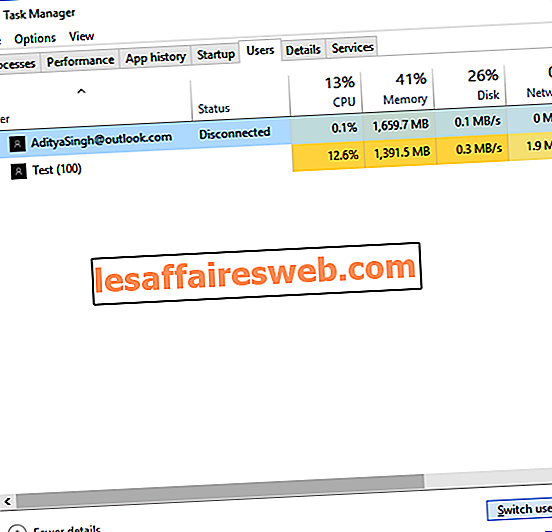
Рекомендуемые:
- Устранить проблему с драйверами аудио высокой четкости Realtek
- Исправить меню «Пуск» не работает в Windows 10
- Включить расширенную защиту от спуфинга для проверки подлинности Windows Hello Face
- Исправить Bluetooth не может отключиться в Windows 10
Вот и все, что вы успешно изучили, как переключить пользователя в Windows 10, но если у вас все еще есть какие-либо вопросы относительно этого руководства, не стесняйтесь задавать их в разделе комментариев.
Как переключать пользователей в Windows 10 из командной строки (CMD) или PowerShell
Если вам нравятся среды командной строки , откройте командную строку или PowerShell. Затем введите и нажмите Enter.
Команда tsdiscon возвращает вас к экрану блокировки. На нем нажмите, коснитесь или нажмите клавишу на клавиатуре, а затем выберите переключить пользователей
Обратите внимание, однако, что этот метод не работает в Windows 10 Home. Вы можете использовать его только в Windows 10 Pro или других выпусках, таких как Windows 10 Enterprise
Как вы предпочитаете переключать пользователей в Windows 10?
Теперь вы знаете все методы, которые нам известны для изменения зарегистрированного пользователя в Windows 10. Попробуйте их и используйте те, которые вы предпочитаете. Если у вас есть какие-либо предложения, вопросы или проблемы, не стесняйтесь использовать форму комментария ниже.
Задача:
Создать новую учётную запись, используя аккаунт Microsoft. Полноценная учётная запись Microsoft имеет в себе много интересных и полезных функций: облачное хранилище, настроенный Skype, контакты, календарь, синхронизация с телефоном и многое, многое другое.
Проблема.
При попытке создать новую учётную запись, не важно какую: локальную или с аккаунтом Microsoft, ничего не происходит. Почти ничего
Иногда на долю секунды появляется какое-то окошко и тут же исчезает. Что в нём содержится увидеть не удаётся.
Решение.
1 вариант.
Включить контроль учётных записей (UAC).
Контроль учётных записей является частью обеспечения безопасности системы. При попытке внести в систему какие-либо значительные изменения, контроль учётных записей затребует введение логина-пароля администратора. По сути, его функция заключается в переходе из одной учётной записи в другую без сложных и трудоёмких переключений, без выхода из системы. Таким образом, UAC обеспечивает дополнительную безопасность, не позволяя программам незаметно вносить свои изменения.
Но дело в том, что постоянное подтверждение своих действий сильно раздражают многих пользователей и они умышленно отключают контроль UAC, а в некоторых неофициальных сборках контроль учётных записей отключён изначально.
Добавление же новых учётных записей в Windows 10 невозможно при отключённом UAC, поэтому проверяем его статус и, если он отключён – включаем.
Жмём правой кнопкой мыши по значку «Пуск» — выбираем «Панель управления»
Далее: «Учётные записи пользователей» — снова «Учётные записи пользователей»
«Изменить параметры контроля учётных записей»
Положение ползунка в самой нижней части шкалы означает, что контроль учётных записей находится в состоянии «выключен». Передвигаем ползунок на одно-два деления вверх и жмём «ОК».
Перезагружаем компьютер.
2 вариант.
Восстановление системных файлов
Возможно, в процессе работы системы были испорчены или удалены некоторые системные файлы, отвечающие за работу учётных записей. Необходимо восстановить испорченные файлы.
Запускаете командную строку от имени администратора и вводите команду
sfc /scannow
3 вариант
Выполнить последовательно команды
4 вариант.
Восстановить систему более сильными методами. А именно:
попытаться откатиться до более ранней рабочей точки восстановления, если таковые имеются.
Использовать инструменты восстановления системы. Об этих методах существуют отдельные статьи, но попробую в двух словах.
Жмём «Пуск» – «Параметры» — «Обновление и безопасность»
Вкладка «Восстановление» – «Вернуть компьютер в исходное состояние»
Далее «Начать» и выбрать наиболее подходящий вариант
5 вариант.
Создать учетную запись, используя командную строку
Запустите Командную строку с правами Администратора.
Введите команду:
net user имя_пользователя пароль /add
, где:
- «имя_пользователя» — имя юзера в системе;
- «пароль» — пароль для входа.
На этом всё. Надеюсь, какой-нибудь вариант вам поможет. Удачи.
Представьте себе этот сценарий. Вы создали разные учетные записи пользователей, чтобы каждый пользователь мог отдельно входить в систему и работать со своими файлами и приложениями. Таким образом, каждая учетная запись не будет мешать работе с личной информацией и приложениями других пользователей. Однажды вы пытаетесь сменить учетную запись пользователя только для того, чтобы узнать, что других пользователей не существует.
Эта проблема широко распространена, и многие пользователи Windows 10 жалуются на нее. Если у вас такая же проблема, вы в надежных руках. В этом посте мы объясняем, как отобразить параметр «Сменить пользователя» в Windows 10.
Прежде чем мы это сделаем, вот краткое описание того, что делает функция переключения пользователя.
Переключение между учетными записями пользователей в Windows 10
Если одним компьютером либо ноутбуком пользуются несколько человек, то стоит задуматься о создании разных учетных записей пользователей. Это позволит разграничить рабочие пространства, так как у всех пользователей будут различные настройки, расположение файлов и т.д. В дальнейшем достаточно будет переключиться с одной учетной записи на другую. Именно о том, как это сделать в операционной системе Windows 10 мы и поведаем в рамках данной статьи.
Методы переключения между учетными записями в Windows 10
Достичь описанной цели можно несколькими разными способами. Все они простые, а конечный результат будет одинаковым в любом случае. Поэтому можете выбрать для себя наиболее удобный и пользоваться им в дальнейшем. Сразу отметим, что указанные способы можно применять как к локальным учетным записям, так и к профилям Microsoft.
Способ 1: При помощи меню «Пуск»
Начнем, пожалуй, с самого популярного метода. Для его использования вам нужно будет выполнить следующие действия:
- Найдите в левом нижнем углу рабочего стола кнопку с изображением логотипа «Windows». Нажмите на нее. Как вариант, можно использовать клавишу с таким же рисунком на клавиатуре.
2.В левой части открывшегося окна вы увидите вертикальный перечень функций. В самом верху такого списка будет находиться изображение вашей учетной записи. Необходимо кликнуть на нее.
3.Появится меню действий для данной учетной записи. В самом низу списка вы увидите другие имена пользователей с аватарами. Нажимаем ЛКМ на той записи, на которую необходимо переключиться.
4.Сразу после этого появится окно входа в операционную систему. Тут же вам предложат войти в выбранную ранее учетную запись. Вводим при необходимости пароль (если он установлен) и жмем кнопку «Войти».
5.Если вход от имени другого пользователя осуществляется впервые, тогда придется немного подождать, пока система произведет настройку. Это занимает буквально несколько минут. Достаточно дождаться, пока исчезнут уведомляющие надписи.
6.Спустя некоторое время вы окажетесь на рабочем столе выбранной учетной записи
Обратите внимание, что настройки ОС будут возвращены в исходное состояние, для каждого нового профиля. В дальнейшем можно их изменить так, как вам нравится
Они сохраняются отдельно для каждого пользователя.
Если он по каким-то причинам вам не подходит, тогда можете ознакомиться с более простыми методами переключения профилей.
Способ 2: Комбинация клавиш «Alt+F4»
Этот метод более простой по сравнению с предыдущим. Но из-за того, что о различных комбинациях клавиш операционных систем Windows знают не все, он менее распространен среди пользователей. Вот как это выглядит на практике:
1.Переключаемся на рабочий стол операционной системы и нажимаем одновременно клавиш «Alt» и «F4» на клавиатуре.
2.На экране появится небольшое окно с выпадающим списком возможных действий. Открываем его и выбираем строчку под названием «Сменить пользователя».
3.После этого нажимаем кнопку «OK» в этом же окошке.
4.В результате вы окажетесь в начальном меню выбора пользователя. Список таковых будет находиться в левой части окна. Нажимаем ЛКМ на названии нужного профиля, после чего вводим пароль (при необходимости) и жмем кнопку «Войти».
Через несколько секунд появится рабочий стол и можно будет приступать к использованию компьютера или ноутбука.
Способ 3: Комбинация клавиш «Windows+L»
Описываемый далее способ — самый простой из всех упомянутых. Дело в том, что он позволяет переключаться с одного профиля на другой без всяких выпадающих меню и прочих действий.
- На рабочем столе компьютера или ноутбука нажмите вместе клавиши «Windows» и «L».
2.Эта комбинация позволяет моментально выйти из текущей учетной записи. В результате вы сразу же увидите окно входа и перечень доступных профилей. Как и в предыдущих случаях, выбираем нужную запись, вводим пароль и жмем кнопку «Войти».
Когда система загрузит выбранный профиль, появится рабочий стол. Это значит, что можно приступить к использованию устройства.
Вот и все способы, о которых мы хотели вам поведать. Помните, что лишние и неиспользуемые профили можно в любой момент удалить. О том, как это сделать, мы рассказывали детально в отдельных статьях.





























