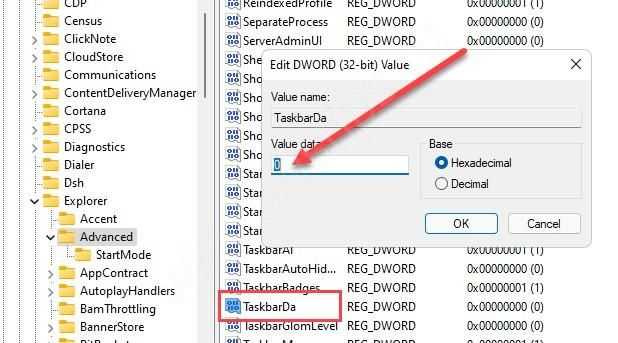Ищи панель задач
Шаг 1: Начни с открытия рабочего стола Windows 11. Панель задач расположена внизу экрана и содержит различные ярлыки и значки для быстрого доступа к разным функциям и приложениям.
Шаг 2: Если панель задач не отображается, проверь, не скрыта ли она. Можешь навести указатель мыши на нижнюю часть экрана, чтобы она появилась автоматически. Если панель задач все равно не появляется, то возможно она была отключена, и тебе нужно будет включить ее.
Шаг 3: Если панель задач отображается, но она скрыта другими окнами или программами, можешь щелкнуть по их иконкам на панели задач, чтобы свернуть или развернуть окна и сделать панель задач видимой.
Шаг 4: Если панель задач все еще не отображается или не работает правильно, попробуй выполнить перезапуск компьютера. Это обычно решает множество проблем, связанных с панелью задач.
Шаг 5: Если все остальное не помогло и проблема остается, возможно, тебе придется обратиться в службу поддержки или поискать решение на специализированных форумах.
Примечание: Панель задач — это важная часть интерфейса Windows 11, которая облегчает быстрый доступ к основным функциям и приложениям. Поэтому, если она не работает должным образом, это может сильно затруднить использование операционной системы.
Установка Windows 11 на компьютер
Установка операционной системы Windows 11 на компьютер является процессом, требующим некоторых навыков и внимания. В этом разделе мы рассмотрим основные шаги по установке Windows 11 на ваш компьютер.
Проверьте системные требования: Перед установкой Windows 11 убедитесь, что ваш компьютер соответствует минимальным системным требованиям. Это включает в себя процессор, оперативную память, свободное место на жестком диске и поддержку UEFI и Secure Boot.
Создайте резервную копию данных: Перед установкой новой операционной системы рекомендуется создать резервную копию всех важных данных на вашем компьютере. Это позволит избежать потери данных в случае непредвиденных проблем во время установки.
Получите установочный образ Windows 11: Скачайте официальный установочный образ Windows 11 с официального сайта Microsoft или другого надежного источника
Обратите внимание на версию операционной системы (32-битная или 64-битная) и языковые параметры.
Подготовьте установочный носитель: Запишите установочный образ Windows 11 на USB-флешку или создайте загрузочный диск. Для этого вам может потребоваться соответствующая программа, например, Rufus или Windows USB/DVD Download Tool.
Подключите установочный носитель и перезагрузите компьютер: Подключите USB-флешку или вставьте загрузочный диск в компьютер
Перезагрузите компьютер и убедитесь, что в настройках BIOS или UEFI выбрано правильное устройство загрузки.
Запустите процесс установки: После загрузки с установочного носителя следуйте инструкциям на экране, чтобы начать процесс установки Windows 11. Вам может потребоваться выбрать язык, регион, раскладку клавиатуры, а также прочитать и принять лицензионное соглашение.
Настройте параметры установки: После выбора параметров установки вам может потребоваться выбрать раздел жесткого диска для установки Windows 11 и настроить другие параметры, такие как имя пользователя, пароль и сетевые настройки.
Дождитесь завершения установки: После всех настроек и подтверждения параметров установки, дождитесь завершения процесса установки Windows 11. Это может занять некоторое время, в зависимости от производительности вашего компьютера.
Настройте и активируйте Windows 11: После завершения установки и первой загрузки Windows 11, выполните первоначальные настройки, такие как установка обновлений, настройка учетной записи Microsoft или локальной учетной записи и активация операционной системы.
Поздравляем! Теперь у вас установлена операционная система Windows 11 на вашем компьютере.
Войдите в систему с учетной записью Microsoft
Поскольку панель виджетов использует вашу учетную запись Microsoft для отображения календаря, погоды, актуальных новостей и многого другого, панель виджетов не будет работать для вас, если вы вошли в систему с локальной учетной записью на своем ПК. Таким образом, вы можете попробовать переключиться на учетную запись Microsoft, выполнив следующие действия.
Шаг 1: Нажмите клавишу Windows + I, чтобы запустить приложение «Настройки». Перейдите на вкладку «Учетные записи» с помощью левой панели и выберите параметр «Ваша информация».
Шаг 2. В разделе «Настройки учетной записи» нажмите «Войти вместо этого с учетной записью Microsoft» и введите свои учетные данные, чтобы продолжить.
Как я могу исправить виджет погоды Windows 11, если он не отображается на панели задач?
1. Проверьте настройки виджета
- Перейти к Поиск кнопка, тип Настройки , и ударил .
- Нажми на Персонализация вкладка
- На Элементы панели задач список, найти Виджеты вариант.
- Переключить Виджет кнопка, чтобы повернуть его на .
2. Очистите файлы ПК
- Открой Начать поиск коробка, тип Командная строка и выберите Запустить от имени администратора вариант.
- Введите следующие команды в указанном ниже порядке и нажмите для каждой:
- Запустить снова ваш компьютер
Все эти команды гарантируют, что на вашем ПК есть находки и восстанавливает поврежденные файлы которые могут повлиять на нормальное функционирование программ Windows 11.
Альтернативный и простой способ ремонта вашего ПК — использовать Restoro PC Repair Tool. Это программное обеспечение будет эффективно сканировать, выявлять и устранять все проблемы с ПК, влияющие на ваш компьютер, тем самым оптимизируя его производительность.
⇒ Получить Ресторо
3. Включите SSL и TLS
- Нажмите клавишу + на клавиатуре, чтобы открыть Настройки приложение.
- Выбрать Сеть и Интернет вкладка Нажмите на Расширенные настройки сети .
- Выберите тип сети, которую вы используете.
- Нажмите на Посмотреть все свойства .
- Выбрать Редактировать кнопка на Назначение DNS-сервера вкладка
- Измените настройки DNS с Автоматический (DHCP) к Руководство .
- Переключать в IPv4 а также IPv6 кнопки и включите их.
- Изменить Предпочтительный DNS детали к 4.2.2.1 а также Альтернативный DNS к 4.2.2.2 .
- Нажмите ХОРОШО чтобы сохранить изменения.
- Вернитесь к кнопке Пуск, Поиск настройки интернета , и ударил Войти чтобы открыть свойства Интернета.
- Нажми на Передовой вкладка
- Прокрутите до Безопасность категорию и проверьте эти параметры: SSL 3.0, TLS 1.0, TLS 1.1, TLS 1.2, TLS 1.3.
- Нажмите Подать заявление а также ХОРОШО применить изменения.
4. Использование стороннего программного обеспечения
Совет эксперта:
После перезагрузки в левой части ПК появится значок, нажмите на него, и он автоматически изменится на виджет погоды.
- Как убрать виджет погоды с панели задач в Windows 11
- ИСПРАВЛЕНИЕ: приложение «Погода» для Windows 10/11 не работает
- Исправлено: ошибка версии SSL или несоответствие шифра в Windows 10/11
5. Настройте групповую политику
- Нажмите клавишу + на клавиатуре, чтобы открыть пустой Бежать диалог.
- Тип gpedit.msc и нажмите ХОРОШО .
- Перейдите к Конфигурация компьютера каталог.
- Выбирать Административные шаблоны , тогда Компоненты Windows .
- Найдите Виджеты папку и дважды щелкните, чтобы открыть ее.
- Нажми на Разрешить виджеты возможность открыть расширенное окно.
- Выбрать Не настроено вариант и нажмите Подать заявление а потом ХОРОШО чтобы сохранить изменения.
6. Создайте новую учетную запись пользователя
- Нажми на Начать поиск кнопка, тип Настройки , и ударил .
- Нажми на учетные записи вариант.
- Выбрать Семья и другие пользователи вариант.
- На Другие пользователи вкладка, выберите Добавить аккаунт чтобы добавить другого пользователя.
- Выбирать я у вас нет данных для входа этого человека когда будет предложено войти в свою учетную запись Microsoft.
- Выбрать Добавить пользователя без учетной записи Microsoft вариант. Введите свой логин, пароль, подсказка к паролю , нажмите Следующий и следуйте инструкциям, чтобы завершить процедуру.
После создания учетной записи выйдите из старой учетной записи и войдите в новую. Повторите тот же процесс и войдите в свою предыдущую учетную запись. Проблема исправляется.
7. Проверьте Центр обновления Windows
- Нажмите клавишу + на клавиатуре, чтобы открыть Настройки приложение.
- Нажми на Центр обновления Windows вкладка
- Нажми на История обновлений . Попробуйте, если у вас есть обновление KB5010414. Если обновление не существует, установите его и повторите попытку.
Этот вариант работает в основном для людей, которые обновились с Windows 10 до 11 напрямую с помощью обновления. Функция погоды была выпущена в обновлении KB5010414, что делает ее обязательной.
Почему виджет погоды Windows 11 не обновляется?
Если виджет погоды не обновляется, возможно, у вас есть проблема с сетью, которая мешает ему работать должным образом, поэтому обязательно проверьте это.
Повреждение вашей установки Windows также может вызвать эту проблему, поэтому вам, возможно, придется восстановить установку или заново создать свой профиль пользователя.
В Windows 11 есть множество виджетов для разных целей. Некоторые другие виджеты, которые поставляются с новой операционной системой, включают календарь, фотографии, советы, развлечения, трафик и т. д.
Если проблема все еще существует, вы можете посетить наш Виджеты Windows 11 не работают руководство для более подробных решений.
Отключить графический драйвер
Графический драйвер — это программное обеспечение на вашем ПК, отвечающее за подключение ОС к оборудованию вашего ПК. Иногда небольшие сбои в графическом драйвере также могут привести к проблемам с виджетами. Как ни странно, временное отключение графического драйвера сработало для многих пользователей при устранении этой проблемы. Вот как это сделать.
Шаг 1: Нажмите на значок поиска на панели задач, введите Диспетчер устройстви нажмите Enter.
Шаг 2. В окне «Диспетчер устройств» разверните «Видеоадаптеры» и дважды щелкните видеокарту, чтобы открыть ее свойства.
Шаг 3: В следующем окне перейдите на вкладку «Драйвер» и нажмите «Отключить устройство». Наконец, нажмите ОК.
Если на вашем ПК установлено несколько графических карт, повторите этот процесс, чтобы отключить их. Теперь попробуйте использовать виджеты в Windows 11. Если они работают нормально, вы можете включить драйверы, выполнив те же действия, что и выше.
To end with,
Widgets have become an important part of all computer systems. Presently, even mobile phones have widgets for ease of work. Windows 11 was announced by the company on June 24, 2021 and was released for the public on October 5, 2021. As I have already said, new things will have some flaws. You will only understand them once you start using. The problem with weather widgets has been brought to light and Microsoft has already provided a solution. You also have access to third-party apps to get the same done. Don’t worry if you don’t see the weather widget on the taskbar in Windows 11, follow the steps and get it placed in the right position quickly.
Совет 4: Как установить погоду на рабочий стол
Не дюже комфортно каждый раз, когда необходимо узнать температуру за окном и прогноз погоды, открывать в браузере соответствующую страничку. Значительно отменнее будет установить гаджет с погодным информером, тот, что будет механически обновлять температурные значения и показывать прогноз.
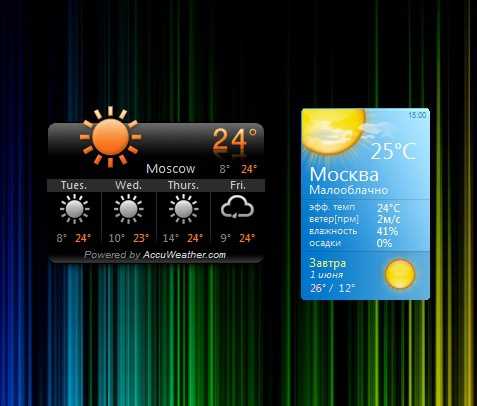
Инструкция
1. Если на ваш компьютер установлена операционная система Windows 7, перейдите на один из следующих сайтов: www.sevengadgets.ru либо www.wingadget.ru. В поле поиска введите слово Weather. На новой странице выберите из списка понравившийся вам гаджет и скачайте его на свой компьютер. Позже заключения загрузки исполните установку гаджета, тот, что будет размещен на рабочий стол . Щелкните на кнопке настроек рядом с гаджетом и установите свой город и другие параметры.
Frequently Asked Questions
Ques. Can you add Widgets on Windows 11 desktop?
Ans. Yes, Windows 11 enables users to add multiple Widgets of their choice on their desktop. Identify the Add widgets button present between Main Widgets & the section for Top stories. From this Widget Settings window select the widget that you wish to add.
Ques. Is it possible to customize Widgets in Windows 11?
Ans. Windows 11 has added multiple features and the possibility to customize Widgets is one of them. Depending upon your requirements, update the size or types of Widgets. Add a Watchlist on your screen to keep track of the stock market.
Ques. How to add a Clock Widget to Windows 11 device?
Ans. Download a third-party application, there are a number of apps available for this purpose. Use this app to add digital, world, and square clocks on your Windows 11 PC.
Windows Desktop Gadgets for Weather#
If you prefer having the weather forecast displayed on the Windows desktop instead of the taskbar, the following desktop weather gadgets are some of the most popular ones.
Note: Be very careful about downloading desktop weather apps from other sites that cover this topic. Many of those apps are old and links have been replaced by malware. All apps below are the best Windows apps for desktop gadgets and have been tested and cleared by us before including in the list.
1. 8GadgetPack
This app is available for free and includes more than just a desktop weather widget. In fact, it includes a whole list of widgets like CPU utilization, an app launcher, calendar, clipboarder and more. If you don’t want all of those installed, then pass by this app. You can pick and choose which ones to include on your desktop after installation.
If you’re only interested in the weather, you can leave this app as-is after installation. It includes the clock and weather on the desktop upon launch. If you do want to use any of the other desktop gadgets, right-click on the app and select Add gadgets.
2. Widget Launcher
This app is available in the Microsoft Store. You will need to log into your Microsoft account before you can download the app. Once you add it, you’ll get instant access to the weather, world clocks, a CPU monitor, and extensions that provide for even more content on your desktop.
This app also has more customization options than most other desktop weather apps. So if you like variety, then this will be the right desktop weather widget for you.
Once you install and launch it just select Weather from the center pane, select color and transparency settings, and then select Launch Widget.
Before it’ll work, you’ll need to select the gear icon and set the location setting where you’d like to see the weather.
Select Ok and the desktop weather widget will start working as you’ve configured it.
3. Lively Wallpaper
This Windows app is primarily for creating an animated live dashboard experience. Luckily, there is one wallpaper called Ripples that includes local weather.
Unfortunately, setting up this wallpaper isn’t as straightforward as other apps. You’ll need to sign up for a free account with OpenWeatherApp and get an API key. Then customize the wallpaper and paste the API as well as the location you’d like to see the weather for.
4. Weather Forecast by Accuweather
If you spend more time looking at your browser than you do your desktop, then Accuweather’s Chrome extension called Weather Forecast is better for you.
When you first install the extension, you’ll have the option to set up the default location. The current temperature and forecast for that location will display any time you open a new tab. If you want to change the location or add other locations, just select the location and change or add them. If you use the Edge browser or Bing as your default search page, you won’t need this add-on since that page already displays your local weather.
Accuweather also has apps available for Android and iPhone or iPad devices. If you prefer live wallpapers on Apple devices, you can create your own dynamic wallpapers on macOS.
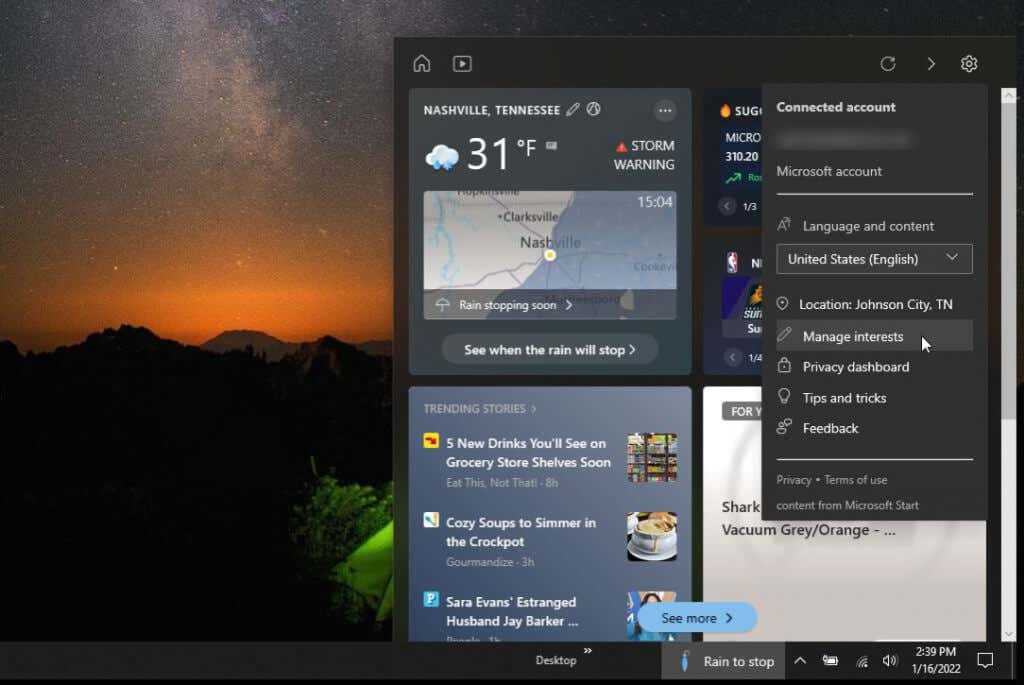
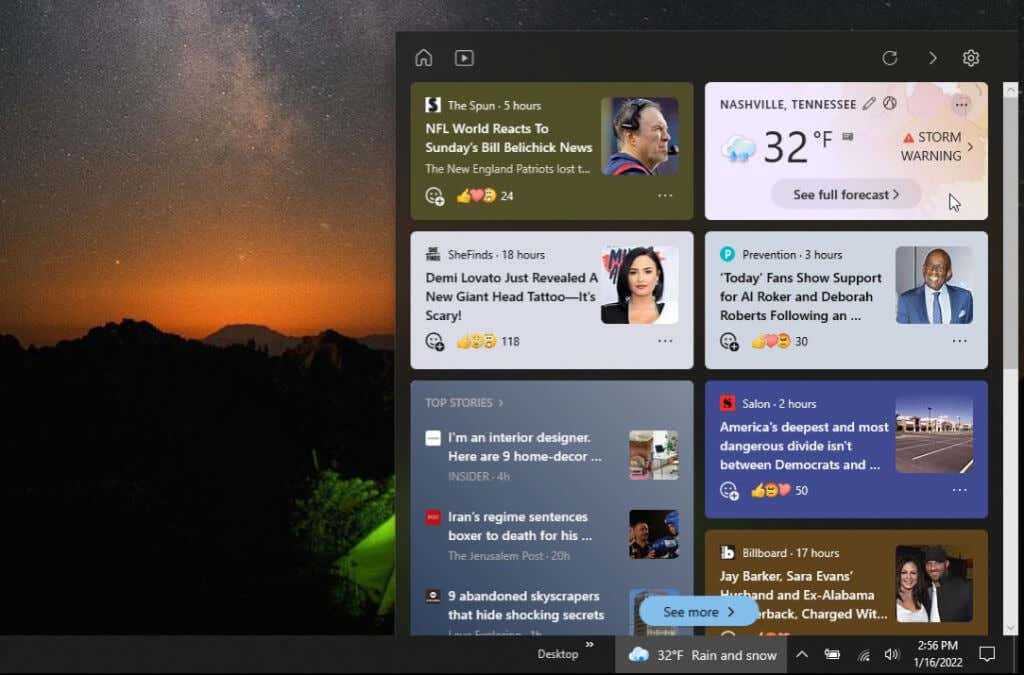
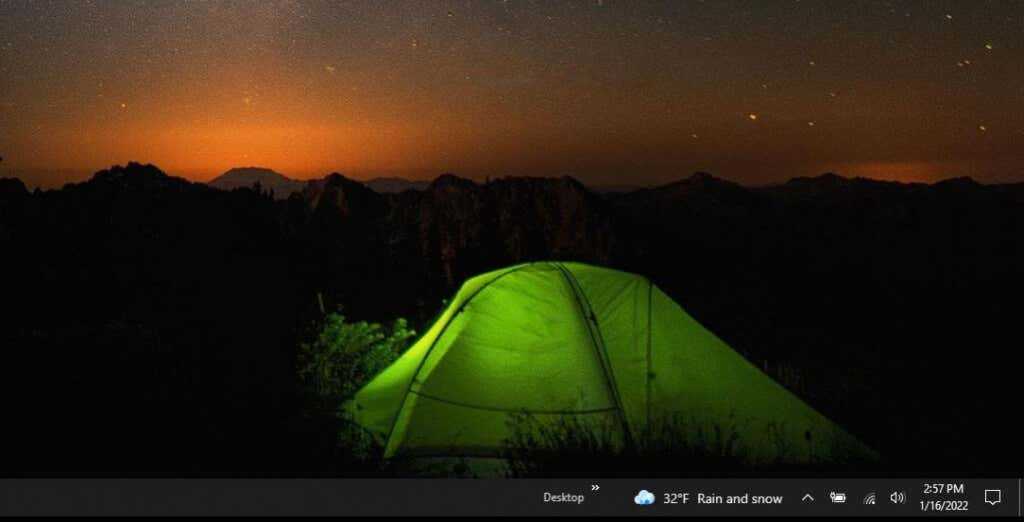
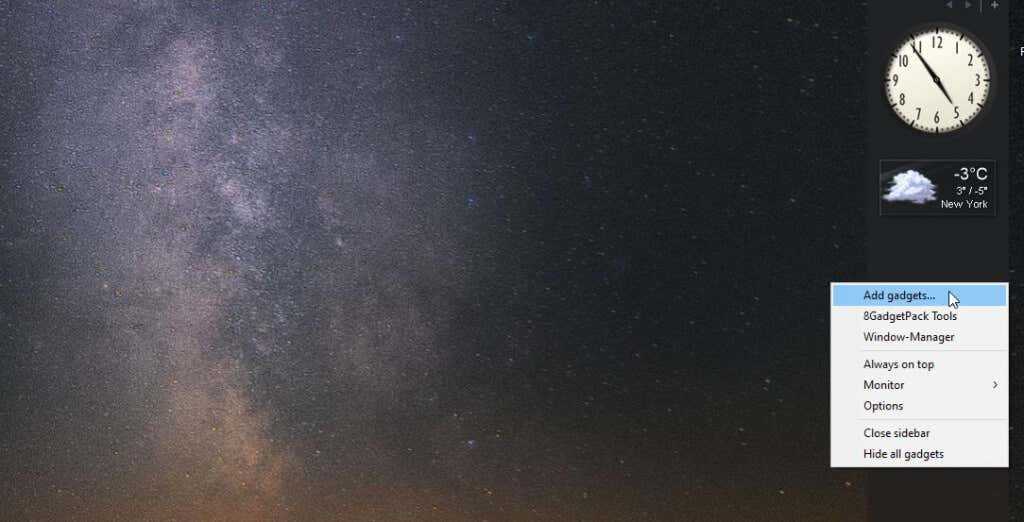
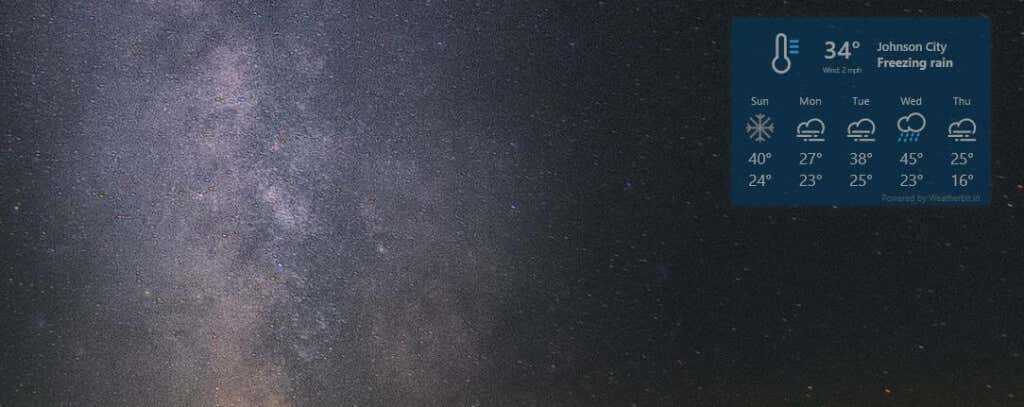

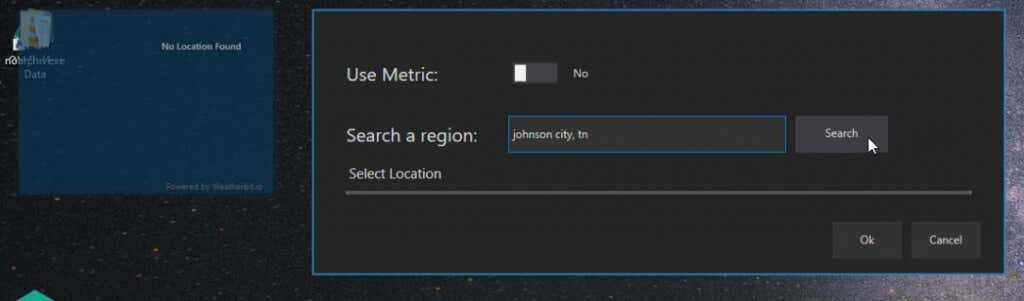
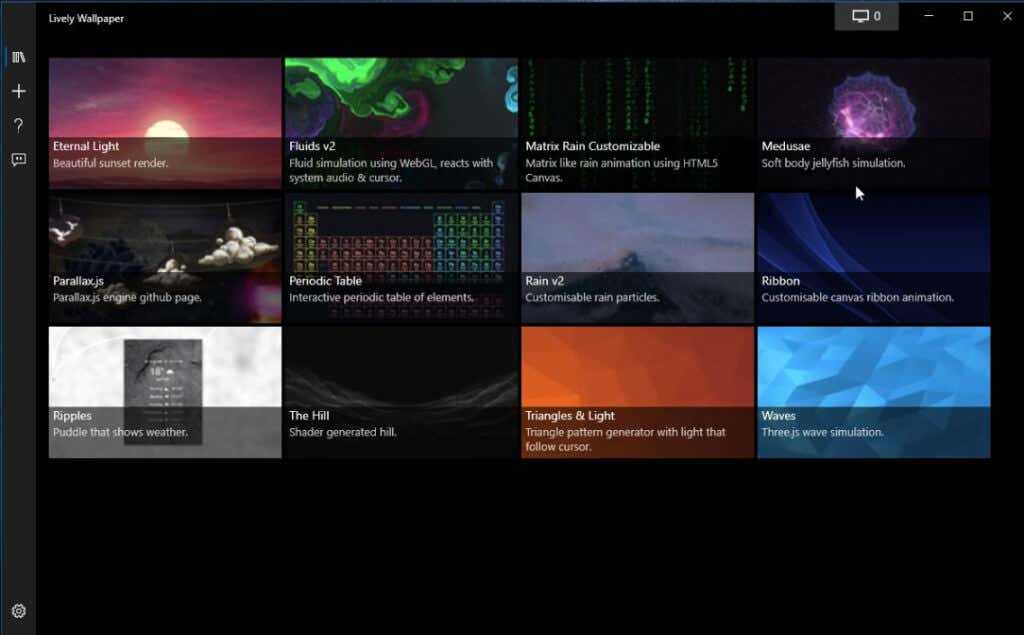
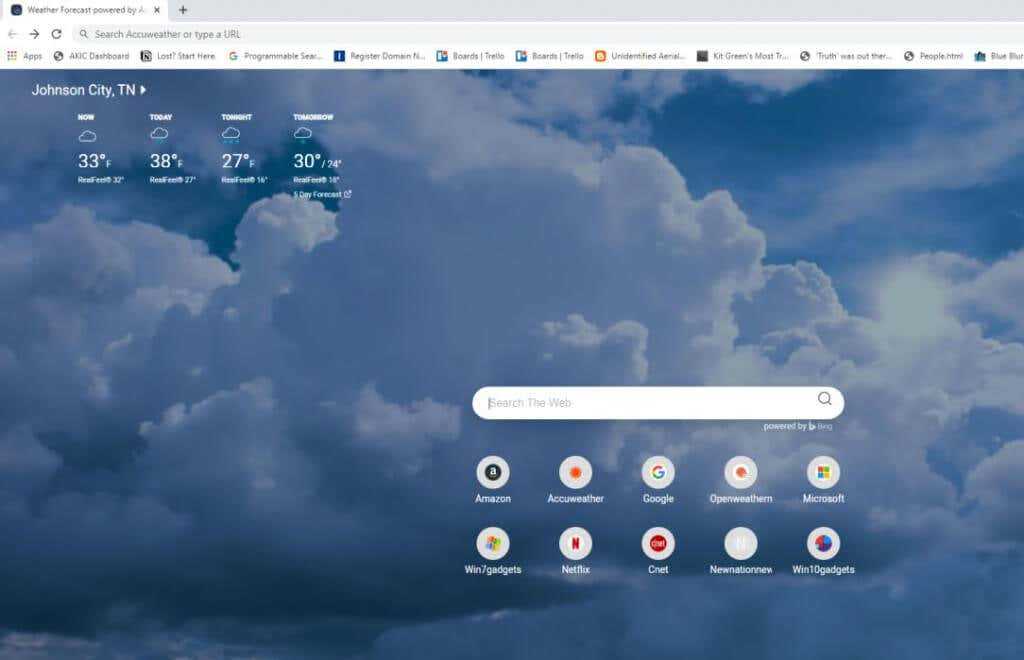
How to Add Taskbar Weather Widgets on Windows#
When it comes to the taskbar (Windows 10 Interests or Windows 11 Widgets) you’re limited to the information sources provided by Microsoft. If you prefer installing Windows 10 weather desktop gadgets instead, then you can skip to the next section.
- On Windows 10, select the Interest section of the taskbar to open the Windows 10 interests window. Select the Gear icon and select Manage interests.
Note: On Windows 11, select the Widget icon on the taskbar and select the Add widgets button. - This will open the Microsoft Interests search page. In the search field, type Weather. This will display all of the available weather interests. You can also search for RSS feeds, news and interests of any type if you prefer. News widgets are very popular as well.
- Scroll down the list and select the Interests you want to add. As you select them you’ll see the plus icon change to a blue checkmark.
Note: On Windows 11, you can search for Weather widgets in the previous window before you select Add widgets. Select each widget you want to add and you’ll see the blue checkmark appear to the right of those. - If you scroll down the Microsoft Interests search page, you’ll see all of the Interests you selected in the Followed Sources section with a blue checkmark on the right.
Now, whenever you select the Interests section of the taskbar (or the Microsoft Windows widgets icon on Windows 11), you’ll see a pop-up window displaying information from all of the widgets or interests you’ve enabled.
Even with that window closed, Windows will display the weather conditions as a taskbar widget in the form of a small line of text in your Windows taskbar.
Now you can see your local weather and the weather forecast with a quick glance without having to do anything at all.
View Weather Info in Windows 11 Taskbar via Third-party Tools
If you can’t receive the build 22518 or you don’t want to spend time waiting for the updating process, you can view weather info in Windows 11 taskbar with a third-party tool. Please pick a reliable and professional one while you are choosing a third-party tool.
Here I’d like to take Weather Bar and WeatherBug as examples. They are both free and useful tools that can be used to view weather info in Windows 11 taskbar.
Try Weather Bar as a Weather Widget in Windows 11
Weather Bar is a weather program available on Windows, macOS, and Linux. It allows you to view current weather conditions as well as 15-day forecasts. And this program supports 10 languages, such as Chinese, English, French, Japanese, Portuguese, etc.
According to the developer, this program has not been tested for Windows 11, and it might not work on Windows 11 in some cases. But it is free to try.
To download this program, you can visit its official website and click the Download icon.
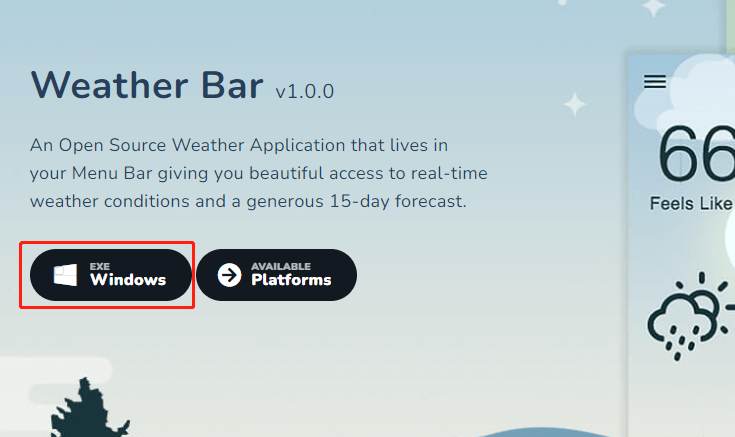
After downloading Weather Bar, run the setup file and follow the on-screen instructions to install it.
Then you can launch the application and use it to view weather info in Windows 11 taskbar. And you can click the temperature icon to expand a window that displays more details. In Weather Bar, you can click the three-line icon at the upper left corner to change location and preferences settings.
Tip: The Weather Bar icon on the taskbar usually shows in white text. To see it clearly, you might need to change your system theme to a darker one.
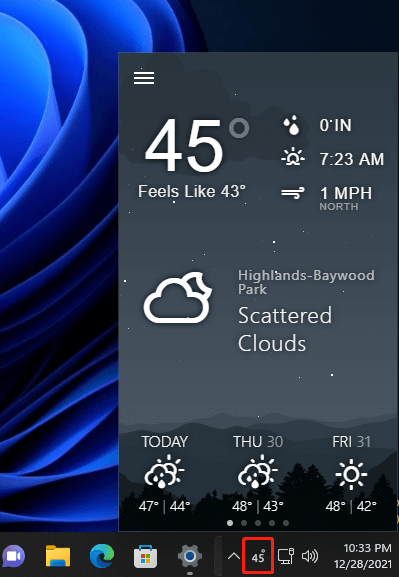
Try WeatherBug as a Weather Widget in Windows 11
Compared with Weather Bar, WeatherBug seems to be more powerful. WeatherBug provides current and extended local and national weather forecasts, news, temperature, live radar, lightning, hurricane alerts, etc. You can download and install the app from its official website.
Once the app is installed, you will be able to see the weather info in Windows 11 taskbar.
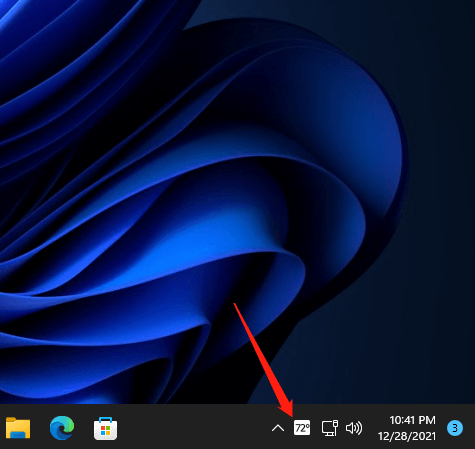
Выход из учетной записи пользователя
Бывают случаи, когда ошибка повреждения или временная ошибка заражает вашу операционную систему, не позволяя нескольким функциям работать должным образом. В случае с проблемой виджетов погоды нескольким пользователям удалось решить проблему, просто выйдя из учетной записи пользователя, а затем снова войдя в нее, поэтому мы рекомендуем попробовать этот способ.
Вот что вам нужно сделать:
- Нажмите кнопку клавиша Windows на клавиатуре, чтобы открыть меню Пуск. Вы также можете нажать на кнопку Пуск, чтобы запустить меню.
- Нажмите на свой значок профиля и выберите Выйдите из системы из контекстного меню.
- В качестве альтернативы вы также можете нажать Windows + Клавиши X вместе, чтобы открыть меню WinX.
- Выберите Выключите или выйти из системы в контекстном меню и нажмите Выйти из системы.
- После этого снова войдите в систему и проверьте, видите ли вы виджет погоды.
Как отключить
Вместо настройки мини приложений на Виндовс 11 многие принимают решение об их отключении. Такой шаг может потребоваться в случае, когда виджеты мешают или и них отсутствуют необходимые сведения. Здесь можно воспользоваться одним из следующих вариантов.
Способ №1 — Меню «Параметры»
Наиболее простой метод — сделать работу через встроенное меню «Параметры» в Windows 11. Пройдите следующие шаги:
- Кликните по пустому месту на панели задач и войдите в «Параметры панели задач». Как вариант, жмите на Win+I, а после зайдите в «Персонализация», а там «Панель задач».
- Найдите пункт «Мини приложения» и переместите тумблер в левую сторону.
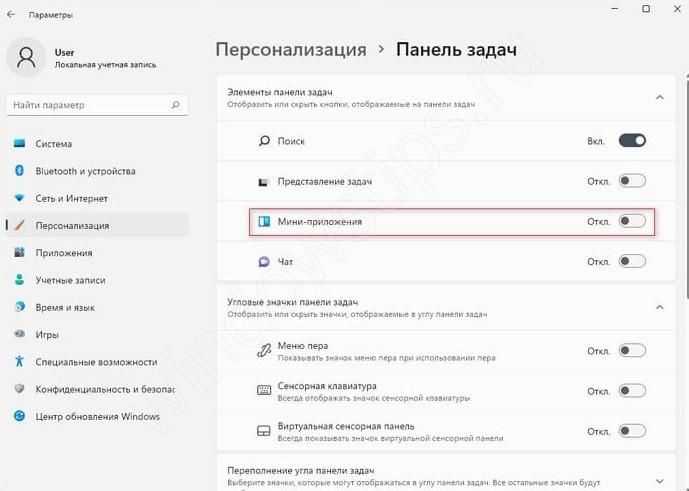
Способ №2 — через реестр
Второй способ, как избавиться от виджетов на Windows 11 — сделать это через реестр операционной системы. Алгоритм действий такой:
- Войдите в Win+R.
- Введите и выполните команду regedit.
- Найдите путь HKEY_CURRENT_USERSoftwareMicrosoftWindowsCurrentVersionExplorerAdvanced.
- Отыщите параметр DWORD, а здесь TaskbarDa. Если он отсутствует, его нужно сделать.
- Откройте TaskbarDa и присвойте ему параметр «0» для отключения мини приложений в Windows 11 или «1» для их включения.
- Убедитесь, что изменения вступили в силу.
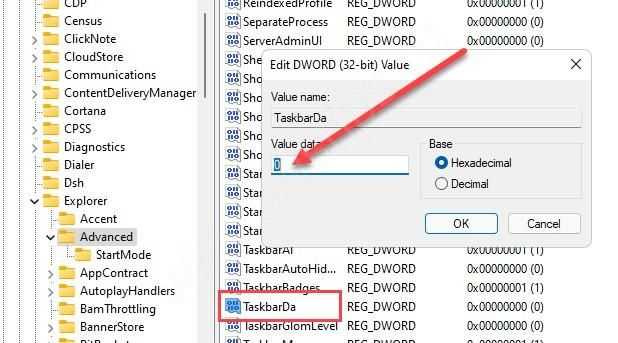
Способ №3 — Через компоненты
При наличии в распоряжении ПРО версии Виндовс 11, отключение мини приложений возможно с помощью редактора локальной групповой политики. Для этого сделайте следующие шаги:
- Жмите на Win+R.
- Введите команду gpedit.msc.
- Войдите в «Редактор локальной групповой политики».
- Откройте раздел «Политика Локальный компьютер».
- Далее жмите «Конфигурация компьютера» и «Компоненты Windows Widgets».
- Кликните на параметр «Allow Widgets».
- Выберите «Отключено» и сохраните настройки.
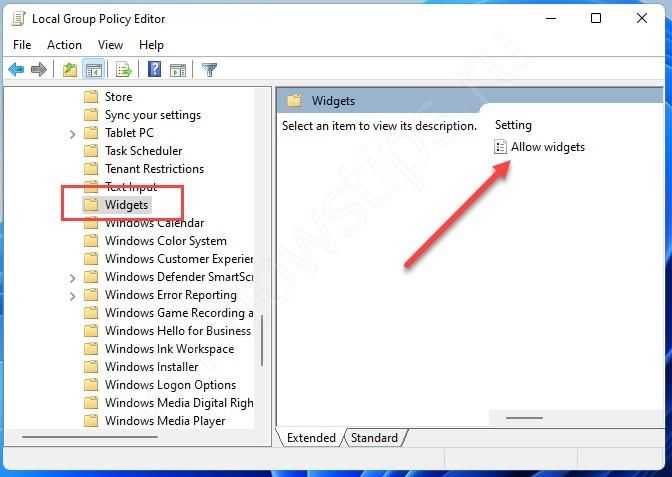
Способ №4 — Полное удаление
В некоторых случаях может потребоваться полное удаление инструмента. В таком случае виджеты можно вообще убрать с рабочего стола. Если они понадобятся снова, достаточно знать, как добавить виджеты Windows 11 (подробная инструкция приведена выше).
Для удаления сделайте следующее:
- Кликните правой кнопкой мышки на «Пуск».
- Жмите на «Терминал Windows» (администратор).
- В окне оболочки кликните на «Windows Powershell».
- Введите команду winget uninstall «windows web experience pack» и жмите «Ввод».
- Примите условия соглашений путем нажатия на кнопку «Y», а после этого кликните на «Ввод».
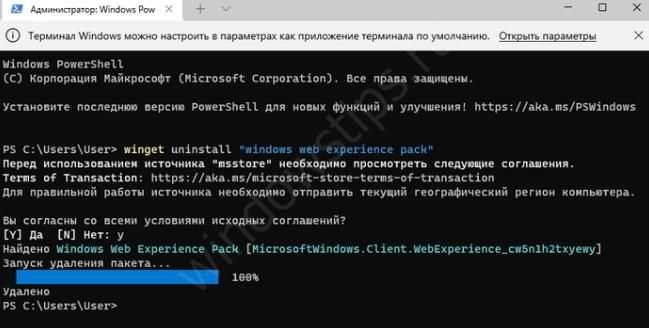
Если все сделано правильно, появляется сообщение об удалении мини приложений из Windows 11.
Установите накопительное обновление KB5010414
Еще одним решением проблемы с виджетом погоды, которое помогло многим пользователям, была установка накопительного обновления KB5010414 на Windows 11.
Если вы не знакомы, то кумулятивные обновления — это обновления, которые объединяют несколько обновлений одновременно, включая как новые, так и ранее выпущенные обновления. С другой стороны, простое обновление — это одно обновление, которое устраняет конкретную проблему.
Накопительное обновление включает в себя исправления и улучшения из предыдущих обновлений, а также.
Вот как вы можете установить это конкретное обновление для устранения проблемы:
- Нажмите Windows + I ключи одновременно на клавиатуре, чтобы открыть Настройки Windows.
- Выберите Обновление Windows на левой панели и нажмите на кнопку Кнопка «Проверить наличие обновлений в правой части окна. Это приведет к запуску сканирования для проверки системы на наличие любых ожидающих обновлений.
- После завершения сканирования найдите накопительное обновление KB5010414 и нажмите на него.
- Наконец, нажмите на Кнопка загрузки и установки и терпеливо ждать установки обновления.
- Затем перезагрузите компьютер и проверьте, можете ли вы просматривать виджет погоды.
Как удалить виджет погоды в Windows 11 с помощью групповой политики
Вы можете отключить виджет погоды, если вы используете Windows 11 Pro или более позднюю версию, используя Групповая политика.
Чтобы удалить виджет погоды с помощью групповой политики:
- Используйте сочетание клавиш Клавиша Windows + R запустить Бегать диалог.
- В Бегатьтип gpedit.msc и нажмите ХОРОШО.
- Когда Редактор групповой политики откроется, перейдите по следующему пути: Конфигурация компьютера -> Административные шаблоны -> Компоненты Windows -> Виджеты
- Двойной клик Разрешить виджеты на правой панели.
- Выберите Неполноценный вариант вверху и нажмите Применять и ХОРОШО внизу экрана.
- После выполнения описанных выше действий виджет погоды больше не будет отображаться. Однако, если вы перейдете к параметрам панели задач в настройках, вы заметите, что тумблер «Виджеты» неактивен. Чтобы снова включить его, вам нужно снова пройти через групповую политику и установить для него значение Не настроено.
Using Microsoft Weather Application
The MSN Weather application comes preinstalled in Windows 11. You can also pin this application to add weather in the taskbar. While the pinned Weather application doesn’t show any information outwardly, you can easily open it to view weather information.
- Click on the Start menu and go to All apps.
- Scroll down to the Weather application and right-click it.
- Select More and click on Pin to taskbar.
The MSN Weather application will likely show the Weather forecast of Washington, DC. This is because Washington is set as the default location for MSN Weather. If you live outside of DC, you will need to enable the Always detect my location option to get the weather forecast of your location.
- Launch Settings.
- Go to Privacy & security > Location.
- Make sure the Location services, Let apps access your location, and Weather option is enabled.
- Open the MSN Weather application.
- Click on the settings icon at the bottom left.
- Under Launch Location, select Always detect my location.
- Relaunch the Weather application.
Using Widgets
Before you begin, make sure to log in with your Microsoft account. Without a Microsoft account, the Windows 11 Widgets will not work. If you don’t have a Microsoft account, you can create one from the official website.
Enable Widgets
Enabling Widgets will add a weather report to your taskbar by default. It will show the current weather and the average temperature of your location as its icon. Clicking on it will show various news articles and other widgets, including a weather widget.
- Open Settings from the start menu.
- Go to Personalization > Taskbar.
- Toggle on Widgets.
If your Widgets toggle bar is grayed out, it is probably disabled from Group Policy Editor. To fix this issue, you will have to enable the Allow Widgets option from Policy Editor.
- Press the Windows key + R key to launch the Run box.
- Enter to open Group Policy Editor.
- Navigate to Computer Configuration > Administrative Templates > Windows Components > Widgets.
- Double click on Allow Widgets option.
- Select Enabled.
- Click Apply and OK.
Also, your taskbar alignment will affect your Widgets icon. If your taskbar alignment is at the left, you will get a small weather icon with the temperature at the top. If your taskbar alignment is at the center, the Widget icon will show your weather, temperature, and a brief statement about the current weather.
Pin Weather Widgets
When you click on the Widgets icon (weather report), it will show you various news articles and all your widgets in random order. The weather widget usually stays at the front, but sometimes you may need to scroll down to see it. So, you can pin the weather widget to make it always accessible from the top.
Furthermore, pinning the weather widget will make it display more information like the different weathers expected in a certain time range of that day.
- Click on the widgets icon.
- Select the “+” icon at the top right to open Add Widgets window.
- Choose the Weather option, and close the Add Widgets window.
Your weather widget should now be pinned to always stay on top. If you want more information about the current and future weather conditions, click on the See full forecast option.