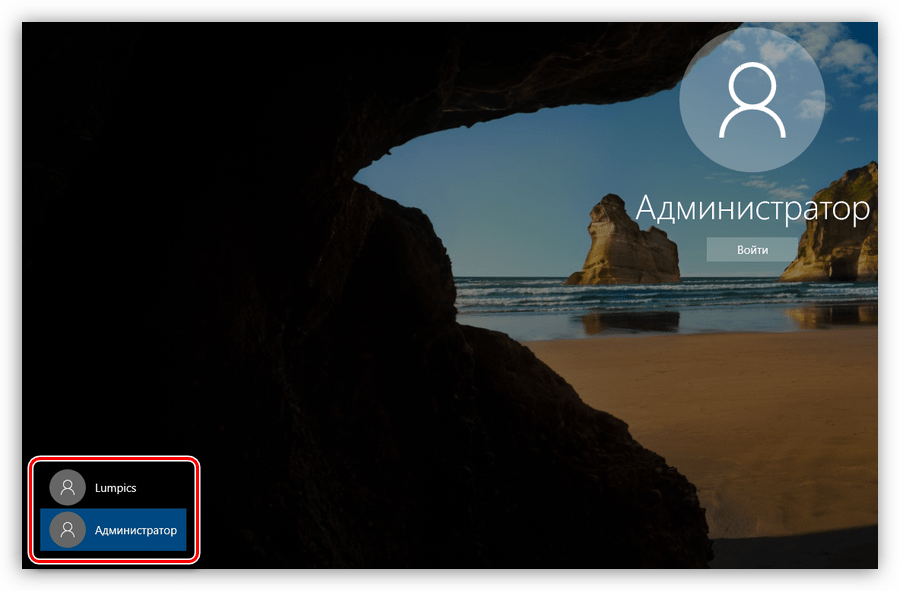Входим в Виндовс под «Администратором»
Во всех версиях Windows, начиная с XP, в списке пользователей «Администратор» имеется, но эта «учетка» по умолчанию отключена в целях безопасности. Это обусловлено тем, что при работе в этой учетной записи включаются максимальные права на изменение параметров и работу с файловой системой и реестром. Для того чтобы ее активировать, необходимо произвести ряд действий. Далее разберемся, как это сделать в разных редакциях Windows.
Windows 10
Учетную запись «Администратор» можно активировать двумя способами – через оснастку управления компьютером и с помощью консоли Windows.
Способ 1: Управление компьютером
-
Кликаем правой кнопкой мыши по значку компьютера на рабочем столе и выбираем пункт «Управление».
-
В открывшемся окне оснастки открываем ветку «Локальные пользователи и группы» и кликаем по папке «Пользователи».
-
Далее выбираем пользователя с именем «Администратор», кликаем по нему ПКМ и переходим к свойствам.
-
Снимаем галку напротив пункта, который отключает эту запись, и нажимаем «Применить». Все окна можно закрыть.
Способ 2: Командная строка
-
1. Для запуска консоли идем в меню «Пуск – Служебные», находим там «Командную строку», кликаем по ней ПКМ и переходим по цепочке «Дополнительно – Запуск от имени администратора».
-
В консоли пишем следующее:
Жмем ENTER.
Для того чтобы войти в Windows под этой учетной записью, нажимаем комбинацию клавиш CTRL+ALT+DELETE и в открывшемся меню выбираем пункт «Выйти».
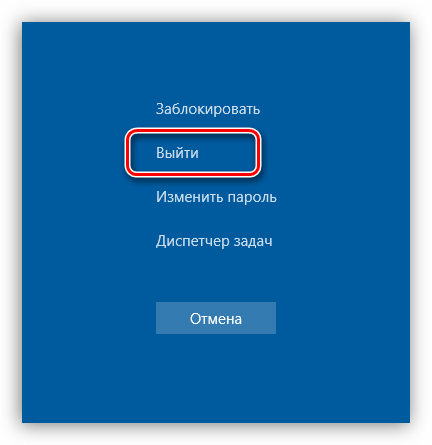
После выхода кликаем по экрану блокировки и в левом нижнем углу видим нашего включенного пользователя. Для входа достаточно выбрать его в списке и произвести стандартную процедуру логина.
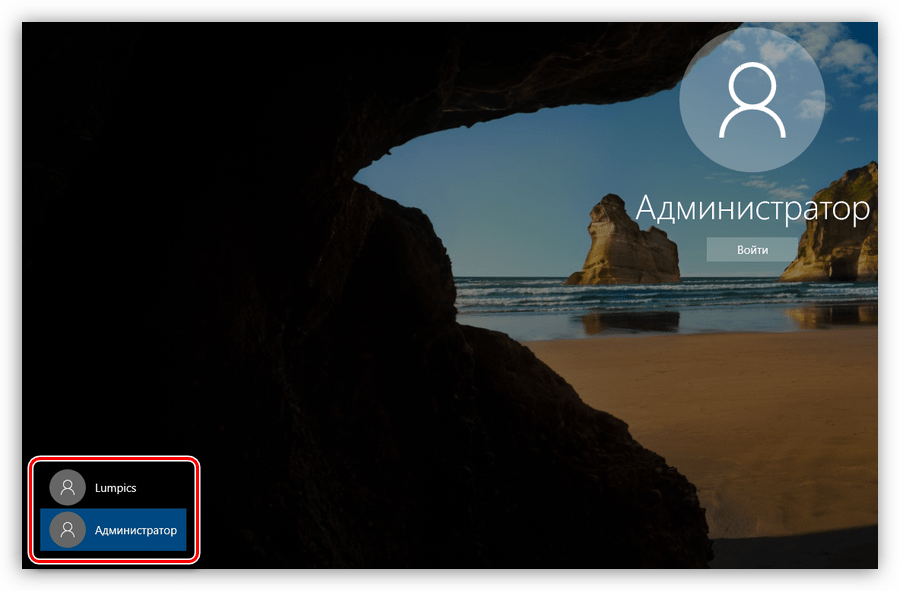
Windows 8
Способы включения учетной записи Администратора точно такие же, что и в Windows 10 – оснастка «Управление компьютером» и «Командная строка». Для входа необходимо кликнуть ПКМ по меню «Пуск», навести курсор на пункт «Завершение работы или выход из системы», а затем выбрать «Выход».
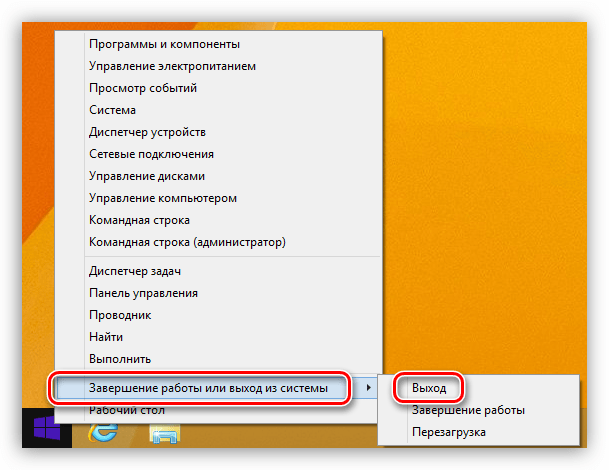
После выхода и клика и разблокировки экрана появятся плитки с именами пользователей, в том числе и Администратора. Вход также осуществляется стандартным способом.
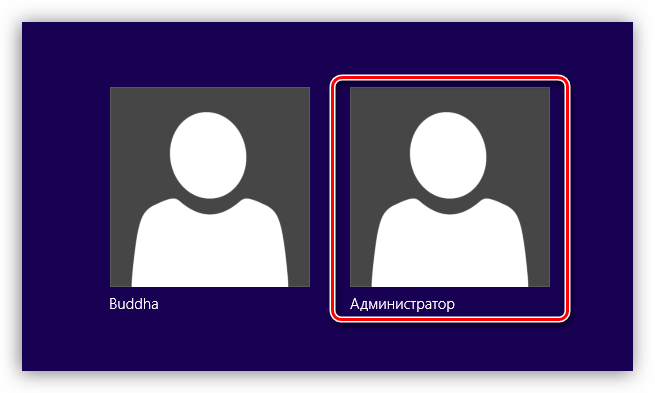
Windows 7
Процедура активации «Администратора» в «семерке» не отличается оригинальностью. Необходимые действия выполняются аналогично с более новыми системами. Для использования учетной записи необходимо выйти из системы через меню «Пуск».
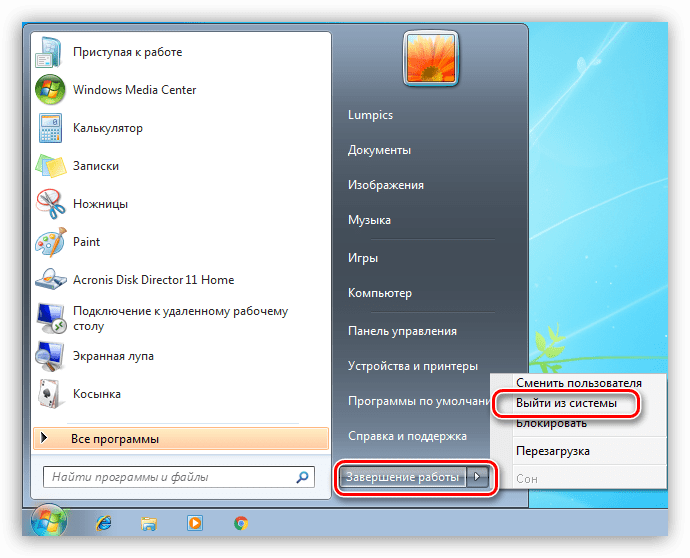
На экране приветствия мы увидим всех пользователей, чьи учетные записи на данный момент активированы. Выбираем «Администратора» и входим в систему.
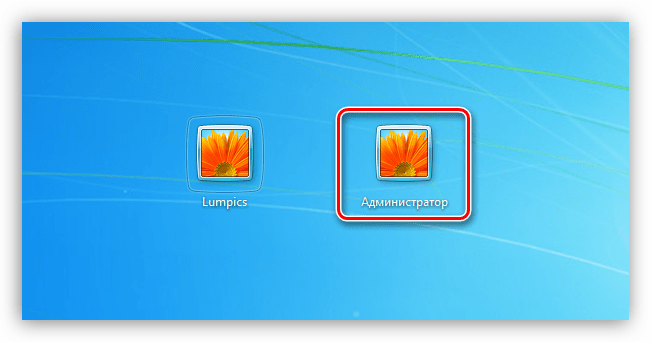
Windows XP
Включение учетной записи Администратора в XP выполняется по тому же сценарию, что и в предыдущих случаях, а вот вход выполняется несколько сложнее.
Заключение
Мы сегодня научились активировать пользователя с именем «Администратор» и входить под ним в систему. Имейте в виду, что данная учетная запись обладает исключительными правами, и работать под ней постоянно небезопасно. Любой злоумышленник или вирус, получивший доступ к компьютеру, будет иметь такие же права, что чревато печальными последствиями. Если вам потребовалось выполнить действия, описанные в этой статье, то после проведения необходимых работ переключитесь на обычного пользователя. Это простое правило позволит сохранить файлы, параметры и личные данные в случае возможной атаки.
Опишите, что у вас не получилось.
Наши специалисты постараются ответить максимально быстро.
Роли пользователей: администратор, ограниченный пользователь, гость
Операционная система Windows 10 предоставляет три основные роли пользователей: администратор, ограниченный пользователь и гость. Каждая роль имеет свои особенности и уровень доступа к системе.
Администратор
Администратор — это пользователь с полными правами доступа и контроля над компьютером. Администратор может устанавливать и удалять программы, изменять настройки системы, создавать и управлять пользователями, а также иметь полный доступ к файлам и папкам.
Пользователь с ролью администратора может обладать различными уровнями привилегий в зависимости от настроек системы. Зачастую, первый созданный на компьютере аккаунт имеет полные права администратора.
Ограниченный пользователь
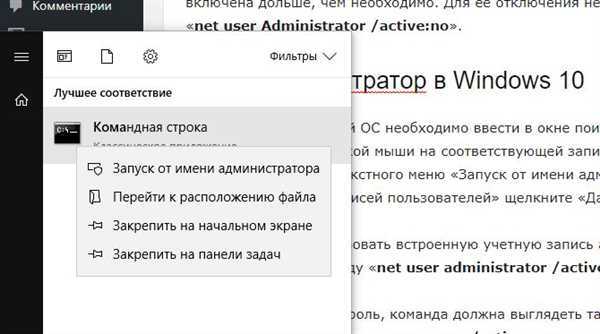
Ограниченный пользователь — это учетная запись с ограниченными правами доступа к операционной системе и компьютеру. Ограниченный пользователь может выполнять только определенные действия, установленные администратором.
Ограниченный пользователь не может устанавливать программы и изменять системные настройки без разрешения администратора. Такая роль обычно назначается пользователям, которым не требуется полный доступ к системе или для обеспечения безопасности компьютера.
Гость

Гость — это временный аккаунт, предназначенный для использования компьютером без необходимости создания постоянной учетной записи. Гость может выполнять только самые базовые операции, такие как просмотр веб-страниц и запуск некоторых программ.
Учетная запись гостя обычно не имеет доступа к файлам и настройкам системы, и все изменения, внесенные гостем, обычно удаляются после завершения сеанса. Это помогает обеспечивать безопасность компьютера при предоставлении доступа временным пользователям.
Параметры запуска Windows проводника
Как и большинство программ, процесс еxplоrеr.exe поддерживает ряд параметров, которые позволяют управлять его работой из командной оболочки, например:
- /n – позволяет открыть новое окно с одной панелью для выделения по умолчанию. Как правило, открывается окно корневого диска, на котором установлена операционная система, в моем случае это диск С.
- /e – Опять таки, открывает окно корневого диска, но слева вместо меню со вкладками, показана иерархия каталогов. Вы можете изменить это, кликнув на кнопку «Папки» верхней панели задач.
- /e, — Аналог предыдущего примера, только тут — путь к каталогу или диску, окно которого будет показано. Для примера, в командной строке для запуска Windows проводника можно ввести explorer /e, D:DATA — эта команда откроет окно для каталога DATA, который находится на диске D.
- /root, — Фактически данный пример аналогичен предыдущему, только в предыдущем случаем в левой стороне отображалась иерархия каталогов, а теперь — меню со вкладками, например — explorer /root, D:DATE
- /select, — Тут ключ /select отвечает за выделение указанного объекта , в качестве объекта можно указать папку, файл или программу. Если мы введем explorer /select, D:DATE — то будет открыто окно для диска D с выделением каталога DATE. Ключ не поддерживает возможности указать несколько объектов для выделения.
Все способы активировать «Администратора» в Windows 10
Существует всего две возможности для входа в учётную запись администратора, когда она активирована: можно сменить пользователя в уже загружённой системе или же ввести соответствующий логин и пароль при загрузке операционной системы. Однако эту учётную запись сначала нужно открыть. Сделать это можно тремя основными способами:
- командной строкой;
- через среду «Локальная политика безопасности»;
- внутри настроек «Локальные пользователи и группы».
Через терминал командной строки
Консоль «Командная строка» (КС) — это специальный инструмент для работы с операционной системой. Практически всё, на что способна Windows, можно сделать через терминал КС, и это куда больше, чем доступно пользователям через настройки стандартного интерфейса ОС:
- Нажимаем комбинацию клавиш Win+X, в выпавшем меню выбираем «Командная строка (администратор)».
В меню Windows выбираем «Командная строка (администратор)» - В открывшейся консоли прописываем net user администратор /active:yes и нажимаем Enter.
Вводим команду net user администратор /active:yes и нажимаем Enter
С помощью «Редактора локальной политики»
«Редактор локальной политики» — это специальная среда для тонкой настройки операционной системы. Сложно найти такую установку внутри Windows, которая бы не редактировалась внутри параметров утилиты. Учётная запись администратора не является исключением.
- В поиске пишем gpedit.msc и щёлкаем по лучшему соответствию.
В строке поиска вводим gpedit.msc и щёлкаем по лучшему соответствию - В диалоговом окне слева открываем директорию «Конфигурация компьютера» — «Конфигурация Windows» — «Параметры безопасности» — «Локальные политики» — «Параметры безопасности».
Открываем директорию «Конфигурация компьютера» — «Конфигурация Windows» — «Параметры безопасности» — «Локальные политики» — «Параметры безопасности» - Внутри этой папки находим настройку «Учётные записи: Состояние учётной записи ‘Администратор’». Дважды щёлкаем по установке, меняем параметр на «Включён» и сохраняем изменения кнопкой OK.
Включаем учётную запись в окне соответствующей настройки - Перезагружаем компьютер.
Видео: как включить глобальную учётную запись администратора
Через утилиту «Локальные пользователи и группы»
Среда «Локальные пользователи и группы» — это утилита, которая отвечает за настройки учётных записей, принадлежность пользователей к разным группам, изменения прав доступов и других установок.
Вызвать программу можно двумя способами:
- нажимаем комбинацию клавиш Win+R, в поле ввода пишем lusrmgr.msc и нажимаем OK;
Вводим команду lusrmgr.msc и нажимаем OK - щёлкаем правой кнопкой по значку компьютера, выбираем «Управление». Затем в колонке справа выбираем вкладку «Локальные пользователи и группы».
Открываем «Управление компьютером» и находим «Локальные пользователи и группы»
После этого необходимо внести изменения в настройки учётных записей:
- Открываем группу «Пользователи», дважды щёлкаем по учётной записи под именем «Администратор».
В папке «Пользователи» открываем свойства «Администратора» - В открывшихся свойствах убираем галочку с установки «Отключить учётную запись» и сохраняем изменения через OK.
Снимаем галочку с установки «Отключить учётную запись» и сохраняем изменения через OK - Для вступления изменений в силу перезагружаем компьютер.
Предостережения и рекомендации при получении прав администратора
Получение прав администратора в операционной системе Windows 10 без доступа к администраторской учетной записи может быть опасным и небезопасным процессом. Несоблюдение определенных рекомендаций может привести к потере данных, нарушению работы системы или даже к возникновению угроз безопасности.
Перед тем как приступать к попытке получения прав администратора без доступа к администраторской учетной записи, рекомендуется создать резервную копию всех важных данных на компьютере. Такой подход позволит предотвратить потерю информации, в случае возникновения проблем во время процесса получения прав.
Важно помнить, что получение прав администратора без доступа к администраторской учетной записи может нарушить политику безопасности и правила использования операционной системы. Поэтому перед началом процесса следует оценить риски и быть готовым к возможным последствиям
При получении прав администратора через уязвимости в системе, рекомендуется немедленно исправить данные уязвимости или обновить операционную систему до последней версии. Это поможет предотвратить возможные атаки и сохранить безопасность компьютера.
Следует помнить, что процесс получения прав администратора без доступа к администраторской учетной записи может быть незаконным и нарушать законы о компьютерной безопасности. Поэтому рекомендуется использовать эту информацию только в законных целях и с согласия владельца компьютера.
Как вернуть учётную запись с максимальными возможностями, если пользователь с правами администратора удалён
Иногда случаются прискорбные ситуации, когда учётная запись с правами администратора удаляется или пользователь лишается этих прав
Это может быть следствием работы вируса или неосторожного поведения человека за компьютером. В любом случае ситуацию необходимо исправлять и либо создавать пользователя с административными правами, либо их возвращать для действующей учётной записи
Для этого необходимо использовать среду «Локальные пользователи и группы» с правами администратора или внутри учётной записи «Администратор»:
- Открываем приложение, в среднем диалоговом окне щёлкаем правой кнопкой по пустому пространству и выбираем «Новый пользователь».
Вызываем контестное меню среднего окна и выбираем «Новый пользователь» - Заполняем графы «Пользователь» и «Полное имя». Убираем все галочки внизу и нажимаем «Создать».
Прописываем имя учётной записи, снимаем все лишние галочки и нажимаем «Создать» - Дважды щёлкаем по созданному пользователю, в свойствах переходим во вкладку «Членство в группах», нажимаем «Добавить».
Открываем свойства пользователя, во вкладке «Членство в группах» нажимаем «Добавить» - В появившемся окне, в поле «Введите имена …», пишем «Администраторы», затем щёлкаем по кнопке «Проверить имена».
Прописываем название группы и нажимаем кнопку «Проверить имена» - К написанному в поле добавится название вашего устройства — это значит, что всё сделано правильно. После этого выходим из всех окон через сохраняющие кнопки OK.
Когда к названию группы добавится имя компьютера, нажимаем OK
На этом создание учётной записи с правами администратора завершена, можно перезагружать компьютер.
Что делать, если удалённая учётная запись была единственной с правами администратора
Нередки случаи, когда «пострадавший» пользователь был единственным с правами администратора. При этом инструкция выше может быть выполнена только с наивысшими возможностями в системе. В таком случае необходимо загрузиться в безопасном режиме — как говорилось выше, это загрузка системы с правами администратора:
- В поиске вводим msconfig и открываем лучшее соответствие.
В поиске вводим msconfig и открываем лучшее соответствие - В открывшейся программе переходим во вкладку «Загрузка», ставим галочку у пункта «Безопасный режим», сохраняем изменения через OK и перезагружаем компьютер.
Во вкладке «Загрузка» ставим галочку напротив пункта «Безопасный режим», нажимаем ОК и перезагружаем компьютер - Создаём новую учётную запись с правами администратора, используя инструкцию, приведённую в предыдущем разделе.
Активировать учётную запись администратора на Windows 10 очень просто. Достаточно воспользоваться одним из предложенных способов, после чего вы всегда сможете исправлять неполадки и не тратить время на преодоление возможных ограничений системы.
Как дать права администратора существующей учетной записи в Windows 10
Способов дать права администратора в Windows 10, впрочем, как и в других версиях, существует много. Рассмотрим их подробнее ниже.
Через изменение типа учетной записи в Параметрах
Чтобы изменить тип УЗ с помощью приложения Параметры в Windows 10, выполните следующие действия:
- Откройте Настройки.
- Нажмите на Учетные записи.
- Выберете “Семья и другие люди”.
- Выберите нужную учетку пользователя.
- Нажмите кнопку “Изменить тип учетной записи”.
Выберите тип учетной записи администратора или стандартного пользователя в зависимости от ваших целей.
После выполнения этих действий перезагрузите компьютер или перезайдите в систему, чтобы начать использовать учетную запись с новым уровнем прав.
Через Учетные записи пользователей в Панели управления
Чтобы изменить тип учетной записи с помощью Панели управления, выполните следующие действия:
Откройте Панель управления. Выберите параметр “Изменение типа учетной записи”.
Выберите учетную запись, которую требуется изменить.
Далее – Изменение типа учетной записи.
Выберите тип Администратор.
Нажмите кнопку “Изменение типа учетной записи”.
После выполнения этих действий при следующем входе в учетную запись у пользователя будут расширенные права.
C помощью команды control userpasswords2 (или netplwiz)
Чтобы настроить учетную запись на стандартный тип или администратора с помощью интерфейса учетных записей пользователей (netplwiz), выполните следующие действия:
- Нажмите Старт.
-
Введите следующую команду – netplwiz.
- Выберите УЗучетную запись, которую вы хотите изменить и нажмите кнопку Свойства.
- Перейдите на вкладку членство в группе и выберите обычный доступ или администратора в зависимости от ваших требований.
После выполнения этих действий перезайдите в Windows или полностью перезагрузите компьютер, чтобы применить изменения.
Вы также можете выбрать любой другой вариант членства, который позволяет вам выбирать различные группы пользователей, такие как опытные пользователи, операторы резервного копирования, пользователи удаленных рабочих столов и т. д.
Выберите нужного пользователя и зайдите в его Свойства.
Нажмите кнопку Добавить.
Далее – кнопку Дополнительно.
И поиск.
Выберите локальную группу Администраторы и нажмите ОК.
Далее два раза ОК.
Альтернативный вариант – набирать имя группы Администраторы вручную и затем кнопку Проверить имена.
С помощью команды net localgroup
Достаточно лего можно изменить состав локальной группы администраторов с помощью команды net localgroup.
Чтобы переключить тип учетных записей с помощью командной строки, выполните следующие шаги:
- Откройте Старт.
-
Найдите командную строку, щелкните правой кнопкой по ней и выберите параметр Запуск от имени администратора.
-
Введите следующую команду, чтобы отобразить сведения об учетной записи: net user “имя пользователя”
- Введите следующую команду, чтобы включить учетку в группу локальных администраторов:net localgroup администраторы “имя учетной записи” /add
В команде обязательно измените имя учетной записи на фактическое имя УЗ, которую вы хотите изменить. Пользователи с правами администратора являются членами обеих групп – “администраторы” и “пользователи”. В результате, чтобы сделать пользователя стандартным, достаточно удалить его из группы “администраторы”.
После выполнения этих действий при следующем входе пользователя на компьютер,он загрузится с указанным вами новым уровнем членства.
С помощью команды Powershell Add-LocalGroupMember
Чтобы изменить тип учетной записи с помощью PowerShell, выполните следующие действия:
- Открыть Старт.
-
Найдите PowerShell, щелкните правой кнопкой мыши верхний результат и выберите параметр Запуск от имени администратора.
- Введите следующую команду, чтобы изменить тип учетной записи на стандартный, и нажмите клавишу Ввод: Remove-LocalGroupMember -Group “Администраторы” -Member “Имя учетки”. В команде обязательно измените имя учетной записи для фактического имени учетной записи, которую вы хотите изменить.
-
Введите следующую команду, чтобы изменить тип учетной записи на Администратор и нажмите Enter: Add-LocalGroupMember -Group “Администраторы” -Member “имя учетной записи”.
- Для просмотра состава групп используется командлет Get-LocalGroupMember.
После выполнения действий выше тип учетной записи будет переключен на администраторскую или обычную в зависимости от выбора.
Запуск командной строки
Перед тем как войти в систему как Администратор, нужно будет произвести активацию учетной записи Админа. Для этого понадобится запуск командной строки непосредственно с правами Админ-тора:
- Жмем “Win+X” и выбираем “Командная строка (админ-тор)”.
- Появится окошко с предупреждением, с которым следует согласиться.
Теперь запуск командной строки можно считать успешным. С ее помощью можно выполнить команду, благодаря которой запустится процесс активации профиля Администратора в системе.
Активация учетной записи
Чтобы произвести активацию, следует выполнить в командной строке команду: net user администратор /active:yes. Если же у вас англоязычная версия системы, то команда должна быть вот такой: net user administrator /active:yes.
Вход в систему
Теперь, чтобы войти в учетную запись как Администратор, необходимо нажать на “Пуск” и выбрать одноименный раздел. Появится обычный экран для входа в профиль, в котором следует нажать “Войти”. Все готово! Вы вошли в систему как Администратор.
Как получить права
Способ №1 – запуск утилит с расширенными правами админа
Для запуска программ-утилит нужно предварительно выполнить вход в Windows под учетной записью, владеющей правами админа.
Запустим встроенную в систему программку WordPad с расширенными правами. Для этого будем действовать в следующем порядке:
- При помощи Win + Q перейдем к строке поиска, где наберём «WordPad»;
- Далее кликнем по найденной программке правой кнопкой мыши. В контекстном меню находим пункт «Запустить от имени администратора». WordPad будет запущена в расширенном режиме.
Также WordPad может быть запущена через меню «Пуск». Зайдя в меню и кликнув по программе, переходим во вкладку «Все приложения», дальше переходим в «Дополнительно» и кликнем «Пуск от имени администратора» — программа запущена с увеличенными возможностями.
Если ярлычок программки, которую нужно запустить с расширенными возможностями, находится на десктопе, переходим в контекстное меню ярлычка и выбираем пункт, отвечающий за пуск от имени админа.
Ещё один метод запуска утилиты WordPad с расширенными полномочиями — запуск в командной строке.
Для этого нажмём на значок «Пуск» правой кнопкой мыши и кликнем пункт «Администратор. Командная строка». Потом пишем в консоли команду write и наш редактор будет работать с увеличенными правами.
Способ №2 — запуск утилит с расширенными правами под именем обычного пользователя
Запускаем программку Notepad++ через контекстное меню ярлыка на рабочем столе:
- Войдем в систему с учётной записью обычного пользователя;
- Далее заходим в ярлыковое контекстное меню;
- Выбираем поочерёдно « Свойства» – «Ярлык»;
- В окне «Дополнительные свойства» устанавливаем птичку напротив «Запуск от имени Администратора»;
- система запросит пароль Админа – вводим пароль и запускаемся с расширенными возможностями.
Способ №3- получение расширенных прав админа с помощью командной строки
Выполним следующие действия:
- Зайдём в систему Windows с имеющей права админа учётной записью;
- Затем в поисковой строке вводим «CMD» для поиска консоли командной строки;
- В консоли выбираем пункт запуска от имени админа и кликаем по этой строке;
- В появившемся окне вводим: net user администратор / active : yes .
После исполнения этой команды, учётная запись получает расширенные права администратора. Отменить это действие можно заменив yes на no .
Способ №4 — получение расширенного доступа админа через «Локальную политику безопасности»
Порядок действий следующий:
- Зайдём с систему с имеющей права администратора учётной записью;
- Зайдем в окно командной строки, как это описано в способе №3 способе и вводим: secpol. msc
- Выполнив эту команду, зайдём в «Локальную политику безопасности»;
- Далее переходим поочерёдно в «Локальные политики» — «Параметры безопасности» — «Учётные записи: Состояние учётной записи. Администратор»;
- В окне «Учётные записи: Состояние учётной записи. Администратор» переключатель поставим в положение Включен — режим будет включен.
После этого права расширенного админа присваиваются вашей учётной записи.
Способ №5 — получение расширенного доступа через надстройку, управляющую учётными записями
Выполним действия в следующем порядке:
- Запустим консоль как в первом способе и введём запись: lusrmgr . mse и нажмём enter для выполнения команды;
- В открывшемся окне «Локальные пользователи и группы» выберем пункт «Пользователи», щёлкаем по нему и открываем окно «Администратор». В этом окне в пункте «Отключить учётную запись» снимаем галочку.
Перезагрузив компьютер и войдя в систему с учётной записью, с которой выполняли действия, мы получаем полные права админа.
Способ №6 — как получить права администратора в Windows 10 с расширенными возможностями через учётные данные пользователей
- Войдём в командную строку и введём: control userpasswords2;
- Выполнив команду, попадаем в «Учётные записи пользователей»
- Переходим во вкладку «Дополнительно»
- В этой развёрнутой вкладке, нажав кнопку «Дополнительно» переходим в окно «Локальные пользователи и группы».
- Далее — как в способе №5: «Пользователи» — «Администратор» — убрать птичку «Отключить учётную запись».
Перезагрузив компьютер, войдите снова с уже имеющей расширенные права учётной записью.
Как открыть в Windows 10 учётную запись администратора разными способами
Согласитесь, несколько нервирует, когда при попытке запуска файла система ставит на это запрет и просит подтвердить намерения на старт работы программы. Ведь, казалось бы, вы единственный пользователь, наделены административными правами, зачем спрашивать. Однако контроль учётных записей (UAC) — та служба, что выдаёт запросы, — всё равно стоит выше вас. Всё дело в том, что вы только наделены административными правами и не являетесь при этом администратором. Учётная запись Admin по умолчанию отключена на Windows 10, но включить её и стать настоящим хозяином своего компьютера довольно легко.