Включение тестового режима через командную строку
Тестовый режим Windows 7 предоставляет возможность запускать и устанавливать неподписанные драйвера и программы. Включение тестового режима через командную строку — это один из способов активировать эту функцию.
Для включения тестового режима через командную строку необходимо выполнить несколько простых шагов:
- Откройте командную строку с правами администратора. Для этого нажмите правой кнопкой мыши на значок «Командная строка» в меню «Пуск» и выберите «Запуск от имени администратора».
- Введите команду bcdedit /set testsigning on и нажмите клавишу Enter.
- Теперь тестовый режим будет включен. Перезагрузите компьютер, чтобы изменения вступили в силу.
После перезагрузки компьютера вы сможете устанавливать и запускать неподписанные драйвера и программы без каких-либо ограничений. Однако, следует помнить, что использование тестового режима может представлять определенные риски для безопасности системы, поэтому рекомендуется быть осторожным при установке и запуске неподписанных приложений.
Как отключить тестовый режим в Windows 10
Иногда случается, что на рабочем столе появляется надпись:
Чаще всего причиной служит установка на компьютер неподписанных драйверов или случайное отключение функции проверки цифровой подписи. Не исключается и самопроизвольное выключение после очередного обновления. Функциональность оборудования не снижается, но надпись может отвлекать и мешать.
Существуют возможности, как отключить режим тестирования, так и только убрать с экрана надпись. Отключить эту функцию можно, если на компьютер не установлено программное обеспечение с неподписанными драйверами. Бывает, что тестовый режим Windows 10 запускается без участия пользователя. Его обязательно нужно убирать, чтобы избежать снижения уровня безопасности системы.
Самый простой вариант отключения
Если возник вопрос: как убрать тестовый режим Windows 10, то нужно учитывать, что у данной программы в разделе «Все программы» отсутствует строка команд. Поэтому самый простой вариант состоит в том, чтобы кликнуть на «Пуск» правой кнопкой мыши или одновременно нажать на клавиатуре W + X
Откроется окно, в котором необходимо обратить внимание на 2 позиции:
- командная строка;
- командная строка (администратор).
Необходимо нажать на любую из них, чтобы открыть окошко черного цвета. В него копируется команда bcdedit.exe -set TESTSIGNING OFF

Потом нужно нажать кнопку на клавиатуре Enter , чтобы определить: завершилась ли операция. Если все в порядке, картинка будет такая:
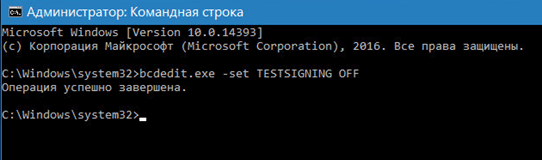
Завершающий этап — перезагрузка устройства.
Альтернативные варианты
Существуют и другие варианты, позволяющие выполнить эту задачу. Например, нажать W + S , чтобы открылось такое окно:
Необходимо ввести в строчке внизу «Командная строка», откроется такое же окно, как при использовании первого варианта.
Еще один способ найти окно команд — нажать W + R . В строку ввода нужно ввести «cmd» и нажать на OK . И в этом случае откроется вставка командного окошка.

Редкий пользователь знает, что для того, чтобы открыть Командную строчку, достаточно зайти в любую папку Проводника и кликнуть правой клавишей мыши, удерживая Shift . В меню нужно кликнуть по «Открыть окно команд».
Далее копируется прежняя команда.
Но этот метод не всегда позволяет выключить Test. Если после перезагрузки режим работы не поменялся, нужно еще раз (любым методом) открыть Командную строку и вставить тот же текст bcdedit.exe -set TESTSIGNING OFF дополнив еще одним: bcdedit.exe -set loadoptions ENABLE_INTEGRITY_CHECKS
Выглядеть это будет вот так:
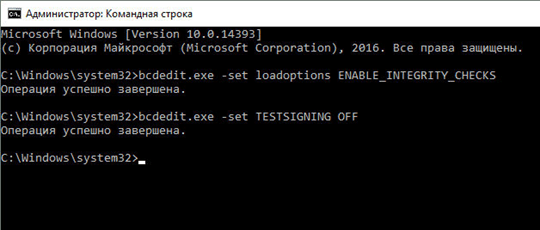
После повторной перезагрузки проблема, как отключить тестовый режим Windows 10, должна быть полностью решена.
Как удалить текст с рабочего стола
Если по каким-то причинам Test отключать нельзя, а текст мешает. Требуется решить вопрос: как отключить надпись на экране «Тестовый режим Windows 10». Используя настройки, сделать это не получится. Придется загрузить на компьютер бесплатное приложение, например, Universal Watermark Disabler (http://www.softportal.com/software-41127-universal-watermark-disabler.html).
Нужно скачать и запустить программу.
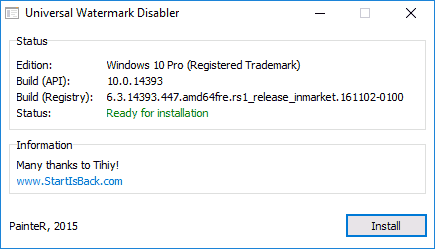
После нажатия на Install появится окно.
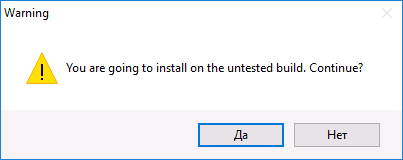
Следует нажать на Да и перезагрузить компьютер. Это позволит удалить надпись, а устройство продолжит работу по-прежнему.
Особенности программы Windows 10 pro
Данная версия профессиональная, разрабатывалась для малого и среднего бизнеса. Она хорошо работает с бизнес-приложениями, но подойдет и для домашнего пользования. Ее выбирают те, кто хочет пользоваться дополнительными функциями и приложениями.
Если на экране возник текст «Тестовый режим Windows 10 pro», то для того, чтобы его удалить, применяются те же действия, что для домашней версии. То есть, нужно любым из выше перечисленных методом найти Командную строку и использовать команду bcdedit.exe -set TESTSIGNING OFF и сразу нажать на клавиатуре Enter , а потом перезагрузить устройство.
Чтобы протестировать какие-то приложения, пользоваться неподписанными драйверами или снять ограничения по безопасности, иногда необходимо провести обратную операцию — активировать работу устройства в пробной версии. Последовательность действий неизменна: ищется Командная строка, в нее вводится bcdedit.exe -set TESTSIGNING ON и нажимается Enter . После перезагрузки компьютер будет работать по-другому. При необходимости поменять работу профессиональной версии последовательность действий такая же.
В этой статье были рассмотрены несколько вариантов отключения тестового режима Windows 10. Надеемся, что приведенные выше способы помогли вам устранить эту проблему.
Как установить неподписанные драйвера в тестовом режиме
1. Открыть настройки Windows
Для начала, необходимо открыть настройки Windows 10. Можно воспользоваться рабочим столом или начальным меню, а также использовать сочетание клавиш Win + I.
4. Нажать кнопку «Перезагрузить сейчас»
Далее, в разделе «Восстановление» найдите подраздел «Дополнительные параметры» и выберите его. Затем нажмите кнопку «Перезагрузить сейчас» в разделе «Загрузка в дополнительных параметрах».
5. Выбрать параметр «Отключить обязательную проверку подписи драйверов»
После перезагрузки компьютера, выберите опцию «Отключить обязательную проверку подписи драйверов», нажав на клавишу F7. После этого, компьютер перезагрузится с включенным режимом тестирования.
Теперь вы можете установить неподписанные драйвера в тестовом режиме
Обратите внимание, что такое установление драйверов может быть опасно для безопасности вашего компьютера, поэтому будьте осторожны и устанавливайте только проверенные приложения
Некоторые драйверы могут работать нестабильно в тестовом режиме, поэтому, если у вас возникают проблемы с системой, попробуйте перевести ее обратно в обычный режим работы.
Перевод windows 7 в тестовый режим. Включение и выключение тестового режима Windows
13-сен 13:11 Иванов Семен
Век живи, век учись — всем известная поговорка на днях вновь заставила себя вспомнить. Казалось бы, знаем мы все эти виндовсы вдоль и поперек, так что удивить своими выкрутасами, что касается версий 7 и более ранних, достаточно трудно. Но недавний момент слегка озадачил. Причиной стала сотни раз проводимая операция по прошивке смартфона через компьютер, на котором была установлена операционная система Windows 7.
Как обычно система после подключения смартфона стала подгружать необходимые для работы драйвера и программное обеспечение, где уже практические не глядя я жал кнопку next.
Завершив инсталляцию система попросила перезагрузиться, а после загрузки на рабочем столе в углу появилась интересная надпись «Тестовый режим Windows 7, сборка 7601». Поскольку надпись появилась в месте, где система обычно ругается на активацию Windows, то первым подозрением стало, что активация слетела.
Однако вспомнив, что как раз эта Windows является лицензионной и активированной по всем правилам, странную надпись просто загуглил.
Все оказалось просто, нажимая не глядя на кнопки Next и Yes я просмотрел, что при установке драйверов для смартфона, у меня спросили, желаю ли я перейти в режим тестирования, в результате мое легкомысленное согласие привело к загрузке операционной системы Windows 7 в режиме тестирования, о чем и свидетельствовала соответствующая надпись — «Тестовый режим Windows 7, сборка 7601».
Любой программный продукт безусловно должен проходить соответствующее тестирование, которое позволяет выявить ошибки, обеспечить полную функциональность программы, оптимизировать ее. Вопрос лишь в том, как проводить подобное тестирование, Пол Джеррард, который является директором Gerrard Consulting Limited и руководит UK Test Management Forum дает дает интервью, где говорит о преимуществах ручного тестирования перед автоматическим.
1) Запускаем командное окно комбинацией клавиш Win + R
2) В командном окне вводим следующую команду: bcdedit /set TESTSIGNING OFF (для Windows 8 команда будет bcdedit -set TESTSIGNING OFF
3) Жмем OK и перезагружаем систему
Таким образом можно отключить режим тестирования в Windows, при желании его снова самостоятельно включить, для этого выполняем те же три шага, только вместо OFF пишем ON.
Вы не являетесь разработчиком или не проводите тестирования программных продуктов, драйверов или других элементов ПО, но у вас появилась надпись: «Тестовый режим» и номер сборки? Такое бывает, если вы нечаянно, при установке какой-то программы, выбрали разрешения на переход в тестовый режим, в который вошли после перезагрузки компьютера. Давайте разберем – как отключить тестовый режим в windows 7 и избавиться от надоедливой надписи в нижнем правом углу рабочего стола.
Возможно, переход в тестовый режим у вас осуществился после установки программы небольшого размера под названием OpenedFilesView. Когда она устанавливается, инсталлятор задает вопрос «Перейти ли в тестовый режим?» и пользователь, считая это бесполезным действием, соглашается. Когда система перезагрузилась, появилось следующее:
Как оказалось, проблема, если ее можно так назвать, решается достаточно легко. Все уже запомнили, что мы много раз в своих статьях использовали утилиту «Выполнить» — этот случай не исключение. Итак, переходим туда с помощью Win+R и вводим такую команду: bcdedit.exe -setTESTSIGNINGOFF.
После нажатия на «Ок» и перезагрузки, система выйдет из тестового режима. Но помните, если вам когда-то понадобится его включить обратно, нужно будет совершить те же действия, но вместо OFF использоватьON. Теперь вы убедились, что отключить тестовый режим windows 7 очень просто.
Windows 8
Для решения этой проблемы вручную в Windows 8 необходимо выполнить следующие действия:
- Проведите пальцем от правого края экрана, коснитесь Поиск и введите cmd, или же введите команду cmd на начальном экране.
- В результатах поиска коснитесь пункта Командная строка и удерживайте его (или щелкните его правой кнопкой мыши). В меню, появившемся в нижней части экрана, выберите пункт .
Примечание. При появлении окна контроля учетных записей пользователей нажмите кнопку Да.
В командной строке введите указанную ниже команду и нажмите клавишу ВВОД.
Bcdedit -set TESTSIGNING OFF
Когда появится подтверждение, закройте окно командной строки.
Сохраните данные, над которыми работали, и перезагрузите компьютер.
Windows 7
Чтобы устранить эту проблему вручную в Windows 7, выполните следующие действия в указанном порядке.
Системный сбой, или как удалить оповещение о «Тестовом режиме» на «Рабочем столе»
Тестовый режим может появиться в результате системного сбоя. Чтобы устранить проблему, рекомендуется повторное обновление системы. Для этого выполняют последовательные действия.
- Зажимают клавиши «Win + I». Переходят в раздел «Параметры», там открывают «Обновление и безопасность».
- Переходят в дополнительную вкладку «Центр обновления Windows». Заходят в раздел «Журнал обновлений». Кликают на пункт «Удалить обновления».
- Выбирают раздел, где указаны последние обновления. Нажимают на клавишу «Удалить».
- Перезагружают ПК, чтобы параметры обновились.
- Заново заходят в «Центр обновления Windows». Подключают повторную проверку обновлений, дожидаясь завершения процесса автоматически.
Как только все пункты обновятся, система перезагрузится автоматически.
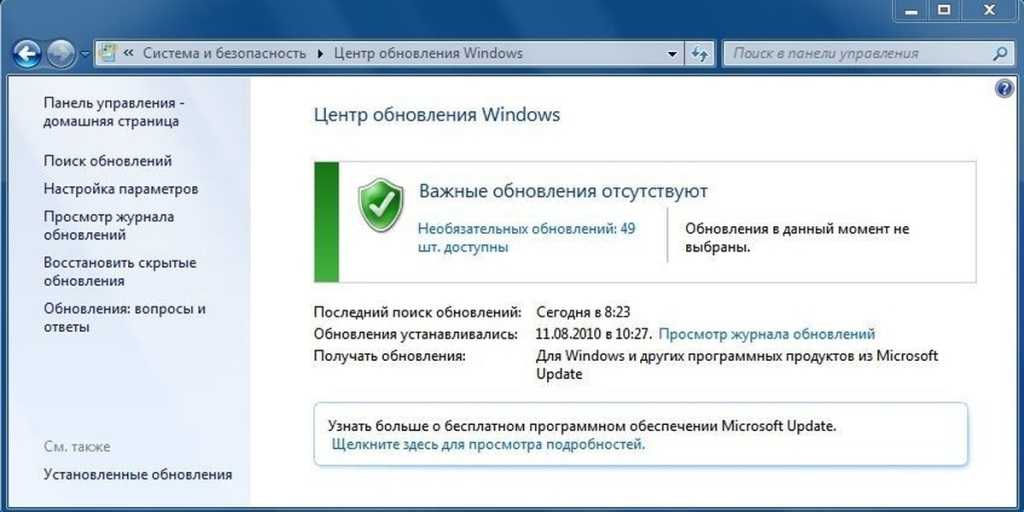 Обновления производят до тех пор, пока они не закончатся
Обновления производят до тех пор, пока они не закончатся
Через Universal Watermark Disabler
Помимо классического «консольного» для владельцев системы есть второй вариант — через программное обеспечение Universal Watermark Disabler. Оно полезно для людей, намеренных продолжить пользоваться тестовым режимом, но желающих убрать надоедливое уведомление. Таким образом, данное ПО не выключает, а лишь маскирует его.Скачать с официального сайта: https://winaero.com/downloadЧтобы воспользоваться утилитой, нужно:
- Скачайте файл с официального сайта, ссылку мы указали выше;
- Кликнуть курсором мыши по «Install», и согласиться со всеми всплывающими предупреждениями;
- Перезагрузить ПК и убедиться в отсутствии водяной марки.
Отключение проверки подписи драйвера с помощью параметров загрузки
Пользователи должны помнить, что выполнение указанной задачи довольно небезопасно. В 10 версии Виндовс все драйвера проходят обязательную сертификацию со стороны компании Майкрософт. То есть надпись гарантирует то, что в исходном ПО отсутствует мошенническое дополнение и утилита полностью совместима с операционной системой. Если произвести ее отключение, то ОС станет уязвимой для отдельных вирусных разновидностей. Лучше проводить операцию в случаях крайней необходимости.
Отключение проверки подписи позволяет производить установку несертифицированных драйверов. При выполнении задачи на 10 версии ОС настройка функционирует временно, до следующей перезагрузки. Для получения ожидаемого результата необходимо:
- нажать на комбинацию кнопок «W» и «R» для открытия «параметров»;
- перейти в блок «восстановления» и выбрать «особые варианты загрузки»;
- кликнуть по пункту «перезагрузить»;
- следующий запуск системы приведет к автоматическому открытию окна ее диагностики;
- в нем выбирается подраздел «поиска и устранения», затем «другие параметры» и «параметры загрузки»;
- следом нажимается клавиша перезагрузки.
После выполнения алгоритма система перезагрузится, что позволит временно проводить установку и работу с неподписанными драйверами. После последующей перезагрузки все вернется в первоначальное состояние.
Перед отключением обязательной проверки подписи программного обеспечения следует произвести проверку операционной системы на вирусы. Для исполнения подходит любая антивирусная программа, включая встроенный «защитник». Обязательство связано с тем, что изменение первоначальных параметров провоцирует системную уязвимость. Если в ней присутствуют вирусы, то одно из последствий – это кража конфиденциальной пользовательской информации злоумышленниками.
Тестовый режим относится к полезным дополнительным опциям Виндовс 10. При его помощи пользователи могут проводить безопасную установку разнообразного программного обеспечения, присоединять к персональному компьютеру мобильные гаджеты. С ним практически не бывает вопросов по корректной работе дополнительных электронных устройств.
Перед тем, как задаваться вопросом, что такое тестовый режим в 10 Виндовс и как его включить, достаточно изучить всю доступную информацию по проблеме. При помощи вышеуказанных алгоритмов опция легко запускается, с ними же возможно проведение его дезактивации. Тестирование в безопасной среде не позволяет серьезно навредить операционной системе и оборудованию.
Как убрать надпись с рабочего стола
Может быть так, что вы намеренно активируете его. В таком случае, после отключения режима может неправильно работать оборудование, для которого были установлены драйвера без подписи. Чтобы этого не произошло, можете просто скрыть надпись на рабочем столе.
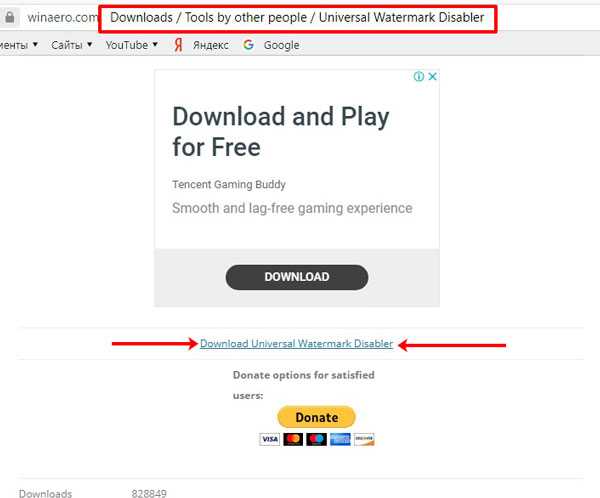
Когда программка загрузится, зайдите в папку «Загрузки» на компьютере и запустите скачанный архив. Дальше кликните два раза по исполняемому файлу, который будет внутри.
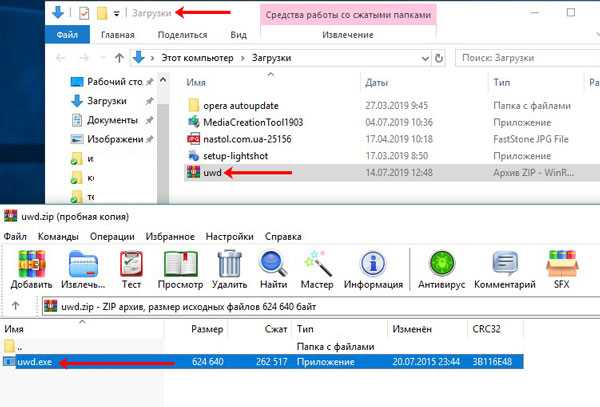
Надпись «Ready for installation» значит, что все готово к установке. Кликайте по кнопке «Install».
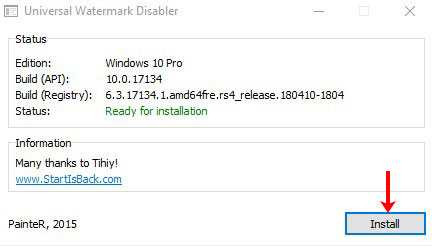
Затем подтвердите, что собираетесь установить утилиту на не протестированную версию.
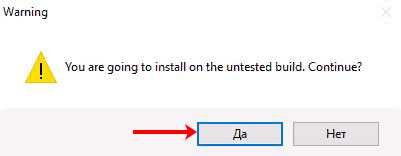
В следующем окне будет предупреждение о том, что надпись пропадет автоматически после перезагрузки. Сохраните все свой документы, закройте программы и нажмите в данном окне «ОК» (пока не закроете все файлы на ПК «ОК» не нажимайте). Компьютер перезагрузится, водяной знак пропадет, а вы, по-прежнему, будете работать в тестовом режиме.
Регулярно проверяйте, не появился ли подписанный драйвер на нужное вам оборудование. Как только появится, установите его и выйдите из тестового режима.
Кстати, чтобы надпись снова появилась, просто запустите программку еще раз и нажимайте на кнопку «Uninstall».
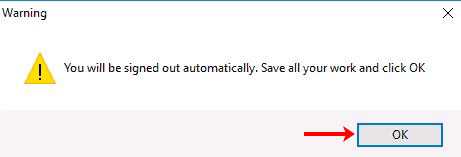
Работать постоянно в тестовом режиме нужно только при необходимости: когда в обычном неподписанный драйвер работает неправильно. А так можно смело выходить из него и использовать обычную операционную систему.
Об авторе: Аня Каминская
Проверка статуса тестового режима
После включения тестового режима в Windows 7 можно проверить его текущий статус. Следуйте инструкциям ниже для проверки статуса тестового режима:
- Откройте меню «Пуск» и выберите «Система».
- В открывшемся окне выберите «Дополнительные параметры системы».
- Во вкладке «Дополнительно» найдите раздел «Загрузка и восстановление» и нажмите на кнопку «Настройка».
- В открывшемся окне найдите раздел «Операционная система» и проверьте значение, указанное в поле «Флажок тестовых подписей».
Если в поле «Флажок тестовых подписей» указано «Включен», это означает, что тестовый режим включен на вашем компьютере.
Если в поле «Флажок тестовых подписей» указано «Выключен», это означает, что тестовый режим отключен на вашем компьютере.
Важно помнить, что использование тестового режима может повлечь за собой ряд ограничений и проблем с безопасностью, поэтому следует быть осторожным при работе в этом режиме
Почему включение тестового режима важно
Включение тестового режима в операционной системе Windows 7 может быть важным шагом для разработчиков программного обеспечения и продвинутых пользователей. Этот режим предоставляет дополнительные возможности и гибкость в работе с системой, которые недоступны в обычном режиме.
Включение тестового режима позволяет устанавливать и запускать на компьютере программы и драйверы, которые не прошли цифровую подпись Microsoft. Обычно Windows требует подписи от разработчиков, чтобы гарантировать безопасность и стабильность системы. Однако в определенных случаях пользователи могут столкнуться с необходимостью установки неподписанных программ или драйверов.
Включение тестового режима также упрощает отладку программного обеспечения, позволяя выполнять специальные операции, которые обычно ограничены в стандартном режиме. Это может быть особенно полезно для разработчиков, которым требуется устранять ошибки и проблемы в своих программах.
Кроме того, включение тестового режима позволяет использовать дополнительные возможности и инструменты, которые могут быть полезными для опытных пользователей. Например, это может включать установку и настройку альтернативных операционных систем или восстановление системы после сбоев.
Важно помнить, что включение тестового режима повышает риск безопасности системы, так как неподписанные программы и драйверы могут содержать вредоносный код. Поэтому следует быть осторожным и устанавливать только те приложения и файлы, которым вы доверяете
Какие преимущества отключения тестового режима?
1. Повышение стабильности и безопасности системы
Отключение тестового режима в Windows 11 Pro позволяет повысить стабильность работы операционной системы и защитить ее от возможных уязвимостей. В тестовом режиме могут быть доступны функции и настройки, которые не были полностью протестированы и могут вызывать ошибки или проблемы в работе системы.
2. Улучшение производительности
Тестовый режим может включать дополнительные функции и настройки, которые могут потреблять ресурсы системы и замедлять ее работу. Отключение тестового режима позволяет освободить ресурсы и повысить производительность компьютера.
3. Исключение ошибок и конфликтов
В тестовом режиме могут быть доступны нестабильные или неполностью протестированные драйверы и программы, которые могут вызывать ошибки или конфликты с другими компонентами системы. Отключение тестового режима позволяет исключить возможность возникновения подобных проблем и обеспечить более надежную работу системы.
4. Доступ к официальной поддержке
При отключении тестового режима в Windows 11 Pro вы становитесь более близкими к официальной версии операционной системы, что дает вам возможность получать полноценную поддержку от разработчиков и производителей при возникновении проблем или вопросов.
5. Улучшение совместимости
Если вы планируете использовать сторонние программы или устройства, то отключение тестового режима может повысить совместимость с ними. Некоторые программы или устройства могут не распознаваться или работать корректно в тестовом режиме из-за неполной поддержки или ограничений, которые связаны с этим режимом.
Отключение тестового режима в Windows 11 Pro позволяет повысить стабильность работы системы, улучшить производительность, избежать ошибок и конфликтов, получить доступ к официальной поддержке и улучшить совместимость с программами и устройствами.
Ремонт телефонов: вопросы и ответы
Что такое тестовый режим Windows 11?
Тестовый режим Windows 11 — это специальный режим работы операционной системы, который позволяет пользователям протестировать новые функции и возможности перед их официальным выпуском. В этом режиме можно установить бета-версию Windows 11, чтобы попробовать новые функции и предложить обратную связь разработчикам.
Как отключить тестовый режим в Windows 11?
Чтобы отключить тестовый режим в Windows 11, нужно перейти в настройки операционной системы, затем выбрать раздел «Обновление и безопасность». Далее нажмите на «Windows Insider Program» и выберите «Переключиться на стабильные версии Windows». Подтвердите действие и перезагрузите компьютер.
Можно ли отключить тестовый режим Windows 11 без перезагрузки компьютера?
Нет, для отключения тестового режима Windows 11 требуется перезагрузка компьютера. После перезагрузки изменения вступят в силу и компьютер будет работать в стандартном режиме Windows 11 без тестовых функций.
Как узнать, включен ли на моем компьютере тестовый режим Windows 11?
Чтобы узнать, включен ли на вашем компьютере тестовый режим Windows 11, перейдите в настройки операционной системы, затем выберите «Обновление и безопасность». Далее нажмите на «Windows Insider Program». Если вы видите надпись «Текущий состояние: Тестируемая сборка», значит, тестовый режим включен.
Что произойдет, если я отключу тестовый режим Windows 11?
Если вы отключите тестовый режим Windows 11, компьютер будет работать в обычном режиме операционной системы без доступа к новым функциям и возможностям, предлагаемым в рамках тестирования. Вы больше не будете получать обновления, связанные с тестированием новой версии операционной системы.
Могу ли я включить тестовый режим Windows 11 в любое время?
Да, вы можете включить тестовый режим Windows 11 в любое время. Для этого перейдите в настройки операционной системы, затем выберите раздел «Обновление и безопасность». Далее нажмите на «Windows Insider Program» и выберите «Получать обновления с тестовыми сборками». После этого компьютер обновится до последней бета-версии Windows 11.
Комментарии
Добрый день ! При вводе второй команды пишет: Произошла ошибка. Значение защищено политикой безопасной загрузки и не может быть изменено или удалено. Что посоветуете предпринять?
после ввода команд появилась надпись внизу тесовый режим и при включении компьютера нужно теперь проделывать манипуляции с клавиатурой,как вернуть всё обратно чтоб надписи не было и чтоб комп запускался нормально
Здравствуйте при выполнении этих команд пишет что всё успешно я перезапускаю комп и тестовый режим не работает что делать?
Давно не пользовался, может быть майкрософт что-то уже «исправили», гляну как буду возле компа
Как Отключить Тестовый Режим Windows 11
2015–2023, IT аутсорсинг в Витебске • Сергей Мастыков УНП CA0168790 | Хостинг Hoster.by | Время: 0.0965 | SQL: 26 | Память: 1.1MB | Вход





























