Автоматический вход в систему Windows 10 через удаленный рабочий стол
Многие начинающие пользователи забывают сделать настройки для подключения к удаленному рабочему столу так, чтобы каждый раз не вводить пароль или логин. Все что нужно, это правильно настроить параметры:
Ставим флажок как на картинке, вводим учетные данные для подлкючения к RDP, сначала пользователя…
Затем пароль:
Если в своей работе используйте несколько удаленных рабочих столов одновременно, только что настроенное подключение сохраняем в виде ярлыка на рабочий стол и теперь соединяться удобнее:
Вот теперь мы настроили нашу рабочую станцию так, что не нужно бегать к ней каждый день и проверять программу. Вход осуществляется автоматически, и теперь нужно просто подключаться к компьютеру по удаленке и проверять ее работу.
Обычно чтобы осуществить вход в Windows 10 систему, мы используем пароль, однако Windows 10 предлагает нам и иные способы аутентификации:
- Четырёхзначный ПИН-код, который и запомнить, и набирать гораздо проще обычного пароля. К тому же нет проблем с раскладкой клавиатуры. Перейти на этот вид аутентификации Windows 10 предложит вам ещё при установке.
- Графический пароль — новая интересная фишка, рассчитанная на устройства с сенсорными экранами, в первую очередь планшеты. При этом способе входа Windows 10 предлагает вам выбрать картинку, а затем сделать по ней несколько движений пальцем: например, вы можете нарисовать на картинке круг, квадрат или стрелку. Windows запомнит ваши движения и в следующий раз покажет картинку вместо обычного экрана входа — повторите свой шедевр, маэстро!
Настроить вход в Windows 10 вы сможете в меню Параметры, в разделе Учётные записи >> Параметры входа.
При вводе пароля не забывайте о РЕГИСТРЕ букв (а и А в пароле — совершенно различные знаки), а также о раскладке клавиатуры. Больше всего проблем с входом связано именно с тем, что пользователи набирают пароль не латиницей, а русскими буквами, поскольку именно русская раскладка клавиатуры установлена по умолчанию. К тому же мы не видим, что именно настукиваем на клавиатуре, ибо пароль всегда скрыт под «звёздочками». Переключиться с одной раскладки на другую можно с помощью комбинации «горячих клавиш» Правый
В разделе Политики регистрации вы можете уточнить, должен ли будет Windows спрашивать пароль при выходе из спящего режима, или просто загружаться без лишней паранойи (в офисе о безопасности позаботиться не грех, а вот дома… Словом, решать вам).
Одной из самых интересных новинок в Windows 10 стала система входа по биометрическим данным Windows Hello: теперь операционная система может опознавать пользователя по отпечатку пальцев, лицу и даже радужной оболочке глаза! Правда, поддерживают такую «отмычку» не все устройства: в первую очередь Hello рассчитана на обладателей планшетов и ноутбуков со специальными камерами, выбор которых, увы, пока невелик.
Вход без пароля в Windows 10. Доступные варианты входа
Вход без пароля в Windows 10
Посмотрело: 1 974
При каждом включении компьютера, операционная система Windows 10 может запрашивать ввести пароль к учетной записи. Это случается, если пользователь ранее вошел в учетную запись Microsoft и задал какой-то пароль. Он устанавливается для безопасности личных данных, ведь потенциальный злоумышленник может сделать практически всё, если компьютер разблокирован. Это удобно при использовании ноутбуков и компьютеров в общественных местах, на работе и в коллективе. Но многим пользователям не нужен этот пароль, особенно на домашних компьютерах. Поэтому его целесообразнее отключить для экономии времени.Пароль можно без проблем убрать. После этого при включении устройства будет сразу появляться рабочий стол без необходимости что-то подтверждать и вводить. Достаточно лишь выбрать необходимую учетную запись о она сразу запуститься. Пароль можно установить для нескольких учетных записей Майкрософт, поэтому для его отключения необходимо проделать данную операцию на всех учетных записях, где не желаете использовать пароль при входе. Если учетная запись одна, то после отключения пароля она будет загружаться автоматически без необходимости выбирать.
Как отключить пароль в Windows 10
Для быстрого и легкого отключения пароля в Виндовс нужно выполнить две простых инструкции. Первая отключить запрос пароля при включении либо перезагрузке компьютера. Вторая отключит запрос после выхода из спящего режима, смены пользователя либо выхода из блокировки системы. Для полного отключения пароля при начале работы, нужно выполнить два пункта в любом порядке. Для этого нужно выполнить следующее:
Отключаем запрос при включении и перезагрузке
Для этого необходимо войти в «Учетные записи пользователей». Данный раздел можно найти по поиску в Пуск либо выполнить следующее:
- Нажать комбинацию клавиш Win+R
(Win это кнопка с изображением логотипа системы); - В появившемся поле ввести «netplwiz
» (всё, что в кавычках без самих кавычек);
Появился необходимое окно с регистрацией учетных записей системы этого компьютера. Для отключения ввода пароля для всех учетных записей, достаточно убрать галочку с «Требовать ввод имени пользователя и пароля». Для этого действия нужно ввести нынешний пароль администратора.
учетные записи пользователей
Такое действие стоит проделать со всеми учетными записями, вход в который желательно осуществлять без запроса пароля. Делать это нужно с Администратора. В параметре «Свойства» можно задать Администратора любой учетной записи на выбор.Если понадобится снова включить пароль при входе, это можно сделать по этой инструкции. Только в конце нужно наоборот включить запрос пароля. Сам же пароль задается во вкладке «Учетные записи пользователей». При выборе любой учетной записи можно нажать на кнопку «Сменить пароль». Таким образом можно задать для каждой учетной записи свой пароль. Но делать это следует в режиме Администратора (главной учетной записи). Иногда для ввода пароля система предложит комбинацию CTRL+ALT+DEL. Появится меню входа и блокировки, где можно сменить или задать пароль при входе.
Отключаем запрос при спящем режиме
Для отключения запроса на ввод пароля при выходе из спящего режима, смены пользователя либо блокировки устройства, необходимо зайти в панель управления и выбрать пункт «Учетные записи». На скриншоте ниже наглядно показано его расположение.
параметры windows 10
В этом меню следует перейти в пункт слева под названием «Параметры входа». Затем под пунктом «Требуется вход» выбрать список, в котором из доступных вариантов указать «Никогда». После подтверждения компьютер перестанет запрашивать пароль при каждом начале работы за аппаратом.
настройки входа
Для восстановления требований ввода пароля достаточно в этом же меню выбрать «Время выхода компьютера из спящего режима». После выбора этого пункта, будет запрашивать пароль, установленный в пункте первом.Если пароль необходимо изменить, то в этом меню чуть ниже есть такой пункт. Смена пароля сопровождается запросом старого, поэтому без него сменить пароль не удастся. Несмотря на отключение требования ввести пароль, он остается в система. Поэтому если отключить запрос и обратно включить, система будет требовать старый пароль.
Категория: Полезная информация
Уважаемый посетитель, Вы зашли на сайт как незарегистрированный пользователь. Мы рекомендуем Вам зарегистрироваться либо войти на сайт под своим именем.
Enable Auto Sign-in to Windows with the AutoLogon Tool
You can store the user password in encrypted form in the registry using the Autologon utility. This is a more secure way to automatically log on to Windows. The Autologon is available for download from the Microsoft website as part of the Sysinternals toolset (https://learn.microsoft.com/en-us/sysinternals/downloads/autologon).
- Download and run (or ) as an administrator;
- Accept the terms of the license agreement;
- Specify the user account, domain, and password that will be used to automatically log on to Windows. Click the Enable button:
Autologon successfully configured. The autologon password is encrypted.
- An encrypted password is stored in LSA format under the HKLM\SECURITY\Policy\Secrets registry key. In this case, although the password is not stored in clear text, the encryption algorithm is not strong and technically any user with local admin permissions can decrypt it.
You can set user credentials to automatically log on to Windows using the Autologon command-line options. Use the following syntax to enable passwordless logon:
To disable automatic logon to Windows without a password, simply click the Disable button.
We looked at how to disable the password login on Windows and automatically boot directly to the user’s desktop. Hold down the Shift key when Windows starts up if you want to temporarily disable automatic logon and manually select a user on the sign-in screen.
Automatic login to devices without a password is often used on devices operating in information kiosk mode. When such a device is booted up, Windows should automatically log on to the desktop and start the necessary programs via autorun.
It is not recommended to configure the automatic login to be for the built-in Windows Administrator account or for a user with local administrator permissions.
Is It Safe to Auto Log In to Windows?
As great as it sounds to be able to skip over that sometimes-annoying login process when Windows starts, it’s not always a good idea. In fact, it may even be a bad idea, and here’s why: computers are less and less physically secure.
If your Windows computer is a desktop and that desktop is in your home, which is probably locked and otherwise secure, then setting up automatic logon is probably a relatively safe thing to do.
On the other hand, if you’re using a Windows laptop, netbook, tablet, or another portable computer that often leaves your home, we highly recommend that you don’t configure it to automatically log in.
Also, if your computer has more than one user account and you configure an auto login for one of those accounts, you (or the account holder) will need to log off or switch users from your automatically logged in account to use the other user account.
In other words, if you have more than one user on your computer and you choose to auto log in to your account, you’re actually slowing down the other user’s experience.
Дополнительная справка по паролям в Windows 8.1
Если вы забыли или потеряли свой пароль, следуйте инструкциям из раздела Сброс пароля выше, чтобы сбросить или восстановить его.
Если вы думаете, что пароль вашей учетной записи Майкрософт взломан или украден злоумышленником, мы можем помочь. Подробнее см. в разделе Не удается войти в учетную запись Майкрософт.
Да, если вход выполняется только на локальный компьютер. Тем не менее рекомендуется защитить компьютер с помощью надежного пароля. При использовании пароля только пользователь, знающий его, может войти в систему. Пароль необходим, если требуется войти в Windows с учетной записью Майкрософт. Дополнительные сведения см. в документе «Можно ли войти в Windows без пароля?». Дополнительные данные об учетных записях Майкрософт и локальных учетных записях см. в теме «Создание учетной записи пользователя».
Надежные пароли содержат разнообразные символы, в том числе строчные и прописные буквы, цифры и специальные символы или пробелы. Надежный пароль сложно угадать или взломать злоумышленнику. Такой пароль не должен содержать целое слово или данные, которые легко узнать, например ваше реальное имя, имя пользователя или дату рождения.
Пароль для входа с учетной записью Майкрософт может содержать не более 16 символов. Дополнительные сведения об учетных записях Майкрософт см. в статье Создание учетной записи пользователя.
Вы можете регулярно обновлять пароль, чтобы обеспечить лучшую защиту. Если ваш компьютер не подключен к домену, сделайте следующее:
Проведите пальцем от правого края экрана и нажмите кнопку Параметры, а затем выберите пункт Изменение параметров компьютера.(Если вы используете мышь, найдите правый нижний угол экрана, переместите указатель мыши вверх, щелкните «Параметры» и выберите «Изменить параметры компьютера».)
Выберите элемент Учетные записи, а затем Параметры входа.
Нажмите или щелкните элемент Изменить пароль и следуйте указаниям.
Если компьютер подключен к домену, то системный администратор может задавать период обязательной смены пароля. Чтобы изменить пароль:
Если вы пользуетесь клавиатурой, нажмите клавиши CTRL+ALT+DEL, выберите пункт Сменить пароль и следуйте указаниям.
На планшетном ПК нажмите и удерживайте кнопку Windows, нажмите кнопку питания, а затем выберите команду Сменить пароль и следуйте инструкциям на экране.
Это зависит от того, используете ли вы сторонний электронный адрес. Если ваш адрес электронной почты заканчивается на outlook.com, hotmail.com, live.com или название другой службы Майкрософт, то при изменении пароля учетной записи Майкрософт также изменится пароль в службе электронной почты.
Однако для учетной записи Майкрософт можно использовать любой электронный адрес, в том числе сторонней почтовой веб-службы, такой как Yahoo! или Gmail. При выборе пароля для учетной записи Майкрософт пароль, необходимый для входа на сайт сторонней почтовой веб-службы, не изменяется.
Создайте графический пароль, чтобы входить в систему с помощью жестов, а не ввода символов.
Проведите пальцем от правого края экрана и нажмите кнопку Параметры, а затем выберите пункт Изменение параметров компьютера.(Если вы используете мышь, найдите правый нижний угол экрана, переместите указатель мыши вверх, щелкните «Параметры» и выберите «Изменить параметры компьютера».)
Выберите элемент Учетные записи, а затем Параметры входа.
В разделе Графический пароль нажмите кнопку Добавить и следуйте указаниям.
Выбирайте для своей учетной записи пользователя такой пароль, который вы сможете запомнить. Он вам еще пригодится!
Конечно, можно записать пароль и хранить его в надежном месте. Тем не менее не стоит приклеивать бумажку с паролем на обратную сторону ноутбука или внутри выдвижного ящика стола. Если вы все-таки решили записать пароль, храните его отдельно от компьютера.
Для большей безопасности рекомендуется использовать разные пароли для разных целей. Например, разумно пользоваться совершенно непохожими паролями для учетной записи в социальной сети и для интернет-банка.
Если вы забыли или потеряли пароль, можно попробовать сбросить или восстановить его несколькими способами. Дополнительные сведения о том, как сбросить или восстановить пароль, представлены в разделе Сброс пароля выше.
Как сделать автоматический вход в Windows 10,8, 7
Если вы единственный пользователь вашего компьютера, и если вам нечего скрывать от других — в Windows 10, 8 и 7 можно настроить автоматический вход в систему, чтобы у вас не спрашивало каждый раз при входе логин и пароль.
Данная инструкция писалась в Windows 10, но все пункты инструкции работают таким же образом в Windows 8, 7, Vista и т.д.
Настроить автоматический вход в Windows.
Нажмите клавиши Win+R, чтобы открыть окно «Выполнить» (в Windows 7,8, 10 следующую команду не обязательно запускать через «Выполнить», ее можно ввести в строку поиска)
Введите команду netplwiz и нажмите «ОК» (или Enter)

Перед вами откроется список со всеми пользователями, которые есть на этом компьютере. Нажмите левой клавишей мыши на пользователя под которым вы хотите входить в систему автоматически, после его выделения -снимите галочку с «Требовать ввод имени пользователя и пароля». Нажмите «Применить»
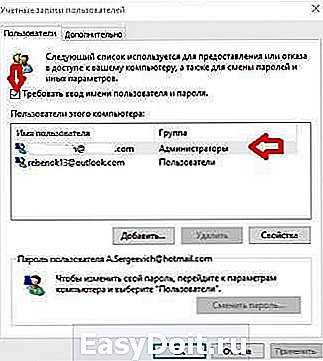
В поле «Пароль» и «Подтверждение» введите пароль под которым входите обычно в систему и нажмите «ОК»

Всё, теперь в систему будет происходить вход автоматически, не требуя от вас постоянного ввода пароля. Чтобы вернуть всё как было — проделайте тоже самое, только галочку вместо снятия нужно поставить в поле «Требовать ввод имени пользователя и пароля».
Настроить автоматический вход в Windows c помощью редактора реестра Windows 10.
Этот вариант сложнее и дольше, но все же мы его решили показать. Вы можете сделать все тоже, что и в инструкции выше, но с помощью редактора реестра. Перед редактированием реестра рекомендуется создать точку для восстановления системы.
1. Откройте редактор реестра: в строке поиска или в меню выполнить (выполнить вызывается клавишами win+r) напишите regedit и нажмите Enter.
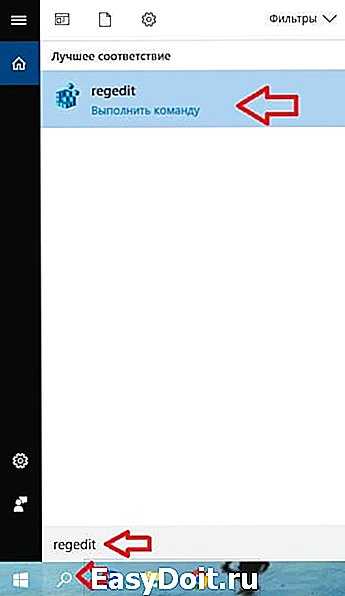
2. В левой колонке перейдите по пути HKEY_LOCAL_MACHINESOFTWAREMicrosoftWindows NTCurrentVersionWinlogon. Выберите раздел Winlogon, с правой стороны нужно изменить четыре параметра: AutoAdminLogon, DefaultDomainName, DefaultUserName, DefaultPassword.
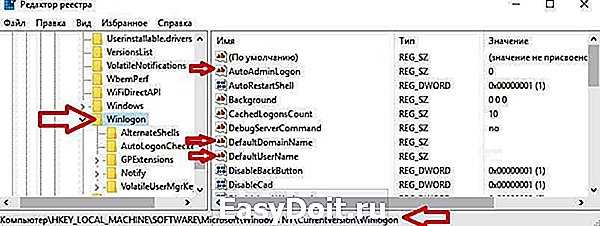
3. Сначала откройте двойным щелчком левой клавиши мыши параметр AutoAdminLogon и в поле значение напишите 1 после чего нажмите «ОК».
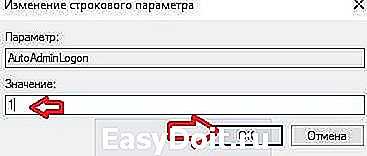
4. Откройте параметр DefaultDomainName в него нужно записать имя вашего компьютера, узнать его можно нажав на «Этот компьютер» правой клавишей мыши и зайдя в свойства, или одним из способов описанных в статье «32-разрядная или 64-разрядная Windows?». Пишите в поле «Значение» имя вашего компьютера и нажимайте «ОК».
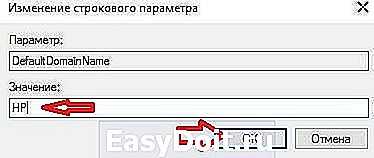
5. Откройте параметр DefaultUserName, в поле «Значение» напишите имя пользователя под которым вы хотите заходить в систему автоматически и нажмите «ОК».
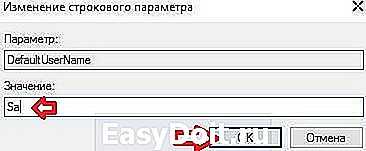
6. Скорее всего у вас нет параметра DefaultPassword, если он есть — пропустите этот пункт. Нажмите на раздел Winlogon правой клавишей, выберите «Создать» => «Строковый параметр» => назовите созданный параметр DefaultPassword и нажмите Enter.

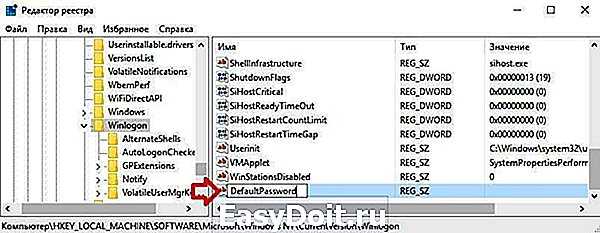
7. Откройте параметр DefaultPassword, в поле «Значение» напишите пароль к учетной записи под которой вы хотите входить в систему автоматически, после чего нажмите «ОК».
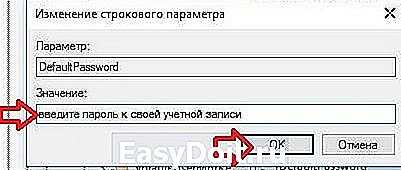
Можете закрывать редактор реестра и пробовать. Если в будущем вы захотите убрать автоматический вход — удалите созданный параметр DefaultPassword (нажав по нему правой клавишей мыши и выбрав «Удалить) и измените значение параметра AutoAdminLogon на
На сегодня всё, если есть дополнения — пишите комментарии! Удачи Вам
vynesimozg.com
Описание и причины проблемы
Причина исчезновения флажка в Windows 10, начиная с обновления 20H1 (или 2005), первого в 2020 году, достаточно банальна – в Microsoft решили, что практически все аспекты аутентификации пользователей операционной системы должна взять на себя служба Windows Hello. Поэтому по умолчанию в вариантах входа в систему прописана именно эта служба, а она как раз и не предусматривает использование netplwiz с его параметром требования имени пользователя. Причина проста – попытка навязать пользователям MSA, которая предполагает вход с использованием данных учётной записи Microsoft.
Оставим в стороне обсуждение этой непростой темы и отметим, что Windows Hello – апплет, изначально не настроенный на аутентификацию с использованием пароля. Его основной функционал – это ввод PIN-кода, графического ключа или использование биометрических процедур – отпечатка пальца или распознавания лиц.
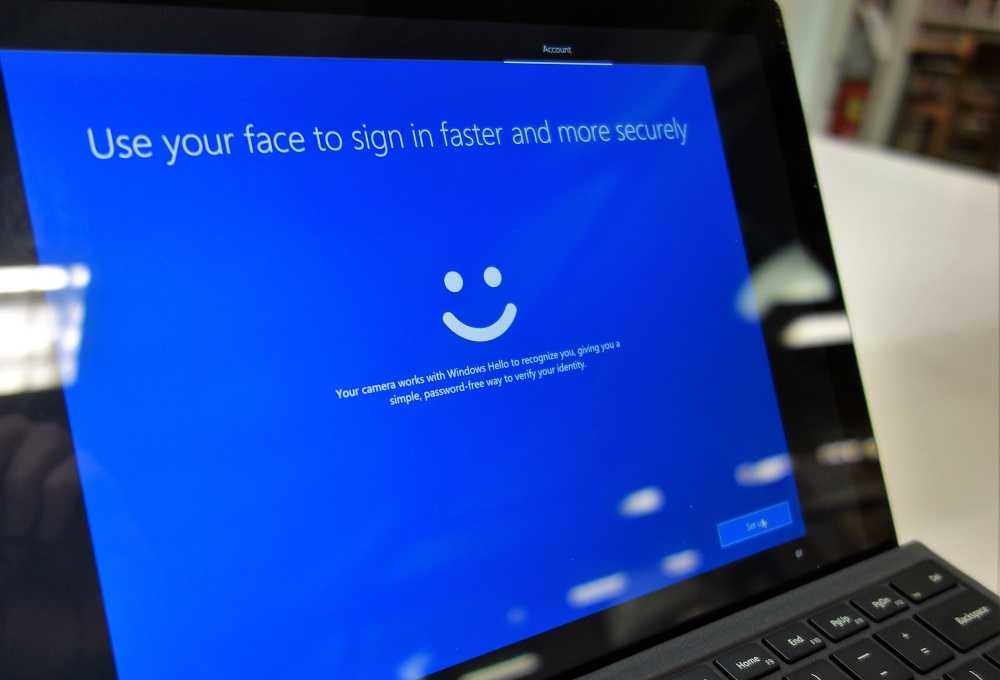
Что касается обновления до версии 20H1, то здесь результат может быть непредсказуемым: у одних Windows Hello включался автоматически, у других настройки апплета будут выключенными.
Из этого следует простой вывод: чтобы пресловутый флажок появился, достаточно отключить Windows Hello. Как это сделать, мы расскажем ниже. Но есть один нюанс: иногда и отключение нового апплета не помогает, и тогда единственный способ исправить ситуацию – правка системного реестра.
Вы спросите, в каких случаях отключение Windows Hello не сработает? Ответ прост: данная настройка доступна только в том случае, если вы входите в систему с использованием аккаунта Microsoft.
Другими словами, разработчик операционной системы последовательно и настойчиво склоняет всех пользователей Windows обзавестись учётной записью. И при этом делает всё возможное, чтобы обезопасить MSA от попыток взлома. Но вряд ли переключатель, позволяющий корректировать метод входа в систему, спрятали от локальных учётных записей специально – скорее всего, это очередной баг программистов, который в скором времени справят. Если этого не случится, тогда действительно можно сделать вывод о намеренности действий команды Microsoft.
Включить автоматический вход в Windows 10/11
Когда вы включаете автоматический вход в Windows 10/11, вам не нужно будет вводить пароль при загрузке или блокировке компьютера. И есть не один, а несколько способов включить функцию автоматического входа. Ниже мы поделились некоторыми простыми способами включить автоматический вход в Windows. Давайте начнем.
Программы для Windows, мобильные приложения, игры — ВСЁ БЕСПЛАТНО, в нашем закрытом телеграмм канале — Подписывайтесь:)
1) Включить автоматический вход в настройки учетных записей пользователей
В этом методе мы внесем некоторые изменения в настройки учетных записей пользователей Windows 10, чтобы включить функцию автоматического входа в систему. Вот как включить автоматический вход в Windows через настройки учетной записи пользователя.
1. Сначала нажмите клавишу Windows + R на клавиатуре. Это откроет диалоговое окно RUN.
2. В диалоговом окне RUN введите netplwiz и ударил Входить кнопка.
3. Откроется диалоговое окно «Учетные записи пользователей».
4. Выберите учетную запись пользователя, для которой вы хотите включить автоматический вход. После выбора снимите флажок с опции ‘Пользователи должны ввести имя пользователя и пароль, чтобы использовать этот компьютер‘.
5. После внесения изменений нажмите кнопку «ОК» и закройте диалоговое окно «Выполнить».
Вот и все! После внесения изменений перезагрузите компьютер с Windows. Вы больше не увидите экран входа в систему.
2) Включите автоматический вход в Windows с помощью редактора реестра.
Если вы не можете использовать первый метод, вам нужно следовать этому. Здесь мы внесем некоторые изменения в реестр Windows, чтобы включить автоматический вход в систему. Вот что вам нужно сделать.
1. Нажмите кнопку Windows Key + R, чтобы открыть диалоговое окно RUN. В диалоговом окне RUN введите regedit и нажмите Enter.
2. Откроется редактор реестра. Вам нужно перейти по следующему пути:
HKEY_LOCAL_MACHINE\ПРОГРАММНОЕ ОБЕСПЕЧЕНИЕ\Microsoft\Windows NT\CurrentVersion\Winlogon
3. Щелкните правой кнопкой мыши Winlogn и выберите Новое > DWORD (32 бита) Ценить. Назовите новое значение как AutoAdminLogon.
4. Дважды щелкните AutoAdminLogon и установите 1 в поле Значение.
5. Теперь снова щелкните правой кнопкой мыши Winlogon и выберите Создать > Строковое значение. Назовите новое строковое значение как Имя пользователя по умолчанию.
6. Теперь введите свой Имя пользователя в поле «Значение» и нажмите кнопку Хорошо кнопка.
7. Теперь щелкните правой кнопкой мыши Winlogon и выберите Создать > Строковое значение. Назовите новое строковое значение как Пароль по умолчанию.
8. Дважды щелкните DefaultPassword и введите свой пароль в поле Значение данных. Сделав это, нажмите на Хорошо кнопка.
Вот и все! После выполнения всех шагов автоматический вход в систему будет включен. Чтобы отключить автоматический вход, необходимо удалить AutoAdminLogon, DefaultUsername и DefaultPassword.
3) Включите автоматический вход в систему через настройки в Windows 11.
Метод реестра, о котором мы рассказали выше, будет работать и в Windows 11. Однако в Windows 11 вы можете легко включить автоматический вход в систему. Для этого выполните шаги, которые мы описали ниже.
1. Сначала нажмите «Пуск» Windows и выберите Настройки.
2. В настройках переключитесь на Счета вкладка на левой панели.
3. С правой стороны прокрутите вниз и щелкните значок Варианты входа.
4. Теперь прокрутите вниз до раздела «Дополнительные настройки». Теперь в опции «Если вы отсутствовали, когда Window потребует от вас повторного входа в систему?», здесь выберите «Никогда‘
Вот и все! Это активирует автоматический вход. Это означает, что если вы используете ноутбук, вы не увидите экран входа в систему, когда откроете крышку ноутбука. Однако вам все равно потребуется ввести пароль после перезапуска или выключения.
Программы для Windows, мобильные приложения, игры — ВСЁ БЕСПЛАТНО, в нашем закрытом телеграмм канале — Подписывайтесь:)





























