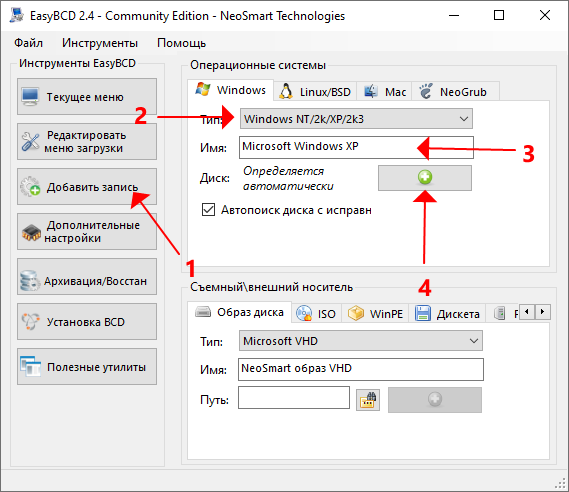Классическая установка Windows 10 с загрузочного носителя
Установка второй Windows ничем не отличается от обычной переустановки, разве что только тем, что на этапе назначения места установки системы необходимо указать другой раздел диска. Поэтому для этого процесса нужно всё то же, что и обычно:
- Скачать дистрибутив Windows 10;
- Записать его на загрузочную флешку.
Загружаемся с флешки и проходим шаги установщика системы.
Жмём «Установить».
Если нет лицензионного ключа «Десятки», откладываем его ввод.
Выбираем редакцию.
Принимаем условия Microsoft.
Кликаем выборочную установку.
И вот здесь указываем приготовленный под второю систему раздел, в нашем случае это таковой с меткой Win10. Если метки нет, ориентируемся на размеры разделов.
Начнётся копирование файлов устанавливаемой системы.
Далее компьютер перезагрузится, и мы увидим меню загрузчика Windows. Здесь нам, соответственно, нужно выбрать «Десятку», чтобы продолжить её установку. Меню загрузчика впоследствии можно отредактировать, нажав опцию изменения значений в самом низу. При редактировании сможем указать иное время таймера запуска системы, стоящей в очереди первой. Равно как и сможем сменить саму приоритетную для запуска систему.
После окончания фоновой установки драйверов «Десятки» выйдем на этап создания пользовательского профиля.
Этот процесс детально расписан в другой статье блога, который посвящён конкретно установке Windows 10.
How to Enable/Disable Windows 10 Boot Manager
Based on the above description, you can know that Windows boot manager Windows 10 is beneficial to your computer. Additionally, if you have multiple operating systems, you can choose the target operating system and enable Windows Manager when booting your computer.
However, as it can unnecessarily slow down the boot process when it waits to ask you which operating system to boot to, you may want to disable it.
Tip: If you don’t want to choose which operating system to boot to and always like to start the same one, you can pre-select the one you always want to start.
Actually, you are unable to delete Windows boot manager. What you can do is to reduce the time that it waits on the screen for your answer which operating system you would like to start. You can utilize the given methods to enable/disable Windows 10 boot manager.
Tip: You should be careful when using system configuration data. Don’t do some unnecessary changes. That will lead to more mess.
Method 1: Utilize Command Prompt
Step 1: Type cmd in the search box, and then right click Command Prompt and choose Run as administrator.
Step 2: Type the following commands in the Prompt and hit the Enter key after typing each one command.
- bcdedit / set {bootmgr} displaybootmenu yes
- bcdedit / set {bootmgr} timeout 30
Tip: The timeout decides the time of boot manager displayed. You are able to specify the timeout value in seconds based on your requirement.
Step 3: If you want to disable Windows Boot Manager, you need to type bcdedit / set {bootmgr} timeout 0 and hit Enter.
You can also use the bcdedit / set {bootmgr} displaybootmenu no command to disable BOOTMGR, but by doing so you cannot use the Method 2.
Method 2: Change System Properties
Alternatively, you can change system properties to enable or disable Windows Boot Manager. Here are steps for you.
Step 1: Open the Run dialog window by pressing Win plus R keys.
Step 2: Type sysdm.cpl and click OK to continue.
Step 3: When the System Properties window pops up, choose the Advanced option. Then click on the Settings under the Startup and Recovery option.
Step 4: In the pop-up window, select the Time to display list of operating systems box and set the time value. After that, click OK to save the changes.
Step 5: If you want to disable BOOTMGR, cancel Time to display list of operating systems box or set the time value as and click OK to finish the operation.
Типы загрузчиков
Существует несколько различных типов загрузчиков, которые можно установить на свой компьютер. Каждый из них предоставляет свои уникальные возможности и функции. Вот некоторые из наиболее популярных типов загрузчиков:
2. UEFI (единый интерфейс расширяемой прошивки): Это более современный тип загрузчика, заменяющий традиционную BIOS. UEFI предлагает дополнительные возможности, такие как загрузка с GPT-дисков, защита от вредоносного ПО и поддержка современных операционных систем.
3. GRUB (Grand Unified Bootloader): Это загрузчик, часто используемый в операционных системах на базе Linux. Он позволяет выбрать, с какого раздела или устройства загрузить компьютер и предлагает графический интерфейс выбора операционной системы.
4. Windows Boot Manager: Это загрузчик, встроенный в операционные системы Windows. Он предоставляет возможность выбора между несколькими установленными операционными системами Windows, если таковые имеются.
5. Clover Bootloader: Это загрузчик, который широко используется в среде Hackintosh для загрузки операционной системы macOS. Он предлагает множество настроек и функций для управления загрузкой Hackintosh.
Выбор загрузчика зависит от вашей конкретной ситуации и предпочтений. Некоторые операционные системы будут работать только с определенными загрузчиками, поэтому имейте в виду совместимость, когда выбираете загрузчик.
Устанавливаем первую ОС
Установка ОС происходит как обычно. При установке следует соблюдать порядок установки, первой устанавливается более старая версия Windows, а потом так, что вышла позже. То есть сначала следует устанавливать ХР, затем 7, или 8.1, а после неё 10 и так далее.
Если нужно использовать на одном персональном компьютере Windows и Linux, то первой обязательно инсталлируется Windows, а после Linux. Если сначала установить Linux, то при установке Windows загрузчик затрётся и ОС Linux не будет загружаться. Кроме этого нужно учитывать, что из-под Windows разделы, созданные под Linux, не будут видны.
Эмуляторы операционной системы
Между двумя предыдущими методами есть золотая середина: эмуляторы. Эмулятор — это метод, с помощью которого мы можем загружать операционную систему, не устанавливая ее на раздел и не прибегая к передовым методам виртуализации.
Мы также могли бы включить в раздел WSL подсистему Windows для Linux, которая, хотя и основана на Hyper-V, не использует гипервизор, такой как VMware или VirtualBox
Преимущества и недостатки
Основное преимущество эмуляторов для других операционных систем заключается в том, что ими очень легко пользоваться. Установив программу или просто посетив веб-страницу, мы сможем загрузить и использовать полную операционную систему независимо от виртуализации и без необходимости установки другой полной ОС на наш ПК.
Однако ограничения этого типа виртуализированных систем очень велики. Обычно мы находим эмуляторы для терминальных систем (таких как MS-DOS) или для очень старых версий Windows или Linux. Это отлично подходит для тестирования, но не более того.
Когда эмулировать ОС
Правда в том, что, учитывая ограничения этой техники, не рекомендуется использовать ее слишком часто. Мы можем прибегнуть к эмуляции либо с помощью программы (например, DosBOX), либо из браузера, когда мы хотим сделать быстрые тесты системы, но не более того. Это не лучший метод, если мы будем очень часто использовать вторую систему.
Этот тип эмуляторов широко используется, например, когда мы хотим играть в ретро-игры с помощью DosBox. Или если нам нужно восстановить документ, созданный с помощью очень старой программы. Но немного больше.
А именно:
- Когда мы хотим использовать старую операционную систему.
- Запускайте ретро-игры и программы.
- Нам не нужны сложности виртуализации или двойной загрузки.
Простая инструкция по настройке меню загрузки на компьютере с windows 7
После установки на компьютере нескольких операционных систем, например, Vista и windows 7 изначальные настройки меню загрузки сбиваются, приводя к тому, что при каждом запуске ПК приходится выбирать, с какой же ОС загрузиться и какие при этом применить параметры. Процесс, скажем так, малоприятный, так как времени отнимает немало. В таком случае вернуть ситуацию в свое русло поможет восстановление первоначального вида меню загрузки через редактирование порядка запуска систем в загрузчике windows. При этом выполнить его можно не одним способом.
Вариант № 1: Отладка через панель управления «Система»
Для того чтобы запустить процесс восстановления настроек и убрать дополнительные варианты загрузки из загрузчика windows этим методом, для начала потребуется войти в раздел «Система». Сделать это можно по-разному:
- клацаем правой кнопкой мышки по ярлычку «Компьютер» на рабочем столе и выбираем в открывшемся меню вкладку «Свойства»;
- входим в «Пуск», открываем раздел «Панель управления» и жмем пункт «Система»:
В любом случае на экране отобразится окошко «Система». В нем находим и выбираем раздел «Дополнительные параметры системы», а затем кликаем в появившемся системном окне напротив вкладки «Загрузка и восстановление» кнопочку «Параметры»:
В результате пользователям предоставляются возможности:
- изменить порядок запуска операционных систем путем выбора ОС, загружаемой по умолчанию;
- определить время ожидания (таймаут) перед запуском системы;
- убрать отображение списка доступных ОС в меню загрузки:
Пожалуй, несложно заметить, что плюсом такого способа является простота и быстрота решения задачи с редактированием меню загрузки. Однако вряд ли будет логично отрицать, что с его помощью можно определить лишь самые основные параметры запуска windows.
Вариант № 2: Настройка при помощи утилиты «Конфигурация системы»
Убрать из загрузчика windows лишние варианты операционных систем, установленных на компьютере, возможно также через редактирование настроек в утилите «Конфигурации системы». Открыть ее можно разными методами:
- при помощи команды msconfig, заданной для программки «Выполнить» (открываем нажатием и R на клавиатуре) или диспетчера задач (запускаем горячими клавишами Ctrl+Shift+Esc);
- через поисковый запрос «конфигурация», введенный в меню «Пуск».
Так или иначе, после того как системное окошко «Конфигурация системы» появится на экране монитора, для восстановления стандартного метода запуска windows потребуется войти в раздел «Загрузка». Здесь, в частности, можно выполнить такие настройки, как:
- убрать лишнюю запись из загрузчика windows;
- назначить одну ОС для запуска по умолчанию;
- выставить таймаут при старте системы;
- установить максимум памяти, число исполняемых процессов, блокировку PCI:
Благодаря простому и понятному интерфейсу утилиты процесс выполнения каждого из таких действий не представляет никакой сложности. Например, для того чтобы убрать ненужную ОС из меню запуска достаточно кликнуть по ней мышкой и нажать кнопочку «Удалить». Соответственно в разделе «Таймаут» устанавливается время отсрочки старта системы и так далее.
Вариант № 3: Восстановление стандартных настроек через команду bcdedit.exe
Процесс восстановления стандартной загрузки на компьютере ОС можно запустить также посредством работы в утилите bcdedit.exe. Находится она в папке windows\System32, однако запустить ее можно только на правах администратора через командную строку.
Для этого проще всего, конечно, воспользоваться поисковой строкой, доступной в меню «Пуск». В этом случае порядок действий будет таким:
- входим в «Пуск» и задаем для поиска слово cmd;
- кликаем правой кнопкой мышки по отобразившемуся результату в списке программ и определяем для него «Запуск от имени администратора»:
После того как откроется «Командная строка» в первую очередь стоит позаботиться о сохранении резервной копии загрузчика для последующего доступа к быстрому восстановлению данных. Для этого на диске C создаем папку BCDREZ, а затем вбиваем в командную строку значение bcdedit /export C:\BCDREZ\bcd и жмем Enter. В дальнейшем для отмены всех изменений и восстановления базовых настроек достаточно будет воспользоваться командой bcdedit /import C:\BCDREZ\bcd.
В целом же утилита bcdedit.exe дает самые широкие возможности для отладки загрузчика операционных систем, основные из которых выглядят так:
При этом узнать все необходимые данные об установленных на ПК операционных системах можно при помощи команды bcdedit:
Как видите, настроить загрузчик windows достаточно просто независимо от выбранного метода.
windowsTune.ru
Часто задаваемые вопросы
Вот часто задаваемые вопросы по установке Debian и Windows с двойной загрузкой.
Вопрос 1. Могу ли я выполнить двойную загрузку Debian и Windows на одном компьютере?
О: Да, возможна двойная загрузка Debian и Windows на одном компьютере. Разбив жесткий диск на разделы и установив каждую операционную систему на отдельный раздел, вы сможете воспользоваться преимуществами обоих.
Вопрос 2. Нужно ли устанавливать Debian и Windows в определенном порядке?
О: Строгого порядка установки Debian и Windows не существует. Однако обычно рекомендуется сначала установить Windows, а затем Debian. Это гарантирует, что загрузчик Windows правильно настроен для работы с двойной загрузкой.
В3. Каковы системные требования для двойной загрузки Debian и Windows?
О: Системные требования для двойной загрузки Debian и Windows обычно такие же, как и для каждой отдельной операционной системы. Убедитесь, что ваш компьютер соответствует минимальным техническим характеристикам оборудования как для Debian, так и для Windows.
Вопрос 4. Могу ли я получить доступ к файлам из одной операционной системы, используя другую?
О: Да, при настройке двойной загрузки вы можете получить доступ к файлам из одной операционной системы, одновременно используя другую. И Debian, и Windows могут читать файлы, хранящиеся в общих разделах, что обеспечивает беспрепятственный обмен файлами между двумя операционными системами. У нас уже есть опубликованное руководство по обмену файлами между Windows и Linux путем доступа к разделам Linux из Windows с помощью стороннего приложения.
Вопрос 5. Могу ли я изменить размер разделов после настройки двойной загрузки?
О: Насколько я знаю, ДА. После настройки двойной загрузки можно изменить размер разделов. Однако рекомендуется создать резервную копию данных перед изменением размера любых разделов, чтобы избежать потенциальной потери данных.
Вопрос 6. Как выбрать операционную систему для загрузки?
О: В процессе загрузки появится меню загрузчика, позволяющее выбрать операционную систему, в которую вы хотите загрузиться. Конкретный загрузчик и его внешний вид могут различаться в зависимости от настройки, но популярные варианты включают GRUB или диспетчер загрузки Windows.
Вопрос 7. Могу ли я позже удалить одну из операционных систем?
О: Да, при необходимости вы можете удалить одну из операционных систем
Однако удаление операционной системы из режима двойной загрузки требует тщательного рассмотрения и должно выполняться с осторожностью, чтобы избежать непредвиденных последствий. Перед удалением операционной системы рекомендуется создать резервную копию данных и ознакомиться с подробными руководствами или обратиться за помощью
Мы написали Пошаговое руководство по безопасному удалению Linux из конфигурации с двойной загрузкой.
Вопрос 8. Повлияет ли двойная загрузка на производительность любой операционной системы?
О: Сама по себе двойная загрузка не оказывает существенного влияния на производительность любой операционной системы
Однако важно выделить достаточные ресурсы (такие как дисковое пространство, память и вычислительная мощность) для каждой операционной системы, чтобы обеспечить оптимальную производительность
Вопрос 9: Могу ли я обновить Debian или Windows, не затрагивая другую операционную систему?
О: Да, вы можете обновить Debian или Windows, не затрагивая напрямую другую операционную систему. Однако всегда рекомендуется создавать резервные копии важных данных перед выполнением каких-либо крупных обновлений или обновлений, чтобы свести к минимуму риск потери данных или проблем с совместимостью.
Q10. Могу ли я установить другие дистрибутивы Linux вместе с Windows, используя аналогичный метод?
О. Да, общую процедуру двойной загрузки можно применить и к другим дистрибутивам Linux. Однако каждый дистрибутив может иметь свой собственный процесс установки и требования. Я рекомендую вам ознакомиться с официальной документацией соответствующей операционной системы. Мы уже опубликовали «Двойная загрузка Pop!_OS и Windows», «Двойная загрузка Fedora и Windows» и «Двойная загрузка Ubuntu и Windows» гиды.
Переключение между операционными системами
Если каждая операционная система установлена на отдельный диск, вы можете переключаться между ними, выбирая другой диск в качестве загрузочного устройства при каждой загрузке. Это неудобно, и у вас, вероятно, будут установлены две операционные системы на одном диске, так что тут в дело вступает диспетчер загрузки.
Переключайтесь между установленными операционными системами, перезагружая компьютер и выбирая установленную операционную систему, которую хотите использовать. Если у вас установлено несколько операционных систем, вы должны увидеть меню при запуске компьютера. Это меню обычно настраивается, когда вы устанавливаете дополнительную операционную систему на свой компьютер, поэтому вы не увидите, установлена ли у вас только Windows или только Linux.
Удаление и добавление записей системы в меню загрузки
В старых версиях Виндовса загрузочное меню, то есть boot.ini, редактировалось из текстового редактора. В новых продуктах Win этот сервис именуется Boot Configuration Data. Изменять его параметры разрешается через графический интерфейс. Попасть в Boot Menu удастся в момент включения ПК. Данный сервис является опцией BIOS или UEFI. Однако абсолютный доступ к BCD можно получить исключительно из интерпретатора командной консоли cmd.exe.
Как войти в Boot Menu:
в момент включения ПК нажать клавишу вызова Boot Menu (F8 или 9, 11, 12);
предварительно потребуется отключить «Быстрый запуск Win» (через «Панель управления», «Электропитание»);
- в Boot Menu находится список устройств («boot device»), с которых возможен запуск ПК;
- отметить нужный вариант.
Как отредактировать загрузчик через «Конфигурацию системы»:
- включить ПК;
- вызвать службу «Выполнить»;
написать символы:msconfig;
откроется «Конфигурация системы»;
во вкладке «Общие» активировать «Выборочный запуск»;
во вкладке «Загрузка» выбрать из списка нужный вариант.
Как выполнить редактирование из командной строки:
в пустом поле «Поиск» написать:cmd;
запустить командную консоль на администраторских правах;
для просмотра всех элементов, хранящихся в BOOT, написать: bcdedit;
- появится список в нескольких блоках («Диспетчер загрузки Win» и «Загрузка Win»);
- получить сведения о конкретной команде: bcdedit.exe/?/наименование.
Важно! Любые команды для самостоятельного редактирования БСД задаются после bcdedit/. Список основных команд (задаются после bcdedit/):
Список основных команд (задаются после bcdedit/):
- для активации параметра по умолчанию: default{ID};
- для удаления элемента: displayorder{ID}/remove;
- для очистки загрузчика от компонента: delete{ID}/cleanup.
Важно! Если при указании ID есть слово {default}, то команда должна писаться с /f. Когда ID пишется в виде кода, то /f писать не требуется
Как добавить параметр через консоль (команды задаются после bcdedit/):
скопировать текущую загрузочную запись и дать ей наименование: copy{current}/d “NewWin”;
указать местонахождение загрузчика: set{ID}device partition=D;
задать местонахождения операционки: set{ID} osdevice partition=D;
добавить параметр в конец: displayorder{ID}/addlast.
Важно! Для редактирования виндовской конфигурации используется утилита с аббревиатурой BCDEDIT и ее родные команды. Вводить их нужно из командной консоли, запущенной исключительно на администраторских правах
Желательно вначале сохранить первоначальную конфигурацию «BDC». Например, на одном из накопителей создать папку «BootBackup», а потом перекинуть данные в это хранилище (export D:\\BootBackup\\bcd). Для восстановления конфигурации нужно вместо «/export» написать «/import».
Компьютер для изучения разных операционных систем
На практике же предлагаемая конфигурация компьютера очень удобна для экспериментов и изучения всевозможных операционных систем. Так, например, на одном диске можно иметь в качестве основной ОС – Windows 7, 8, 10 и т.д. А в качестве второго диска подключить Mobile Rack, в который вставлять жесткие диски с изучаемой операционной системой (MS DOS, Linux, Колибри ОС и т.п.). В результате, благодаря коммутатору жестких дисков, мы получаем настоящий полигон для экспериментов с реальными операционными системами. Необходимо только соблюдать некоторые условия (смотри пункт ниже «Особенности подключения жестких дисков»).
Кстати, на таком же принципе можно организовать домашнее резервное копирование данных, изредка подключая дополнительный жесткий диск в корпусе ПК, для того чтобы забекапиться. Такой диск прослужит очень долго, так как используется периодически.
Доступ к различным операционным системам
Установка двух загрузчиков на компьютер позволяет иметь доступ к различным операционным системам без необходимости перезагружать компьютер. С помощью этого метода вы сможете установить и использовать две или более операционные системы на одном компьютере.
Для этого вам потребуются следующие инструменты:
| Загрузочный диск с первой операционной системой |
| Загрузочный диск с второй операционной системой |
| Программа для установки загрузчика |
| Свободное место на жестком диске |
Вот простая инструкция по установке двух загрузчиков:
1. Вставьте загрузочный диск с первой операционной системой в компьютер и перезагрузите его.
2. Следуйте инструкциям на экране, чтобы установить первую операционную систему.
3. После завершения установки первой операционной системы, вставьте загрузочный диск с второй операционной системой и перезагрузите компьютер.
4. Установите вторую операционную систему, следуя инструкциям на экране.
5. После завершения установки обеих операционных систем, вам нужно будет установить программу для установки загрузчика. Эта программа позволяет выбирать операционную систему при каждой загрузке компьютера.
6. Скачайте и установите программу, следуя инструкциям на его официальном сайте.
7. Запустите программу и следуйте инструкциям для установки загрузчика.
8. После установки загрузчика, перезагрузите компьютер. Теперь у вас есть доступ к двум операционным системам!
Теперь вы можете выбирать операционную систему при каждой загрузке компьютера. Программа загрузчика создаст меню, где вы сможете выбрать нужную операционную систему и продолжить загрузку компьютера. Это очень удобно, особенно если вам нужно работать с разными операционными системами для разных задач или программ.
Что мне нужно для двойной загрузки Windows?
Очевидно, что для установки вам потребуется копия Windows, которую необходимо записать на компакт-диск или на USB-накопитель. Microsoft предоставляет загружаемую версию Windows 10 на своем сайте, хотя вам все равно потребуется ключ продукта для ее активации, если вы собираетесь использовать операционную систему в течение длительного времени.
К счастью, времена работы с файлами ISO прошли: когда вы загружаете Windows 10 с помощью Microsoft Media Creation Tool, процесс выполняется автоматически. Это означает, что вы получите USB-накопитель, с которого ваш компьютер сможет загружаться.
Как всегда, прежде чем возиться с Windows, вы должны сделать резервную копию своих данных, так как нет никакой гарантии, что что-то пойдет не так, и вы не захотите потерять ценные файлы.
Прежде чем мы перейдем к деталям, рассмотрим основные шаги:
- Установите новый жесткий диск или создайте новый раздел на существующем с помощью утилиты управления дисками Windows.
- Подключите USB-накопитель с новой версией Windows и перезагрузите компьютер.
- Установите Windows 10, обязательно выбрав вариант «Выборочная».
- Выберите только что созданный раздел или другой жесткий диск в качестве места назначения для Windows 10. Затем нажмите «Далее», чтобы установить операционную систему.
Вариант № 3: Настройка запуска через «Параметры системы»
Убрать вторую операционную систему при загрузке компьютера можно за считаные минуты прямиком с рабочего стола. Для этого щелкаем правой кнопкой мышки по ярлычку «Компьютер», выбираем в отобразившемся меню пункт «Свойства», а затем кликаем в новом окошке вкладку «Дополнительные параметры системы»:
Далее заходим в раздел «Дополнительно» и жмем напротив пункта «Загрузка и восстановление» кнопку «Параметры». После этого выбираем подходящую для загрузки операционную систему, отключаем отображение списка и сохраняем изменения нажатием OK:
В результате таких нехитрых манипуляций Windows 7 будет загружаться без каких-либо проволочек и сбоев. Однако если чуда не свершилось, для отладки запуска компьютера можно либо воспользоваться специальной программкой EasyBCD
, либо выполнить проверку жесткого диска на ошибки. В последнем случае порядок действий будет таким:
- открываем командную строку (см. вариант № 2);
- вбиваем в нее команду CHKDSK C: /F/R и жмем Enter;
- даем разрешение на проверку нажатием кнопки Y;
- закрываем командную строку и перезагружаем компьютер.
В результате при новой загрузке система автоматически выполнит поиск и исправление ошибок на диске C, в том числе связанных с запуском Windows. Если же и этот способ не сработал, придется брать в руки загрузочную флешку (диск) с операционной системой и повторять процесс установки Windows, не позабыв в этом случае о форматировании винчестера.
30.07.2012 19:28
Поскольку пользователи продолжают спрашивать меня о том, как удалить лишние записи из Диспетчера загрузки Windows 7, я решил рассказать обо всех способах, которыми пользуюсь.
Удаление загрузочной записи Windows Vista/7/8
1. Войдите в операционную систему, загрузочную запись которой НЕ нужно удалять. Необходимо использовать учетную запись, принадлежащую группе Администраторы. Это может быть учетная запись, созданная в процессе установки Windows 7.
2. Нажмите сочетание клавиш Windows
+R
, введите msconfig
и нажмите OK
.
3. В открывшемся окне перейдите на вкладку . Посмотрите на загрузочную запись операционной системы, в которой вы сейчас находитесь — в списке она помечена как Текущая операционная система
(Current OS
в английской версии Windows 7). Если текущая ОС не назначена загружаемой по умолчанию (Default OS
), щелкните ее название и нажмите кнопку Использовать по умолчанию
(Set as default
).
4. Выделите название загрузочной записи, которую нужно удалить, и нажмите кнопку Удалить
.
5. Нажмите OK
и затем — Выход без перезагрузки
.
Удаление всех загрузочных записей Windows XP
Загрузочные записи XP не отображаются в msconfig, поэтому удаляются из Диспетчера загрузки несколько иначе.
1. Войдите в Windows 7, используя учетную запись из группы Администраторы. Это может быть учетная запись, созданная в процессе установки Windows 7.
2. Откройте меню Пуск › Все программы › Стандартные
, щелкните правой кнопкой мыши значок Командная строка
и выберите Запуск от имени администратора
.
3. Поочередно введите следующие команды, нажимая клавишу Enter
после каждой из них*:
%windir%\system32\bcdedit.exe /default {current}
%windir%\system32\bcdedit.exe /displayorder {current} /addfirst
%windir%\system32\bcdedit.exe /delete {ntldr} /f
* Чтобы узнать назначение команды, наведите на нее указатель мыши.
4. Закройте окно командной строки.
Если не получается выполнить эти команды, распакуйте содержащийся в нем файл DeleteXPfromBCD.bat
в любую папку на жестком диске и .
EasyBCD
Хотя два предыдущих варианта являются наиболее правильными и рекомендуемыми, можно воспользоваться программой EasyBCD, если какие-нибудь записи не удалились или нужно удалить только некоторые записи XP.
Обновлено: 28.10.2017
103583