Precautions to take before installation
Before you install Tiny11, there are a few things you should do to make sure everything goes smoothly. Here are some steps to follow:
Back up your files
It’s important to save your important files before you install a new operating system, just in case something goes wrong. You can save them on an external hard drive or in the cloud.
Check your computer’s requirements
Make sure your computer meets the minimum requirements for Tiny11. This will help ensure that the operating system works well and doesn’t have any problems.
Update your drivers
Before you install Tiny11, update all your hardware drivers. This will make sure your devices work correctly and are compatible with the new operating system.
Create a system restore point
It’s a good idea to create a system restore point before you install Tiny11. This way, if anything goes wrong, you can easily go back to how your computer was before the installation.
Check for compatibility issues
Some software and hardware might not work with Tiny11. To avoid any problems, check with the manufacturers to see if there are any known compatibility issues.
By following these steps, you can have a smooth and successful installation of Tiny11 on your computer.
What Is Tiny11?
Tiny11 is a lightweight version of the Windows 11 operating system created by an independent developer NTDEV. The main idea behind this project is to make Windows 11 run on low-spec computers and bypass the TPM and Secure Boot requirements. Along with that, it also aims to deliver a bloatware-free Windows 11 operating system experience that doesn’t drain your system resources. Even Microsoft Edge is absent in this version of Windows 11.
NTDEV released its version of Windows 11 named Tiny11 in February 2023 which works like a normal Windows 11 installation. It is a freely available ISO image file that you can download and use on your computer.
Tiny11: сравнение с Windows 11
По сравнению с полноценной версией Windows 11 Tiny11 использует меньше ресурсов. Размер установки Windows по умолчанию составляет около 20 ГБ, в то время как Tiny11 занимает всего 8 ГБ на вашем диске. К операционной системе нет определенных требований, так как она может работать даже с 2 гигабайтами оперативной памяти.
Как мы уже упоминали, многие предустановленные приложения, в том числе Microsoft Teams, Microsoft Edge и другие, были удалены. Тем не менее, Microsoft Store остался на месте, и вы можете использовать его для загрузки любых приложений, например, браузера, чтобы отправиться в путешествие.
Кроме того, операционная система по умолчанию использует учетную запись локальной системы по сравнению с требованием учетной записи Microsoft в Windows 11. В отличие от поведения по умолчанию, вы можете выбрать использование учетной записи Microsoft.
Кроме того, вы можете обновить операционную систему Windows благодаря компоненту Магазина Windows. Первоначально этого не было, но было добавлено NTDev в более позднем обновлении. Это позволяет вам получать важные обновления функций и безопасности, отправленные в конвейер Центра обновления Windows.
Как создать облегченный ISO-файл Windows 11 с помощью Tiny11 Builder
Повторите следующие шаги, чтобы запустить Tiny11 Builder и создать облегченный файл Windows 11:
- Нажимать Победа + Е чтобы открыть Проводник. Перейдите к расположению инструмента Tiny11 Builder.
- Щелкните правой кнопкой мыши на крошечный11creator.bat файл и выберите Запустить от имени администратора вариант. Если вы хотите изменить сборку 25300, запустите Создатель tiny11 25300.bat файл вместо этого.
- Инструмент откроется в окне командной строки. Тип в буква диска смонтированного ISO-файла и нажмите кнопку Входить ключ. Начнется копирование файла изображения.
- Если вы используете ISO-файл Windows, содержащий несколько сборок, инструмент отобразит все версии с соответствующими номерами индексов. Тип в индекс версии, которую вы хотите изменить, и нажмите Входить ключ.
- Инструмент начнет монтировать и изменять файл. Потребуется некоторое время, чтобы удалить все вредоносные программы, применить настройки реестра и подготовить файл.
- После того, как инструмент завершит создание файла ISO, нажмите любую клавишу на клавиатуре, чтобы закрыть окно командной строки.
- Tiny11 Builder сохранит измененный файл ISO в той же папке, где находятся все файлы инструмента. Перейдите в папку, и вы увидите файл ISO с именем крошечный11.iso.
Чтобы установить этот пользовательский ISO-образ Windows 11, вы должны создать загрузочную флешку. Для этого существует множество инструментов, но мы рекомендуем использовать Rufus, так как это довольно хороший инструмент для создания мультимедиа.
После этого подключите USB-накопитель к целевой системе и откройте меню загрузочных устройств. Выберите загрузочный USB-накопитель и загрузитесь с его помощью. Затем продолжите установку Windows и загрузитесь на рабочий стол.
Tiny11 Builder стремится удалить все ненужные системные приложения и функции, о которых большинство пользователей даже не беспокоятся. Он включает в себя такие приложения, как Погода, Clipchamp, Новости, Карты, Звукозапись и другие сопутствующие вредоносные программы. Даже Microsoft Edge не может избежать гнева этого инструмента, и вам придется установить веб-браузер для просмотра веб-страниц.
Используйте приложение Microsoft Store или диспетчер пакетов Windows для установки веб-браузера. Вы можете найти полный список удаленных приложений на Страница Tiny11 Builder на GitHub. Microsoft Teams и Cortona остаются, но их также можно удалить с помощью Winget или командлета PowerShell.
Он также устраняет постоянное требование создания учетной записи Microsoft и входа в нее при установке модифицированного ISO-файла Windows 11. Так что вы можете создать локальную учетную запись Windows без каких-либо дополнительных усилий и избегайте входа или создания новой учетной записи Microsoft. Как и ISO-образ Tiny11, этот также легко работает с 2 ГБ ОЗУ и конфигурацией с двухъядерным процессором.
Но как только вы устанавливаете некоторые тяжелые приложения, такие как браузер и любое другое ресурсоемкое приложение, оно изо всех сил пытается обеспечить плавную работу. Таким образом, для бесперебойной работы требуется не менее 4 ГБ ОЗУ и 4-6 ядер процессора. Тем не менее, это намного меньше, чем официальные минимальные требования для Windows 11.
Next steps!
- Enter the BIOS: When rebooting your computer, press the corresponding key (usually F2, F10, F12, DEL or ESC) to enter the BIOS. Consult your motherboard manual or search online if you are not sure which key to use.
- Change the boot order: Once inside the BIOS, find the “Boot Order” section and set it so that the USB drive is the first boot option. Save the changes and exit the BIOS.
Installing Tiny 11: Your computer should automatically reboot and begin the Tiny 11 installation process from the bootable USB drive you just created. Follow the on-screen instructions to complete the installation. Some of the steps include:
- Choosing a language, time format and keyboard method.
To accept the Terms of license of software of Microsoft.
Decide where to install Windows 11 Tiny Edition.
To begin the installation process.
- It configures Windows 11 Lite Edition: After finishing the installation, it configures Windows 11 Lite Edition following the instructions in screen. Establish your user name, password and personal preferences.
What to Pay Attention to when Using Tiny11 (Win 11 Lite)?
When using Tiny11, users should pay attention to a few key points.
1. Users should ensure that all software and applications installed on the system are up to date and secure.
2. When using Tiny11, users should pay close attention to the system’s security features. It is important to make sure that the system is properly configured and that the security settings are enabled. And users should take the necessary steps to protect the system from malicious attacks, such as enabling a firewall and using antivirus software.
3. Users should be aware of the system’s resource requirements and ensure that it is not overburdened with unnecessary processes or applications.
4. Users should keep their system up to date with the latest security patches and updates.
5. Users should make sure to back up their data regularly, in order to protect against data loss.
Как установить Windows 11 Tiny11
Подготовка к установке
Открыть страница разработчика Windows 11 Tiny11 в “Интернет-архиве” и нажмите кнопку Войти, чтобы просмотреть этот элемент.
Войдите в учетную запись Archive с помощью своей учетной записи Google или создайте новую, в зависимости от того, что вы предпочитаете.
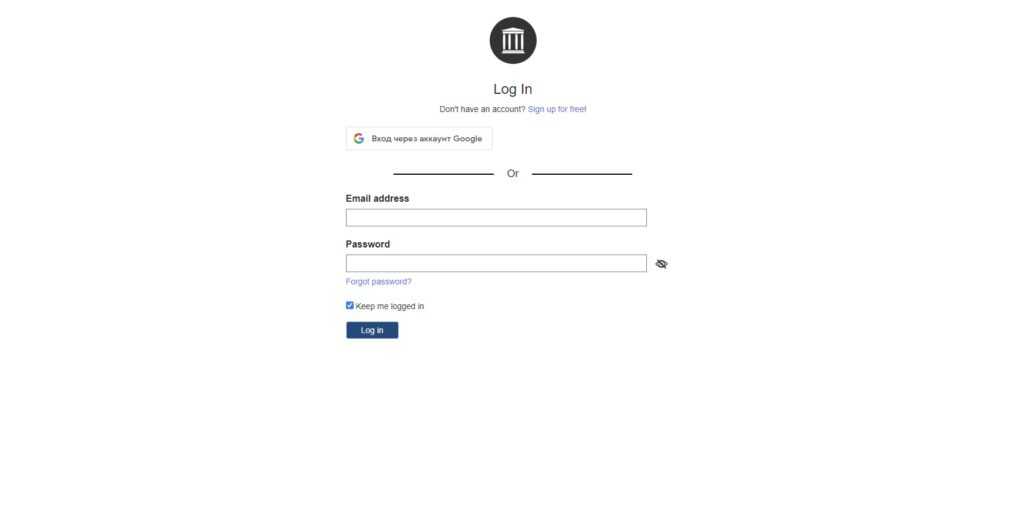
Выбирайте, в каком виде вы предпочитаете скачивать Windows 11 Tiny11 — через торрент-клиент или ISO-образ с сервера. Первый вариант обычно быстрее.
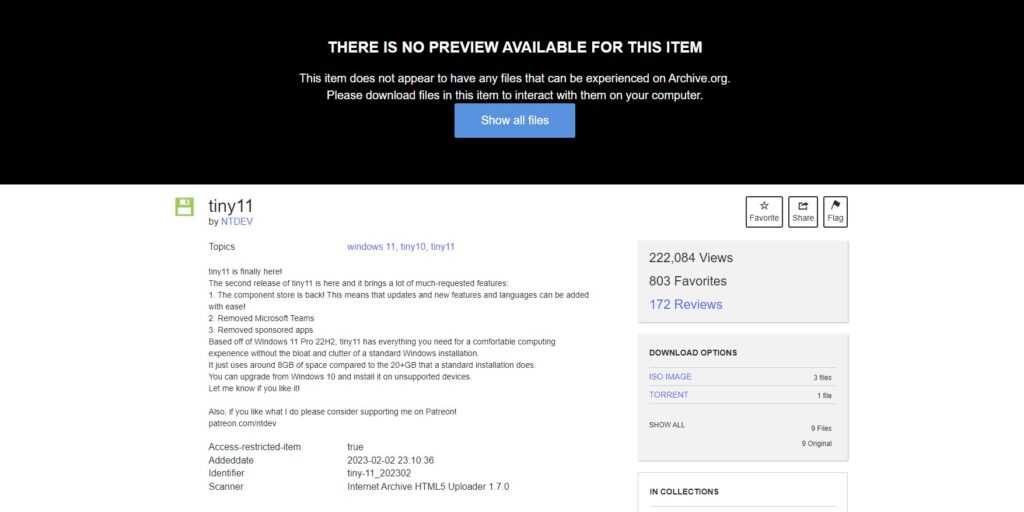
После завершения загрузки выберите образ ISO и запишите его на флешку с помощью таких программ, как Руфус или balenaОфорт. Этот процесс подробно описан в нашем руководстве для Windows 10 — в Windows 11 Tiny11 он ничем не отличается.
Получив загрузочную флешку, вставьте ее в компьютер, на который хотите установить систему, и загрузитесь с нее. Как настроить устройство для загрузки с внешнего носителя описано здесь.
Установить Windows 11 Tiny11
Windows 11 Tiny 11 устанавливается точно так же, как Windows 11 или Ten. Когда появится мастер установки, предлагающий выбрать язык, нажмите «Далее». Tiny11 не поддерживает установку русского языка, его можно добавить позже.
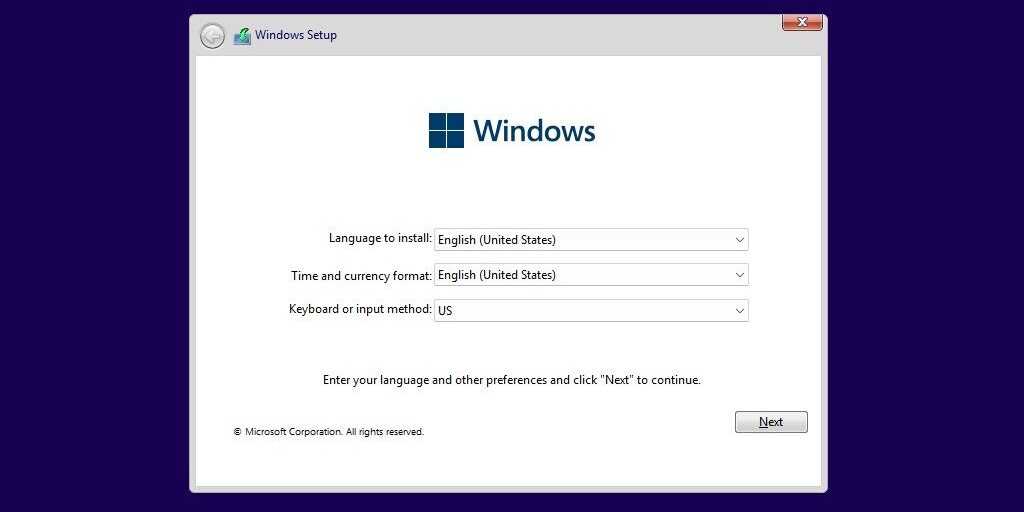
Поставьте галочку, чтобы принять условия лицензионного соглашения и нажмите Далее.
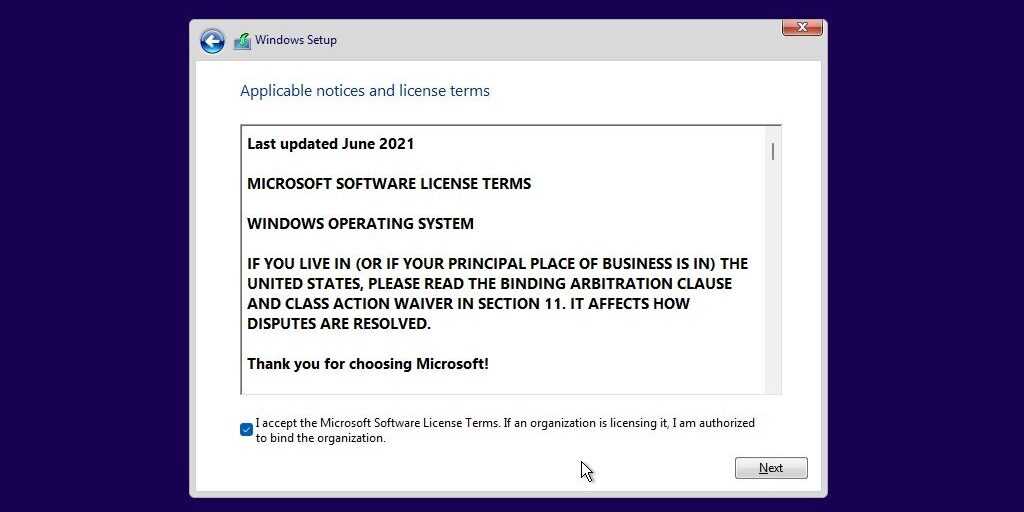
Теперь выберите диск, на который вы хотите установить систему, и нажмите «Далее». Если Windows 11 говорит, что диск слишком мал для установки, проигнорируйте это сообщение, нажав OK.
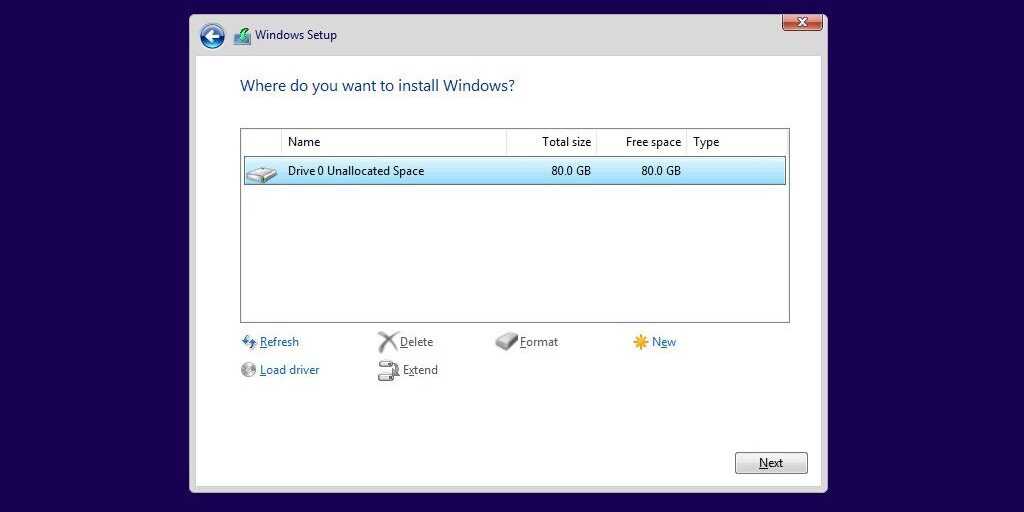
Подождите, пока система установится.
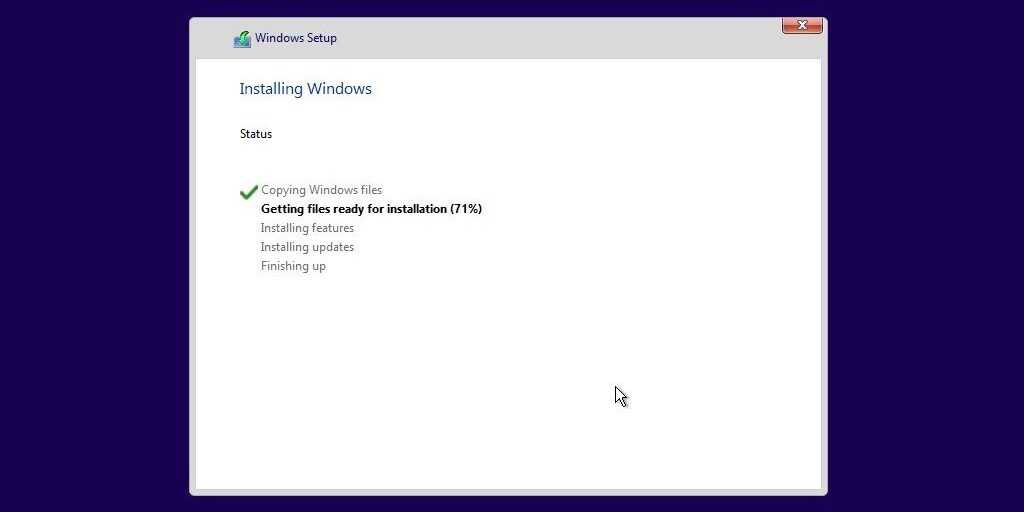
Пожалуйста, укажите страну, в которой вы находитесь. Или покиньте штаты — это может измениться позже. Нажмите Да.
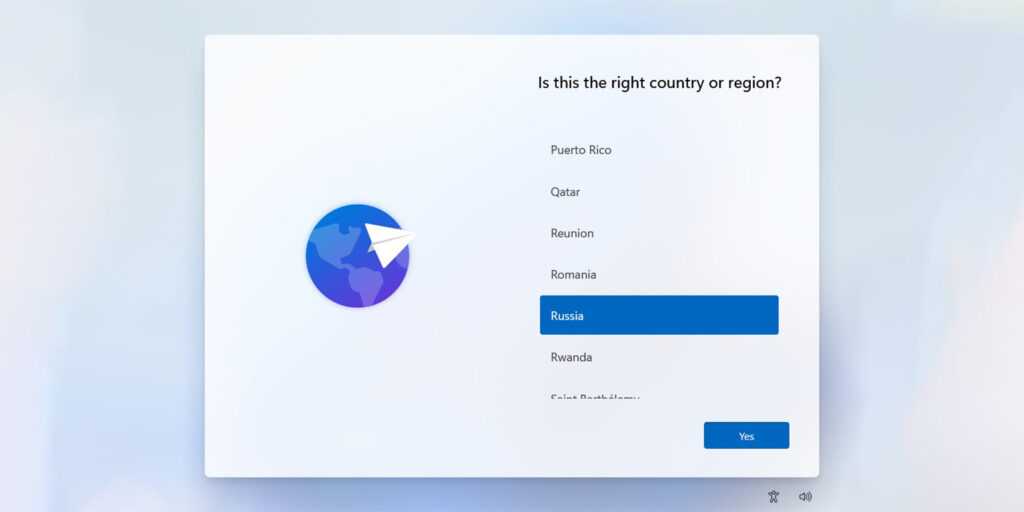
Оставьте английскую настройку: она нужна для добавления аккаунта. Нажмите Да. Потом добавь русскую раскладку, если хочешь, или еще что. Нажмите «Далее» и «Добавить макет».
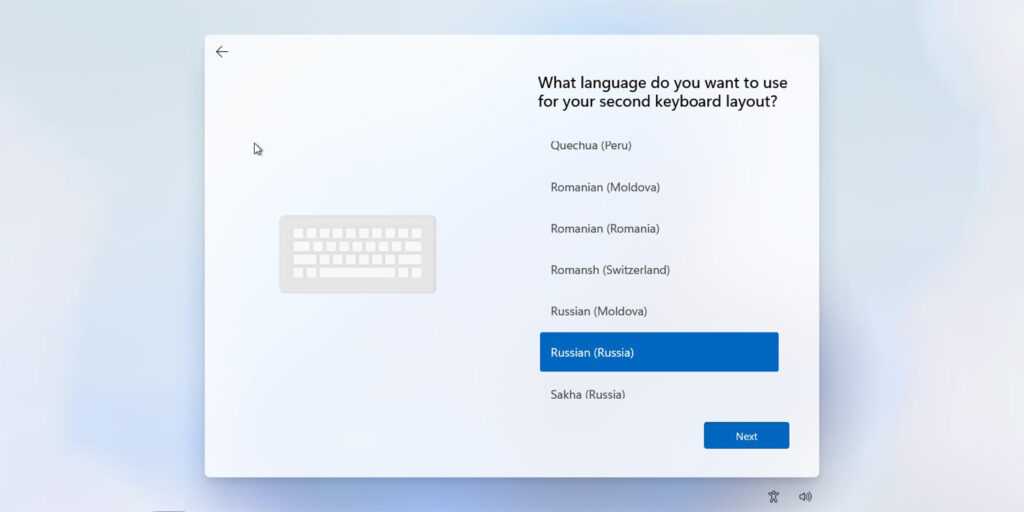
Введите свое имя, нажмите Далее. Затем выберите пароль или оставьте поле пустым и снова нажмите «Далее».
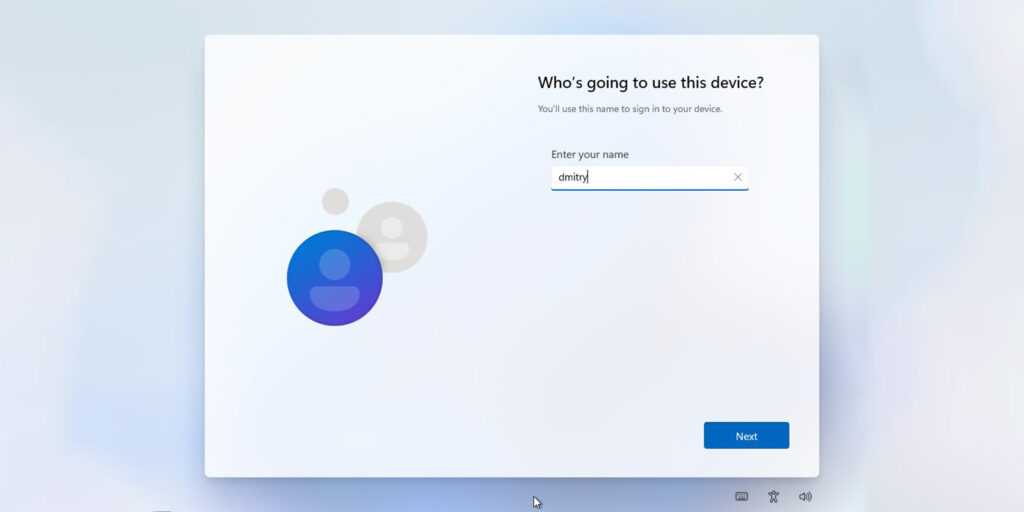
Нажмите «Далее» несколько раз, чтобы принять условия Microsoft, а затем нажмите «Принять».
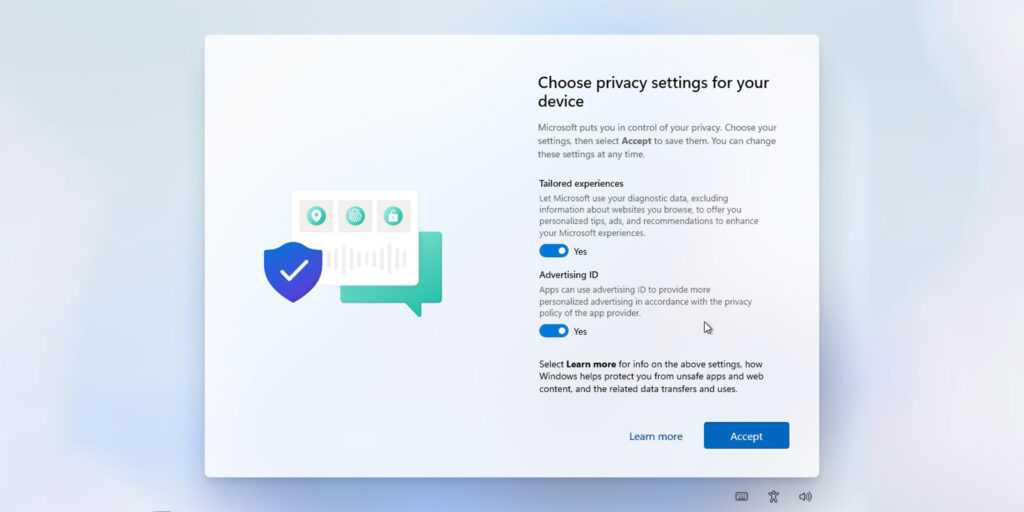
Подождите некоторое время, и перед вами появится рабочий стол Windows 11.
Вещи, которые вам нужны для Windows Tiny11
Чтобы начать процесс установки Windows Tiny11, вам нужно иметь под рукой несколько вещей:
- Загрузите бесплатную утилиту Rufus для создания загрузочного USB-накопителя.
- Поскольку вы будете иметь дело с образами ISO, вам понадобится флешка для завершения установки.
- Вам также потребуется создать специальный раздел для хранения файлов (процесс, упомянутый выше); мы рекомендуем зарезервировать два ядра процессора для этой цели.
Хотя многие избыточные приложения, такие как Clipchamp, Office Hub, Maps, Media Player и другие, были полностью удалены, Microsoft Teams и Cortana по-прежнему являются частью облегченной версии Windows 11.
Хотя Xbox был удален, поставщик удостоверений Xbox по-прежнему доступен. Таким образом, для любителей игр приложение можно легко переустановить. Теперь не пугайтесь, если увидите на экране значок Edge и булавку на панели задач. Это всего лишь версия-призрак: Microsoft Edge был удален.
Что касается языков, то только версия для США (en-us x64) поддерживается облегченной версией Windows 11. Вы можете исправить это вручную, заменив экземпляр en-us на нужный язык (например, en-gb или en-jm). Замените экземпляр x64 на arm64, если ваш процессор отличается.
Нижняя граница
Когда дело доходит до установки Windows 11 lite, можно сказать, что этот процесс немного сложен. Если вы завершили установку с использованием файлов ISO, вы обнаружите, что этот процесс установки будет легкой прогулкой!
Теперь, после того как вы загрузили и установили Windows 11 lite, выполнив шаги, упомянутые выше, вы можете быть уверены, что сэкономите массу места. Это идеальное решение для ПК с недостаточной мощностью, небольшими сборками и недостаточным объемом памяти или оперативной памяти для поддержки официальной версии Windows 11.
Вы не получите официальной поддержки или автоматических обновлений для Windows Tiny11, но если ваш компьютер не поддерживает Windows из-за особенностей оборудования или ограничений безопасности, вам стоит попробовать.
Tiny11 2311 Загрузите ISO и установите
Скачать Windows 11 23H2 Tiny ISO
Чтобы установить эту облегченную ОС, сначала загрузите ISO-образ Tiny11 2311:
Шаг 1. На своем компьютере откройте веб-браузер, а затем посетите веб-сайт Интернет-архива: https://archive.org/details/tiny11-2311.
Шаг 2: Перейдите в СКАЧАТЬ ВАРИАНТЫ раздел. Затем нажмите на ISO-ИЗОБРАЖЕНИЕ чтобы получить ISO-файл Tiny11 2311. Его размер составляет 3,5 ГБ.
Сделайте резервную копию ПК, прежде чем продолжить
После загрузки Windows 11 23H2 Tiny вам следует использовать ISO-файл для установки системы
Но прежде чем продолжить, обратите внимание на одну вещь – создайте резервную копию вашего ПК. Вы должны знать, что процесс установки может стереть все содержимое вашего жесткого диска, и тогда вы получите новую операционную систему
Говоря о резервном копировании компьютера, мы рекомендуем создать образ системы, чтобы вы могли восстановить ПК в исходное состояние и сделать резервную копию важных файлов во избежание потери данных.
Здесь вам может очень помочь профессиональное программное обеспечение для резервного копирования ПК — MiniTool ShadowMaker, поскольку оно поддерживает резервное копирование и восстановление файлов/папок/дисков/разделов/системы. Просто получите его и следуйте руководству — Как сделать резервную копию Windows 11 на внешний диск (файлы и система).
Установите Tiny 11 2311 из ISO.
Теперь начните установку Windows 11 23H2 Tiny, выполнив следующие действия:
Шаг 1: Подключите USB-накопитель к компьютеру, загрузите и откройте Rufus. Далее выберите скачанный ISO-образ, настройте что-нибудь и приступайте к созданию загрузочного USB-накопителя Tiny11 2311.
Шаг 2. Выключите компьютер и перезагрузите его с USB-накопителя.
Шаг 3. В интерфейсе установки Windows выберите язык, формат времени и валюты, а также метод клавиатуры.
Шаг 4. Завершите установку, как показывают инструкции на экране.
Отличается ли ISO-образ Tiny11 Builder от ISO-файла Tiny11?
Нет, инструмент создает ту же облегченную версию файла Windows 11, но с прозрачностью. Вы можете увидеть, какие файлы он удаляет из ISO-образа Windows 11, и изменения, которые он вносит в обойти TPM и безопасную загрузку. Точно так же Tiny11 — это облегченный ISO-образ Windows 11 Pro, основанный на старой версии 22H2, который работает со скудными 2 ГБ ОЗУ.
С помощью Tiny11 Builder вы можете создавать облегченные версии некоторых новых сборок, выпущенных на канале Canary, других каналах Insider и стабильных выпусках. Однако в настоящее время инструмент поддерживает сборки 22621.525, 22621.1265 и 25300. Поддержка более новых сборок может появиться в будущих обновлениях инструмента.
Tiny11: An Introduction
Tiny11 is essentially a flavor of Windows 11 that has been modified to make the operating system lightweight. It has been made by a third-party developer known as NTDev who is known to experiment on Windows. This means Tiny11 is not an official release and is not related to Microsoft in any way.
The primary objective of this lightweight version was to allow older systems to be able to use the new operating system without the cost of speed or performance. This has been achieved by removing a lot of the bloatware from the operating system.
While the majority of the preinstalled apps have been removed from the image, accessibility features offered by Microsoft as part of the operating system have not been touched. This includes Narrator, and Magnifier, along with other common apps like Notepad, Calculator, and more.
Download Tiny11 23H2
If you already installed Tiny11 23H2, you can upgrade. Otherwise, you can download Tiny11 23H2 for a clean installation. After downloading the ISO file, you can execute a clean installation or in-place upgrade. Installing this version of Tiny11 is quite similar to installing Windows 11.
Note: ARM64-based Tiny11 is said to be released later. Currently, X64 is available to download and install on your computer.
Microsoft is about to release Windows 23H2. The release is approaching, and Tiny11 is based on Version 22H2. The latest update is expected to be available in the coming weeks, along with future updates of Windows 11 23H2.
Установка Tiny11
Есть два способа установить Tiny11 на свой компьютер. Первым будет обновление с Windows 10 до Tiny11. Во-вторых, вы можете загрузить ISO-образ и создать загрузочный USB-накопитель для установки операционной системы.
Мы рекомендуем использовать второй подход, так как обновление Windows 10 до Tiny11 не является гладким процессом, и вы можете столкнуться с множеством ошибок. Следуйте приведенным ниже инструкциям, чтобы загрузить и установить Tiny11 в вашей системе:
- Во-первых, вам нужно будет загрузить образ ISO по официальной ссылке, предоставленной NTDev. Нажмите здесь чтобы открыть официальный источник Tiny11. Доступны различные сторонние ссылки. Они могут быть изменены, поэтому не рекомендуется загружать образ оттуда.
- Чтобы загрузить образ ISO, вам необходимо создать учетную запись на веб-сайте. Нажмите «Войти, чтобы просмотреть этот элемент» и создайте учетную запись.
- После входа в систему щелкните стрелку вниз рядом с ISO-образом.
- Если ваша система поддерживает TPM/Secure Boot, используйте параметр Tiny11 b2.iso для загрузки образа. Если ваш компьютер не поддерживает TPM/Secure Boot, вам придется загрузить файл tiny11 b2(no sysreq).iso.
- Процесс загрузки займет некоторое время, даже если у вас есть быстрое подключение к Интернету. Это связано с политикой ограничения пропускной способности веб-сайта Internet Archive. Если вы хотите избежать этого, вы можете использовать торрент-ссылку.
- После того, как вы загрузили образ ISO, вам нужно будет создать загрузочный USB-накопитель с помощью Rufus. Для этого скачайте Rufus с официального сайта, нажав здесь.
- Откройте Rufus на своем компьютере и нажмите кнопку «Выбрать». Перейдите в папку, в которой существует образ ISO, и откройте его.
- Для схемы разделов вам нужно посмотреть ваш режим BIOS. Нажмите клавишу Windows + R на клавиатуре, чтобы открыть диалоговое окно «Выполнить». Введите msinfo32 и нажмите Enter.
- Затем найдите режим BIOS. Если это Legacy, используйте MBR в качестве схемы разделов. Выберите GPT в Rufus, если режим BIOS — UEFI.
- Наконец, нажмите кнопку «Пуск», чтобы создать загрузочный USB-накопитель.
- После этого перезагрузите компьютер. Когда ваш компьютер загрузится, вам нужно будет открыть меню загрузки. Это можно сделать с помощью сочетания клавиш, которые могут различаться в зависимости от производителя материнской платы. Наиболее распространенными являются клавиши F9, F10 и F11. В начале вы должны увидеть сообщение с указанием вашего соответствующего ключа. Нажмите ее, чтобы открыть меню загрузки.
- В меню загрузки используйте клавиши со стрелками для загрузки с USB-накопителя.
- На этом этапе вы попадете на экран установки Windows. Процесс установки ничем не отличается от стандартной установки Windows. Следуйте инструкциям на экране, чтобы завершить установку.
Программы для Windows, мобильные приложения, игры — ВСЁ БЕСПЛАТНО, в нашем закрытом телеграмм канале — Подписывайтесь:)
What are the installation requirements?
Launched by the well-known developer NTDEV, to run Tiny11 on a computer you only need 2 GB of RAM, compared to the minimum 4 GB of the official version, and 8 GB of storage, compared to 20 GB of Windows 11. In addition, it does not require Secure Boot or the TPM 2.0 chip, essential in principle, which allows installing the Microsoft operating system on computers that are several years old.
To accomplish this feat, NETDEV started with a 22H2 version of Windows 11 Pro, removing everything it deemed useless: in particular, the many built-in and default-installed programs and services, the famous bloatware, which can be uninstalled manually in all versions of Windows using a specialized tool, Bloatbox. Result: an optimized system, without the plugins that hinder performance and without the control of the TPM chip, which prevents Windows 11 from working on many computers.
Thanks to the installer for Tiny11 ARM64, it’s even possible to run Tiny 11 on Raspberry Pi 4, the most well-known single-board computer with 2GB of RAM and a processor that runs at 1.5GHz. However, it can be more of a curious experiment than an everyday use solution since the processes were not fast enough.
Tiny11 Core Download ISO & Install
The current version – Tiny11 Core Beta 1 ISO based on Windows 11 Pro 23H2 build 22631.2361 is available online. Then, you may ask: should you install Tiny11 Core? The developer says this Windows 11 mod cannot replace Tiny11. For most users, the core version is too stripped-down and it cannot ensure PC safe. So, we don’t recommend installing it on a mission-critical computer.
But you can download Tiny11 Core and install it on a virtual machine for testing purposes (drivers and applications). To do this thing, follow the steps below:
Step 1: Visit the page in a web browser – https://archive.org/details/tiny-11-core-x-64-beta-1.
Step 2: Go to DOWNLOAD OPTIONS in the right pane and click ISO IMAGE to get the 2GB ISO file.
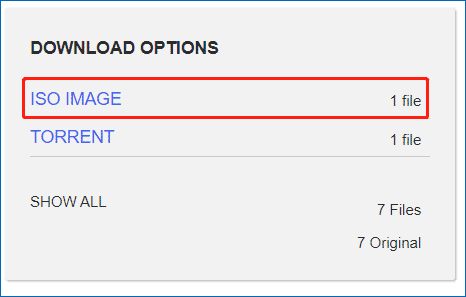
Step 3: After downloading Tiny11 Core ISO, you can use this ISO image to install the version on your VMware Workstation or VirtualBox. Don’t know how to install a system on a VM? You can refer to our previous posts to find some related information:
- Yes, You Can Install Windows 11 On VMware Workstation Player
- How Do You Install Windows 11 In Oracle VM VirtualBox
What is Tiny11?
Tiny11 (Windows 11 Tiny Edition) is a personal project being started and maintained by NTDEV. It is a tailored version of standard Windows 11 edition that removes unused applications and drivers so a lot of low-level hardware can run Windows 11 smoothly with the help of Tiny11.
Currently, you can install and run Tiny11 on a budget computer with only 2 GB of RAM and 8 GB disk space, which is a big advantage over the standard Windows 11 OS. Below is the screenshot that Tiny11 is running on an old PC with only using 365 MB RAM.
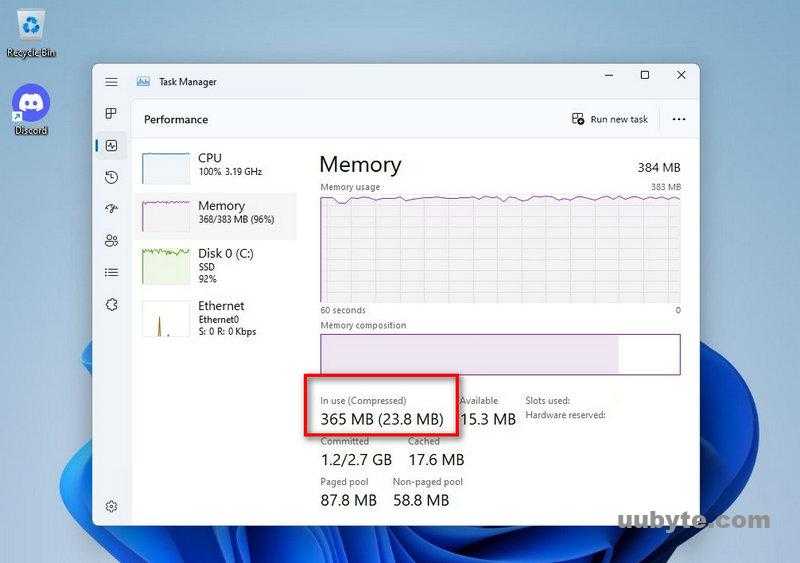
For comparison, the normal standard Windows 11 is consuming 5 GB memory with only 3-4 apps running.
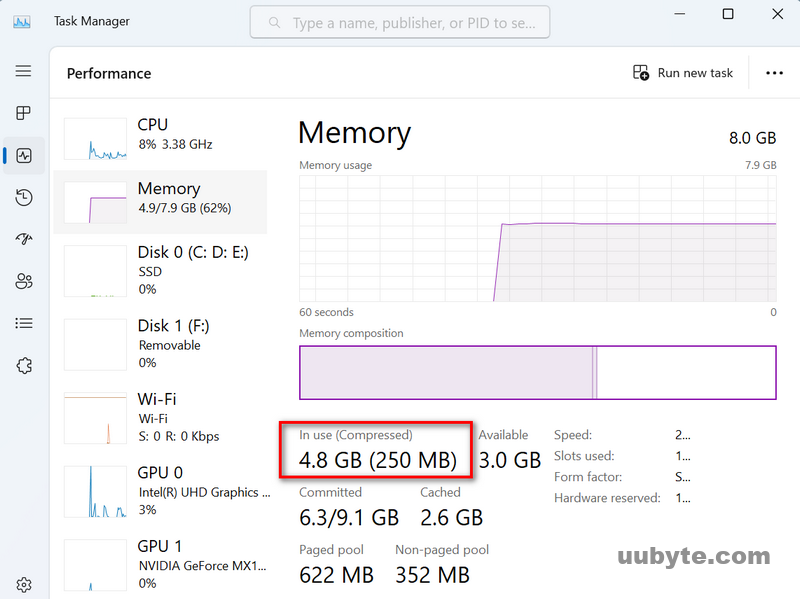
Tiny11 ISO Download 22h2 [ Windows 11 Tiny Edition File ]
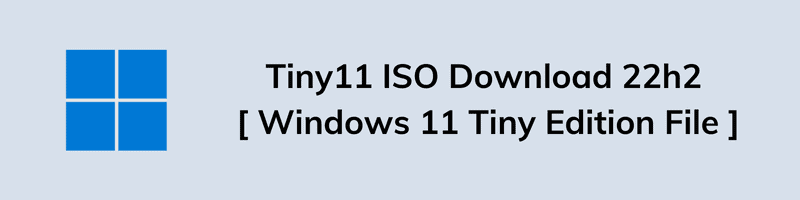
To put it simply, I really liked this ultra-lite operating system but I suggest you to beware of viruses while downloading the ISO file. Because I have seen multiple websites sharing the modified files which may risk your PC. But here, we only provide the genuine version of Tiny 11 22h2 or 23h2 which only works with 64-bit because it doesn’t come in 32-bit architecture.
To make this version slim, the developer has removed lots of applications and this has drastically affected the size of the file. Where the original installer comes at 5.1GB, this little one just comes at 3GB.
- Windows 11 Tiny ISO Download Link ( Archive.org )
- Google Drive Direct Link ( Please share it )
- Also, check out Ghost Spectre Superlite Version.
- Here is a new Windows 11 Moment 2 Update.
- Microsoft Windows 11 23H2 Download.
Quick Note:- It has no official support and you will not be receiving any automatic updates from Microsoft. But you can still manually install the security definition updates.
How to Install Tiny11 on a PC or Laptop?
However, this operating system is specifically designed for users who have old CPUs or machines so that they can also experience Win 11. Adding to it, the Tiny11 doesn’t require a Microsoft account for completing the installation process and you can also run it with any local or online account. Some user says that “it is not serviceable” but you can easily update all your drivers, software, and applications.
Note:- Similar to the normal Windows, this tiny version also needs to be activated using the valid license keys.
Let’s see how does it work:-
- First, download the Tiny 11 ISO file from the given link.
- Now get any free USB software like Rufus.
- After that, insert the USB drive and run the software.
- Now create a bootable USB according to your preferences.
- Once the installation drive is ready, boot your PC or Computer.
- After that, follow the on-screen instructions like language, time, and keyboard input method, and then click on Next.
- And then accept the Microsoft software license terms.
- Now click on Install now button and then wait for a few minutes to get the installation completed. ( Once it’s done, )
Note:- According to the developer, tiny11 should not be installed on PCs which are fully compatible with the original version.
Tiny 11 System Requirements
Talking about the requirements for this lightest operating system is extremely less as compared to the standard one. You can easily run this OS on any old computer or laptop having 1GB of RAM and a storage space of 8GB. I know it’s hard to believe because the actual size of Win 11 after installation is 20GB and 4GB of RAM is required to run it smoothly.
Here are some Tiny11 Requirements:-
- Processor: 1 GHz or faster ( 64-bit with at least 2 cores )
- Graphic Card: DirectX12 or newer.
- Any system running Windows 10 is compatible.
- Good internet connection if you want to use other features.
Note:- Check this screenshot, how users are running this small operating system on just 384MB of RAM.
Key Features of Tiny11 OS
Although, there are plenty of features of this operating system but one thing which I really like is that users having low-end PC can also run this OS without fulfilling the hardware specifications. Apart from that, this smaller version has also solved problems related to UEFI Boot Mode and the generation of unsupported processors.
Here are some other features:-
- Manual installation of updates.
- Portable and very small in size.
- Less RAM and Storage space are required.
- Can install without TPM 2.0 and Secure Boot.
- Important applications like Microsoft Teams, Snipping Tool, Magnifier, On-screen keyboard, and more.
Как настроить Windows 11 Tiny11
После завершения установки Windows 11 Tiny11 перед вами окажется обычный рабочий стол. Но если вы откроете «Проводник», то обнаружите, что система теперь занимает около 4 ГБ. Для сравнения: не урезанная Windows 11 заполняет примерно 40 ГБ на диске, так что разница налицо.
Теперь можно добавить в систему русский или другой язык, если вам нужно. Для этого нажмите Start → Settings → Time & language. Щёлкните Add a language, выберите русский и нажмите Next.
Теперь нажмите Install as my Windows default language, затем — Install.
Подождите, пока установка языка закончится.
Теперь нажмите Windows Update и установите скопившиеся обновления, а затем перезагрузите компьютер.
Напоследок нужно установить браузер. Нажмите «Пуск» → Microsoft Store и введите в поисковой строке Firefox, Opera или Edge. Chrome тут отсутствует, но его можно будет установить позже через другой браузер. Выберите подходящий вариант и нажмите «Получить».
Windows 11 Tiny11 готова к использованию.
И напоследок: вот страница автора сборки на GitHub и его инструкция, как создать такую же «урезанную» систему своими руками. Это может быть сложновато для начинающих пользователей, но, если вы хотите сами контролировать процесс сборки, это руководство будет полезным.
- Как увеличить время автономной работы ноутбука на Windows 11
- Как узнать, какая версия Windows установлена на компьютере
- 7 файлов и папок Windows, которые можно безопасно удалить, чтобы очистить место
- 12 полезных программ для Windows 11, которые стоит попробовать
- Как поставить пароль на Windows, убрать его и сбросить, если вдруг забудете
Wrapping up
Tiny11 OS is an excellent solution for users with older systems that want to experience the benefits of Windows 11 without sacrificing performance. By stripping down the operating system and removing unnecessary apps and services, Tiny11 OS offers a lightweight and resource-friendly version of Windows 11 that can run on older hardware.
This blog post has covered various methods for debloating Windows 11, downloading the Tiny11 ISO file, creating a bootable USB drive, and installing the operating system on your older system. By following these steps, you can breathe new life into your old PC and enjoy the latest features of Windows 11 without investing in new hardware.

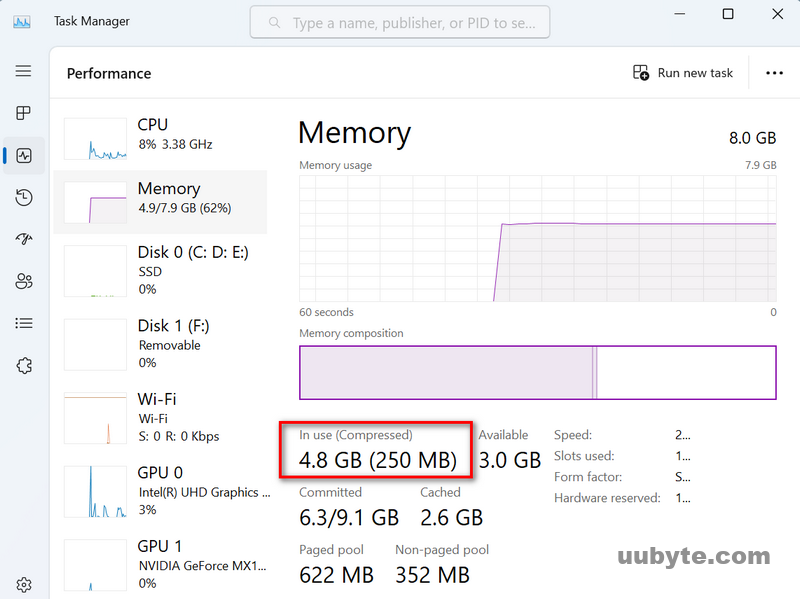









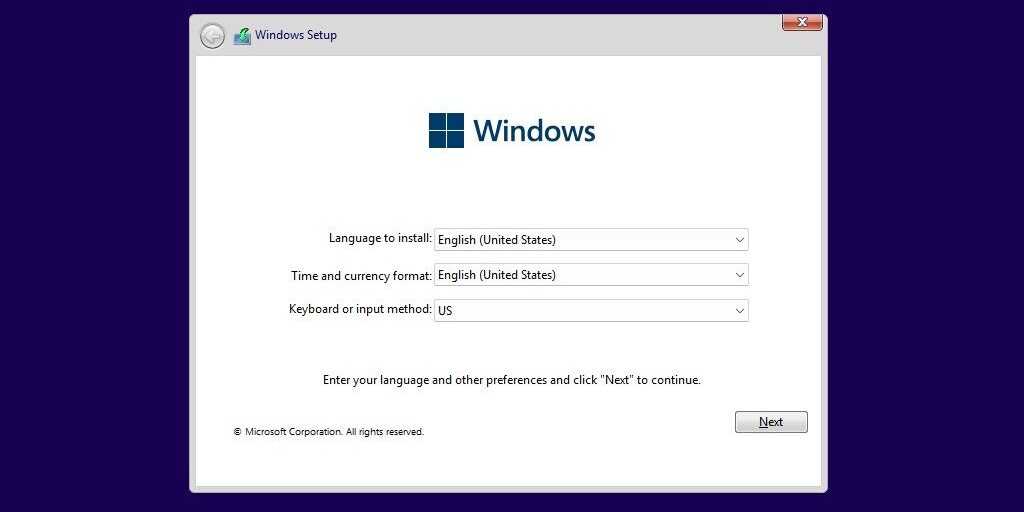



![Download tiny11 iso for pc [lightweight windows 11] free](http://jsk-oren.ru/wp-content/uploads/b/e/7/be78df2eeca3d0e1ada72349e69c9c4d.png)




![Tiny11 iso download 22h2 [ windows 11 tiny edition file ]](http://jsk-oren.ru/wp-content/uploads/5/9/c/59cc3e05aa3c4fa6accb5df122686dee.jpeg)








![Download tiny11 iso for pc [lightweight windows 11] free](http://jsk-oren.ru/wp-content/uploads/5/c/2/5c29b6f65bca8f9905a887d1cf96f11c.jpeg)

