Монтирование виртуальных дисков и их клонирование
С файлами VHDX Acronis True Image не работает, их необходимо смонтировать для отображения в среде WinPE LiveDisk’а и потом клонировать запечатлённые в них разделы Windows с виртуального на реальный жёсткий диск. Запускаем на LiveDisk’е утилиту Windows Disk Management, это родное управление дисками системы. В меню «Действие» выбираем «Присоединить виртуальный жёсткий диск». И указываем путь к файлу VHDX нужного раздела – загрузочного или системного.
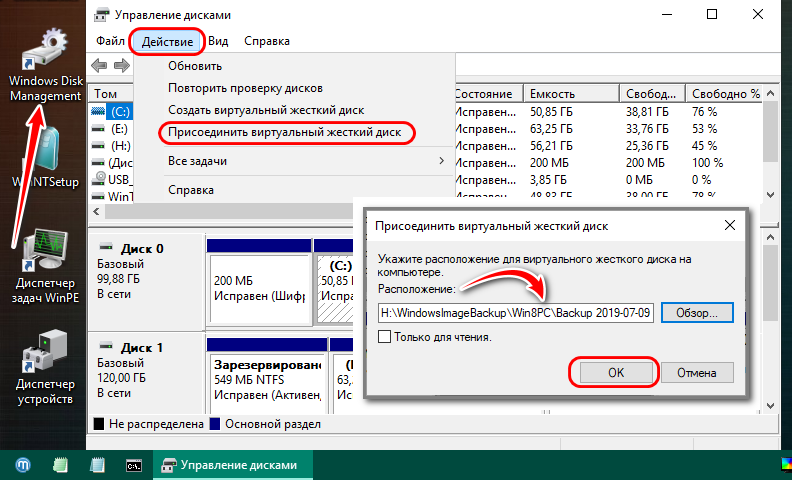
В нашем случае выберем системный раздел. Диск смонтирован, запечатлённый в нём раздел Windows значится под буквой К. Запоминаем её.
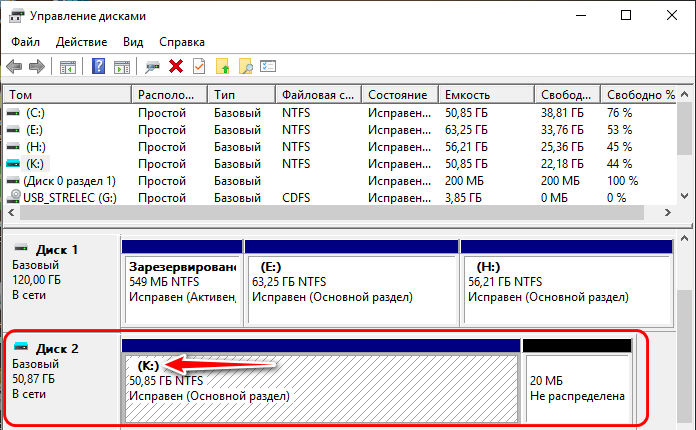
Теперь нам просто нужно раздел К клонировать на повреждённый раздел Windows на реальном жёстком диске – тот, что в её среде значится как раздел С. В среде WinPE , кстати, у него может быть другая буква. Какая именно, отслеживаем в той же утилите Windows Disk Management.
Программ, умеющих клонировать разделы диска на LiveDisk’е Стрельца, масса, мы возьмём самую юзабильную – AOMEI Backupper.
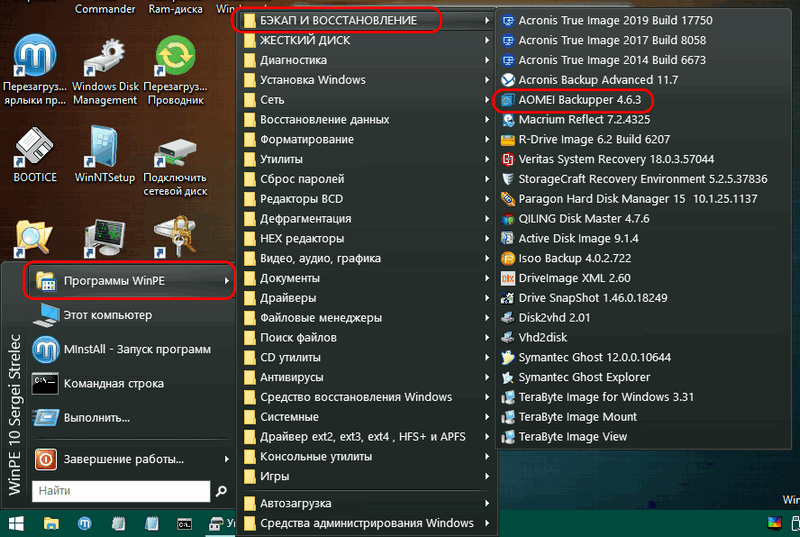
Запускаем программу, идём в раздел «Клон». Выбираем «Клонирование раздела».
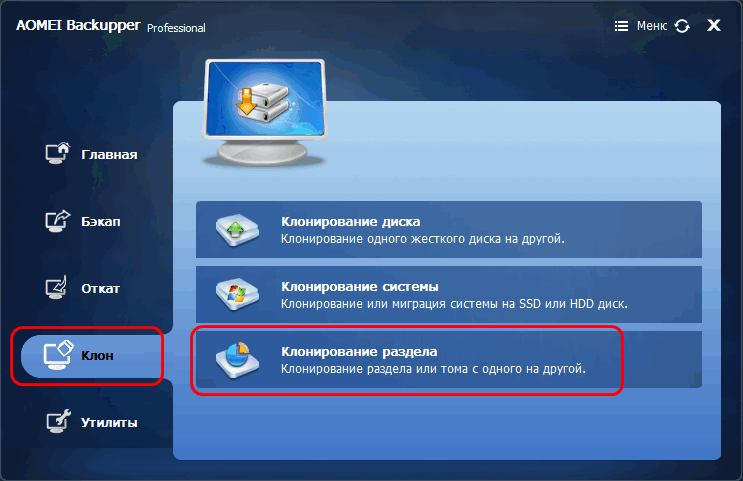
На этапе «Исходный раздел» указываем, соответственно, исходный раздел для клонирования – раздел на смонтированном диске VHD или VHDX , в нашем случае раздел К.
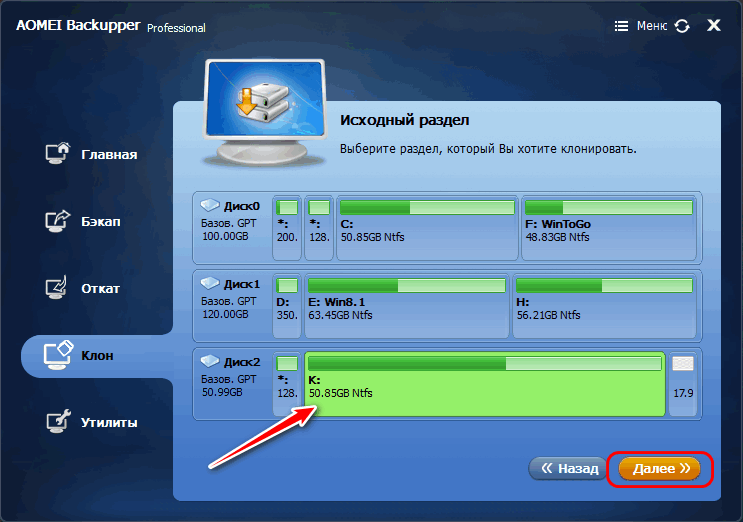
На этапе «Раздел назначения» указываем раздел, который нужно заменить бэкапом на реальном жёстком диске – загрузочный или, как в нашем случае, системный.
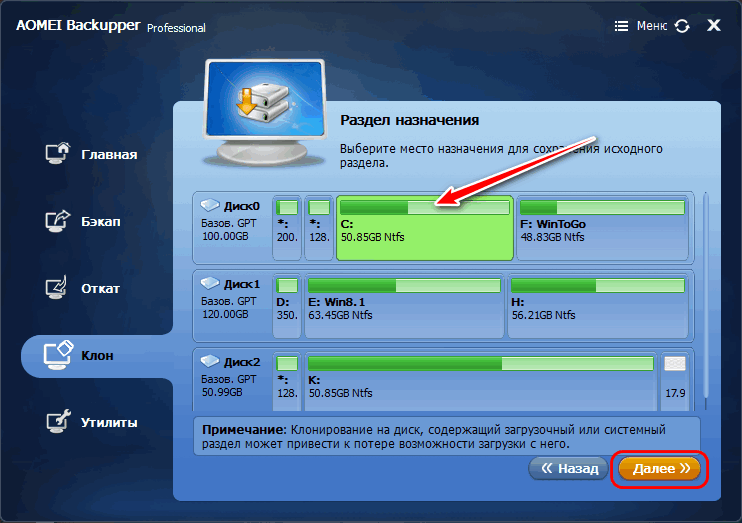
Программа нас предупреждает, что она перезапишет выбранный раздел. Жмём «Да».
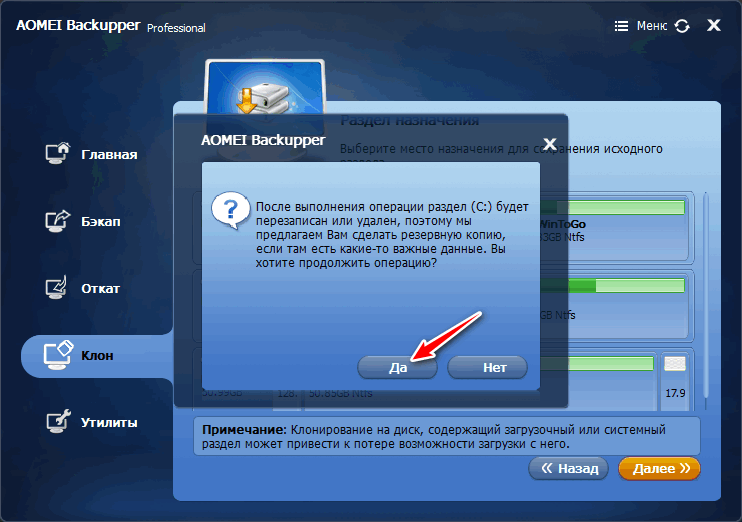
На завершающем этапе сводки операций ставим галочку выравнивания раздела и кликаем кнопку «Запуск».
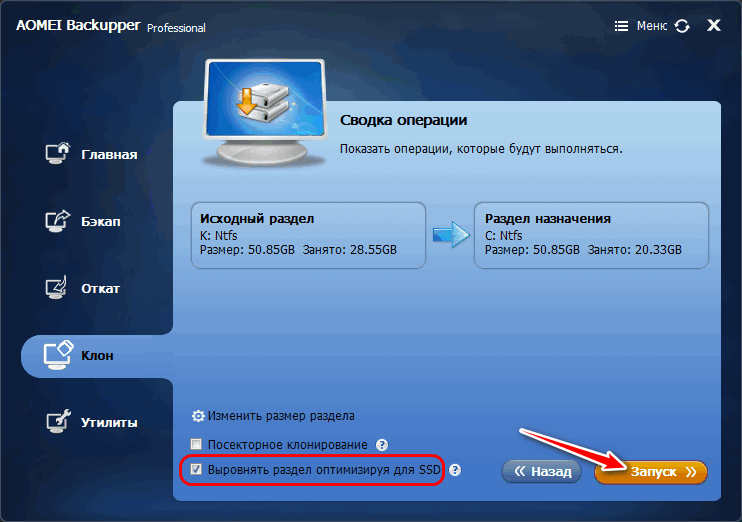
Дожидаемся завершения клонирования.
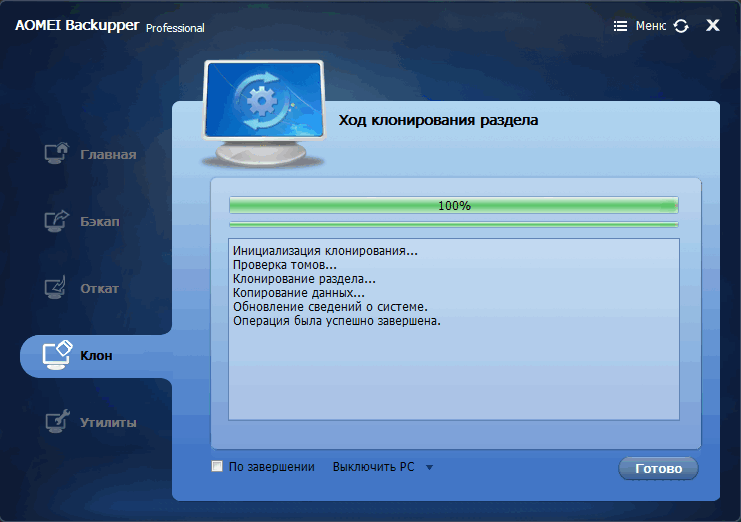
Если необходимо, по этому же принципу монтируем другой раздел из состава архива Windows и производим его клонирование.
DISM /RestoreHealth: Восстановление хранилища компонентов образа Windows
Для сканирования образа Windows на наличие ошибок и их исправления используется параметр DISM /Cleanup-image . Рассмотренные ниже команды выполняются в командной строке, запущенной с правами администратора.
Чтобы проверить наличие признака повреждения хранилища компонентов образа Windows (флага CBS) , который выставил один из системных процессов, выполните следующую команду (не применимо к Windows 7/Server 2008R2):
DISM /Online /Cleanup-Image /CheckHealth
При запуске этой команды не выполняется сканирование хранилища, проверяются лишь записанные ранее значения и события в журнале Windows. Изменения не вносятся. Команда проверит, не помечен ли образ как поврежденный и возможно ли устранить данное повреждение.
В этом примере команда вернула, что с образом все хорошо:
No component store corruption detected.The operation completed successfully.
DISM /Online /Cleanup-Image /ScanHealth – выполнить полное сканирование хранилища компонентов на наличие повреждений в системных образа Windows (выполняется довольно долго от 10 до 30 минут).
Если команда /ScanHealth возвращает ошибки:
- Хранилище компонентов подлежит восстановлению (The component sore is repairable);
- Ошибка: 1726. Сбой при удалённом вызове процедуры;
- Ошибка: 1910. Не найден указанный источник экспорта объекта.
Это однозначно говорит о том, что ваш образ Windows 10 поврежден и его нужно восстановить.
Чтобы исправить ошибки, автоматически скачать и заменить файлы повреждённых или отсутствующих компонентов эталонными версиями файлов (библиотек) из центра обновлений Windows (на компьютере должен быть доступ в Интернет), выполните:
DISM /Online /Cleanup-Image /RestoreHealth
Процесс сканирования и восстановления компонентов может быть довольно длительным (30 минут или более).
Если восстановление выполнится успешно, появится сообщение:
Восстановление выполнено успешно. Операция успешно завершена.The restore operation completed successfully. The operation completed successfully.
Если на компьютере (сервере) отсутствует доступ в Интернет или отключена служба Windows Update, то при восстановлении хранилища компонентов появляются ошибки вида:
- 0x800f0906 — Не удалось скачать исходные файлы. Укажите расположение файлов, необходимых для восстановления компонента, с помощью параметра Источник (0x800f0906 — The source files could not be downloaded. Use the source option to specify the location of the files that are required to restore the feature);
- Ошибка: 0x800f0950 — Сбой DISM. Операция не выполнена (0x800f0950 — DISM failed. No operation was performed);
- Ошибка: 0x800F081F. Не удалось найти исходные файлы. Укажите расположение файлов, необходимых для восстановления компонента, с помощью параметра Источник (Error 0x800f081f, The source files could not be found. Use the «Source» option to specify the location of the files that are required to restore the feature).
Вы можете указать WIM или ESD файл с оригинальным установочным образом Windows, который нужно использовать в качестве источника для восстановления файлов компонентов системы. Предположим, вы смонтировали установочный ISO образ Windows 10 в виртуальный привод E:. Для восстановления хранилища компонентов из образа используйте одну из команд:
DISM /online /cleanup-image /restorehealth /source:E:sourcesinstall.wim Или: DISM /online /cleanup-image /restorehealth /source:E:sourcesinstall.esd
Чтобы запретить использовать центр обновлений Windows в Интернете, и выполнять сканирование и восстановление образа Windows только из локального WIM/ESD файла:
DISM /online /cleanup-image /restorehealth /source:E:sourcesinstall.wim /limitaccess Или: DISM /online /cleanup-image /restorehealth /source:E:sourcesinstall.esd /limitaccess
dism /online /cleanup-image /restorehealth /limitaccess
Журнал сканирования и восстановления системных файлов утилиты DISM можно найти здесь: C:WindowsLogsCBS.log .
После восстановления хранилища компонентов вы можете запустить утилиту проверки системных файлов sfc /scannow . Скорее всего она успешно восстановит поврежденные файлы (Программа защиты ресурсов Windows обнаружила поврежденные файлы и успешно их восстановила).
Сценарии восстановления и необходимые инструменты
Подразумевается, что у вас есть резервная копия системного раздела, созданная одним из двух способов.
- Встроенные средства Windows ( или утилита ). Вообще, восстановление из такого образа выполняется в графическом интерфейсе с помощью мастера и не требует особых инструкций. Однако сегодняшний рассказ нацелен на тех, кто столкнулся с проблемами при попытке восстановления. Далее этот способ обозначен как стандартный образ.
- Захват раздела в WIM с помощью утилиты DISM или imagex. Это удобно для быстрого разового создания образа, а восстановление полностью предсказуемо, хотя и требует более высокого уровня подготовки. Далее этот способ обозначен как WIM-образ.
Инструменты
Вам понадобятся:
- Среда Windows PE в любой форме. Это может быть:
- установочный диск Windows
- среда восстановления / диск восстановления или
- созданный вами диск Windows PE 3.1 или 4.0, либо 5.0 или 5.1 для Windows 8.1 и Update 1 соответственно.
Умение загружаться в Windows PE и определяться с буквами дисков.
Учтите, что все команды выполняются в командной строке Windows PE за исключением отдельно оговоренных случаев.
Сценарии и этапы восстановления
Инструкции этой статьи охватывают два самых распространенных сценария восстановления:
- Диск с исходной структурой разделов. Например, у вас «сломалась» Windows, и вы хотите откатиться к резервной копии.
- Чистый диск. Например, у вас вышел из строя диск, и вы купили взамен новый.
Сценарий определяет количество этапов, которые вам придется пройти (два и четыре соответственно). При этом этапы 1, 3 и 4 могут пригодиться вам по отдельности в ситуациях, напрямую не связанных с восстановлением из образа.
Готовы? Приступим же!
Ошибка резервного копирования образа системы
Создание резервной копии образа системы – это простой процесс, включающий несколько простых шагов. Но иногда резервное копирование образа системы может не получиться. При попытке создать резервную копию системного образа вы можете получить сообщение об ошибке, как показано ниже:
Эта ошибка отображается прямо на этапе создания теневых копий. Вы можете попробовать закрыть все приложения, которые могут использовать диск, во время создания резервной копии и начать заново. Но эта ошибка указывает на проблемы в целевом местоположении, из-за которых Windows не может записать образ системы.
Эта проблема также может быть связана с разрешением безопасности. Если раздел не имеет разрешения для создания теневых копий, операция резервного копирования образа системы будет отклонена. Это означает, что для завершения резервного копирования накопитель должен пройти проверку безопасности.
Мы могли бы попробовать следующую процедуру шаг за шагом, чтобы решить эту проблему:
1] SFC-сканирование
Нажмите Win + X и нажмите Командная строка (admin) . Введите sfc/scannow и нажмите Enter, чтобы запустить сканирование средства проверки файлов.
Посмотрите, будет ли проблема решена, после завершения сканирования и перезагрузки компьютера.
2] Настройка защиты системы
Однако, если это не так, вы также можете открыть Панель управления, затем перейти в систему и выбрать Защита системы. В разделе «Защита системы» активируйте защиту раздела следующим образом.
Нажмите Win + E. Это откроет проводник. В окне проводника щелкните правой кнопкой мыши этот компьютер и выберите «Свойства».
Системный апплет откроется. Нажмите на ссылку Защита системы.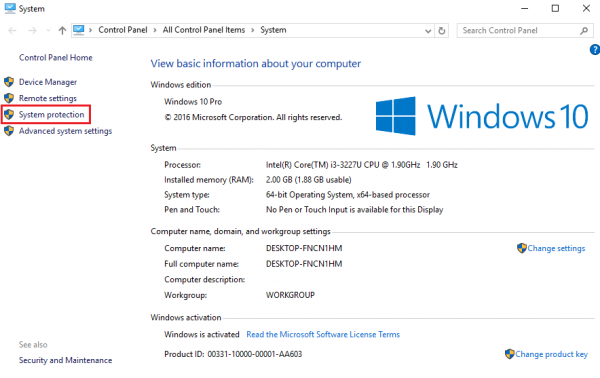
В окне «Свойства системы» выберите диск, ГДЕ вы создаете образ, и нажмите «Настроить». Это не будет системный диск, но это будет диск, на котором вы создаете и сохраняете файл образа системы .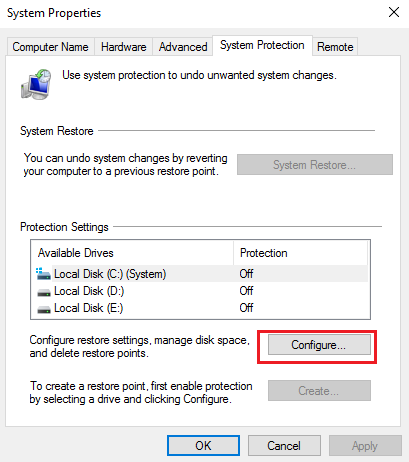
Вы получите коробку защиты системы для выбранного диска. В окне отобразятся настройки восстановления. Под этим выберите Включить защиту системы.
Кроме того, в разделе «Использование дискового пространства» установите для ползунка «Максимальное использование» значение, которое ниже того, для которого оно уже установлено.
Затем нажмите «Удалить», чтобы удалить все точки восстановления для диска. После этого нажмите «Применить», а затем «ОК».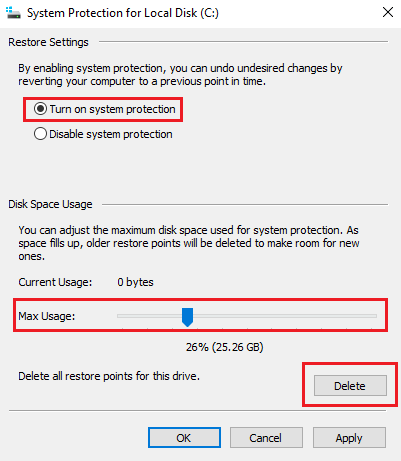
Как только вы закончите с этим, закройте Свойства системы.
Попробуйте создать резервную копию образа системы еще раз и посмотрите, сработало ли это.
Надеюсь, это поможет!
Теперь прочитайте :
- Как восстановить или создать образ системы в Windows 10
- Освободите место на диске, удалив предыдущие образы системы и резервные копии.
Как исправить сбой восстановления Windows 10 после установки обновления
Обновления Windows 10 могут устанавливаться автоматически или вручную. Они приводят систему в актуальное состояние, устраняют уязвимости безопасности и поставляют другие улучшения.
Если после установки обновления в системе возникают проблемы стабильности или работоспособности, то можно вернуть предыдущую версию системы с помощью функции восстановления.
Известная проблема в Windows 10
Microsoft предупреждает, что в ряде случаев попытки восстановления могут прерваться стоп-ошибкой с кодом 0xc000021a:
Рассмотрим следующий сценарий:
В данном случае при попытке восстановления до состояния «R1» возникает стоп-ошибка с кодом 0xc000021a. Вы перезагружаете компьютер, но рабочий стол не загружается.
Причина сбоя
Windows выполняет операции восстановления файлов, которые продолжают использоваться в процессе восстановления. Информация сохраняется в системном реестре Windows, и восстановление завершается при следующем запуске компьютера.
В данной ситуации Windows 10 загружает текущие драйверы перед восстановлением, что приводит к конфликту драйверов и ошибке. Из-за этого процесс восстановления прерывается.
Как исправить проблему
Microsoft предлагает два основных решения. Первый вариант помогает восстановить нормальную загрузку системы, а вторая рекомендация позволяет полностью избежать подобной проблемы.
Если Windows 10 не загружается при восстановлении
Администраторам нужно воспользоваться средой восстановления Windows. Она активируется автоматически после нескольких неудачных попыток загрузки.
Как избежать проблем
Microsoft рекомендует запустить процесс восстановления с помощью среды восстановления, а не через приложение Параметры.
Этап 4 – Создание среды восстановления

Среда восстановления для работы Windows, но всегда есть читатели, которые хотят, чтобы у них все было «по-настоящему». Именно для самых пытливых я подготовил этот увлекательный сценарий «раздел Windows RE своими руками»
На первом этапе вы создали раздел Windows RE, на который теперь нужно развернуть среду восстановления. Для этого необходим файл winre.wim. Если, , он находился в папке System32\Recovery в момент создания образа, все будет проще.
Проверка наличия среды восстановления в резервной копии
В Windows PE можно одной командой посмотреть, есть winre.wim в системе, восстановленной из образа:
dir /ah W:\Windows\System32\Recovery
Если в результатах команды присутствует файл winre.wim, продолжайте выполнять команды в Windows PE (в противном случае придется повозиться↓).
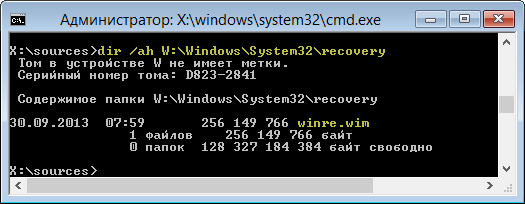
Выбирайте следующий раздел инструкций в зависимости от результата.
Среда восстановления есть в резервной копии
Когда среда восстановления есть в образе, после его развертывания можно легко скопировать RE из системной папки на заготовленный раздел и зарегистрировать.
md T:\Recovery\WindowsRE xcopy /h W:\Windows\System32\Recovery\winre.wim T:\Recovery\WindowsRE\ W:\Windows\System32\reagentc /setreimage /path T:\Recovery\WindowsRE /target W:\Windows
В «голой» Windows PE нет утилиты reagentc, но она есть в системе, которую вы только что восстановили! Это было несложно, не правда ли? Остается лишь включить среду восстановления.
Среды восстановления нет в резервной копии
Файл winre.wim можно извлечь из установочного диска, но потребуется больше усилий и времени. Закройте Windows PE и загрузитесь в Windows. В командах ниже буквы обозначают:
- D – буква диска, на котором есть порядка 20GB свободного пространства.
- E – буква установочного диска
Задача решается в пять шагов.
1. Назначение буквы тому Windows RE. Здесь N обозначает номер тома с меткой «Windows RE».
diskpart list vol sel vol N assign letter=T exit
2. Создание папок и подключение образа install.wim.
md D:\wim md D:\mount xcopy E:\sources\install.wim D:\wim\ :: Windows 8 и выше DISM /Mount-Image /Optimize /ImageFile:D:\wim\install.wim /Index:1 /MountDir:D:\mount :: Windows 7 и выше :: DISM /Mount-Wim /WimFile:D:\wim\install.wim /Index:1 /MountDir:D:\mount
3. Копирование и регистрация среды восстановления.
md T:\Recovery\WindowsRE xcopy /h D:\mount\Windows\System32\Recovery\winre.wim T:\Recovery\WindowsRE\ reagentc /setreimage /path T:\Recovery\WindowsRE /target C:\Windows
4. Отключение образа.
DISM /Unmount-Wim /MountDir:D:\mount /discard
5. Удаление буквы тома Windows RE. Здесь N обозначает номер тома с меткой «Windows RE».
diskpart list vol sel vol N remove letter=T
6. Необязательное присвоение разделу с RE специального типа в соответствии с его назначением. Это предотвращает удаление раздела и назначение ему буквы. В разметке GPT используется GUID , а в MBR — код . См. set id и PARTITION_INFORMATION_GPT structure. Здесь M и N обозначают номер диска и раздела «Windows RE» соответствено.
sel disk M list par sel par N set id=de94bba4-06d1-4d40-a16a-bfd50179d6ac :: MBR :: set id=27 exit
Уффф… все Осталась сущая мелочь.
Включение среды восстановления
Это можно было сделать из Windows PE, но в запущенной системе все проще и быстрее. Загрузитесь в Windows и выполните:
reagentc /enable reagentc /info
Первая команда включает среду восстановления, а вторая должна показать, что ее статус и расположение на первом разделе диска (Windows RE).
Вот теперь точно все!
Исправление ошибки DISM 87
По сути, существует шесть способов исправить ошибку DISM 87. В этом разделе нашей статьи мы объясним эти решения.
В следующем разделе мы подробно объясним все эти решения. Вы можете внимательно прочитать инструкции и узнать, как решить эту проблему навсегда. Имейте в виду, что вам не нужно пробовать все эти решения. Попробуйте один за другим, и вы можете остановиться, если решение сработает.
Исправление № 1: Используйте правильную команду, чтобы исправить ошибку DISM 87
Как упоминалось в предыдущем разделе, ошибка DISM 87 может возникнуть из-за неправильной команды. Например, предположим, что вы ввели команду без пробела перед косой чертой (как показано ниже).
DISM / онлайн / очистка-образ / checkhealth
Итак, чтобы избавиться от ошибки и снова использовать компьютер, вам необходимо исправить команду. Другими словами, вам нужно ввести правильную команду. Перед косой чертой необходимо добавить пробел, а правильные команды перечислены ниже.
DISM / Онлайн / Очистить образ / Scanhealth
DISM / Online / Очистить образ / Восстановить здоровье
Затем вы можете запустить тест и посмотреть, произошла ли ошибка DISM 87.
Для многих это простое решение может сработать. Однако, если вы потерпите неудачу, переходите к следующему варианту, не беспокоясь.
Исправление № 2: Запустите команду с правами администратора, чтобы исправить ошибку DISM 87
Некоторые читатели утверждают, что сталкиваются с ошибкой DISM 87, если запускают команду без прав администратора. Итак, чтобы исправить ошибку DISM 87 в вашей системе, попробуйте ту же команду администратора. Как это сделать, описано ниже.
- Введите текст «CMD» в поле поиска Windows 10. Затем вам нужно выбрать тот, который вам больше всего подходит.
- Просто щелкните правой кнопкой мыши и выберите параметр «Запуск от имени администратора», чтобы продолжить.
После запуска CMD от имени администратора введите команду, чтобы продолжить. Поэтому вам следует проверить, исправлена ли ошибка DISM 87.
Исправление № 3: использование Центра обновления Windows
Ошибка DISM 87 также может быть вызвана ожидающим обновлением Windows. Итак, чтобы исправить эту ошибку, вам необходимо одобрить потенциальные обновления Windows.
Ниже приведены инструкции по обновлению операционной системы Windows.
● Откройте Центр обновления Windows
- Одновременно нажмите «Windows» + «I», чтобы открыть «Настройки ».
- Во всплывающем окне выберите параметр «Обновление и безопасность», чтобы продолжить.
● Проверьте наличие доступных обновлений.
- Когда вы увидите соответствующее всплывающее окно, просто выберите в меню Центр обновления Windows.
- Затем выберите Проверить наличие обновлений, чтобы продолжить.
Важно: когда происходит обновление Windows, помните, что вам нужно будет перезагрузить компьютер. После выполнения вышеуказанных шагов вам нужно будет запустить CMD от имени администратора. Затем повторите ту же команду, чтобы увидеть, устранена ли ошибка DISM 87
Затем повторите ту же команду, чтобы увидеть, устранена ли ошибка DISM 87
После выполнения вышеуказанных шагов вам нужно будет запустить CMD от имени администратора. Затем повторите ту же команду, чтобы увидеть, устранена ли ошибка DISM 87.
Исправление № 4: Используйте проверку системных файлов, чтобы исправить ошибку DISM 87
У вас есть высокая вероятность столкнуться с ошибкой DISM 87, если есть поврежденные системные файлы. Это применимо для Windows 10/8/7. Поэтому само собой разумеется, что вам необходимо восстановить поврежденные файлы, чтобы решить эту проблему.
Что ж, хорошая новость заключается в том, что инструмент проверки системных файлов, встроенный в Windows, может быть хорошим вариантом. Он может легко восстановить поврежденные системные файлы. Чтобы узнать, как восстановить поврежденные системные файлы, вам необходимо выполнить шаги, указанные ниже. Эти шаги можно применить к Windows 7/8/10.
Исследование архива Windows
Загрузившись в среду WinPE LiveDisk’а, первым делом необходимо исследовать состав архива Windows. Открываем его папку в проводнике, заходим в подпапку с названием типа «Backup + дата + числовой идентификатор» . Здесь среди прочих файлов увидим те самые упомянутые файлы VHD/VHDX , являющие собой суть архива. Их будет либо один, либо два. Один – если загрузчик Windows находится на её же разделе С, два – если у системы есть отдельный загрузочный раздел MBR или EFI . Архив EFI -раздела может содержаться в файле VHD/VHDX с названием «ESP» , архивы же непосредственно системного раздела и загрузочного MBR обычно запечатлены в файлах VHD/VHDX с названием, состоящим из подборки технической символики.
Понять, где хранится системный раздел С, а где – загрузочный, можно по весу файлов VHD/VHDX . Архив системного раздела будет весить несколько десятков Гб, а архив раздела загрузчика – несколько Мб. В версиях Windows 8.1 и 10 средство архивации для хранения содержимого бэкапа использует формат VHDX .
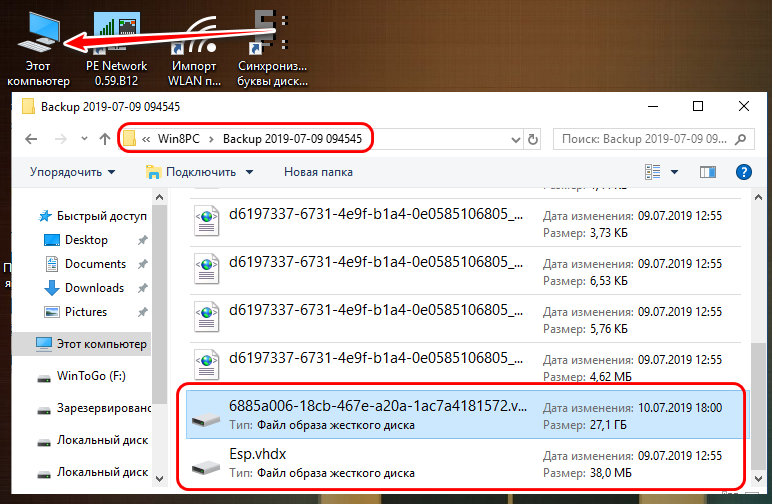
В Windows 7 – формат VHD .
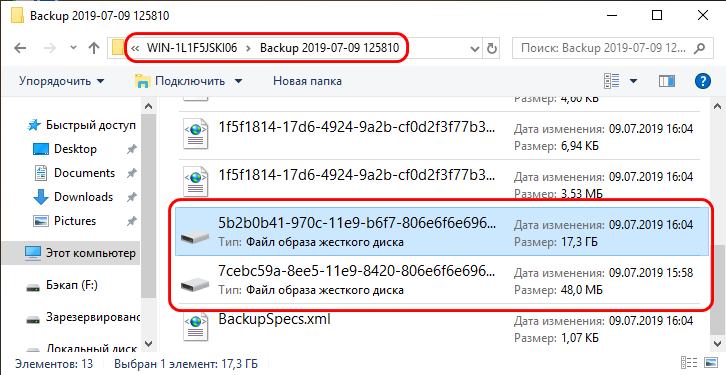
Путь и состав архива Windows необходимо исследовать, чтобы осуществить откат к бэкапу отличными от системной среды восстановления инструментами. А с помощью последних мы будем проводить операции только с файлами VHD/VHDX , причём с каждым из них, хранящим архив системного или загрузочного раздела, в отдельности. Если необходимость отката Windows возникла вследствие повреждения её загрузчика, то работать будем с файлом VHD/VHDX загрузочного раздела, если вследствие повреждения системных файлов – соответственно, с файлом VHD/VHDX системного раздела.
Файлы VHD и VHDX – это форматы виртуальных дисков. Они могут быть подключены для отображения (смонтированы) как обычные физические жёсткие диски. Таким образом они будут являть собой исходную структуру и содержимое для клонирования на повреждённые разделы загрузчика или самой Windows. Собственно, так нам и останется поступить в случае с файлами VHDX . А вот если необходимо восстановить раздел загрузчика или системы из архива Windows 7, запечатлённого в файле VHD , в этом случае клонированию есть альтернатива в виде возможности восстановления разделов программой программы Acronis True Image.
Как сделать образ одного или нескольких разделов?
Теперь несколько слов о том, как подготовиться к восстановлению компьютера из образа. Само собой разумеется, что этот образ заранее нужно создать, выбрав раздел, для которого может потребоваться выполнение таких операций. Во всех модификациях Windows для это в «Панели управления» имеется специальный раздел архивации (резервного копирования) и восстановления, в котором выбирается создание образа.
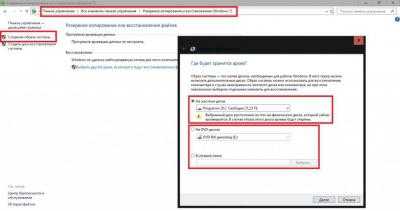
После инициации процедуры указывается место сохранения образа, архивируемый раздел и запускается основная процедура
Обратите внимание, что при выборе в качестве носителя DVD-дисков их может потребоваться чрезвычайно много. Поэтому лучше всего сохранять образ либо на внешнем HDD, либо в Сети
Примечание: иногда можно воспользоваться пунктом настройки архивации, после чего указать системе, на каком диске будут храниться создаваемые копии.

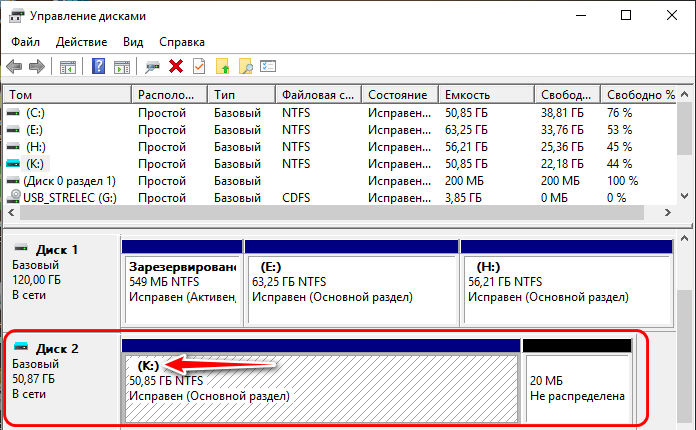
















![Как восстановить поврежденные системные файлы в windows 10 | [полное руководство] - мой блог](http://jsk-oren.ru/wp-content/uploads/0/8/5/085337b2822ea3725a532cb7bdf3a946.png)







