Как перевернуть
Что делать, если перевернулся экран на ноутбуке? Как вернуть обратно изображение? Помимо «горячих клавиш» переворот картинки возможен с помощью настроек ОС. Для Windows 7 и 8 актуальны следующие решения проблемы.
Пользователю на пустом поле рабочего стола следует нажать правой кнопкой мыши и выбрать строку «Разрешение экрана». Должно открыться меню с различными параметрами. Найдите графу «Ориентация». Выберите альбомную ориентацию или другую, в случае нестандартных настроек, и сохраните изменения.
Для операционной системы Windows 10 существует несколько способов изменения ориентации. На значок «Пуск» нажмите второй кнопкой мыши и выберите «Панель инструментов» и «Настройка разрешения экрана». Установите альбомную ориентацию и нажмите «Применить» и «Сохранить изменения». Еще один способ, который актуален для десятой версии операционной системы. На рабочем столе следует нажать второй кнопкой мыши, найти строку «Параметры экрана». В появившемся системном меню установите альбомную ориентацию, которая является стандартной для всех версий, и сохраните изменения.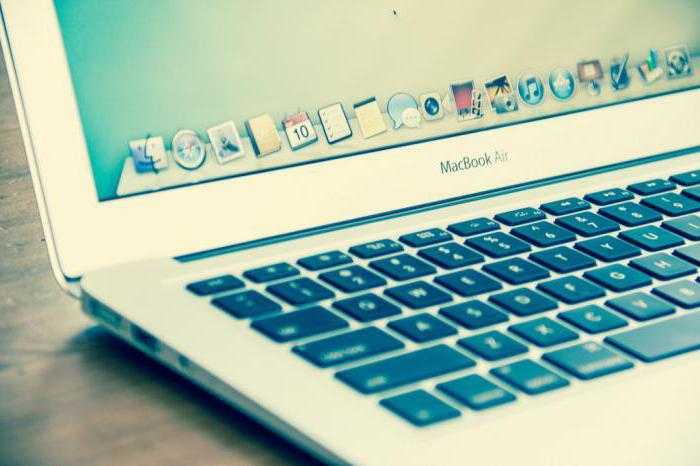
Теперь пользователи знают, что делать, если на ноутбуке перевернулся экран. Как вернуть обратно с Windows 10, если данная ОС устанавливается на ноутбуки, которые соединяют в себе функции планшета и компьютера? В этом случае убедитесь, что устройство имеет акселерометр. Он отвечает за автоповорот экрана в зависимости от того, в каком положении находится ноутбук. Такая функция есть в современных смартфонах и планшетах.
Как перевернуть экран на Windows
- Нажмите правой кнопкой мыши на рабочем столе и выберите «Разрешение экрана» или «Параметры экрана
- Опция, которую вы увидите, зависит от вашей версии Windows. Все это приводит к тому же общему окну.Если вы используете Windows XP, это не сработает. Перейдите к следующему способу.
-
Найдите меню «Ориентация». Расположено в нижней части окна. По умолчанию для большинства компьютеров будет указано «Альбомная». В большинстве графических карт вы можете поворачивать экран с помощью этого меню.
- Если вы не видите это меню, может быть что-то не в порядке с вашими драйверами, или производитель вашего компьютера отключили эту опцию. Перейдите к следующему способу, чтобы получить дополнительные возможности для поворота экрана.
- Выберите ориентацию, которую вы хотите использовать. На выбор будет четыре варианта:
- Альбомная. Это стандартная опция для стандартных мониторов.
- Книжная. Это приведет к повороту дисплея на 90 ° вправо, так что правый край монитора теперь станет нижней частью дисплея.
- Альбомная (перевернутый) — это перевернет ваш экран вверх дном, чтобы верхний край монитора теперь был нижним.
- Портретная (перевернутый) — это повернет дисплей на 90 ° напротив, так что левый край станет нижней частью дисплея.
Как перевернуть экран с помощью сочетаний клавиш (Intel).
Некоторые адаптеры графических адаптеров поддерживают горячие клавиши для изменения ориентации дисплея. Вы можете использовать эти сочетаний клавиш, чтобы быстро переключаться между режимами ориентации. Эти комбинации, скорее всего, будут работать, если вы используете интегрированный графический адаптер Intel. Для многих пользователей карт Nvidia или AMD эти горячие клавиши не работают.
- Ctrl+ Alt+↓ — Переверните экран вверх ногами.
- Ctrl+ Alt+→ — Поверните экран на 90 ° вправо.
- Ctrl+ Alt+← — Поверните экран на 90 ° влево.
- Ctrl+ Alt+↑ — Верните экран в стандартную ландшафтную ориентацию.
С помощью панель управления видеокартой.
Графические адаптеры Nvidia, AMD и Intel обычно устанавливают Панели управления, которая позволяет вам настраивать видо адаптеры. Обычно вы можете получить доступ к этой панели управления из меню, которое появляется при щелчке правой кнопкой мыши на рабочем столе, но вам, возможно, придется найти его в меню «Пуск» или в панели управления Windows.
Создайте сами горячие клавиши для вращения экрана (AMD).
Если вы используете видеокарту AMD или ATI, программное обеспечение Catalyst Control Center позволяет создавать быстрые клавиши для поворота экрана.
- Щелкните правой кнопкой мыши на рабочем столе и выберите «Центр управления Catalyst».
- Нажмите кнопку «Настройки» и выберите «Горячие клавиши».
- Выберите «Диспетчер отображения» в раскрывающемся меню, а затем установите комбинации клавиш, которые вы хотите использовать для разных параметров поворота. Комбинации клавиш на шаге 4 обычно не используются для других функций, что делает их хорошим выбором.
- Обязательно установите флажки, чтобы включить новые горячие клавиши.
Обновите драйверы видеокарт, если у вас нет параметров вращения экрана.
Если вы не видите никаких параметров вращения, а сочетания клавиш не работают, вы можете включить эту функцию, обновив драйверы видеокарты. Загрузите обязательно драйверы непосредственно у производителя, а не с помощью Центра обновления Windows.
- AMD и Nvidia имеют аппаратные средства обнаружения, которые автоматически определят используемую графическую карту и предоставляют новейшие драйверы. Вы можете запускать эти инструменты со страниц загрузки драйверов или искать свою конкретную модель, если вы ее знаете.
-
Если вы хотите посмотреть, какой модельный графический адаптер у вас есть, нажмите ⊞ Win+R и введите dxdiag. Перейдите на вкладку «Дисплей», чтобы увидеть производителя и модель вашего графического адаптера.
Различные типы ориентации дисплея
Ориентация дисплея – это способ, которым данные отображаются на экране устройства. В основном, ориентацией дисплея называют расположение текста или изображений на экране относительно вертикальной или горизонтальной оси.
Существует несколько типов ориентации дисплея:
- Портретная ориентация — это тип ориентации, при которой основная ось находится в вертикальном положении. При этом текст и изображения отображаются в вертикальном формате. Обычно, такая ориентация используется в мобильных устройствах, таких как смартфоны и планшеты.
- Ландшафтная ориентация — это тип ориентации, при которой основная ось находится в горизонтальном положении. Текст и изображения отображаются в горизонтальном формате. Ландшафтная ориентация широко используется, например, в ноутбуках и компьютерных мониторах.
- Автоматическая ориентация — это тип ориентации, который позволяет дисплею автоматически менять свою ориентацию в зависимости от положения устройства. Таким образом, дисплей может переходить между портретной и ландшафтной ориентацией. Это особенно удобно для пользователей мобильных устройств, так как позволяет им пользоваться устройством в любом положении.
- Фиксированная ориентация — это тип ориентации, когда дисплей не меняет свою ориентацию в зависимости от положения устройства. Такая ориентация может быть установлена разработчиками приложений или пользователями.
Важно отметить, что каждое устройство имеет свои собственные характеристики ориентации дисплея, и разработчики приложений должны учитывать эти характеристики при создании и адаптации своих приложений. Ориентация дисплея играет важную роль в пользовательском опыте и удобстве использования устройств
Правильно подобранная ориентация может улучшить восприятие данных и сделать использование приложений более комфортным для пользователей
Ориентация дисплея играет важную роль в пользовательском опыте и удобстве использования устройств. Правильно подобранная ориентация может улучшить восприятие данных и сделать использование приложений более комфортным для пользователей.
Параметры рабочего стола Windows
Если горячие клавиши на вашем ПК отключены, или вы в данный момент не имеете доступа к клавиатуре, можно воспользоваться альтернативным методом. Ориентацию изображения на мониторе можно поменять через настройки Рабочего стола. Следуйте инструкции:
- Кликните правой кнопкой мыши по пустому участку на экране.
- В открывшемся контекстном меню требуется выбрать раздел «Разрешение экрана».
- Интересующая вас опция называется «Ориентация». Просто выберите необходимый вариант из раскрывающегося списка. Альбомная стоит по умолчанию. Поворот на 90 градусов — Книжная. Поворот на 180 — Альбомная перевернутая.
- Нажмите Применить , чтобы подтвердить изменения.
- Щелкните OK , чтобы закрыть окно.
Данный метод универсален — он подходит и для ноутбуков, и для настольных ПК, а также работается с видеокартами любых производителей (в том числе и с интегрированными).
Как переворачивать экран на ноутбуке на 90° (180°) с помощью «горячих клавиш»
Сочетания горячих клавиш могут отличаться в различных моделях ноутбуков. Одни сочетания гарантированно работают для ноутбуков с чипсетом Intel, но могут не работать на AMD, Nvidia, поэтому в статье указано несколько способов решения данной задачи.
Если где-то на корпусе ноутбука или в документах есть упоминание об Intel (наклейка Intel inside на корпусе), быстрее и проще перевернуть экран с помощью сочетания определённых кнопок, так называемых «горячих клавиш».
Надо сказать, что подавляющее большинство ноутбуков в мире работают именно на логике от Intel, поэтому метод должен сработать наверняка.
Нажимаем и удерживаем следующие три горячие кнопки (простейший способ)
- Ctrl + Alt + ↓(стрелка вниз) — поворот на 180° (вверх дном);
- Ctrl + Alt + →(стрелка вправо) — поворот вправо на 90° (верх экрана смещается вправо);
- Ctrl + Alt + ←(стрелка влево) — поворот влево на 90° (верх экрана смещается влево);
- Ctrl + Alt + ↑(стрелка вверх) — нормальное положение экрана ноутбука (Это и есть ответ на вопрос: «Как вернуть нормальное положение (ориентацию) экрана в ноутбуке?»).
Данные сочетания клавиш могут не сработать, если в системе установлены «родные драйвера Windows».
Такой вариант более вероятен, если ноутбук достаточно старый, но с современной операционной системой. Например: на ноутбуке производства начала двухтысячных установлена Windows 8.1. или Windows 10.
Частный случай: нельзя таким образом перевернуть экран с операционной системой Windows 8 на ноутбуке Lenovo G560e (драйвера на сайте Lenovo.com для данной модели под Windows 8 не существуют).
Использование горячих клавиш можно изменить или отключить
Для того, чтобы сочетание горячих клавиш изменить на любое, более удобное, нужно зайти в панель управления драйвером Intel -> Параметры и Поддержка.
Чтобы отключить горячие клавиши: правый клик мыши по рабочему столу → Параметры графики → Комбинация клавиш → Выключить или убрать галочку в соответствующем меню управления драйвером как на картинке выше.
Перевернуть экран используя драйвер Nvidia
Повернуть экран для ноутбуков с видеокартами, работающими на чипсете Nvidia, можно через панель управления драйвером.
Входим в панель управления Nvidia → Поворот дисплея → Выберите ориентацию → нажать кнопку Применить.
4 стандартных положения экрана в настройках драйвера Nvidia
- Альбомная;
- Книжная;
- Альбомная (сложенная);
- Книжная (сложенная).
Попасть в интерфейс драйвера Nvidia можно через системный трей. В Windows XP, Windows 7 надо возле часов, кликнуть правой клавишей мыши по соответствующему значку драйвера.
Затем в контекстном меню выбрать панель управления Nvidia, или через панель управления Windows в соответствующей закладке драйвера.
В Windows 8.1 для того, чтобы попасть в драйвер, необходимо кликнуть правой клавишей мыши по значку Windows в левом нижнем углу экрана — там где был Пуск у Windows XP.
После этого выбрать в контекстном меню Панель управления → затем пункт, где будет упоминаться слово «графика».
Перевернуть экран ноутбука можно через панель управления Windows
Если перевернуть экран не удалось первыми двумя способами, можно использовать настройку «Экран» в панели управления Windows.
Так например в Windows 8 перевернуть экран можно зайдя в Панель управления → Экран → Настройка параметров экрана → пункт Ориентация → изменить на необходимую.
Манифест веб-приложения
Последним вариантом, который я рассматривал, был манифест веб-приложения. Его не следует путать с манифестом автономного веб-приложения, который фокусируется на кэшировании ресурсов на время, когда сеть недоступна.
Манифест веб-приложения предназначен для улучшения веб-страниц, добавленных на главный экран устройства. Он описывает, какой значок и какое имя появляются на главном экране, открывается ли страница в обычном браузере или как отдельное приложение, и какой ориентацией экрана должен быть ограничен.
Сначала добавьте тег link>, указывающий на файл JSON с отношениями манифеста:
ссылка rel = «manifest» href = «manifest.json» />
Во-вторых, создайте файл JSON, содержащий, среди прочего, следующие записи:
{«дисплей»: «автономный», «ориентация»: «портрет»}
display может иметь одно из значений: полноэкранный, автономный, минимальный пользовательский интерфейс или браузер. Ориентация может быть любым из типов ориентации, описанных в разделе API ориентации экрана.
Наконец, вы открываете страницу в браузере и добавляете ее на главный экран (в Chrome для Android выберите «Добавить на главный экран» в меню страницы).
дисплей: полноэкранный режим работает независимо от полноэкранного API. Можно определить, был ли запущен полноэкранный режим в результате манифеста веб-приложения, оценив медиа-запрос CSS (режим отображения: полноэкранный) с помощью JavaScript matchMedia.
if (window.matchMedia («(режим отображения: полноэкранный)»). соответствует) {console.log («страница перешла в полноэкранный режим через манифест веб-приложения»); } else if (document.fullscreenEnabled && document.fullscreenElement) {console.log («страница вошла в полноэкранный режим через полноэкранный API»)}
Манифест веб-приложения, запускаемый с домашнего экрана устройства, является очень простым вариантом, если вы хотите контролировать (но не запрашивать) ориентацию веб-страниц. Конечно, размещение веб-страницы на главном экране устройства не очень удобно для пользователя, но производители браузеров обязательно улучшат это (Google работает над тем, чтобы предложить возможность добавлять регулярно посещаемые страницы на главный экран).

Используя эту технику и приложив очень мало усилий с моей стороны, я мог гарантировать, что моя игра будет проходить в портретном режиме для игроков, которые сохранили ее на своем рабочем столе.
Настройки системных шрифтов
Помимо изменения параметров экрана, в Windows доступна настройка системных шрифтов и некоторых графических элементов. Так, вы можете изменить гарнитуру и размер шрифта для отдельных элементов Проводника, а также поменять масштаб всех связанных между собою элементов. Как увеличить масштаб экрана на компьютере, будет показано ниже. Наиболее полный набор опций изменения графического окружения рабочего стола имеется в ныне устаревшей Windows 7. В Windows 8.1 и 10 возможности настройки окружения ограничены разработчиками, поэтому для изменения более недоступных через интерфейс параметров придется использовать сторонние утилиты.
Через настройки самой ОС
Чтобы открыть соответствующие настройки в Windows 8.1 и 10, вызовите окошко Win + R и выполните в нем команду dpiscaling. В Windows 8.1 при этом будет открыт интерфейс классического апплета «Экран», в котором вам будут доступны изменение размера элементов десктопа и изменение размера только шрифта для конкретных элементов. Допустим, вы хотите увеличить размер текста значков Проводника. Выберите в выпадающем списке «Значки», а в расположенном рядом с ним списке укажите желаемый размер и нажмите «Применить». Дополнительно поддерживается изменение пользовательских параметров размера — масштабирование всех элементов десктопа до 500% путем растягивания процентной шкалы.
Изменение параметров шрифта в Windows 10
В Windows 10 команда dpiscaling откроет раздел «Дисплей», в котором вам будет доступна только настройка масштабирования. Чтобы иметь возможность изменять размер шрифта для конкретных элементов, используйте программу System Font Size Changer. Запустив ее, отметьте включением соответствующей радиокнопки нужный вам элемент, измените его размер с помощью ползунка и нажмите «Apply». Для применения изменений потребуется выход из учетной записи.
Что делать если экран перевернулся на компьютере?
Иногда может произойти такая ситуация, когда экран на компьютере переворачивается вверх ногами или поворачивается под неправильным углом. Это может вызывать дискомфорт и затруднять работу на компьютере. Но не стоит паниковать, такие проблемы можно легко исправить. Вот несколько способов, которые помогут вам вернуть экран в нормальное положение.
1. Использование сочетаний клавиш
В большинстве случаев перевернутый экран можно исправить с помощью некоторых комбинаций клавиш на клавиатуре. Одна из самых распространенных комбинаций — это Ctrl + Alt + стрелка вверх. Это сочетание клавиш вернет экран в вертикальное положение. Если экран перевернут в другую сторону, вы можете попробовать комбинации с другими стрелками: влево, вправо или вниз.
2. Изменение настроек дисплея
Если первый способ не сработал, вы можете попробовать изменить настройки дисплея в операционной системе. Для этого щелкните правой кнопкой мыши на свободном месте на рабочем столе и выберите «Настроить дисплей» или подобный пункт в контекстном меню. Затем найдите раздел «Ориентация» и выберите правильную ориентацию дисплея (например, «Альбомная» или «Портретная»). Нажмите «Применить», чтобы сохранить изменения.
Если ни один из этих способов не помогает, возможно проблема заключается в настройках графического драйвера. В этом случае вам, возможно, придется обратиться за помощью к специалисту или поискать соответствующую информацию в документации к вашей операционной системе или на сайте производителя компьютера.
Помните, что это проблема, которая может быть легко исправлена, и нет необходимости беспокоиться. Следуя указанным выше способам, вы сможете вернуть экран в нормальное положение и продолжить свою работу без лишних помех.
Дополнительные советы и рекомендации по использованию экрана в нужной ориентации
Вот несколько полезных советов и трюков, которые помогут вам правильно использовать экран вашего устройства в нужной ориентации.
1. Избегайте резких изменений ориентации: Частые переключения между горизонтальной и вертикальной ориентацией экрана могут вызывать неприятные ощущения и утомление глаз. Постарайтесь выбрать оптимальную ориентацию экрана и придерживайтесь ее.
2. Проверьте настройки автоматической ориентации: Убедитесь, что функция автоматической ориентации экрана включена, если вам необходимо изменять ориентацию экрана в зависимости от положения устройства. Пройдите в настройки устройства и убедитесь, что опция «Автоматическая ориентация» активирована.
3. Используйте подставку или держатель: При использовании устройства в вертикальной ориентации может быть удобно использовать подставку или держатель, чтобы избежать усталости рук и шеи. Использование подставки или держателя также поможет вам сохранить правильную позу и избежать неприятных ощущений во время длительного использования устройства.
4
Не забывайте о блокировке ориентации: Если вам необходимо сохранить определенную ориентацию экрана, например, при просмотре видео или чтении электронной книги, обратите внимание на функцию блокировки ориентации. Включите эту функцию, чтобы экран не менял ориентацию автоматически
5. Используйте гироскопические приложения: Некоторые приложения могут использовать гироскоп вашего устройства для определения ориентации экрана. Это особенно полезно при играх, виртуальной реальности или приложениях для работы с трехмерной графикой. Убедитесь, что ваши гироскопические приложения настроены правильно и могут корректно определять ориентацию экрана.
Заключение
Следуя этим советам и рекомендациям, вы сможете более удобно и эффективно использовать экран вашего устройства в нужной ориентации. Убедитесь, что вы настроили настройки экрана в соответствии с вашими предпочтениями и потребностями, и испытайте комфортный опыт использования устройства.
Как перевернуть экран на мониторе через Панель управления
Переходим в «Панель управления» компьютера, затем «Все элементы панели управления» -> «Экран» -> «Разрешение экрана» или еще проще, — кликнуть правой кнопкой мыши по пустому месту на рабочем столе.
Инструкция
Если у вас установлена операционная система Windows 7. На пустом пространстве рабочего стола щелкните правой кнопкой мыши и посмотрите появившееся меню.
Выберите из предлагаемых вариантов строчку «Свойства экрана». Нажмите на нее, и появится окно «Свойства экрана».
Нажмите клавишу «ОК», а потом «Применить», сохранив установленные настройки.
Рассмотрим ситуацию, когда у вас перевернулось изображение после переустановки ОС (windows XP). Для начала попробуйте простую комбинацию клавишей Ctrl+Alt+стрелки. Изображение, возможно, начнет поворачиваться соответственно стрелкам.
Если не помог вариант со стрелками, запустите антивирус и проверьте компьютер на наличие всяких зараженных файлов.
Установите нормальное положение экрана и нажмите «ОК» для сохранения результата.
В появившемся списке выберите «Видеокарты» и нажмите на нее правой кнопкой мыши.
В появившемся меню выберите «Свойства» и попробуйте поменять что-нибудь в настройках.
Если не помогло, обновите драйвер через то же самое меню.
Совет 2: Как перевернуть экран windows
Перевернуть изображение на экране
может потребоваться, например, при подготовке презентации, при одновременном использовании ноутбука группой пользователей и в других случаях. Осуществить такую переориентацию рабочего пространства Windows можно несколькими способами. В зависимости от используемой версии этой операционной системы последовательность действий будет различаться.
Инструкция
В операционных системах Windows версии XP управление ориентацией изображения на экране осуществляется через соответствующие установки в драйверах видеокарт. В зависимости от типа установленной в вашем компьютере видеокарты доступ к соответствующим настройкам будет организован по-разному. Например, при использовании продуктов линейки nVidia вам нужно найти в области уведомлений на панели задач соответствующую иконку и кликнуть ее один раз левой кнопкой мыши. Во всплывшем меню раскройте раздел «Параметры вращения и выберите строку «Вращение 180 градусов.
Можно сделать это же и по-другому — кликните фоновую картинку рабочего стола правой кнопкой и выберите строку «Панель управления NVIDIA во всплывшем меню. В левом фрейме окна панели nVidia выберите пункт «Поворот дисплея, а в правом отметьте пункт «180 градусов (Обращенная альбомная ориентация) . После этого нажмите кнопку «Применить и закройте окно панели nVidia.
В операционных системах Windows более поздних версий изменение ориентации экрана может быть реализовано средствами самой системы. Чтобы сделать это, кликните фоновую картинку на рабочем столе и выберите пункт «Разрешение экрана — так вы откроете отдельное окно настроек дисплея. В нем раскройте выпадающий список «Ориентация, выберите пункт «
Рабочий стол – это ключевой инструмент в управлении всей системой, на котором располагаются наиболее важные и часто используемые файлы. Таким образом настройка такого инструмента не может обойти стороной пользователя, ведь рабочий стол – это первое с чем сталкивается человек при использовании Windows.
Переворачивать экран вместе с рабочим столом требуется не так часто, но в случаях когда вы монитор крепите к стене и возникли какие-либо трудности с установкой его в первоначальном виде вы можете прибегнуть к использованию данной функции Windows. Также эта функция может быть удобна для компьютеров-трансформеров и планшетов с мобильной станцией. Вы можете без опасений установить его в любом положении, а далее простыми движениями перевернуть отображение в любую удобную сторону.
Часто с такими потребностями сталкиваются пользователи, которые используют программы, где присутствуют горячие клавиши подобные установленным в Windows. Эта проблема особенно распространена на Windows XP, так как именно на ней поворот экрана происходит за счет сочетания клавиш, которые часто ошибочно используются в приложениях, что мы ниже и рассмотрим.
Существует 3 основных способа перевернуть рабочий стол или вернуть его в правильное положение. Начнем с самого простого и быстро варианта, который подходит для Windows Vista и более новых версий.





























