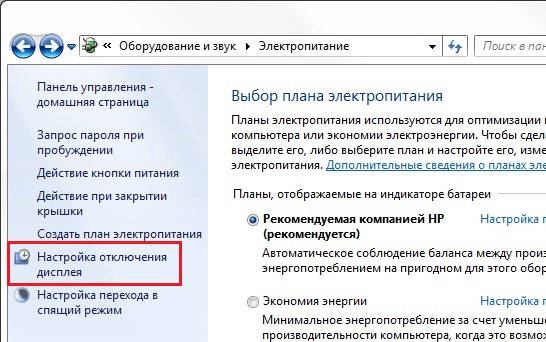Почему нужно отключать дисплей на компьютере?
Отключение дисплея на компьютере является полезной функцией, которая может принести множество преимуществ. Вот несколько основных причин, почему вы можете захотеть отключить дисплей на своем компьютере:
- Экономия энергии: Если вы планируете оставить компьютер включенным надолго, отключение дисплея позволит сэкономить энергию. Даже если компьютер находится в режиме ожидания или сна, дисплей все равно потребляет энергию. Поэтому отключение дисплея может снизить потребление энергии и увеличить время автономной работы компьютера.
- Увеличение срока службы дисплея: Периодическое отключение дисплея может продлить его срок службы. Длительное использование дисплея может привести к его перегреву и износу, поэтому отключение дисплея на перерывах между использованием компьютера может быть полезным.
- Повышение безопасности: Если вы оставляете компьютер включенным, отключение дисплея может повысить уровень безопасности. Если кто-то получит доступ к вашему компьютеру, он не сможет просмотреть содержимое экрана, если дисплей отключен.
- Снижение отражения и зеркалирования экрана: Часто при работе с компьютером в ярких условиях освещения возникают отражения на экране, что может затруднять его видимость. Отключение дисплея на перерывах между использованием компьютера может снизить отражение и улучшить видимость экрана.
Итак, отключение дисплея на компьютере имеет ряд преимуществ, включая экономию энергии, увеличение срока службы дисплея, повышение безопасности и улучшение видимости экрана
Если вы не будете использовать компьютер в течение некоторого времени, стоит обратить внимание на функцию отключения дисплея
Как выключить монитор комбинацией клавиш
Для выключения монитора чаще всего используют комбинации + , + или +. В зависимости от настроек драйвера кнопка может быть включена по умолчанию.
Как отключить экран Windows 10?
Использование BlackTop для отключения экрана ноутбука Windows 10. BlackTop — небольшая утилита, которая позволяет отключить монитор с помощью сочетания клавиш. При запуске программа находится в системном трее. Чтобы отключить экран, вам просто нужно использовать горячую клавишу Ctrl + Alt + B.
Как убрать двойной экран на мониторе?
Этот инструмент работает только при наличии двух или более дисплеев. Запустите «Multi Monitor Tool» и из списка отображаемых на нем подключенных дисплеев выберите свой внешний монитор. Щелкните на нем правой кнопкой мыши и выберите «Отключить выбранные мониторы» или «Turn Off Monitors».
Нужно ли выключать монитор кнопкой?
Не надо выключать. Дело в том, что когда монитор стоит в режиме ожидания у него под напряжением нить накала кинескопа, а когда вы его включаете и ваключаете она гикается от переходных процессов, возникающих в ней.
Как отключить экран на ноутбуке но чтобы он работал?
Со стационарным компьютером всё намного проще мы жмём кнопку питания и монитор выключен, да и зачем, если ПК работает от сети. А вот для того чтобы отключить экран ноутбука в автономном режиме работы нужно воспользоваться сочетанием клавиш, зажмите «Fn» и клавишу из ряда «F1 – F12». Примечание!
Как выключить компьютер без монитора?
Для этого достаточно нажать сочетание клавиш Alt+F4. В контекстном меню можно выбрать как переход в режим сна, так и выключение компьютера. В следующий раз достаточно будет нажать Enter, и ваш ПК выключится.
Как отключить экран ноутбука при подключении монитора?
Если вы хотите пользоваться для работы с ноутбуком внешним дисплеем, то тогда встроенный экран нужно отключить полностью. Чтобы это сделать зайдите в «Диспетчер устройств» и откройте пункт «Мониторы». Откройте контекстное меню, кликнув правой клавишей мышки по названию встроенного монитора, и отключите его.
Как отключить второй рабочий стол в Windows 10?
Удалить виртуальный рабочий стол сочетанием клавиш
Нажмите Ctrl + Win + F4 на клавиатуре, чтобы закрыть и удалить виртуальный рабочий стол, который вы используете в данный момент.
Как отключить второй экран монитор в виндовс 7?
1. Щелкните правой кнопкой мыши свободное место на рабочем столе, а затем нажмите пункт Разрешение экрана (снимок экрана для этого шага приведен ниже). 2. В раскрывающемся списке Несколько экранов выберите элемент Расширить эти экраны или Дублировать эти экраны.
Как отключить выключение экрана на Windows 7?
Итак, чтобы отключить назойливый спящий режим в Windows 7, нажимаем Пуск/Панель управления/Электропитание. Здесь вашему вниманию представлено три плана электропитания: Сбалансированный, Высокая производительность, Экономия энергии. Напротив активного нажимаем – Настройка плана электропитания.
Как убрать два окна на iPad?
Чтобы выйти из режима Split View, нажмите и удерживайте , затем нажмите «Объединить все окна» или «Закрыть все вкладки ()». Кроме того, можно нажать значок , чтобы закрыть вкладки по одной. Узнайте подробнее о режиме Split View и других функциях многозадачности на iPad.
Нужно ли выключать компьютер из розетки?
Если компьютер используется каждый день, то не нужно выключать его из розетки. Если же вы не собираетесь пользоваться компьютером долго, то выключите устройство из сети. Некоторые ошибочно считают, что при оставленной вилке в розетке компьютер потребляет много энергии, даже когда он выключен.
Сколько компьютер может работать без перерыва?
Инструкция по охране труда при работе за компьютером
Приказом Минсвязи РФ от 02.07.2001 N 162). В ней сказано, что время непрерывной работы за компьютером без регламентированного перерыва не может превышать 2 часов (п. 3.2 ТОИ Р-45-084-01 ).
Проверка видео кабеля VGA
Однажды я столкнулся с такой проблемой, когда у одного клиента не выключался монитор на новом кабеле VGA, после выключения ПК. Причина неполадки оказалась именно в этом кабеле, наверно был брак.
Чтобы проверить, отсоедините кабель VGA от компьютера и посмотрите все ли 15 штырьков имеются в разъеме.
Штекер VGA кабеля от компьютера к монитору
На VGA разъеме есть специальный контакт №9 который вычисляет подключен ли монитор к видеокарте.
Схема контактов на VGA кабеле
Если одного штырька на кабеле нет, поменяйте кабель на другой. Если все штырьки на месте, лучше прозвонить контакты мультиметром. Возможно контакт 9 не припаян с другим концом кабеля и поэтому монитор не отключается после выключения компьютера.
Схема контактов разъема VGA на видеокарте
После замены кабеля на другой, проблема с выключением монитора решилась.
Исправный кабель VGA — слева и не исправный — справа
На фото справа кабель VGA, с которым монитор не выключался после выключения компьютера. После замены на другой кабель VGA с синим наконечником — слева на фото, монитор стал выключаться, после выключения компьютера.
Как остановить переход мыши на второй монитор
Если вы не знаете, как сделать так, чтобы мышь не переходила на второй монитор, наши следующие 3 пошаговых метода помогут вам выполнить эту задачу с минимальными усилиями.
Метод № 1: расположение дисплеев по диагонали
- Нажмите одновременно клавиши Windows + I, чтобы открыть «Настройки».
- Нажмите «Система».
- Нажмите «Показать».
- Расположите оба экрана по диагонали на дисплее с несколькими мониторами.
- Нажмите «Применить», и все.
Способ № 2: использование блокировки курсора
Cursor Lock — одно из наиболее широко используемых приложений, которое может помочь заблокировать мышь на одном мониторе для программы, создав ее ярлык, выполнив следующие действия.
Шаг № 1: Загрузка Cursor Lock
Начните с запуска вашего любимого веб-браузера на вашем компьютере и откройте Блокировка курсора скачать сайт. Затем нажмите стрелку под «Загрузить» и откройте загруженный файл. Затем следуйте инструкциям на экране, чтобы завершить установку и запустить приложение.
Шаг № 2: Создание ярлыка программы
Вы должны создать ярлык для программы, которую хотите использовать при блокировке курсора. Для этого установите флажок «Открыть программу» на панели инструментов приложения и выберите расположение программы, на которой вы хотите заблокировать курсор. Наконец, нажмите «Создать ярлык».
Теперь вы можете щелкнуть ярлык, чтобы запустить программу, когда захотите, и ваш курсор останется на мониторе, на котором вы его открыли.
Шаг № 3: Блокировка курсора в приложениях, использующих программу запуска
Для приложений, которые действуют как средство запуска для нескольких программ, например, Steam, вам необходимо выполнить некоторые дополнительные действия, чтобы курсор не переходил на второй монитор.
Во-первых, запустите Cursor Lock, установите флажок «Открыть программу» и выберите исполняемый файл программы запуска, например, Steam. Далее нужно поставить галочку «Блокировать программу» и в поле рядом с ней выбрать исполняемый файл программы, например, конкретную игру в Steam.
Наконец, нажмите «Создать ярлык», и все готово!
Способ № 3: Использование инструментов для работы с двумя мониторами
Dual Monitor Tools — еще одно приложение, которое может помочь вам заблокировать мышь на одном экране за несколько быстрых шагов.
Шаг № 1: Установка инструментов для двух мониторов
На первом этапе запустите веб-браузер на своем ПК, перейдите в Веб-сайт программного обеспечения Dual Monitor Tools, и загрузите его. Откройте загруженный файл и следуйте инструкциям на экране, чтобы установить инструмент на свой компьютер.
Шаг № 2: Блокировка мыши на одном мониторе
После установки запустите приложение и щелкните значок «Двойной монитор» на панели уведомлений, чтобы открыть окно приложения. Нажмите «Общие» на левой панели и нажмите «Изменить» рядом с «Закрепить курсор на экране». Затем установите флажок «Включить эту горячую клавишу» и выберите нужные клавиши из списка.
Теперь нажмите «ОК», чтобы применить ваши изменения, и вы можете нажать команду по вашему выбору, чтобы остановить переход курсора на второй монитор.
Вы также можете установить флажок «Разрешить курсору свободно перемещаться, если эта клавиша нажата» и выбрать конкретную клавишу. Таким образом, вы можете перемещаться между мониторами одним щелчком мыши, не отключая блокировку курсора.
Неисправность видеокарты
Подсоедините свой монитор к другому системному блоку. Если режим ожидания функционирует, то есть при выключении компьютера монитор сам выключается, значит проблема в вашей видеокарте.
Попробуйте обновить драйвер видеокарты, скачав с официального сайта. Не знаете, как обновить видео драйвер, можете обратиться ко мне — https://vk.com/ruslankomp. Я удаленно Вам помогу за небольшое вознаграждение.
Помогу решить проблему с ПК или ноутбуком. Вступайте в группу VК — ruslankomp
Думаю не целесообразно будет менять видеокарту только по этой причине. Поэтому есть вариант — выключать монитор с кнопки. Это решит данную проблему.
Настройка энергосбережения для автоматического выключения экрана
Настройка энергосбережения на моноблоке поможет автоматически выключать экран при бездействии, что позволит сэкономить электроэнергию и увеличить срок службы экрана. Для этого можно воспользоваться различными способами:
- Использование плана питания
В ОС Windows предусмотрены различные планы питания, которые позволяют настраивать энергосбережение. Чтобы включить автоматическое выключение экрана, нужно выбрать соответствующий план питания или настроить свой собственный. Для этого:
- Откройте Панель управления и найдите раздел «План питания».
- Выберите план питания, который будете изменять.
- Нажмите на ссылку «Изменить настройки плана», чтобы открыть окно настройки.
- Настройте время простоя экрана, после которого он автоматически выключится.
- Сохраните изменения и закройте окно настроек.
Использование специальной программы
Существуют также специальные программы, которые помогают настроить энергосбережение на компьютере. Одна из таких программ — «Auto Power Options». Чтобы настроить автоматическое выключение экрана с помощью этой программы, необходимо:
- Скачать и установить программу «Auto Power Options» на компьютер.
- Открыть программу и выбрать вкладку «Screen».
- Установить необходимые параметры для автоматического выключения экрана (время бездействия, яркость, энергосберегающий режим и др.).
- Сохранить настройки.
- Закрыть программу.
Правильно настроенное энергосбережение на моноблоке поможет сэкономить электроэнергию и продлить срок службы экрана, особенно если необходимо долгое время оставлять моноблок без использования.
Как выключить экран на ноутбуке другими способами?
Существуют и другие нештатные способы отключения «лишнего» монитора. Для этого придется прибегнуть к стороннему программному обеспечению, благодаря которым появится возможность быстро отключить ненужный монитор.
ScreenOff
Бесплатное приложение размером 13 кб, которое быстро и без предварительной инсталляции отключит лишний монитор на ноутбуке. Для функционирования потребуется скачать программу. После этого двойным кликом левой кнопки мыши монитор отключится, а устройство продолжит свою работу. Чтобы не искать это приложение по всему компьютеру, рекомендовано установить значок на рабочий стол.
BlackTop
Эта программа отличается от других своей установкой на ноутбук. После инсталляции приложения на компьютер необходимо нажать сочетание клавиш Ctrl+Alt+B и экран отключится. Разумеется, удобную для вас комбинацию, вы сможете установить в настройках самого приложения.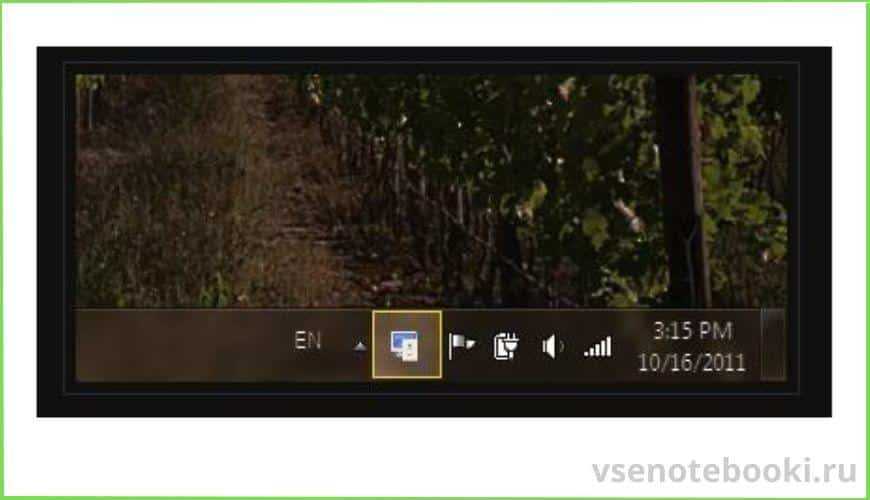
Dark
Еще одно приложение, не требующее предустановки на устройство. Просто нажмите дважды на исполнительный exe-файл и монитор погаснет.
Как отключить экран на ноутбуке через программу nirCMD
Приложение NIRCmd абсолютно бесплатное. После установки утилиты, на рабочем столе нужно будет создать ярлык для быстрого доступа к программе, указав соответствующий путь. Далее останется войти во вкладку «Свойства» нажатием ПКМ по ярлыку, где надо установить удобное сочетание клавиш на клавиатуре.
При наборе комбинации через экранную клавиатуру она не потухнет при отключении дисплея.
Мы рассмотрели основные способы выключения дисплея на ноутбуке. Как видно, они очень просты и не требуют определенных навыков и знаний.
Использование специальных программ для отключения экрана
Одним из наиболее удобных способов отключить экран на моноблоке без выключения компьютера является использование специальных программ. Эти программы позволяют легко управлять состоянием экрана и включать или отключать его по вашему усмотрению.
Вот несколько популярных программ, которые могут быть полезны для отключения экрана на моноблоке:
- Turn Off Monitor — это бесплатная программа, которая позволяет вам быстро отключать экран. Просто запустите программу и выберите опцию «Выключить монитор». Вы также можете настроить горячую клавишу для еще большего удобства.
- Monitor Off Utility — это еще одна бесплатная программа, которая предлагает различные способы отключить экран на моноблоке. Вы можете использовать горячие клавиши, фиксировать программу в системном трее или настроить таймер для автоматического отключения экрана.
- Display Power Off Utility — это еще одна бесплатная программа, которая предлагает простой способ отключить экран на моноблоке. Просто запустите программу и она автоматически выключит экран через заданный период времени, который вы выбрали.
Выберите программу, которая лучше всего соответствует вашим потребностям и предпочтениям. В большинстве случаев, установка и использование этих программ не требует особых навыков или знаний.
Не выключается монитор при бездействии
Если компьютером не пользоваться несколько минут: не смотреть видео, не двигать курсором мышки и не печатать на клавиатуре, то экран на мониторе должен автоматически выключиться для экономии энергии.
Если этого не происходит в течении 10-15 минут значит надо настроить схему управления питанием дисплея. Для этого в поисковое поле введите слово питание.
Изменение схемы управление питанием Windows 10
Перейдите в раздел Изменение схемы управления питанием.
Напротив Отключать дисплей выставите 10 минут. Это означает, что через 10 минут бездействия, экран монитора автоматически погаснет.
Настройка перевода дисплей в спящий режим через 10 минут
Не получается настроить электропитание? Оставьте заявку в группе ВК — https://vk.com/ruslankomp я удаленно помогу вам настроить отключение дисплея.
Услуги по компьютерной помощи — оставьте заявку в группе VK
Подведем итоги:
- Проверяем разъемы кабеля VGA или HDMI, пробуем заменить.
- Меняем переходник к видеокарте на другой.
- Источник входа в настройках монитора ставим ручной.
- Обновляем драйвер видеокарты или сравниваем на другой видеокарте.
- Настраиваем электропитание, если не выключается монитор при бездействии.
Если у Вас при включении компьютера не показывает монитор, то читайте статью — 9 основных причин, почему не включается монитор при включении компьютера.
Как выключить экран на работающем ноутбуке
При использовании ноутбука иногда возникает необходимость выключить экран на ноутбуке, но так чтобы он продолжал работать. Это может понадобиться если на ноутбуке выполняются какие-то задачи в фоновом режиме или к ноутбуку подключается телевизор по HDMI.
В этой статье мы рассмотрим несколько простых способов, которые позволят выключить экран ноутбука, не выключая сам ноутбук. В статья будет рассмотрены настройки Windows 10 и Windows 7.
Комбинации клавиш для выключения экрана
Самый простой способ выключения экрана на работающем ноутбуке – это воспользоваться специальной комбинацией клавиш с кнопкой Fn . На большинстве ноутбуков предусмотрена такая комбинация клавиш.
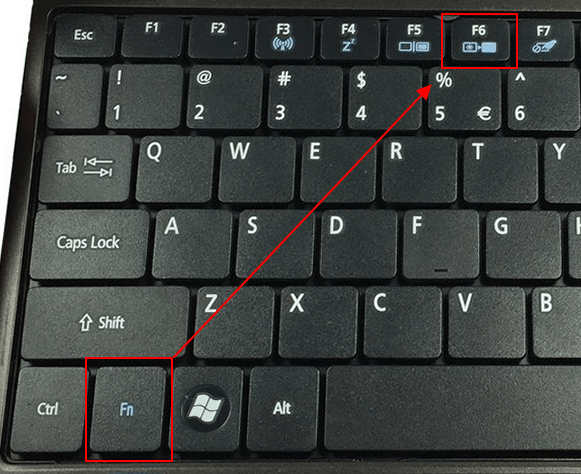
Например, на ноутбуках ACER для отключения экрана обычно используется комбинация клавиш Fn-F6 . Осмотрите верхний ряд F -кнопок на вашем ноутбуке для того чтобы определить какая комбинация используется в вашем случае.
Выключить экран ноутбука при простое
Если вы не планируете работать с ноутбуком, то можно настроить выключение при простое. В данном случае экран будет автоматически выключаться, если пользователь не использует мышки или клавиатуру в течение определенного времени.
Windows 10
В Windows 10 для этого нужно кликнуть правой кнопкой мышки по меню « Пуск » (или нажать Win-X ) и выбрать пункт « Управление электропитанием ».
После этого перед вами откроется окно « Параметры » в разделе « Система – Питание и спящий режим ». Здесь можно настроить время отключения экрана после простоя при работе от батареи или сети.
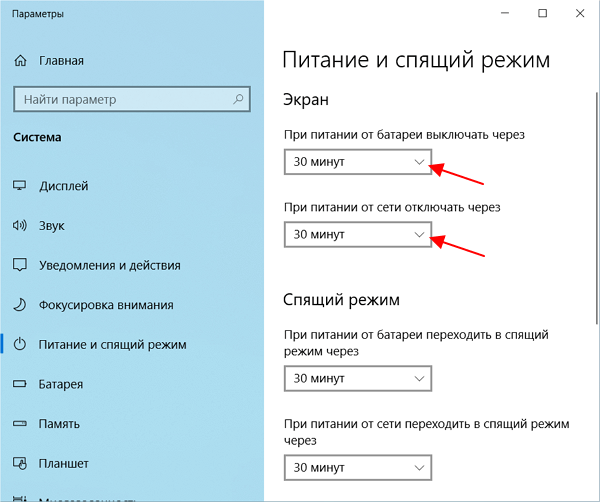
Здесь можно выставить любое значение начиная от 1 минуты простоя.
Windows 7
В Windows 7 также можно настроить выключение экрана при простое. Для этого нужно открыть « Панель управления », перейти в раздел « Оборудование и звук – Электропитание » и нажать на ссылку « Настройка отключения дисплея » в левой части окна.
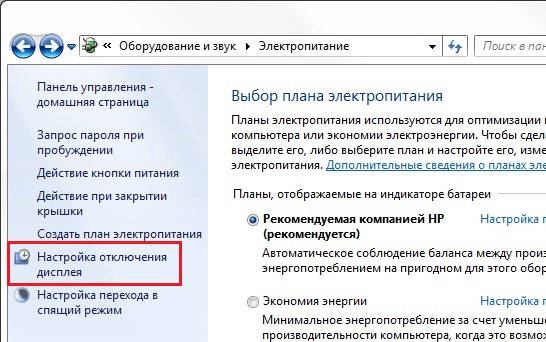
В результате откроется окно с настройками текущего плана электропитания.
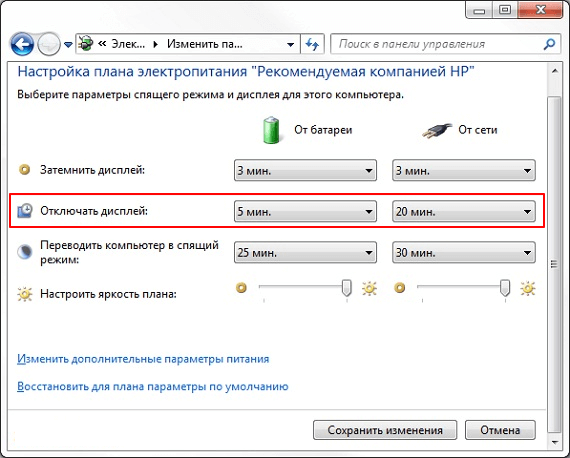
Здесь можно указать через сколько минут простоя экран ноутбука должен отключаться.
Выключить экран ноутбука по нажатию кнопки выключения
Еще один вариант – это отключение экрана по нажатию кнопки выключения ноутбука. В этом случае функция кнопки выключения переопределяется на отключения экрана.
Windows 10
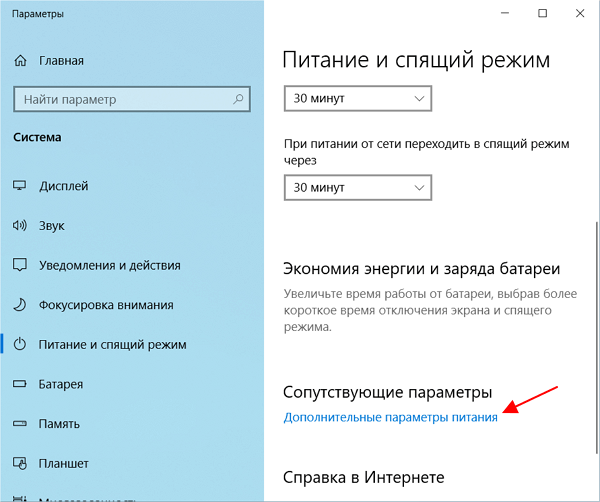
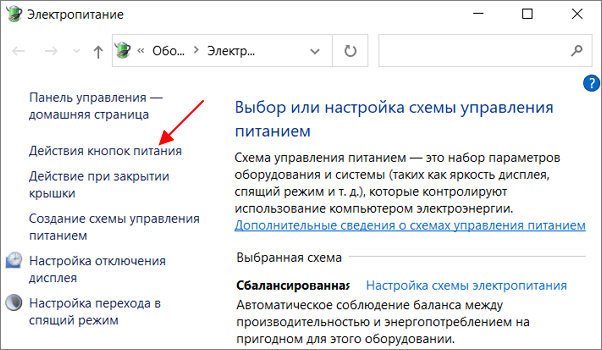
В результате откроется окно с настройками кнопок ноутбука. Здесь можно настроить отключение экрана (дисплея) по нажатия кнопки питания, кнопки сна или при закрытии крышки ноутбука.
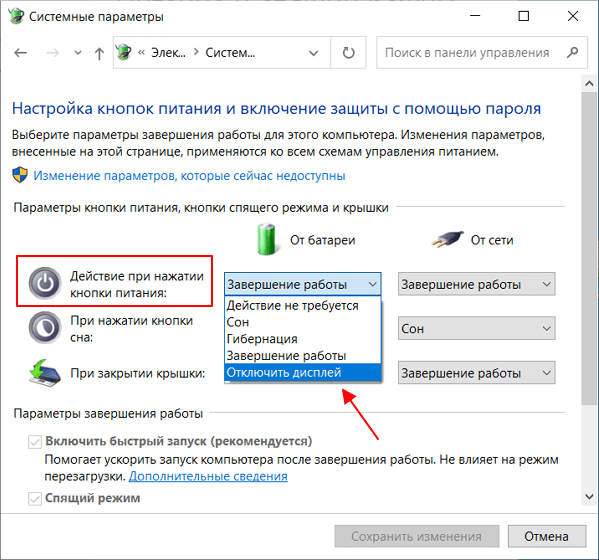
Windows 7
В Windows 7 опция отключения дисплея по нажатию на кнопку выключения ноутбука настраивается схожим образом. Для этого откройте « Панель управления », перейдите в раздел « Оборудование и звук – Электропитание » и нажмите на ссылку « Действие кнопки питания » в левой части окна.
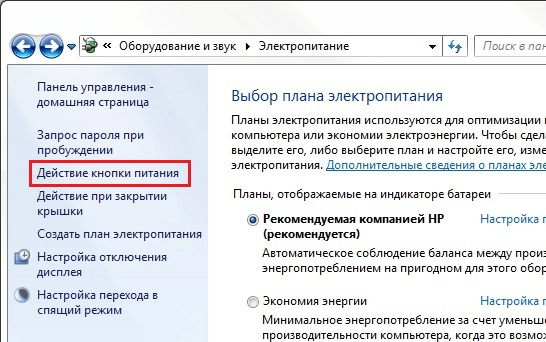
В результате откроется окно с настройками кнопок ноутбука. Здесь можно настроить отключение экрана (дисплея) по нажатия кнопки питания, кнопки сна или при закрытии крышки ноутбука.
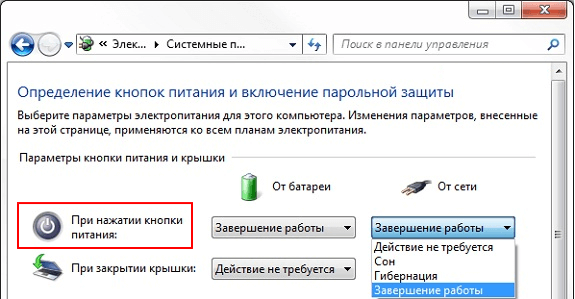
Обратите внимание, набор доступных опций зависит от конфигурации ноутбука. В некоторых случаях отключение дисплея невозможно
В этом случае данная опция будет отсутствовать в списке (как на скриншоте вверху).
Выключить экран ноутбука при подключении к телевизору по HDMI
Очень часто необходимость в выключении экрана ноутбука связана с подключением телевизора по HDMI. Эта проблема также решается достаточно просто.
Windows 10
В Windows 10 для выключения экрана ноутбука при подключении к телевизору по HDMI нужно кликнуть правой кнопкой мышки по рабочему столу и выбрать « Параметры экрана ».
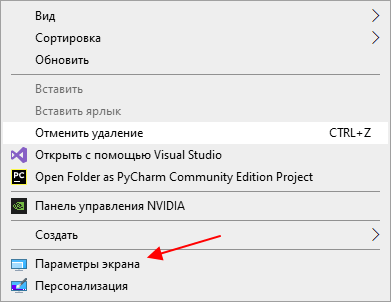
В результате перед вами откроется окно « Параметры » в разделе « Система – Дисплей ».
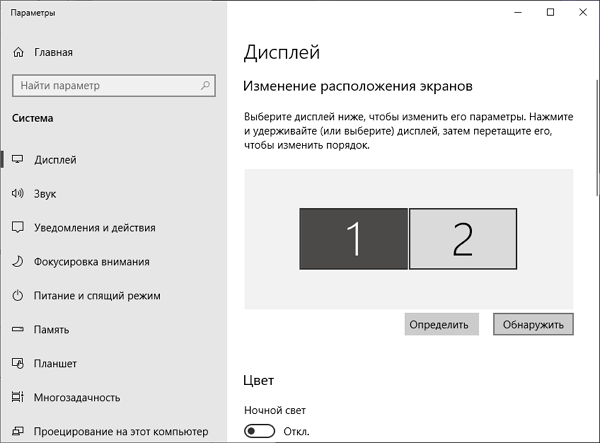
Пролистайте настройки к блоку « Несколько дисплеев ». Здесь доступен выпадающий список, с режимами работы двух мониторов.
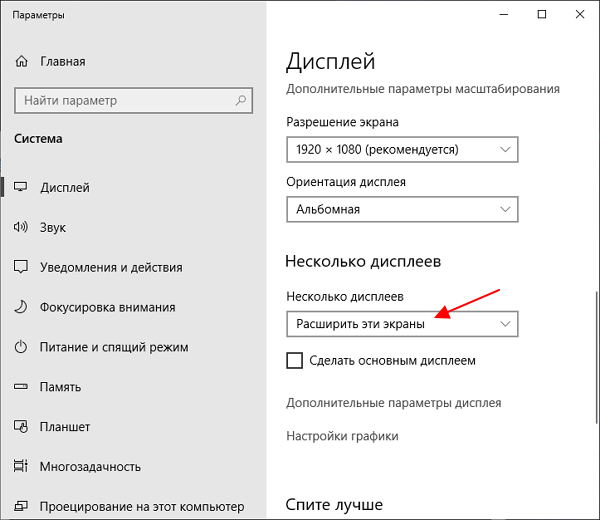
Откройте данный список и выберите вариант « Показать только на 2 ».
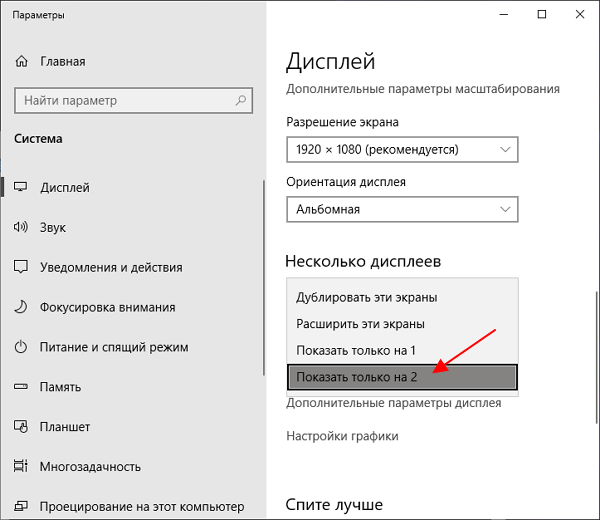
После этого экран ноутбука отключится, а картинка будет выводиться только на ваш телевизор подключенный по HDMI.
Windows 7
В Windows 7 также можно выключить экран ноутбука при подключении к телевизору по HDMI. Для этого нужно кликнуть правой кнопкой мышки по рабочему столу и выбрать « Разрешение экрана ».
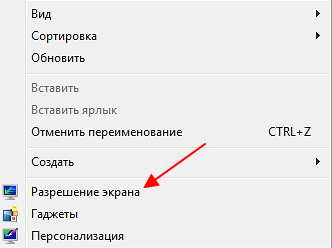
После этого появится окно с настройками экрана. Здесь нужно открыть выпадающий список « Несколько экранов » и выбрать пункт « Отобразить рабочий стол только на 2 ».
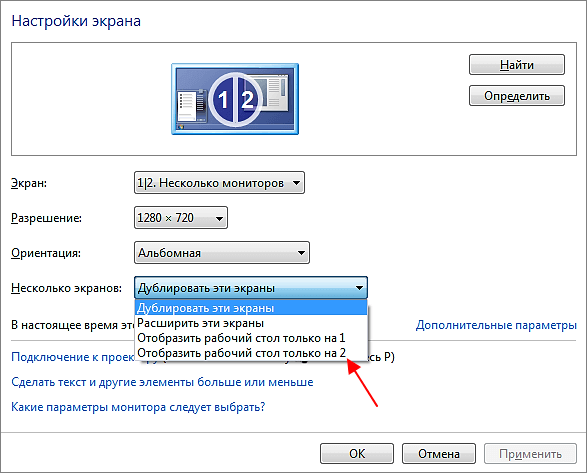
После этого экран ноутбука должен отключиться, а картинка появиться на подключенном по HDMI телевизоре.
- Как подключить монитор к ноутбуку
- Что такое ультрабук?
- Типы матриц мониторов
- Как выбрать монитор
- Как подключить микрофон к ноутбуку
Создатель сайта comp-security.net, автор более 2000 статей о ремонте компьютеров, работе с программами, настройке операционных систем.
Turn off Monitor Using Shortcut
Turn off monitor using NirCmd
NirCmd is a multi-purpose command-line automation tool that we have covered many times previously on this website.
To turn off the monitor(s) using NirCmd, use this command:
nircmd.exe monitor off
Create a desktop shortcut for the above command-line and assign a hotkey to the shortcut (e.g., Ctrl + Alt + M). You can also pick a neat-looking icon by browsing the shell32.dll or imageres.dll files located in the folder.
See also: NirCmd Command Reference.
Turn off a specific monitor in a multi-monitor setup
To turn off a particular monitor in a multi-monitor setup, you may try Nirsoft’s ControlMyMonitor utility. ControlMyMonitor allows you to view and modify the settings of your monitor (Also known as ‘VCP Features’), like brightness, contrast, sharpness, RGB color balance, OSD Language, Input Port (VGA, DVI, HDMI ), and more. You can modify the monitor settings from the GUI and the command-line.
The following command-line turns off the specified monitor (e.g. )
ControlMyMonitor.exe /SetValue "\\.\DISPLAY1\Monitor0" D6 2
Editor’s note: After turning off a monitor using the above command-line, I could not turn it back on by setting the value to 1. The only way I could turn on the monitor was to use the monitor power switch.
Turn off monitors Using Wizmo
Wizmo from Gibson Research Corporation is another multi-purpose command-line tool similar to NirCmd.
To turn off the monitors using Wizmo, run this command:
wizmo.exe monoff
You can create a desktop shortcut to it and assign a hotkey. This tool also plays short music when turning off the display and turning it on (by mouse or keyboard activity.)
RELATED: Put Windows Into Sleep or Hibernate Mode Using Command-line
Turn off monitor using PowerShell
If you prefer a native solution to turn off the display rather than a third-party program, you can use a PowerShell command in a batch file.
Open Notepad and copy the following line precisely into Notepad.
powershell (Add-Type '^public static extern int SendMessage(int hWnd, int hMsg, int wParam, int lParam);' -Name a -Pas)::SendMessage(-1,0x0112,0xF170,2)
Save the file with a extension.
Running the above batch file or command will turn off your monitors.
Turn off monitor using AutoHotKey script
If you prefer the AutoHotKey automation tool, you can create a .ahk file with the following contents:
#+m:: Sleep 1000 SendMessage, 0x112, 0xF170, 2,, Program Manager Return
Place the file in your Startup folder.
Pressing Win + Shift + M turns off the monitor. Moving the mouse will turn it on again.
Automatically turn off the monitor when locking the computer
Whenever we take a short break from our computer, we lock the workstation for security reasons, mostly using the Winkey + L key combo.
However, many of us have the habit of keeping the monitor turned on even when going for a break. Until the display timeout event kicks in and turns off the display, it’s a wastage of electricity and increased wear & tear of the monitor. So, you can configure Windows to automatically turn off the monitor when you lock your computer.
Do you know any other methods to turn off the display? Let’s know your comments.
One small request: If you liked this post, please share this?
One «tiny» share from you would seriously help a lot with the growth of this blog.
Some great suggestions:
Pin it!
Share it to your favorite blog + Facebook, Reddit
Tweet it!
So thank you so much for your support. It won’t take more than 10 seconds of your time. The share buttons are right below. ![]()
Параметры управления питанием Windows 10
Windows 10 предлагает несколько настроек управления питанием. Давайте посмотрим, как вы можете использовать эти параметры для управления своим экраном.
Как автоматически выключить экран в Windows 10
Чтобы контролировать, как долго экран отключается после бездействия, перейдите к Меню Пуск -> Настройки -> Система -> Питание и спящий режим Настройте время в пределах экран. Если батарея разряжена, мы рекомендуем отключать экран через 5 минут или меньше. Когда вы подключаете компьютер к зарядному устройству, вы можете дать ему поработать немного дольше, но это должно быть не более 10-15 минут.
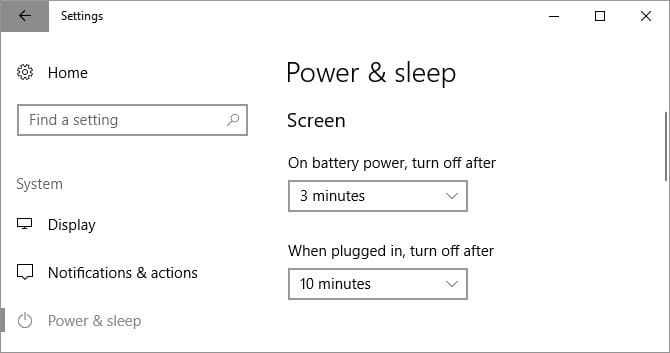
Обратите внимание, что этот параметр не влияет на воспроизведение игр или видео на основе мультимедиа, так как этот экран всегда должен быть включен. Это означает, что вы можете продолжать смотреть фильм или телешоу, не беспокоясь о том, что экран выключится посередине, даже если время выключения экрана установлено на несколько минут
Как выключить экран кнопкой питания
Теперь позволить Windows автоматически выключать экран, когда устройство неактивно в течение нескольких минут, — это здорово. Но вы можете сэкономить больше заряда аккумулятора, если выключите экран вручную. В то время как на экране настольного компьютера есть кнопка выключения, но у ноутбука нет кнопки для выключения экрана или подсветки. Итак, если вы используете ноутбук, мы покажем вам, как повторно использовать кнопку питания для выключения экрана.
В окне настроек питания и сна, показанном выше, найдите Связанные настройки справа и щелкните Дополнительные настройки мощности. Это откроет старую панель управления Windows.
Или нажмите клавишу. Окна + А , и ищите Панель управления , откройте соответствующий результат и вручную перейдите к параметрам питания. На правой панели щелкните Выберите, что делает кнопка питания.
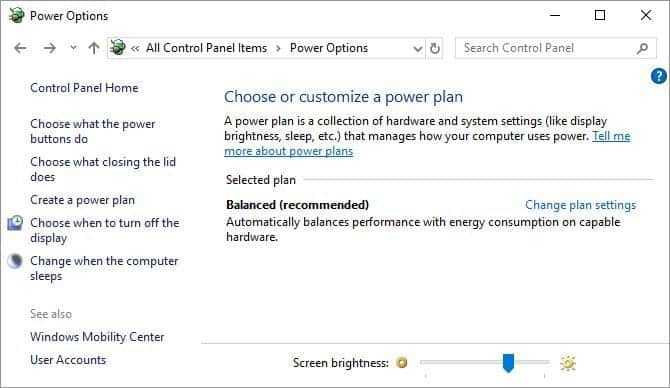
В следующем окне под Когда я нажимаю кнопку питания , вы можете настроить отключение экрана при использовании аккумулятора или при подключении к зарядному устройству. Нажмите Сохранение изменений чтобы заблокировать свои предпочтения.
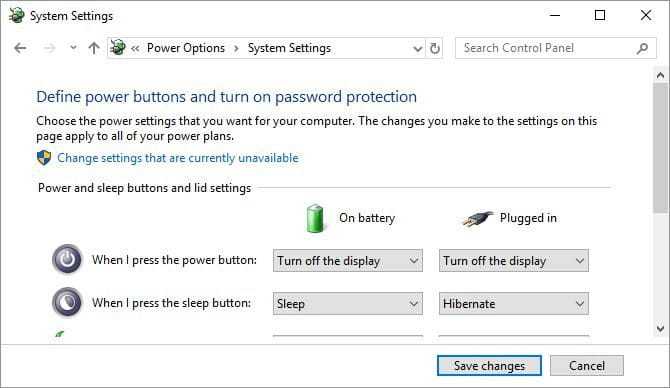
Теперь все, что вам нужно сделать, чтобы выключить экран ноутбука, — это нажать кнопку питания
Обратите внимание, что вы все равно можете принудительно выключить компьютер (если он выйдет из строя), удерживая кнопку питания в течение нескольких секунд
Не видите опцию «Отключить экран»?
Вероятно, у вас есть компьютер с режимом Modern Standby. Чтобы узнать, нажмите CTRL + R , И введите CMD и щелкните Ok , чтобы открыть командную строку. записывать powercfg -a по запросу и нажмите Enter. Если вы видите вариант Standby (S0 Low Power Idle), значит, у вас современное резервное устройство. Вы также можете увидеть, что другие варианты режима ожидания недоступны.
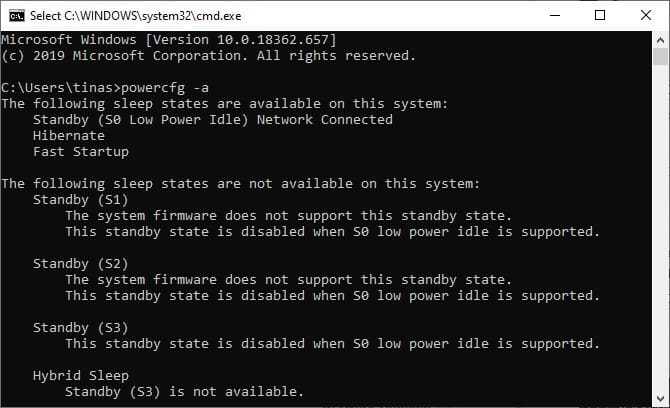
Специальные кнопки на моноблоке для отключения экрана
Некоторые моноблоки имеют специальные кнопки или комбинации клавиш для быстрого отключения экрана. Это удобная функция, которая может пригодиться, когда вы хотите оставить компьютер работать, но не нуждаетесь в включенном экране.
Вот некоторые из самых популярных специальных кнопок, которые могут быть присутствуют на вашем моноблоке:
- Кнопка «Засыпание» или «Сна»: На многих моноблоках есть кнопка, которая выглядит как значок для сна на клавиатуре (обычно это значок луны). Если вы нажмете эту кнопку, экран моноблока уйдет в режим сна, но компьютер продолжит работать.
- Кнопка «Освещение экрана»: Некоторые моноблоки имеют кнопку, которая позволяет вам изменять яркость экрана. Одним из режимов является «Отключение», который полностью выключает подсветку экрана.
- Сочетание клавиш «Fn + F»: На некоторых моноблоках используется сочетание клавиш Fn (функциональная клавиша) и одной из клавиш F (F1, F2 и т.д.) для управления различными функциями, включая отключение экрана. Обычно для отключения экрана используется комбинация клавиш Fn + F3 или Fn + F4.
- Программное обеспечение моноблока: Некоторые моноблоки имеют специальное программное обеспечение, которое позволяет вам управлять различными функциями, включая отключение экрана. Обычно такое программное обеспечение может быть запущено с панели задач или через системный трей.
Перед использованием специальных кнопок или комбинаций клавиш для отключения экрана, убедитесь, что ваш моноблок имеет соответствующую функцию и ознакомьтесь с инструкцией пользователя для вашей модели моноблока.
Использование специальных кнопок для отключения экрана может быть удобным и энергосберегающим способом использования моноблока, если вам не требуется включенный экран, но компьютер должен оставаться включенным.