Использование специального программного обеспечения для отключения рекомендаций
Если вы не хотите заниматься редактированием реестра вручную, существуют специальные программы, которые могут помочь вам отключить рекомендации в Windows 11. Эти программы предоставляют простой и понятный интерфейс, позволяющий изменять различные настройки системы без необходимости технического понимания.
Одним из таких программ является «O&O ShutUp10». Она предоставляет большое количество параметров, которые вы можете настроить для контроля над необходимыми рекомендациями. Вы сможете отключить рекомендации по обновлениям, включение облачных функций и многие другие.
Для использования «O&O ShutUp10», вам необходимо следовать этим простым шагам:
- Скачайте и установите «O&O ShutUp10» с официального сайта разработчика;
- Запустите программу;
- Просмотрите список настроек и найдите параметры, связанные с рекомендациями;
- Выключите необходимые рекомендации, переключив соответствующие переключатели;
- Нажмите кнопку «Применить» для сохранения изменений;
- Перезапустите компьютер, чтобы изменения вступили в силу.
Обратите внимание, что использование специального программного обеспечения может влиять на другие настройки вашей системы, поэтому будьте осторожны и внимательны при изменении параметров
Как отключить фокусировку внимания в Windows 11
В операционной системе Windows 11 по умолчанию включена функция автоматической фокусировки внимания, которая автоматически переключает активное окно на передний план при получении уведомлений или приложении требующем внимания пользователя. Эта функция может быть полезной для повышения производительности, но иногда она может приводить к отвлечению и ухудшению концентрации. Если вы хотите отключить фокусировку внимания в Windows 11, следуйте инструкциям ниже.
Отключение фокусировки внимания через системные настройки
1. Нажмите на кнопку «Пуск» в левом нижнем углу экрана
2. В открывшемся меню выберите «Настройки»
3. В окне «Настройки» выберите раздел «Система»
4. В левом меню выберите «Мультизадачность»
5. В разделе «Фокусировка» выключите переключатели рядом с параметрами «Все уведомления» и «Программы, которые требуют внимания»
Отключение фокусировки внимания через реестр Windows
1. Нажмите комбинацию клавиш Win + R на клавиатуре, чтобы открыть окно «Выполнить»
2. Введите «regedit» и нажмите клавишу Enter
3. В редакторе реестра перейдите к следующему пути: HKEY_CURRENT_USERSoftwareMicrosoftWindowsCurrentVersionExplorerAdvanced
4. Создайте новый параметр типа «DWORD» с именем «EnableAutoTray» и установите значение «0»
После выполнения указанных шагов фокусировка внимания будет отключена, и активные окна останутся на переднем плане даже при получении уведомлений или требований других программ.
| Примечание: |
|---|
| Отключение фокусировки внимания может привести к упущению важных уведомлений. Рекомендуется использовать эту опцию только в случае необходимости. |
Установка дополнительных приложений для отключения фокусировки внимания
Если встроенные функции фокусировки внимания в операционной системе Windows 11 не удовлетворяют ваши нужды, вы можете установить дополнительные приложения, которые предоставят вам больше контроля над этим процессом. Вот несколько популярных приложений, которые позволят вам отключить фокусировку внимания и настроить работу компьютера по своему усмотрению:
- FocusMe: Это мощное приложение позволяет легко настроить правила блокировки определенных приложений или веб-сайтов в определенное время. Вы сможете создать периоды работы, во время которых эти приложения или сайты будут заблокированы, чтобы ничто не отвлекало вас.
- Freedom: Это приложение предлагает широкий спектр функций для управления вашим временем и фокусировки. Вы сможете блокировать доступ к определенным приложениям и веб-сайтам, создавать расписание работы и даже отключать интернет-соединение во время работы или учебы.
- StayFocusd: Это расширение для браузера Google Chrome поможет вам сосредоточиться на работе, отключив доступ к определенным сайтам или ограничивая время, которое вы можете провести на них. Вы сможете создавать список блокируемых сайтов и устанавливать время, которое вы хотите провести на каждом из них.
Каждое из этих приложений предлагает уникальные функции и настройки, поэтому выберите то, которое соответствует вашим потребностям и предпочтениям. Установите выбранное приложение и настройте его в соответствии с вашими предпочтениями, чтобы достичь максимальной эффективности и концентрации в своей работе или учебе.
Способы отключения Windows Smart App Control
Чтобы отключить функцию Windows Smart App Control на вашем компьютере с Windows 11, вам необходимо выполнить следующие простые шаги.
Использование приложения «Настройки»
Windows предлагает собственный метод отключения Smart App Control в настройках. Но есть загвоздка, вот как это можно сделать.
1. нажмите Клавиша Windows и найдите Умное управление приложением функция для его настройки.
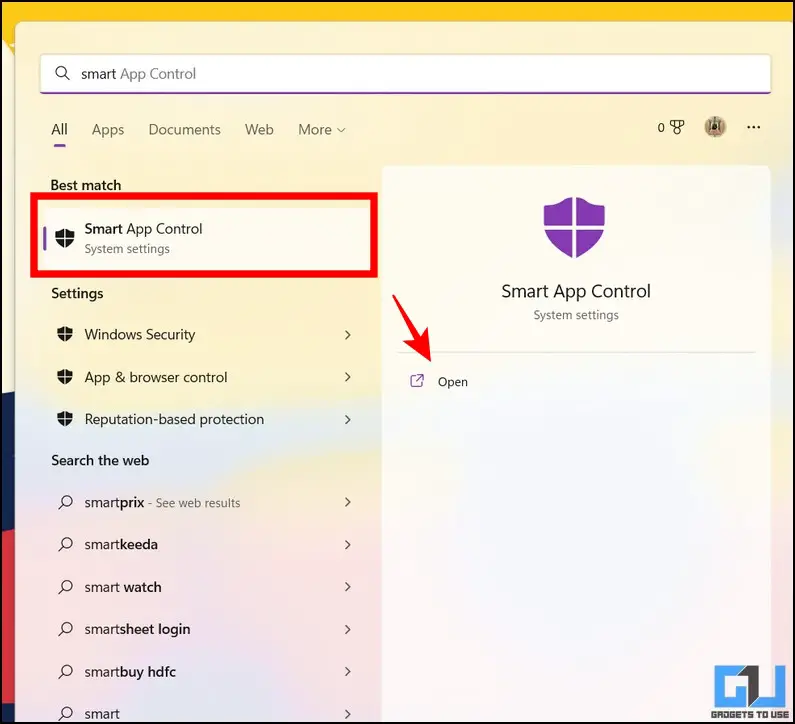
2. Затем нажмите на инвалид чтобы отключить функцию Smart Apps Control в вашей системе Windows 11.
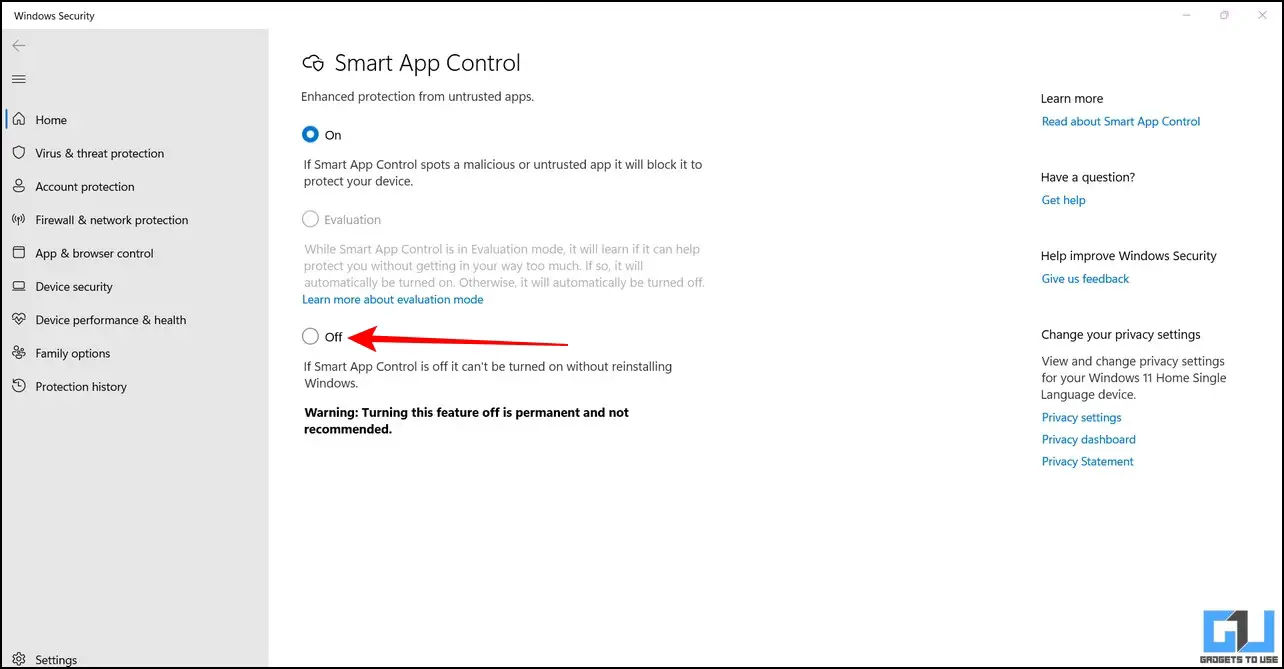
Примечание: Microsoft заявляет, что отключение этой функции постоянный, и вам может потребоваться сбросить или переустановить Windows 11, чтобы отменить изменения. Однако у нас есть обходной путь, чтобы вы снова включили его в Бонусный совет.
Использование быстрых файлов реестра
Если вы не хотите беспокоиться о ручном поиске и отключении Smart App Control, мы создали быстрый файл реестра вы можете деактивировать его одним щелчком мыши. Выполните следующие действия для простого исправления.
1. Скачайте наш DisableSmartControl.reg файл с Google Диска.
2. Затем запустите файл с повышенными правами и нажмите кнопку да кнопку для обновления системного реестра.
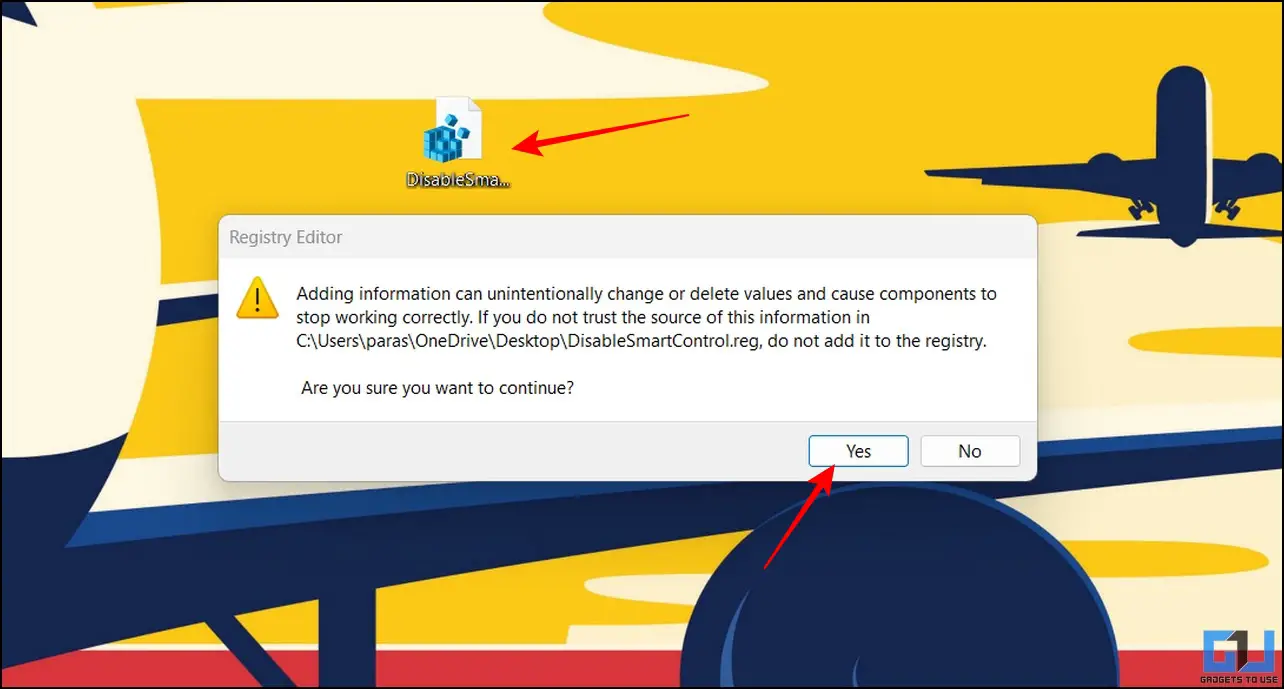
Вот и все! Вы успешно отключили функцию Smart App Control на своем компьютере с Windows 11. Вы можете проверить это, открыв Умное управление приложением раздел внутри приложения настроек.
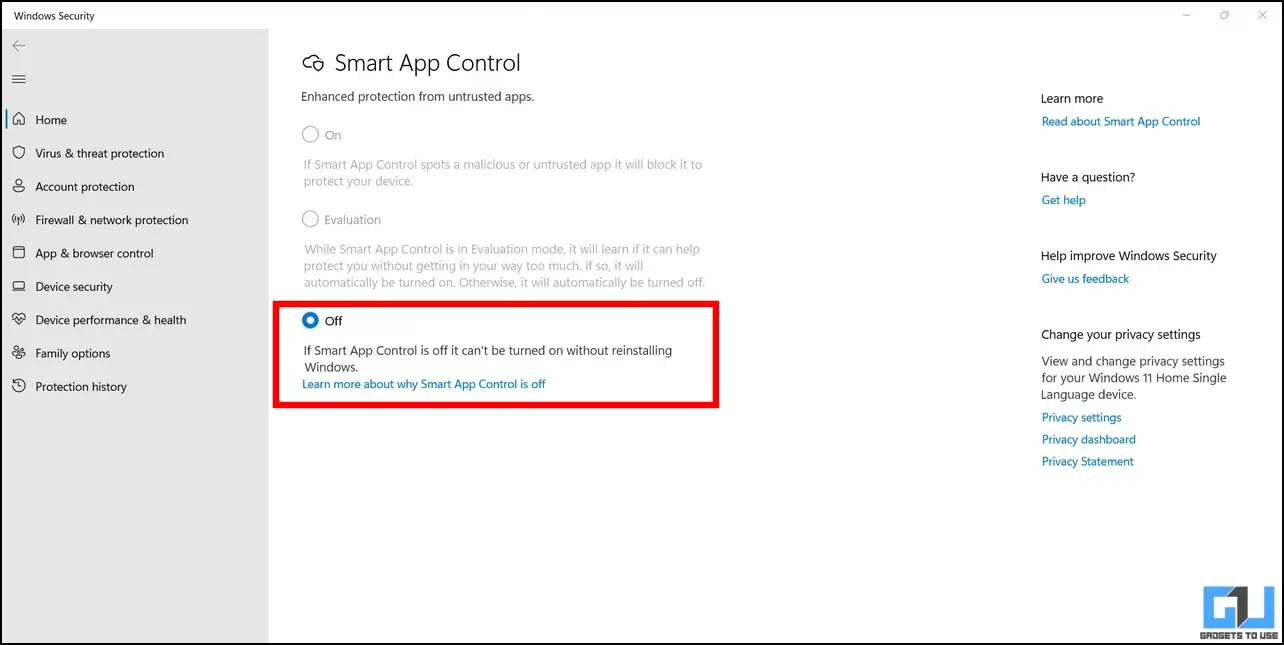
Причины появления надписи «Некоторыми параметрами управляет ваша организация» в настройках Windows 11 и 10
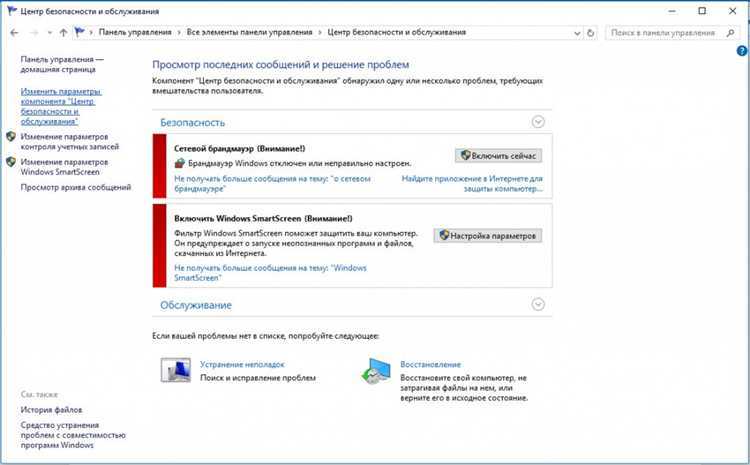
Пользователи Windows 11 и 10 иногда сталкиваются с надписью «Некоторыми параметрами управляет ваша организация», которая появляется в некоторых разделах настроек операционной системы. Такая надпись вызывает волнение у многих пользователей, но причины ее появления могут быть различными. В данном материале мы рассмотрим несколько возможных причин, почему появляется эта надпись.
- Правила групповой политики: такую надпись можно увидеть, если у вас установлены правила групповой политики. Такие правила позволяют администраторам настроить параметры в системе для всех компьютеров в рамках организации. Персональные настройки пользователей блокируются, чтобы поведение системы было единообразным для всех сотрудников. Если вы увидели эту надпись, то, скорее всего, вы используете компьютер на работе или учебе, где были введены правила групповой политики.
- Установленное программное обеспечение: иногда надпись «Некоторыми параметрами управляет ваша организация» может появляться из-за установленного программного обеспечения, которое используется в организации. Например, организация может использовать определенное программное обеспечение для настройки безопасности или обновлений ПО.
- Работа с аккаунтом Microsoft: если на вашем компьютере включена функция работы с аккаунтом Microsoft, то в настройках операционной системы может появиться надпись, указывающую на управление некоторыми параметрами вашей учетной записи организацией Microsoft.
Важно знать, что наличие такой надписи не обязательно означает, что с вашим компьютером что-то не так. Все зависит от настроек, установок и программного обеспечения, установленного на вашем устройстве
Если вы видите эту надпись при работе на своем домашнем компьютере, то, вероятнее всего, это означает, что на вашем устройстве установлена программа, которая зависит от параметров настройки.
Как убрать раздел “Рекомендуем” в Пуск в Windows 11
Полностью отключить раздел “Рекомендуем” в Windows 11 не получится. Единственный вариант для пользователя, который совсем не хочет видеть приложений или файлов в данном блоке — это деактивировать все переключатели в настройках Пуска в разделе персонализации.
Ниже на скриншоте показан пример того, как нужно настроить раздел “Пуск” в персонализации Windows, чтобы блок “Рекомендуем” не показывал никакой информации.
После отключения всех параметров, блок “Рекомендуем” будет выглядеть так, как показано ниже.
Как можно видеть, сама надпись “Рекомендуем” никуда не уберется — она будет отображаться. Но таким способом можно убрать файлы, которые часто используются, что может иметь смысл с точки зрения конфиденциальности, если вы не единственный пользователь компьютера.
Отметим, что в любом момент обратно в настройках персонализации Windows 11 можно активировать нужные опции для блока “Рекомендуем” в Пуск.
Как убрать «Рекомендуем» в Windows 11 из пуска? Жмите Win+I, войдите в раздел «Персонализация», выберите «Пуск», переместите три доступны тумблера в левую сторону. Сразу после этого происходит отключение «лишней» опции. При этом пропадает информация о любимых сайтах и другой полезной информации. Ниже рассмотрим, что это за опция, как она выглядит. Отдельно разберем, как настроить и убрать раздел «Рекомендуемые» через пуск.
Как отключить
Многих не интересуют рассмотренные выше возможности, из-за чего возникает желание убрать эту опцию. Сразу отметим, что полностью отключить «Рекомендуемые» в Виндовс 11 полностью не получится. Единственное решение — переместить все имеющиеся тумблеры в левую сторону и тем самым убрать сами рекомендуемые приложения с рабочего стола.
Алгоритм действий такой:
- Жмите на меню «Пуск».
- Кликните на «Параметры», а потом перейдите в раздел «Персонализация».
- Отключите все три опции. Для этого необходимо убрать тумблеры в левую сторону.
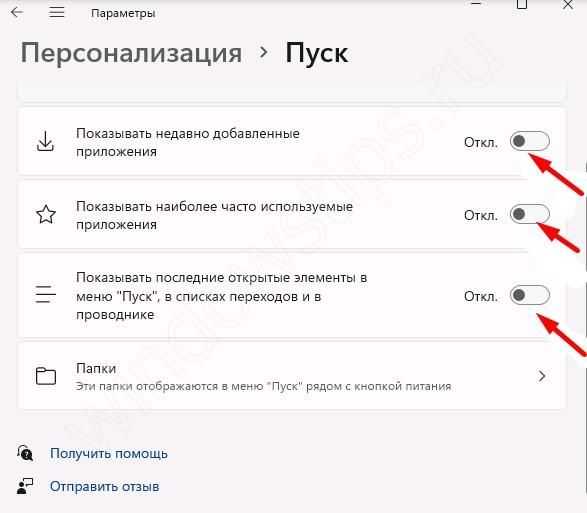
После этого меню «Рекомендуем» из пуска Windows 11 будет убрано, и человеку будут недоступны рассмотренные выше возможности.
Существует также еще один вариант, как убрать опцию, но не вкладку «Рекомендуем» в Windows 11, а отдельную программу из списка. Для этого сделайте следующие шаги:
- Жмите на кнопку «Пуск» или клавишу Windows на клавиатуре.
- Зайдите в раздел рекомендуемых приложений.
- Кликните правой кнопкой мышки на нужный элемент.
- Выберите пункт «Удалить из списка».
Учтите, что таким образом вы удаляете софт не только с интересующего блока, но полностью с ПК / ноутбука.
Зная, как отключить рекомендации Windows 11 в пуске, можно убрать ненужный раздел. Внесенные изменения сразу вступают в силу. При этом название раздела будет отображаться, но внутри не будет никаких надписей. К сожалению, полностью убрать блок не получится из-за отсутствия такой опции.
К слову, в Windows 10 возможностей настройки этого блока было больше, что вызвало ряд критики со стороны пользователей 11-й версии. Но это не должно расстраивать, ведь выключение указанных опций при настройке дает, по сути, такой же результат. Путающая информация все равно не будет попадаться на глаза.
Как очистить список Рекомендуем в меню Пуск Windows 11
ОС Microsoft Windows 11 рекомендует пользователю софт. Блок «Рекомендуем» располагается в меню «Пуск». Данные рекомендации содержат недавно установленные и наиболее часто применяемые вами программы. Кроме того там же размещены линки на файлы, которые вы недавно открывали.
Рассмотрим как оставить в «Рекомендуем» только необходимые вам элементы или полностью «опустошить» данный раздел главного меню Windows 11.
Зачем нужен список «Рекомендуем» в меню «Пуск» Windows 11
Операционная система изучает сценарий использования вами Windows 11. На основании собранных и проанализированных данных предлагает быстрый доступ к элементам, которые могут вам понадобится по мнению умного алгоритма.
Чем дольше вы используете ОС, тем более точны ее рекомендации. И тем больше значков в соответствуещем разделе главного меню Windows 11 В числе рекомендуемого — не только софт и файлы, но и быстрый доступ к настройке параметров системы.
Многие опытные пользователи предпочитают «статический» интерфейс «динамическому». Не любят, когда элементы GUI «появляются» и «исчезают» сами по себе. Точнее по воле слишком умного системного софта. Удобнее, когда пользователь точно знает как в следующий момент будет выглядеть его ОС.
Очистка списка «Рекомендуем» может понадобиться из соображений конфиденциальности. Данный раздел позволяет составить представление о сценарии использования вами ПК и ваших предпочтениях. Актуально на компьютерах общего использования в офисах и учебных заведениях.
Данный блок может оказаться полезен. Поэтому перед очисткой попробуем «подружиться» с ним и настроить список рекомендуемых элементов под себя.
Как кастомизировать раздел «Рекомендуем» Windows 11
Щелкните правой кнопкой мыши на кнопке «Пуск», чтобы перейти в текстовое меню опытного пользователя Windows 11. Найдите пункт «Параметры» и щелкните по нему для перехода в утилиту настроек операционной системы.
Вы можете также открыть Параметры Windows 11 и через классическое графическое меню. Щелкните левой кнопкой мыши по «Пуску», затем по значку «Параметры» с характерной визуализацией в виде шестеренки.
На левой панели окна системных параметров выберите раздел «Персонализация». Кликните по плитке «Пуск» на правой панели.
Выберите один из трех сценариев поведения раздела рекомендуемых элементов. В окне настроек «Персонализация > Пуск» находятся три настраиваемых параметра:
Не забудьте подписаться на наш Дзен
- Показывать недавно добавленные приложения.
- Показывать наиболее часто используемые приложения.
- Показывать недавно открытые элементы в меню «Пуск», в списках переходов и проводнике.
Предусмотрены два состояния каждого параметра — включенное и отключенное. Чтобы отключить опцию, сместите ползунок влево. Чтобы включить — вправо.
Оставьте включенными только лишь опции, которые вам необходимы. Ведь избыток лишних графических элементов на экране монитора ПК или дисплее ноутбука затрудняет поиск необходимых.
Запретите ОС помещать файлы и приложения в раздел рекомендованных
Полное удаление или отключение блока «Рекомендуем» в Windows 11 не предусмотрено. Данный раздел в любом случае будет отображаться в главном меню ОС. Является постоянным элементом GUI одиннадцатой Windows.
Чтобы список рекомендаций был пустым, отключите все три параметра. В дальнейшем туда не станут помещаться ни программы, ни файлы, ни ссылки.
Чтобы удалить программу или файл из списка «Рекомендуем» Windows 11, щелкните по кнопке «Пуск» Windows 11.
Чтобы удалить определенную программу или файл из данного списка, откройте контекстное меню элемента. Сначала щелкните по нему правой кнопкой мыши. Из меню выберите пункт «Удалить из списка».
При переходе на новую ОС нередко происходят ошибки и сбои. Читайте как сбросить Windows 11 к заводским настройкам:
Данное действие более мягкий и простой для начинающих пользователей аналог чистой установки системы без потери фотографий, видеозаписей, текстов и других файлов.
Как настроить блок “Рекомендуем” в Пуск на Windows 11
Поскольку блок с рекомендациями может быть полезен пользователям Windows 11, имеет смысл перед его полным отключением сперва попробовать настроить под себя. Для этого нужно выставить параметры подбора контента в блок “Рекомендуем” удобным для вас способом.
Для настройки блока “Рекомендуем” нажмите в нижнем меню на Пуск и перейдите в раздел параметров.
Далее выберите пункт “Персонализация”. Здесь блок “Рекомендуем” настраивается в разделе “Пуск” — нажмите на него.
Всего блок “Рекомендуем” имеет 3 настраиваемых параметра:
- Недавно добавленные приложения.
- Наиболее часто используемые приложения.
- Последние открытые элементы в Пуске, переходах, проводнике.
Все эти 3 параметра можно настроить — включить или отключить. Чтобы организовать для себя оптимальным образом работу блока “Рекомендуем” в Windows 11, задайте данные параметры.
Влияние отключения фокусировки внимания на производительность
Отключение фокусировки внимания в Windows 11 может оказать значительное влияние на производительность пользователей. Эта функция, которая по умолчанию включена, предназначена для создания более погруженного и концентрированного опыта работы с компьютером или устройством. Однако, в некоторых случаях, отключение этой функции может положительно повлиять на производительность и эффективность пользователей.
Преимущества отключения фокусировки внимания
- Увеличение скорости работы: При отключении фокусировки внимания пользователи могут свободно переключаться между различными окнами и приложениями, не теряя время на возвращение к активному окну или вкладке. Это может существенно ускорить выполнение задач и улучшить производительность.
- Уменьшение отвлечений: Использование компьютера может быть сопряжено с постоянным переключением внимания между различными уведомлениями, сообщениями и другими элементами интерфейса. Отключение фокусировки внимания позволяет пользователю устранить эти отвлекающие факторы и сосредоточиться на выполнении задачи.
Возможные недостатки отключения фокусировки внимания
Потеря визуальной информации: Функция фокусировки внимания в Windows 11 помогает акцентировать внимание пользователя на активном окне или вкладке, подавляя отображение контента на остальных окнах или вкладках
Отключение этой функции может привести к потере важной визуальной информации и затруднить ориентацию в интерфейсе.
Повышение вероятности ошибок: Без фокусировки внимания пользователь может случайно взаимодействовать с окнами или приложениями, которыми он не планировал заниматься в данный момент
Это может привести к ошибкам и нежелательным последствиям, особенно при работе с чувствительными данными или приложениями.. Важно помнить, что влияние отключения фокусировки внимания на производительность может варьироваться в зависимости от индивидуальных предпочтений и рабочего процесса каждого пользователя
Лучше всего экспериментировать с этой функцией и оценить, как она влияет на вашу производительность и эффективность
Важно помнить, что влияние отключения фокусировки внимания на производительность может варьироваться в зависимости от индивидуальных предпочтений и рабочего процесса каждого пользователя. Лучше всего экспериментировать с этой функцией и оценить, как она влияет на вашу производительность и эффективность
Изменение рекомендованных сайтов
В Windows 11 сборке 25247 по умолчанию в меню «Пуск» отображаются рекомендуемые веб-сайты, которые могут быть полезны пользователям. Однако, если вы не хотите видеть эти рекомендации или хотите заменить их на свои собственные предпочтительные веб-сайты, вы можете внести соответствующие изменения.
Чтобы изменить рекомендованные сайты в меню «Пуск», вам понадобится выполнить следующие шаги:
- Откройте меню «Пуск», щелкнув на значке Windows в левом нижнем углу экрана или нажав клавишу Windows на клавиатуре.
- В меню «Пуск» найдите раздел с рекомендуемыми сайтами. Обычно он расположен в верхней части меню и имеет контейнер с названием «Рекомендованные» или «Рекомендуемые сайты».
- Щелкните правой кнопкой мыши на контейнере с рекомендуемыми сайтами.
- В открывшемся контекстном меню выберите пункт «Изменить рекомендуемые» или аналогичный вариант.
После выполнения этих шагов откроется окно с настройками рекомендуемых сайтов. Здесь вы можете удалить существующие рекомендации и добавить новые веб-сайты по своему усмотрению.
Чтобы удалить рекомендацию, просто щелкните на ней правой кнопкой мыши и выберите пункт «Удалить». Если вы хотите добавить новый веб-сайт, нажмите кнопку «Добавить» и введите URL-адрес сайта в соответствующее поле.
После внесения необходимых изменений закройте окно настроек рекомендуемых сайтов и проверьте, как изменилось меню «Пуск». Теперь вы должны видеть только те веб-сайты, которые вы выбрали или добавили.
Отключение автоматического обновления
Автоматическое обновление операционной системы может быть полезным функционалом, однако некоторые пользователи предпочитают управлять процессом обновления вручную. Если вы хотите отключить автоматическое обновление в Windows 11 сборка 25247, следуйте приведенным ниже инструкциям:
- Нажмите на кнопку «Пуск» в левом нижнем углу экрана.
- Откройте меню «Настройки» (иконка шестеренки).
- В разделе «Обновление и безопасность» выберите «Windows Update».
- Нажмите на ссылку «Дополнительные параметры».
- Откроется новое окно с дополнительными параметрами обновления.
- Прокрутите страницу вниз и найдите раздел «Автоматическое обновление».
- С помощью выпадающего меню выберите вариант «Никогда не проверять наличие обновлений (не рекомендуется)».
- Закройте окно и перезагрузите компьютер.
После выполнения этих шагов Windows 11 перестанет автоматически проверять наличие обновлений и предлагать их установку. Теперь вы сможете управлять процессом обновления самостоятельно и устанавливать обновления в удобное для вас время.
Удаление рекомендуемых сайтов
В меню «Пуск» Windows 11 сборка 25247 присутствует функция отображения рекомендуемых веб-сайтов. Если вы не хотите видеть эти рекомендации, вы можете легко удалить их из меню «Пуск». Для этого следуйте инструкциям ниже:
Шаг 1:
Откройте меню «Пуск», щелкнув на значок «Пуск» в левом нижнем углу экрана или нажав клавишу Windows на клавиатуре.
Шаг 2:
Щелкните правой кнопкой мыши на любом из рекомендуемых веб-сайтов, которые вы хотите удалить.
Шаг 3:
В контекстном меню, которое появится, выберите пункт «Удалить из меню».
После выполнения этих шагов выбранный рекомендуемый веб-сайт будет удален из меню «Пуск». Повторите эти действия для удаления любых других нежелательных рекомендаций.
«Основные моменты поиска» доступны для Windows 11. Как отключить новую функцию
Если вы всегда хотели узнать, когда отмечается Национальный день мясных ребрышек или Международный День Земли, то с нетерпением ждете появления функции «Основные моменты поиска» (Search Highlights) в Windows 11. Остальные пользователи наверняка интересуются, как отключить этот функционал в ОС.
Впервые Microsoft представила основные момент поиска (Search Highlights) в инсайдерских сборках Windows 11, а затем перенесла эту функцию в стабильные версии Windows 10. Теперь доступны с обновлением KB5014668 (Build 22000.778) Preview для Windows 11, версия 21H2. В ближайшие недели и месяцы данный функционал будет развернут на всех устройствах под управлением Windows 11.
Большинство пользователей Windows сталкиваются с новым разделом случайно. Они замечают новый значок на панели задач, изображающий специальное событие дня. Национальный день мясных ребрышек, например, изображается значками мяса и ножа, а День Земли — значком земли, окруженным розовыми сердечками.
«Основные моменты поиска» имеют два основных предназначения. Для домашних систем функция предлагает «взгляд на интересные моменты времени и удобный способ находить контент». На рабочих устройствах функция помогает пользователям «искать и находить контент в Microsoft 365», что может быть действительно очень полезным в отличие от «домашнего» варианта.
Пользователи Windows 11 и Windows 10 могут отключить эту функцию, если ей не пользуются.
Используем приложение «Параметры»
- Перейдите в меню «Пуск» > Параметры или введите сочетание Win + I .
- Перейдите в раздел Конфиденциальность и защита.
- В разделе Разрешения Windows выберите Поиск в Windows.
- В разделе Другие параметры установите переключатель Показать главное в поиске в положение Выкл.
Вы можете отменить изменение в любое время, снова изменив состояние параметра на Вкл.
После внесения изменения Windows 11 больше не будет менять значки на панели задач, а интерфейс поиска не будет отображать информацию, связанную с основными моментами поиска.
Используем редактор групповых политик
Редактор групповой политики доступен только в профессиональных версиях операционной системы Windows. Вы можете проверить версию в приложении Параметры > Система > О программе.
- Нажмите сочетание клавиш Win + R , чтобы открыть окно команды «Выполнить».
- Введите gpedit.msc и нажмите ОК.
- В открывшемся Редакторе групповой политики перейдите по следующему пути: Конфигурация компьютера > Административные шаблоны > Компоненты Windows > Найти.
- Два раза нажмите на политику Разрешить основные моменты поиска.
- Установите для политики значение Отключено.
- Нажмите на кнопку Применить, а затем OK.
Вы сможете отменить изменение, переключив состояние политики на Не задано или Включено.
Используем редактор реестра
Редактор реестра доступен во всех версиях Windows 11.
- Нажмите сочетание клавиш Win + R , чтобы открыть окно команды «Выполнить».
- Введите regedit , затем нажмите Enter.
- При необходимости подтвердите запрос службы контроля учетных записей для запуска редактора реестра.
- Перейдите по следующему пути (скопируйте и вставьте в адресную строку редактора реестра):
HKEY_LOCAL_MACHINE\SOFTWARE\Policies\Microsoft\Windows\Windows Search
Как удалить службу Windows 11
Разработчики ОС Windows 11 не рекомендуют прибегать к методу удаления служб в системе. Однако, если пользователь уверен, что никогда не воспользуется определённой программой на ПК, то её можно удалить. Существует несколько способов удаления дополнительных служб в системе:
- с помощью командной строки;
- при помощи PowerShell;
- путём использования редактора реестра.
https://youtube.com/watch?v=azqa1tDFcK4
Командная строка
Чтобы удалить неактуальные программы с помощью командной строки, необходимо:
- Одновременно нажать на клавиши Win и R и произвести команду под названием «services.msc».
- Далее следует выбрать необходимую службу, кликнув на неё правой кнопкой мыши, после чего следует открыть раздел «Свойства».
- Далее необходимо найти раздел «Общее», где можно увидеть полное название необходимой пользователю службы.
- Далее следует открыть раздел «Пуск» и запустить команду под названием «cmd».
- И, наконец, можно выполнить удаление службы с помощью команды под названием «sc delete», после которой необходимо вписать полное название программы.
После выполнения данной процедуры в командной строке, как правило, появляется сообщение для пользователя о том, что удаление службы прошло успешно.
PowerShell
Данную программу необходимо запускать через меню системы «Пуск» от имени администратора. Чтобы произвести процедуру удаления службы с ПК, необходимо:
- Ввести команду под названием «Get-Service», с помощью которой можно ознакомиться со всеми службами системы и их названиями.
- Выполнить команду под названием «Stop-Service», далее «Name» и название команды и, наконец, «Force».
- Далее следует выполнить команду «Remove-Service», далее «Name» и полное название программы.
Подробную информацию об этом сервисе можно узнать на официальном сайте Windows.
Редактор реестра
Если вышеперечисленные способы удаления дополнительных служб не сработали, то необходимо обратиться к следующему методу:
- Необходимо одновременно нажать на клавиши Win и R и запустить команду под названием «regedit».
- Далее следует поэтапно открыть раздел «HKEY_LOCAL_MACHINE», затем кликнуть «SYSTEM», потом «CurrentControlSet» и, наконец, «Services».
- Выбрать необходимую службу и произвести её удаление.
Сталкивались ли вы с необходимостью отключать или удалять службу в операционной системе Windows 11? Согласны ли вы с рекомендациями пользователей?
HWiNFO: инструмент системной информации
Инструмент «Информация о системе» в Windows показывает только основную информацию об оборудовании вашего ПК, такую как имя, мощность, модель и т. д. HWiNFO — отличная альтернатива, которая показывает информацию о расширениях в интерактивном интерфейсе.
Он показывает информацию и ее изменения в режиме реального времени, такие как текущая частота процессора или напряжение. Помимо характеристик оборудования, он также показывает все поддерживаемые и неподдерживаемые функции. Это упрощает проверку того, поддерживает ли ваш компьютер определенную функцию, которая может потребоваться программе, например необходимость TPM для установки Windows 11.
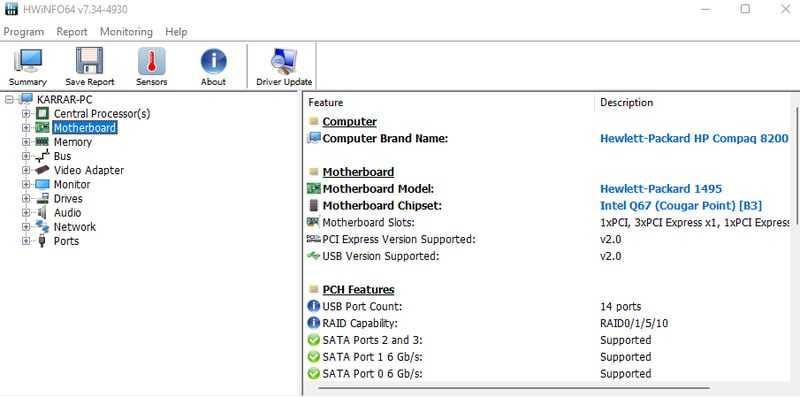
Мне нравится его функция «Датчики», которая показывает работу датчиков на вашем ПК в режиме реального времени. Вы можете видеть в реальном времени изменения температуры компонентов, использования ЦП/ГП, использования памяти, скорости чтения/записи диска и многое другое.
Если вам нужно что-то попроще, CPU-Z — хороший вариант. Он показывает изменения в режиме реального времени и имеет возможность сравнить ваш ПК.
Почему лучше?
- Предлагает обширную информацию о технических характеристиках.
- Просмотр всех поддерживаемых и неподдерживаемых аппаратных функций.
- Просмотр информации со всех датчиков ПК.
- Сохраняйте отчеты в различных форматах.
Выводы статьи
В интерфейсе меню «Пуск» ОС Windows 11 появился раздел «Рекомендуем» со списком недавно используемых файлов и программ. В некоторых случаях, по соображениям конфиденциальности и безопасности нежелательно показывать свои использованные данные в столь явном виде. Поэтому пользователей интересует ответ на вопрос о том, как удалить «Рекомендуем» из пуска Windows 11. Эта задача решается изменением параметров персонализации меню «Пуск» операционной системы.
Как убрать «Рекомендуем» в «Пуск» Windows 11 (видео)
Похожие публикации:
- Как переместить «Пуск» влево в Windows 11 — 2 способа
- Как изменить цвет меню «Пуск» и панели задач Windows 11
- Виджеты в Windows 11: как включить, отключить или удалить
- Как вернуть старое контекстное меню в Windows 11 — 5 способов
- Как вернуть в Проводник Windows 11 вкладки и ленту, как в Windows 10




























