Как загрузиться с флешки
BIOS может сильно отличаться у разных производителей техники. Как зайти в BIOS и настроить загрузку лучше изучить в технической документации производителя или на их официальном сайте.
В современных компьютерах и ноутбуках существует отдельное меню. Называется оно “Boot menu”.
У разных производителей – разные клавиши, чтобы войти в меню загрузки. Обычно это кнопки del, esc, F8 или F9. На стартовом экране обычно написано, какую клавишу использовать.
Примеры, как это выглядит у некоторых производителей. F10 у Intel
F9 – в ноутбуках НР
Далее нужно выбрать опцию загрузки. Для установки выбираем usb-накопитель(или установочный диск), нажать Enter.
Выглядеть это может так
После нажатия Enter начнется загрузка установки Windows с флеш-накопителя.
Если отдельного «boot menu» нет. Наиболее распространенный вариант
Сразу при старте компьютера нужно жать несколько раз клавишу delete (у различных производителей это может быть esc, F2, F11). После этого откроется BIOS. Выглядеть он будет примерно так:
Используя стрелки на клавиатуре нужно перейти на вкладку Boot
Выбрать следующий пункт
1st Boot Device выбрать usb-накопитель. Имя может флешки отличаться.
Далее нужно нажать F10, сохранить конфигурацию, нажав Ok.
Компьютер перезагружается и начинает загружаться с флешки.
В некоторых современных типах устройств используется интерфейс UEFI. В нем можно мышью перетащить нужную для установки флешку на первое место в приоритете загрузки
Нужно сохранить настройки, и перезагрузиться. Стандартная кнопка для сохранения и выхода – F10.
После того, как способ загрузки выбран, можно перейти к следующему шагу.
Media Creation Tool
Начнем с официального приложения Microsoft, позволяющего бесплатно загрузить оригинальный образ операционной системы и записать его на флешку или диск за несколько шагов. При этом загрузочный носитель создается автоматически, поэтому вам не придется пользоваться сторонним софтом. Для создания флешки выполните следующие действия:
- Откройте браузер и перейдите по , чтобы скачать с официального сайта утилиту для загрузки Windows
- Программа не требует установки – достаточно запустить скачанный файл.
- Интерфейс Media Creation Tool на русском языке, поэтому пользователи без знания английского могут не беспокоиться. На первом экране выберите язык, выпуск ОС и архитектуру. Затем кликните «Далее».
- Выберите способ установки – с флешки или диска. Отметьте соответствующий пункт и переходите к следующему этапу.
- Из списка подключенных устройств выберите подготовленный накопитель. Помните, что при записи файлов ОС все данные с него уничтожатся.
- Появится предупреждение об удалении файлов на флешке. Жмите «ОК».
- Затем начнется процедура загрузки файлов операционной системы. Время скачивания зависит от скорости вашего интернета. После завершения процесса закройте окно кнопкой «Готово».
Таким способом вы можете получить полноценную версию Windows 8 и переустановить ее на ноутбуке или ПК. Рассмотрим второй вариант создания загрузочного накопителя.
Установка Windows 8.1
Установка операционной системы Windows 8.1 разделяется на традиционных три этапа:
- настройка BIOS для загрузки с носителя с дистрибутивом Windows;
- начало установки;
- завершение установки.
Настройка BIOS
BIOS представляет собой микропрограмму, которая записана в микросхемы материнской платы. Она управляет основными параметрами компьютера.
Перед тем, как установить Windows 8.1 потребуется настроить BIOS. В зависимости от версии, настройки будут отличаться, поэтому рассказывать подробно не стану, ограничусь лишь тем, что следует сделать так, чтобы компьютер начал загружаться не с жёсткого диска, а с компакт-диска или флешки, то есть, с носителя, на котором записан дистрибутив Windows.
Начало установки
Когда BIOS вашего компьютера настроен на загрузку со съёмного носителя с Windows, вставьте его (диск или флешку) и перезагрузите компьютер. На этапе загрузки установочные файлы Windows начинают копироваться, после чего появляется окно, в котором нужно выбрать язык. Выберите нужное и нажмите «Далее».
Затем нажмите кнопку «Установить».
Затем введите ключ активации продукта (в некоторых сборках Windows этого этапа может не быть) и нажмите кнопку «Далее».
Согласитесь с лицензией и нажмите кнопку «Далее».
Теперь вам предложат обновление существующей Windows или установку с нуля. Здесь нужно выбрать второе, то есть чистую установку. Для этого нажмите пункт «Выборочная: только установка Windows».
Наконец, перед тем, как установить Windows 8.1, нужно выбрать раздел, на который будет производиться инсталляция. Утилита для работы с жёстким диском позволяет оперировать устройством: можно создавать и удалять разделы необходимого размера. Когда раздел для установки создан, нажмите «Форматировать», а потом нажмите «Далее».
Теперь происходит непосредственно процесс установки Windows. Это может занять некоторое время. На экране в этот момент вы будете видеть прогресс процесса.
Когда установка будет завершена, компьютер перезагрузится и начнётся подготовка к первому входу в систему. Возможно, перезагрузок будет несколько.
Завершение установки
После того, как установить Windows 8.1 удалось, и компьютер успешно перезагрузился, начнётся этап настройки. Сначала нужно выбрать цвет интерфейса и дать компьютеру имя. При необходимости эти параметры потом можно будет поменять.
После этого, если в вашем компьютере есть wi-fi адаптер, будет предложен список доступных сетей, и, введя пароль, вы сможете подключиться к интернету. Если у вас нет wi-fi, то такого сообщения вы не увидите.
Затем нужно выбрать, будете вы использовать компьютер со стандартными настройками по умолчанию (рекомендую для новичков) или хотите произвести свои настройки. Если выбрали второй вариант на данном этапе установки Windows 8.1, то нажмите кнопку «Настроить».
Сначала нужно будет выбрать, открыть доступ к файлам и папкам по сети или нет.
Затем вы сможете настроить обновление операционной системы и конфиденциальность.
После этого нужно настроить функцию поиска проблем в интернете.
Следующее окно настроек имеет параметры для отправки данных в Microsoft.
Наконец, настройки завершены и теперь появится запрос на ввод данных учётной записи. Если в данный момент вы подключены к интернету, то вы сможете создать учётную запись Microsoft, при этом можно использовать уже существующую. Если не подключены, то вам будет предложено создать локальную учётную запись. Подробнее об учётных записях Windows 8.1 читайте здесь.
Также на этом этапе у вас спросят, хотите вы использовать One Drive или нет. Но если вы используете уже существующую учётную запись Microsoft, то OneDrive будет с имеющимися настройками.
Наконец, компьютер загрузится со свежей Windows 8.1, и вы можете приступать к дальнейшей настройке компьютера.
Тип установки Виндовс 8 и выбор диска
Далее простое нажимание на кнопочки заканчивается. К следующим этапам установки надо подойти ответственно. В следующем окне установщик Виндовс 8 спрашивает, как мы хотим установить Виндовс 8.
Есть два варианта «Обновление» и «Выборочная установка». Первый пункт рассчитан для обновления предыдущий версии операционки до Виндовс 8. Юзать данный способ установки не рекомендуется. В основном, после такой установки Виндовс работает не слишком стабильно. Так что выбираем пункт «Выборочная установка».
В следующем окне нам предлагают выбрать диск, на который вы планируете установить Виндовс 8. Если у вас новый комп, на который еще ни разу не устанавливался Виндовс, скорее всего, тут у вас будет только один пункт «Незанятое пространство на диске». В данном случае вам следует нажать на ссылку «Настройка диска» и создать два раздела. Один для Виндовс 8 и один для ваших данных. Под Виндовс 8 лучше оставить не меньше 25 Гб, если жестяк большого размера лучше оставить с крупным запасом, к примеру 100 гб. Оставшееся свободное место отводим под второй раздел.
Если у вас уже была установлена Виндовс, то у вас это окно будет выглядеть примерно как на следующей картинке.
В данном случае вам следует выбрать раздел, на котором раньше была установлена Windows. В основном, в системе данный диск называется «локальный диск C:». Тут этого названия нет, так что надо узнать диск по размеру и его расположению относительно других дисков. К примеру, в нашем случае это «Диск 0 Раздел 2».
Диск на котором была установлена старая версия Виндовс надо отформатировать, для этого выделите нужный диск и нажмите на ссылку «Форматировать». При этом надо понимать, что все данные с этого раздела будут стерты и поверх них будут записаны файлы Виндовс 8. Если на Диске C: у вас есть важные данные, которые вы не хотите потерять, их надо скопировать до начала установки Виндовс 8.
После нажатия на кнопку «Далее» установщик начнет копировать файлы Виндовс 8 на диск, который мы выбрали на предыдущем экране.
Данный процесс может занимать от 15 до 45 минут, в зависимости от производительности вашего писишника.
Когда копирование будет законченно, ваш комп перезагрузится. На черном экране будет надпись «Press any key..». Ничего не щёлкаем, ждем, пока комп не загрузится сам. После чего экран компа еще несколько раз будет становиться полностью черным. Не паникуем, так и должно быть. Ждем, пока не увидим надпись «Персонализация».
Создание установочного носителя
Для того чтобы переустановить ОС Windows 8.1 Pro, существует один способ, но два разных носителя. Носителем операционной системы Windows может быть как диск, так и флеш-карта. Конечно же, будет хорошо, если имеется лицензионная версии ОС, но в данном случае мы рассмотрим самостоятельную установку и создание образа Windows.
Для начала рассмотрим способ записи операционной системы Windows 8.1 Pro прямо на компакт диск. Для записи образа нам потребуется:
- Наличие образа ОС Windows 8.1 Pro (можно скачать на любом торрент-трекере).
- Наличие компьютера с рабочим дисководом.
- Установленная программа UltraISO.
- 15 минут свободного времени.
Важно помнить, что образ системы можно записать через любую программу для записи файлов на диск. В данном случае рассматриваем запись через программу «UltraISO», так как данный способ является наиболее понятным для начинающего пользователя
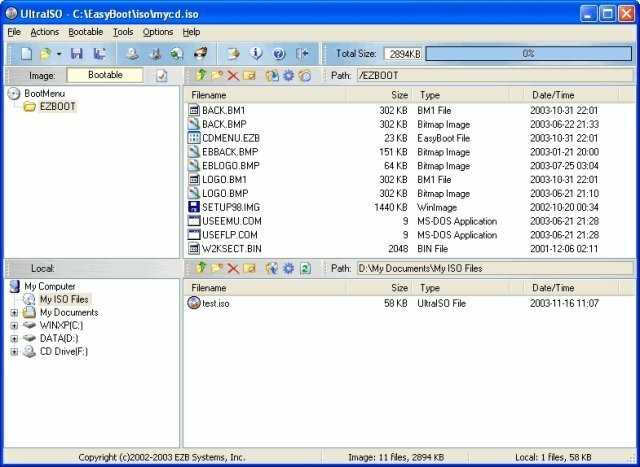
Рассмотрим запись образа на диск в виде пошаговой инструкции:
Для начала вставляем пустой DVD-диск в пишущий DVD-ROM
Важно использовать диски формата DVD-R и DVD-RW, так как они обладают максимальным объемом.
Открываем ранее установленную программу UltraISO.
В контекстном меню переходим на вкладку «Файл» — «Открыть».
В появившимся окне находим необходимый для установки системы образ и нажимаем кнопку «Открыть».
После чего переходим на вкладку «Инструменты» — «Записать образ CD».
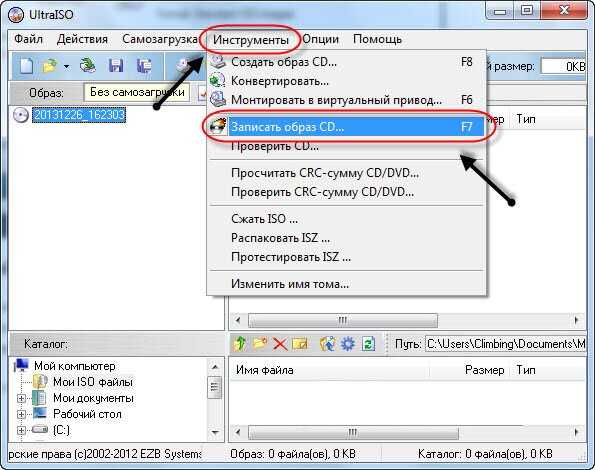
На поверхности рабочей области откроется новое окошко, где от вас потребуется подтвердить ранее выбранные параметры для записи
Обратите внимание, во вкладке «Привод» должно стоять название пишущего привода с расположенным там чистым диском
Важно помнить, чем меньше скорость записи диска, тем больше вероятности, что информация запишется на компакт-диск в целости и сохранности
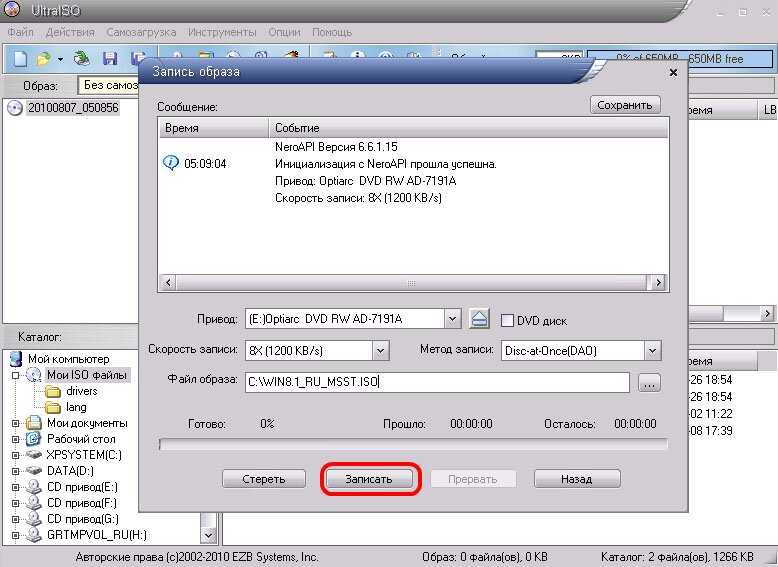
После подтверждения всех параметров нажимаем на кнопку «Записать». Как правило, прожиг продолжается в течение нескольких минут, после чего получаем готовый носитель для установки Windows 8.1 Pro.
Запись образа ОС на флеш-карту.
Со временем компакт-диски уходят в прошлое, в связи с этим большинство новых компьютеров и ноутбуков поставляются без дисководов. Именно поэтому рассмотрим способ создания загрузочной флеш-карты.
В данном способе рассмотрим запись операционной системы на флеш-карту, при помощи ранее знакомой программы UltraISO. Данный способ является наиболее простым и практичным, так как запись флеш-карты через сторонние программы или командную строку для начинающего пользователя станет тяжелой задачей.
Для записи образа Windows 8.1 Pro нам понадобится:
- Чистая флеш-карта объемом 8 Гб (USB 2.0).
- Ранее предустановленная программа UltraISO.
Важно помнить, что имеющиеся на флеш-карте файлы будут полностью удалены после форматирования. Для корректной записи рекомендуется заранее выставить тип файловой системы «NTFS»
Для того чтобы записать образ Windows 8.1 Pro, необходимо выполнить следующую инструкцию:
- Скачиваем образ операционной системы.
- Открываем программу «UltraISO».
- В контекстном меню выполняем команду «Файл» — «Открыть».
- В открывшемся окне выбираем ранее скачанный образ операционной системы Windows 8.1 Pro.
- После открытия образа мы увидим все имеющиеся файлы, которые будут находиться после записи на флеш-карте.
- В контекстном меню выполняем следующие действия: «Самозагрузка» — «Записать образ жесткого диска».
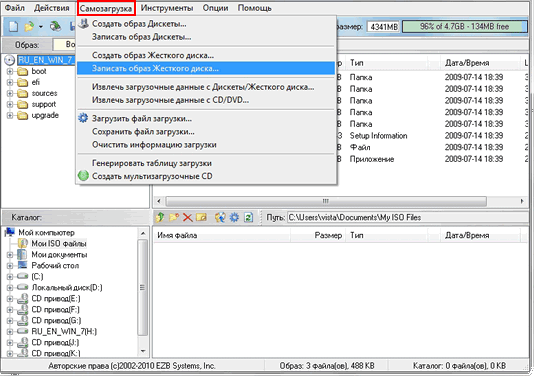
В сплывшем окне рекомендуется оставить значения без изменений, и нажать кнопку «Записать». В новом всплывшем окне подтверждаем форматирование флеш-карты, и следим за процессом записи. По завершению прожига получаем готовую ОС Windows 8.1 Pro для установки.
Конфигурирование дисков
Существует несколько вариантов настройки винчестеров для установки. Все зависит от нескольких параметров. Если на винчестере раньше была установлена операционная система, то его нужно предварительно очистить, а потом разбить на необходимые разделы. Очищается он при помощи выбора соответствующего раздела и нажатия кнопки «Удалить».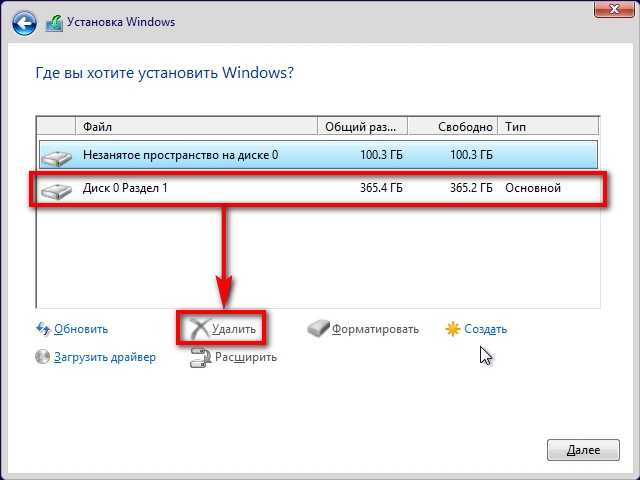
После этого неформатированный диск разбивается на необходимое количество разделов обычно и их два, один для операционной системы, другой для обычных файлов. Делается это при помощи кнопки «Создать». Далее появляется окно, в котором нужно установить размер.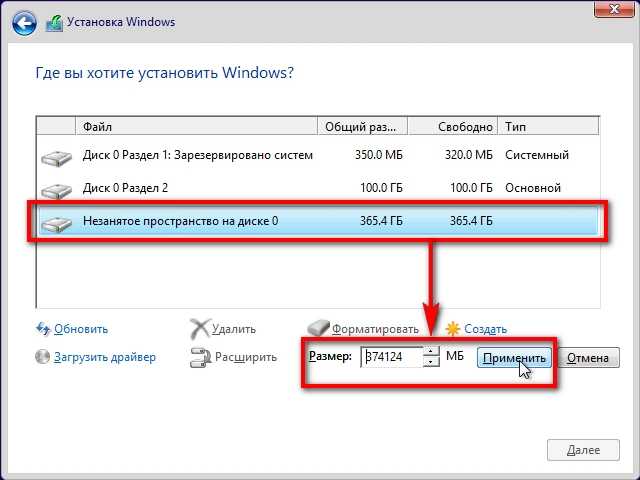
Если же винчестер новый, то можно просто нажать кнопку «Создать» и разделить на необходимое количество разделов.
Пошаговая установка Windows 8.1 в картинках
Установка Windows 8.1 не очень сложное занятие, если ты знаешь главный алгоритм действий и шаги для правильной установки и настройки системы. Windows 8 была выпущена в октябре 2013 года, в апреле 2014 года пользователи получили возможность обновиться до Windows 8.1, которая стала исправлением ошибок 8-й версии системы. На данный момент Windows 8 не получает обновления и не поддерживается, в угоду версии 8.1. Windows 8.1, в свою очередь, будет поддерживаться до 10 января 2023 года.
Для установки Windows 8 или 8.1 потребуется установочный носитель из которого будет в дальнейшем выполняться установка. Для создания установочной USB-флешки или DVD-диска потребуется утилита Media Creation Tools для версии Windows 8.1.
Частые ошибки
При установке Windows иногда возникают различные проблемы. Наиболее часто встречаются: невозможность установить виндовс на диск, а также пустое окно конфигурирования дисков. Эти проблемы легко решаются.
Windows не устанавливается на диск
При возникновении такой ошибки нужно поменять тип разметки диска с MBR на GPT, или наоборот. Делать это можно при помощи утилит «Acronis Disk Director» или «Diskpart».
Диски не обнаружены
Наиболее часто эта проблема встречается при использовании измененного дистрибутива, который имеет повреждения. В этом случае лучше всего отказаться от его использования и скачать новый. Но существуют и другие способы.
После того как операционная система была установлена можно наслаждаться работой в ней. Главное, при установке соблюдать все особенности, а при возникновении проблем не избегать их, а решать и установка будет успешной.
Недостатки Windows 8.1 Pro
Несовместимость программ и драйверов.
Для многих пользователей обновленной Windows 8.1 Pro стало неожиданностью отсутствие корректной работы любимых приложений. Данный недостаток системы возник в связи с тем, что кардинально была изменена драйверная модель операционной системы. В большей степени проблема несовместимости версии 8.1 Pro коснулась любителей игр. В меньшей степени проблема потрепала нервы потребителям антивирусного софта, но всегда остается опасение, что вместе с обновлением программа может перестать отвечать.
Перебои с обновлением.
После официального релиза о появлении обновленной версии Windows 8.1 Pro миллионы пользователей ринулись незамедлительно получать новый продукт. В итоге, мало у кого получилось достичь желаемого результата с первого раза. Во-первых, вес обновления составлял целых 4 Гб на диске. Во-вторых, обязательным условием для скачивания являлось присутствие широкополосного интернета. Ну а в-третьих, обновлением можно скачать только на один компьютер, то есть, имея обновления, вы не можете его скинуть для инсталляции на другом ПК.
Несмотря на массу противоречий, решение об установке Windows 8.1 Pro всегда остается за пользователем.
Как разбить жесткий диск перед установкой Windows 8?
Выберите, куда Вы хотите установить Windows 8.1. Если у Вас один жесткий диск, вы получите возможность управлять разделами как на изображении ниже. После разметки винчестера Вы можете нажать Далее для продолжения.
Если у вас есть более одного диска или раздела, то вам нужно выбрать соответствующий диск и нажать кнопку Далее.
Если вы хотите разделить существующий диск, то нажмите кнопку Создать. Выберите размер раздела и нажмите применить.
Нажмите OK, чтобы создать раздел. Windows 8.1 Pro создаст дополнительный системный раздел, который Вам нельзя удалять.
Например, у вас SSD диск на 60 Гб, после разбивки у Вас получилось 3 раздела. Один раздел система создала сама, он защищен и его нельзя удалять. Системный раздел для установки системы занимает 30 Гб — это основной раздел, который был создан для установки Windows 8. Третий раздел — это незанятое пространство, пока он не используется. Однако вы можете отформатировать его и использовать в качестве хранилища документов и важных файлов, например фото и документов. Это можно сделать после установки Windows 8, поэтому пока его можно не трогать.
Выберите второй раздел — сюда мы должны установить Windows 8.1. Нажмите Далее, чтобы продолжить.
На данном этапе для Windows 8 начинает копировать файлы на жесткий диск для начала установки. Этот процесс может занять несколько минут в зависимости от конфигурации компьютера. Сейчас отличный шанс заварить себе кофе и откинутся на спинку кресла. Когда все необходимые файлы Windows 8 скопируются, компьютер автоматически перезагрузится.
Далее продолжится установка с выводом информационных сообщений, и система перезагрузится второй раз.
Организациям!
Наш сервис-центр предлагает услуги установки и переустановки операционных систем семейства Windows для организаций в Москве. Вы сможете оценить все преимущества лицензионного ПО, которое будет установлено сертифицированными специалистами.
В любом бизнесе часы простоя вычислительных машин обходятся дорого
Ещё дороже и болезненней может быть потеря важной информации или личных файлов и данных
Помните ! Что, прибегая к услугам неквалифицированных частных мастеров или выполняя переустановку Windows самостоятельно, Вы заведомо рискуете потерять важные данные, восстановление которых будет дороже, чем установка системы.
Установка драйверов для Windwos 8.1
Убедитесь, что все оборудование определяется правильно и установлены необходимые драйверы устройств. Это можно проверить с помощью диспетчера устройств. Чтобы перейти к диспетчеру устройств нажмите поиск на панели справа. Затем введите команду devmgmt.msc и на иконку слева.
Вы увидите перечисленные все ваше оборудование. Проверьте, если у вас есть компоненты с желтыми восклицательными знаками рядом с именем устройства. Они указывают на то, что драйвер для этого устройства не был установлен. На этом этапе вы можете установить драйвер для этого устройства. Для этого правой кнопкой мыши нажмите на устройство и выберите «Обновить драйвер». Вы можете выбрать «Поиск автоматически обновленного драйвера» или «Выполнить поиск драйверов на этом компьютере». Если у вас есть диск с драйверами или если драйвер на USB флешке, выберите «найти драйвер на этом компьютере». Windows 8 будет искать и установит драйвер с компакт-диска или вы можете найти драйвер вручную.
После того как вы избавились от всех желтых восклицательных знаков в Диспетчера устройств настойка Windows 8 будет полностью завершена.
Если вам нужна дополнительная помощь, вы можете посмотреть следующую видео руководство:
Настройки учетной записи и окончание установки
Далее, система предложит войти в учетную запись Microsoft. Если она имеется в наличии, то можно ввести логин и пароль нажать кнопку «Далее». Учетная запись Microsoft позволяет синхронизировать данные, которые находятся в облачном хранилище. Если этой записи нет можно создать локальный аккаунт, который не будет синхронизироваться с сетью
Если компьютер подключён к интернету, то установщик может не дать создать локальную «учетку», поэтому очень важно отключить интернет перед установкой операционной системы. Если не отключить интернет Windows может требовать только учетные записи Microsoft
Для того чтобы создать учетную запись Microsoft, нужно соблюдать инструкцию представленные ниже:
- Кликаем на ссылку создания новой записи
- Вводим Имя и Фамилию на английском языке
- Теперь задаем свой email.
- Осталось задать пароль и указать страну
- После этого нам предложат настроить SkyDrive. С названием вышел интересный баг, так как сама утилита в системе называется OneDrive и знакома практически всем, но при установке название отображается старое.
- Добавляем сведения о себе и задаем номер телефона.
- Теперь получаем код подтверждения на почту или телефон и продолжаем установку.
После выбора учетной записи происходит окончательная настройка. Этот процесс занимает около 10 минут. На экране отображается текущая операция, которая устанавливается.
После этого происходит первичный вход в систему.
Подготовка диска для установки Windows 8
Первое что нам нужно это диск с Виндовс 8. Если его у вас нет, придётся записать ISO образ на чистый DVD диск. О том, как записать ISO образ на диск мы уже рассказывали в одной из наших статей. Но для того чтобы это руководство по установке Виндовс 8 было полным надо затронуть и данную тему.
Для создания загрузочного диска из ISO образа нам потребуется любая программа для записи дисков. В качестве примера возьмем программу ImgBurn. Ее можно закачать на официальном сайте imgburn.com.
Врубаем программу и выбираем пункт Write Image to disc.
После чего запустится новое окно. Тут надо выбрать ISO образ, который мы хотим записать, для этого надо воспользоваться специальной кнопкой. После того как образ диска выбран можно записывать диск. Никаких других настроек не надо, работать с программой ImgBurn очень просто. Перед записью не забываем вставить чистый DVD диск в дисковод. На следующей картинке указана кнопочка для выбора ISO образа и кнопочка запуска.





























