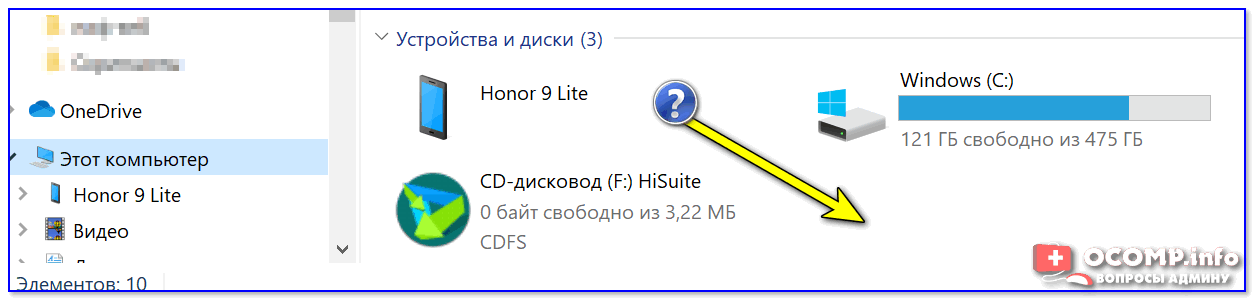Как удалить Windows 10 при установке другой ОС
Чаще всего Windows 10 удаляют, одновременно устанавливая другую операционную систему, обычно — другую версию Windows, иногда — один из дистрибутивов Linux
При установке Windows 7 или 8.1, чтобы полностью удалить Windows 10 достаточно выполнить следующие шаги (внимание — описанные шаги могут привести к потере важных данных, если они есть на диске):
- Загрузившись с загрузочной флешки или диска с другой версией Windows, на этапе «Выберите тип установки» укажите «Полная установка». Для подготовки установочного накопителя и загрузки с него можно использовать следующие программы создания загрузочной флешки, а затем использовать Boot Menu.
- На следующем экране нажмите «Настройка диска».
- Далее у вас есть варианты: вы можете отформатировать раздел с Windows 10, но при этом другие данные от этой ОС останутся на других небольших системных разделах. Оптимальный вариант — удалить все разделы с диска, выбирая поочередно каждый и нажимая «Удалить» (если важных данных нет, а если есть — только раздел с Windows 10 и скрытые системные разделы), затем либо создать новые разделы с нужными параметрами, либо выбрать одно большое незанятое пространство и нажать «Далее» (необходимые разделы будут созданы автоматически и отформатированы).
В результате Windows 10 будет полностью удалена с компьютера или ноутбука. Всё вышеописанное верно для случая, когда на компьютере только один физический жесткий диск или SSD и одна операционная система. Если дисков несколько, а система установлена на диске, который обозначен как Диск 1, либо установлено несколько операционных систем, такой подход может привести к проблемам с загрузкой оставшейся ОС — здесь потребуется разобраться, что и на каких разделах находится, чтобы не затронуть важные данные.
Примерно то же самое будет и при установке Linux — почти любой дистрибутив предложит вам подготовить разделы для установки как путем ручной разметки, где вы сможете удалить разделы с Windows 10, загрузчиком и средой восстановления, так и путем полного удаления всех разделов.
Интерфейс настройки разделов при установке различных версий Linux может иметь разный вид, но обычно разобраться не сложно.
Ситуация 3. Разделы скрыты производителем
В разделе «Управление дисками» или сторонних программах для создания разделов вы можете увидеть некоторые разделы мастера, такие как раздел восстановления и раздел OEM:
Эти разделы скрыты производителями и связаны с восстановлением системы и сбросом настроек. Как правило, мы не можем получить к ним доступ, поскольку они не выделены буквой, и Управление дисками также не дает возможности присвоить им буквы. Ну, можно ли отобразить такие скрытые разделы? Конечно, это возможно.
Мы собираемся представить 2 способа отображения таких разделов.
Шаг 1. Загрузите и установите программу на свой компьютер. Конечно, если вы его установили, просто пропустите этот шаг.
Никаких команд не требуется, и никакая информация не изменяется. Это простой и безопасный способ показать скрытые разделы. Тогда давайте рассмотрим второй способ, если вы не хотите использовать стороннюю программу.
Обычным пользователям может быть сложно отобразить разделы такого типа, так как это должно быть сделано в Diskpart и требует сложных команд.
Показать раздел восстановления
Шаг 1. Введите diskmgmt.msc в поле поиска, чтобы открыть «Управление дисками», а затем укажите номер диска (диск с разделом восстановления) и его разделы. Шаг 2. Введите diskpart в поле поиска и запустите его от имени администратора. После запуска diskpart введите следующие команды, каждый из которых заканчивается нажатием клавиши Enter:
- Список дисков Выберите диск N (N – это номер диска, на котором находится раздел восстановления)
- Список разделов Выберите раздел N (теперь N — это номер раздела восстановления)
- Подробный раздел (запомните значение типа раздела, это полезно, если что-то пойдет не так)
- Установить переопределение
- Выйти
Затем вы можете проверить, доступен ли ваш раздел восстановления в проводнике Windows или в «Управлении дисками».
Показать OEM-раздел в Diskpart
На самом деле, мы можем отобразить OEM-раздел так же, как отобразить раздел восстановления в Diskpart, но есть много сообщений о том, что это приводит к невозможности загрузки Windows. Поэтому мы не рекомендуем этот метод. Просто покажите эти разделы в мастере разделов MiniTool.
На самом деле, если вы создали резервную копию своей системы, нет необходимости сохранять разделы, скрытые производителем. И вы можете удалить их, чтобы освободить место. Просмотрите пост Решения по удалению диска C, системного тома EFI, тома восстановления/OEM, чтобы узнать, как удалить такой раздел, а затем обратитесь к посту Расширить раздел, чтобы добавить освобожденное пространство в другие разделы.
- Фейсбук
- Твиттер
- Ссылка
- Реддит
Скрыть диск в Windows 10
Есть 5 способов скрыть диск в Windows 10. Это можно сделать через Управление дисками, с помощью групповой политики, через реестр Windows или с помощью команды Diskpart в CMD. Мы рассмотрим эти способы шаг за шагом, чтобы вы могли реализовать то же самое, чтобы скрыть диск в Windows 10.
- Скрыть диск с помощью управления дисками
- Скрыть диск с помощью групповой политики
- Скрыть диск с помощью реестра Windows
- Скрыть диск с помощью CMD
- Скрыть диск с помощью бесплатного инструмента HideCalc.
1]Скрыть диск с помощью управления дисками
Если вы хотите скрыть диск в Windows 8 через Управление дисками, вам нужно щелкнуть правой кнопкой мыши на Мой компьютер а затем щелкните Управлять.
В консоли управления компьютером откройте Место хранения двойным щелчком по нему.
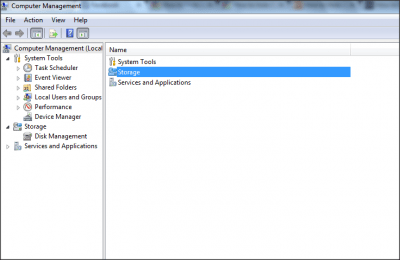
Теперь дважды щелкните оснастку управления дисками.
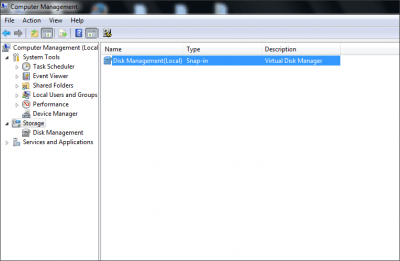
Откроется консоль управления дисками, и вы увидите все диски вашего ПК.
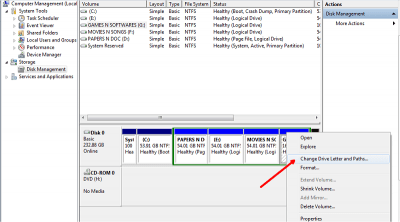
Выберите диск, который вы хотите скрыть, и щелкните его правой кнопкой мыши. Выбирать ‘Изменить букву и пути ‘ и нажмите на Удалять кнопка.
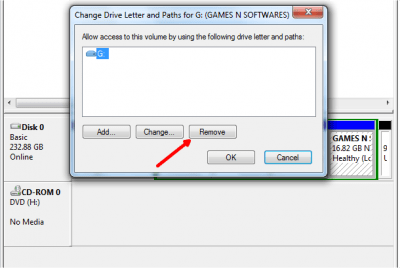
Если он запрашивает подтверждение, скажите «Да». Теперь вы не можете увидеть скрытый диск в «Мой компьютер».
Читать: Как изменить букву диска в Windows 10.
2]Скрыть диск с помощью групповой политики
Запустите gpedit.msc и перейдите к следующим настройкам:
User Configuration/Administrative Templates/Windows Components/File Explorer
Двойной щелчок Скрыть эти указанные диски в “Мой компьютер” и выберите Включено.
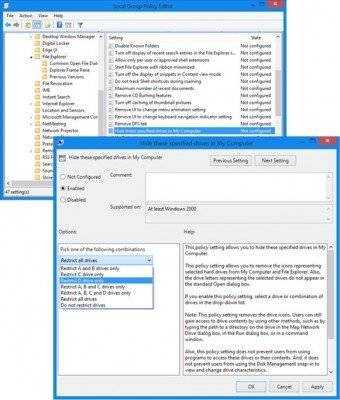
Сохранить и выйти.
3]Скрыть диск с помощью реестра Windows
Во втором случае мы будем использовать Ключ реестра NoDrives, чтобы скрыть диск в Windows 8. По мере добавления ключа в реестр я предлагаю вам сделать резервную копию реестра. Как только это будет сделано, продолжайте!
Нажмите Клавиша Windows + R, тип ‘regedit ‘ и нажмите Enter. Откроется консоль редактора реестра. Перейдите по указанному ниже пути,
HKEY_LOCAL_MACHINE > Software > Microsoft > Windows > CurrentVersion >Explorer
Здесь мы собираемся создать новое значение DWORD, поэтому щелкните правой кнопкой мыши Исследователь и выберите Новое -> Значение DWORD (32-битное).
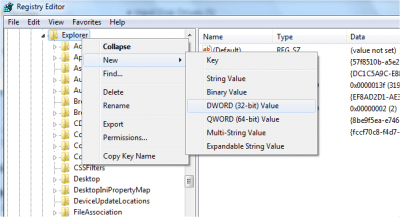
Дайте имя как ‘NoDrives’ и дважды щелкните по нему, чтобы изменить свойства. Теперь открывается консоль, где нам нужно ввести значения. В разделе «Данные значения» выберите диск, который вы хотите скрыть. Каждая буква диска имеет уникальное значение, и значения указаны ниже:
Выберите соответствующее значение для привода и введите это значение в «Данные значения». Выбирать ‘Десятичный‘для раздела Base. Поскольку я хочу скрыть, водите “G”, я ввожу значение как “64”.
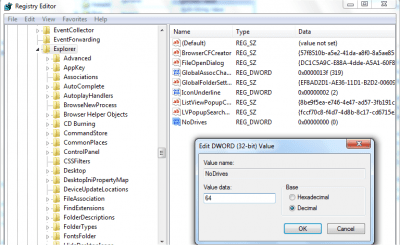
Если вы хотите скрыть два диска, скажем, например, «E» и «G», вы можете ввести значение 1 как «80» (E = 16 и G = 64), и оно скроет оба диска.
Перезагрузите компьютер, и диск будет скрыт. Если вы должны вернуть диск, измените значение на ноль или даже можете удалить раздел реестра «NoDrives».
4]Скрыть диск с помощью CMD
- Откройте командную строку с повышенными привилегиями, введите и нажмите Enter.
- Тип и нажмите Enter.
- Теперь введите select и цифру напротив буквы диска (например это может быть G Drive), который вы хотите скрыть. Например, это могло быть .
- Нажмите Enter.
- Наконец, введите
- Нажмите Enter.
Вы увидите сообщение – Diskpart успешно удалил букву диска или точку монтирования.
Показать скрытый диск с помощью CMD
- Откройте командную строку с повышенными привилегиями, введите и нажмите Enter.
- Тип и нажмите Enter.
- Теперь введите select и цифру напротив буквы диска (например,. это может быть G Drive), который вы хотите скрыть. Например, это могло быть .
- Нажмите Enter.
- Теперь введите и нажмите Enter.
- Это покажет диск в проводнике.
5]Скрыть диск с помощью бесплатного инструмента HideCalc
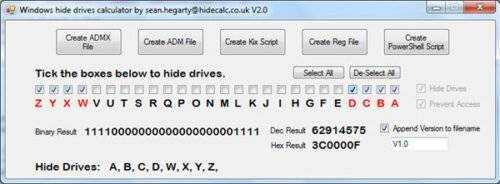
HideCalc – это бесплатный инструмент для Windows, который позволяет легко скрывать диски в Windows – и многое другое! Это позволяет:
- Экспорт в шаблоны групповой политики ADMX
- Экспорт в шаблоны групповой политики ADM
- Экспорт для скриптов Kix.
- Экспорт для сценариев Powershell.
- Экспорт в файл .REG.
- Скрывает указанные вами диски.
Запрещает указанные вами диски. Некоторые устаревшие файловые менеджеры приложений отменяют параметр «Скрыть диск», при этом доступ прекращается.
Запуск HideCalc ничего не изменит в вашем реестре. Это файлы данных, которые он создает, которые будут вносить изменения при выполнении. Скачать здесь.
Это 5 способов скрыть диск изначально в Windows 10.
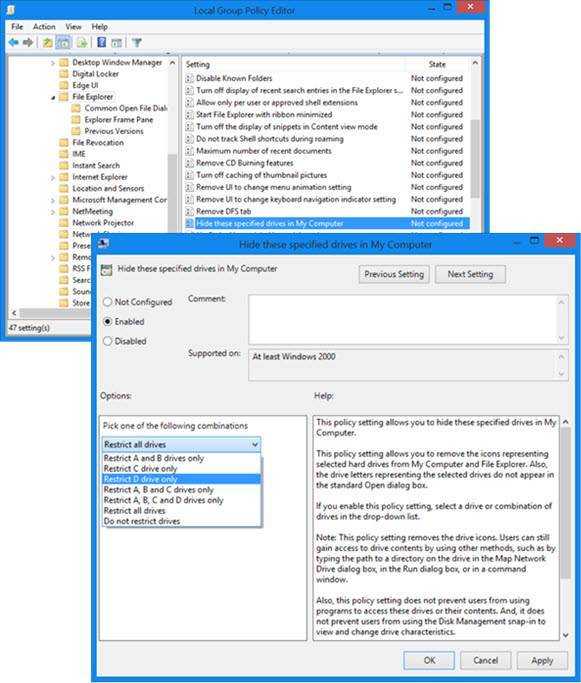
Как показать скрытые файлы в Windows 11
- Откройте Проводник нажатием клавиш Win + E и нажмите кнопку «Параметры макета и просмотра» слева от кнопки с тремя точками на панели инструментов. См. Снимок экрана ниже для справки.
- В раскрывающемся меню выберите Показать > Скрытые элементы. Эта команда показывает скрытые файлы и папки в Windows 11.
- Проводник теперь отображает скрытые элементы.
Кроме того, вы можете использовать диалоговое окно «Параметры папки», чтобы показать или скрыть скрытый элемент.
Использование окна «Параметры папки»
- Откройте проводник, затем нажмите кнопку с тремя точками на панели инструментов.
- В раскрывающемся меню выберите Параметры.
- В окне «Параметры папки» перейдите на вкладку «Вид».
- Найдите раздел «Скрытые файлы и папки», затем установите флажок рядом с полем «Показать скрытые файлы, папки и диски».
- Щелкните ОК.
Готово!
Совет: Вы также можете открыть окно параметров папки, используя классическую панель управления или другие доступные методы.
Использование редактора реестра
Как и практически любой параметр в Windows 11, вы можете заставить ОС отображать скрытые папки и файлы с помощью простой настройки реестра.
- Нажмите Win + R и введите команду . Есть масса способов открыть редактор реестра, так что вы можете использовать любой из них.
- Перейдите в раздел . Вы можете скопировать и вставить этот путь в адресную строку.
- В правой части окна щелкните правой кнопкой мыши и выберите «Создать» > «DWORD (32-бит)».
- Переименуйте новое значение в Hidden.
- Дважды щелкните Hidden и измените его значение на 1. Это включит скрытые файлы и папки в Windows 11.
Показать защищенные системные файлы в Windows 11
Стоит отметить, что в Windows есть два типа «скрытых» файлов: первый — это обычные объекты, такие как текстовый файл, изображение, видео, а второй — системные файлы, которые Windows скрывает для предотвращения непреднамеренного вреда. Когда вы включаете показ скрытых файлов в Windows 11 одним из описанных выше методов, Windows сохраняет системные файлы недоступными или скрытыми. Вы можете изменить это поведение.
Чтобы отобразить скрытые системные файлы в Windows 11, сделайте следующее.
- Откройте проводник, затем нажмите кнопку с тремя точками и выберите «Параметры».
- Перейдите на вкладку «Вид».
- Найдите Скрыть защищенные файлы операционной системы и поставьте рядом с ним галочку.
- Нажмите ОК. Windows покажет сообщение, предупреждающее вас о потенциальных рисках нанесения вреда вашему компьютеру. Нажмите Да.
Показать системные файлы с помощью редактора реестра
- Откройте редактор реестра и перейдите в .
- В правой части окна щелкните правой кнопкой мыши и выберите «Создать»> «DWORD (32-бит)».
- Переименуйте новое значение в .
- Дважды щелкните ShowSuperHidden и измените его значение на 1.
Вот как включить системные файлы в Windows 11 с помощью редактора реестра.
Вот и все. Теперь вы знаете, как заставить Windows 11 показывать скрытые файлы.
Узнавайте о новых статьях быстрее. Подпишитесь на наши каналы в Telegram и .
Судя по тому, что вы читаете этот текст, вы дочитали эту статью до конца. Если она вам понравилась, поделитесь, пожалуйста, с помощью кнопок ниже. Спасибо за вашу поддержку!
Вы здесь:
Главная страница » Windows » Windows 11 » Как в Windows 11 показать скрытые файлы в Проводнике
Как удалить папку Windows.old в Windows 10 штатными средствами?
Просто удалить папку Windows.old из Проводника Windows не получится. Система заблокирует данное действие с вашей стороны. Конечно, загрузившись с флешки или подключив диск к другому компьютеру, никто не запретит вам проделать данный акт вандализма, но так можно вынести вообще всё, что душе угодно.
Для удаления папки Windows.old существует штатное средство по освобождению пространства на диске и избавления от старой версии Windows (все действия описаны для актуальной на данный момент версии Windows 1909).
Отмечаем галочкой пункт «Удалить предыдущие версии Windows» и нажимаем кнопку «Очистить сейчас».
Скрытые разделы Windows — для чего они нужны и можно ли их удалить
Просматривая свой жесткий диск, вы наверняка обращали внимание на то, что кроме известных нам логических разделов там присутствуют еще и системные. Давайте попробуем разобраться, какие функции они выполняют и можно ли их удалить
Типы системных разделов
В зависимости от производителя компьютера и установленной операционной системы типы и содержание скрытых разделов различаются, и могут быть следующими:
«Зарезервировано системой»
Начиная с Windows 7, данный раздел создается при установке операционной системы. Ему не присваивается буква тома, и поэтому в Проводнике он не виден. В операционной системе он выполняет следующие функции:
- Там расположен менеджер загрузок и Windows начинает запускаться именно из этого раздела;
- Здесь находятся файлы, которые нужны для системной утилиты шифрования BitLocker.
Размер данного тома может достигать 500 Mb, он располагается перед системным диском.
Раздел восстановления
Здесь находятся образы системы, созданные производителем, которые могут быть использованы для сброса к заводским настройкам или для восстановления Windows. Удалив данный раздел, вы лишаетесь возможности выполнить откат системы через меню восстановления Windows, также вам станут недоступны устанавливаемые производителем фирменные утилиты восстановления системы.
Разделы от производителя
Часто производители лэптопов устанавливают свой дополнительный раздел. Там могут находиться различные системные утилиты: драйвера, фирменные программы, утилиты для обновления BIOS и др.
Что можно сделать с системными разделами
Перед тем, как производить какие-либо действия с системными разделами, учтите следующее:
- Если ваш компьютер на гарантии, лучше оставьте все как есть.
- На всякий случай сделайте копию раздела.
- Заранее заготовьте установочный диск с Windows на случай, вдруг что-то пойдет не так.
И, конечно же, будьте очень внимательны, ведь все действия вы делаете на свой страх и риск!
Удаляем раздел
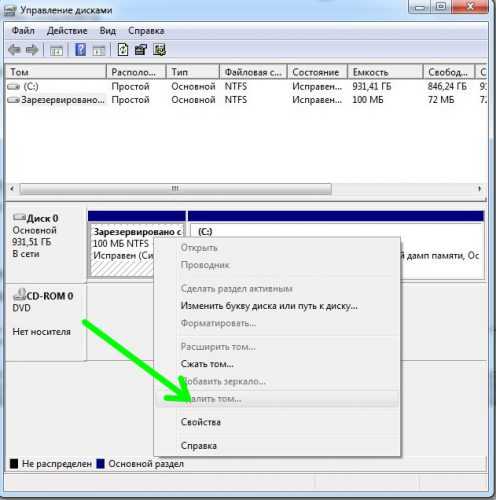
Если вы, несмотря ни на что, решили удалить системный раздел, сделать это можно с помощью утилиты «Управление дисками» Windows или с помощью специализированных программ.
В некоторых случаях удалить скрытый раздел можно сделать только с помощью командной строки с правами администратора. Запускаем ее и вводим: diskpart
Далее запрашиваем вывести список дисков командой list disk
Выбираем текущий жесткий диск: select disk

На выбранном диске просим вывести список разделов: list partition
Запоминаем номер раздела, который хотим удалить и выбираем его с помощью следующей команды: select partition номер_раздела>
Удаляем раздел следующей командой: delete partition override
Все, процесс удаления завершен.

Прячем раздел
В большинстве случаев раздел удалять не нужно, достаточно решить проблему, по которой скрытый том вдруг становится видимым в Проводнике. В утилите «Управление дисками» (Win-R + diskmgmt.msc) находим требуемый том, щелкаем его правой кнопкой мыши и переходим на пункт «Изменить букву диска». Далее просто удаляем букву, и том перестанет быть видимым в Проводнике.
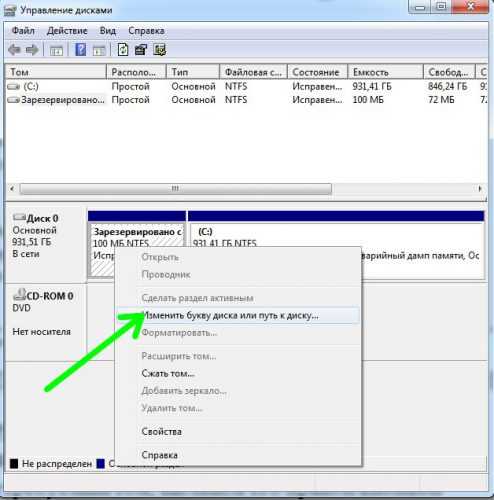
Теперь вы знаете, зачем на диске создаются скрытые разделы Windows, и, при необходимости, сможете удалить их. Мы же советуем вам на всякий случай не трогать их, ведь ситуации бывают разные, а в некоторых случаях находящаяся там системная информация может быть очень полезной.
Как показать или скрыть скрытые файлы и папки в Windows Vista
- Нажмите кнопку «Пуск», а затем «Панель управления».
- Нажмите на Оформление и персонализация.Примечание: Если вы просматриваете Классический вид Панели управления, вы не увидите эту ссылку. Просто откройте значок «Свойства папки» и перейдите к шагу 4 .
- Нажмите ссылки «Параметры папок» .
- Нажмите вкладку «Вид» в окне «Свойства папки» .
- В дополнительных настройках: раздел, найдите скрытые файлы и папку категории.
- Выберите параметр , который вы хотите применить к Windows Vista. Не показывать скрытые файлы и папки будут скрывать файлы и папки с атрибутом скрытый ВКЛЮЧЕНО. Показывать скрытые файлы и папки позволит вам увидеть скрытые файлы и папки.
- Нажмите OK в нижней части окна «Свойства папки» .
- Вы можете проверить, отображаются ли скрытые файлы в Windows Vista, перейдя на диск C: \ . Если вы видите папку ProgramData , то вы можете просматривать скрытые файлы и папки.Примечание: Иконки для скрытых файлов и папок, слегка затенены. Это простой способ отделить скрытые файлы и папки от ваших обычных незакрытых.
Как в Windows 10 заново создать раздел «Зарезервировано системой»
П
ри чистой установке Windows мастер автоматически создаёт на жёстком диске с разметкой MBR
особый скрытый раздел System Reserved
или иначе «Зарезервировано системой»
. В зависимости от версии Windows, его размер может отличаться, так, в Windows 7 под него выделяется 100 Мб
дискового пространства, тогда как в Windows 8.1 и 10 мастер резервирует на диске 350
и 500 Мб
соответственно. Для чего это нужно?
Если раньше загрузочные файлы Windows размещались в том же разделе, что и сама система, то в Windows 7 разработчиками для них было выделена отдельная область диска, что позволило защитить загрузочные файлы и сделать загрузку системы более стабильной. С выходом же Windows 8/8.1
к этой области было добавлено ещё место под загрузочную среду, ту самую, с помощью которой пользователи могут производить поиск и устранение неисправностей, используя точки восстановления, командную строку и другие диагностические инструменты, не загружаясь при этом с установочного диска.
Некоторые администраторы с целью экономии дискового пространства удаляют этот раздел, бывает и такое, что по определённым причинам при установке Windows он не создаётся автоматически. В свою очередь, отсутствие или удаление раздела System Reserved
в ряде случаев может привести к неполадкам в работе системы, из-за чего его приходится восстанавливать.
Если у вас нет раздела «Зарезервировано системой»
и вы хотите его восстановить, но не знаете, как это сделать, воспользуетесь этой инструкцией.
Рассмотренный здесь способ является наиболее простым. Он предполагает воссоздание области для хранения загрузочных файлов, но не среды восстановления (воссоздать её на порядок труднее)
, впрочем, это не столь критично, так как для восстановления системы вы всегда можете воспользоваться установочным диском. Если это вас устраивает, приступим к делу.
В работающей Windows откройте от имени администратора командную строку
и последовательно выполните в ней эти команды:
diskpart list volumе sеlеct volume 1 shrink dеsired=100
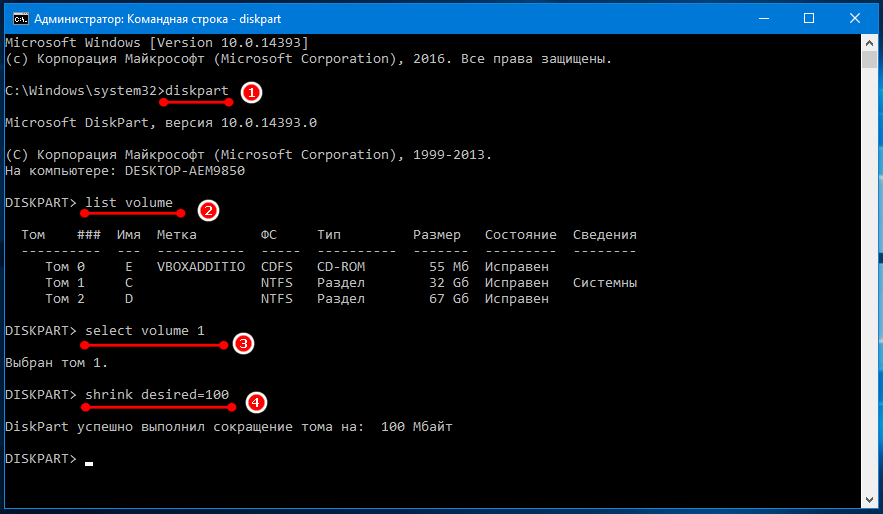
Первая команда запускает встроенную утилиту DiskPart
, вторая выводит список разделов для всех доступных дисков, третьей командой выбирается раздел с установленной системой (в данном примере он имеет порядковый номер 1)
, четвёртая команда сжимает его, высвобождая 100 Мб
дискового пространства. Продолжаем работу с DiskPart.
crеate partition primаry format fs=ntfs activе assign letter Y еxit
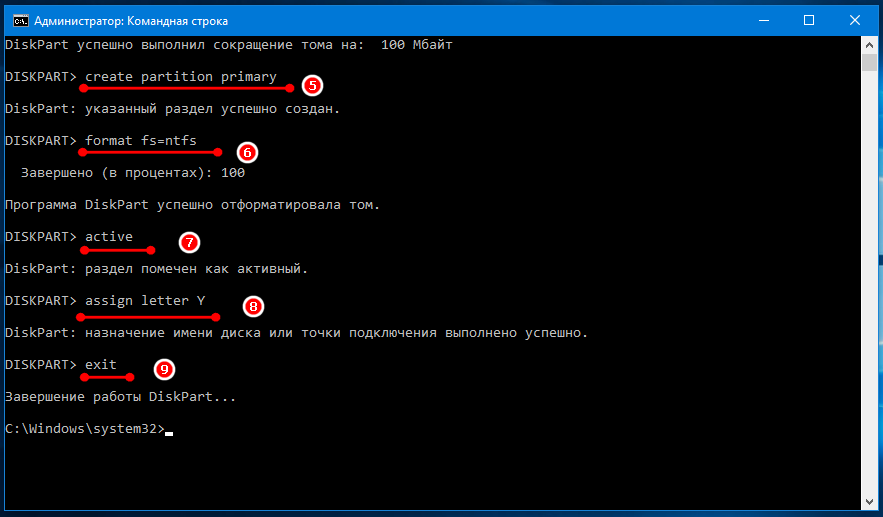
Пятой командой создаём новый раздел, шестой форматируем его в NTFS
, седьмой помечаем как активный, восьмой временно присваиваем ему букву. Командой exit
завершаем работу DiskPart
.
Примечание:
вместо утилиты DiskPart
вы также можете использовать любую другую стороннюю программу для работы с разделами дисков, например, Acronis Disk Director
.
Теперь, чтобы система смогла загружаться с нового раздела, необходимо создать на нём загрузочные файлы. Для этого выполняем следующую команду:
bcdboot C:Windows
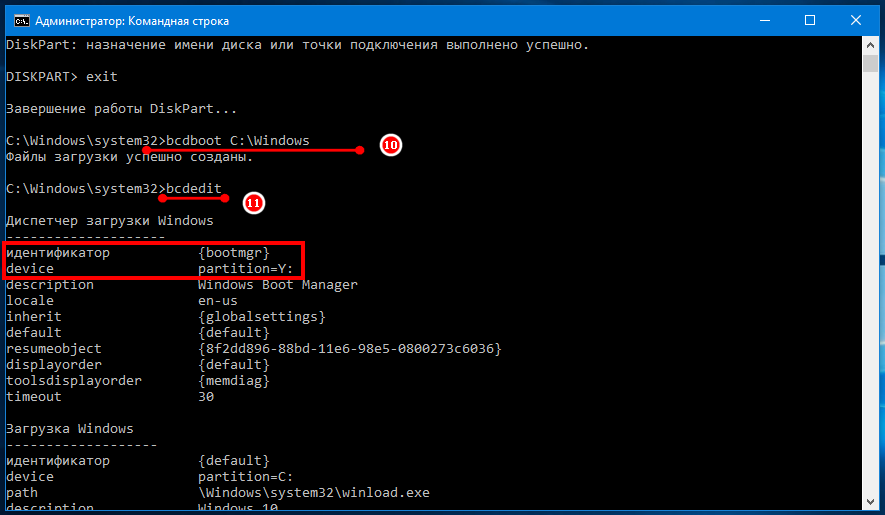
Вот и всё, можете выполнить в консоли bcdedit
и посмотреть, на каком разделе у вас располагается загрузчик (с идентификатором bootmgr
)
. В Проводнике, скорее всего, раздел будет отображаться как пустой, но если смонтировать его в Acronis Disk Director
или другой аналогичной программе, то можно будет увидеть, что в нём находятся загрузочные файлы.
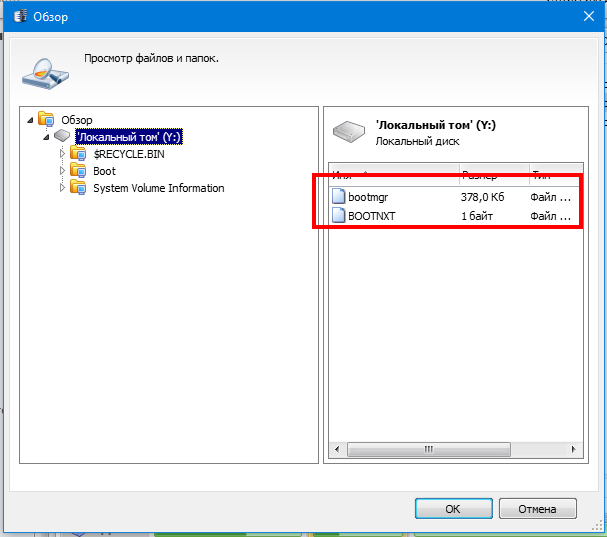
И последнее. Откройте оснастку управления дисками и удалите у созданного раздела букву, чтобы сделать его, как и положено, невидимым.
Для чего нужен скрытый раздел
Вы можете спрятать свои секретные файлы в скрытом разделе и их никто не найдет
Если вы используете свой компьютер лишь для того, чтобы поиграть или посмотреть фильмы да почитать сайты в интернете, эта тема вам может и не понадобиться. Если же вы пользуетесь им более глубоко и частенько вникаете в тонкости его настройки и работы, рано или поздно вы попадёте в утилиту управления дисками, где обнаружите скрытый раздел жёсткого диска, место в котором зарезервировано для восстановления. Что самое интересное, место занято, а в Проводнике Windows накопитель не отображается.
Главным предназначением является хранение необходимых файлов для резервного восстановления компьютера. Но ни в коем случае не стоит путать их с образом восстановления, ведь его размер будет гораздо больше выделенных от 100 до 500 мегабайт, зависимо от версии Windows. Чем новее операционка, тем больше пространства занимается. Кроме того, сами производители, в особенности ноутбуков, могут снабжать свои устройства небольшим скрытым разделом, для того, чтобы можно было безболезненно сбросить его к заводским настройкам с возможностью восстановления. Таким образом, на каждом ноутбуке будет отображено два скрытых тома: резервировано системой и восстановления. Чаще всего их объём будет практически идентичен.
Что такая возможность даёт рядовому пользователю?
- Во-первых, данные скрытого тома хранятся отдельно от общедоступных файлов, поэтому на них не могут повлиять различные операции с файлами и накопителями, например, форматирование или сжатие. В связи с этим вы сможете избежать некоторых ошибок, связанных с работой Windows, а также при определённых знаниях и навыках гораздо легче сможете восстановить операционную систему вместо её переустановки.
- Во-вторых, наличие подобных скрытых разделов для восстановления поможет гораздо проще решить вопрос с одновременной работой нескольких операционок.
- В-третьих, самые жизненно необходимые процессы будут надёжно защищены от действий неопытных пользователей. К примеру, в Windows 7 загрузчик хранился на системном диске и поэтому его можно было довольно легко удалить, что приводило к потере работоспособности компьютера. Теперь же, чтобы это сделать, нужно хорошенько постараться, ведь эти файлы хранятся в разделе с пометкой «Зарезервировано системой».
- И напоследок, если вы беспокоитесь о сохранности некоторых файлов и документов, вы можете в настройках скрыть определённые тома; таким образом злоумышленник либо просто слишком любопытный товарищ не сможет получить доступ или случайно удалить важные данные.
Восстановление системных файлов
Если у пользователя не открываются или некорректно работают некоторые программы, появился синий экран с ошибками или компьютер вовсе не загружается, велика вероятность того, что на этом ПК были повреждены или удалены некоторые системные файлы. В этом случае не стоит паниковать и пытаться переустановить Windows. Существует несколько способов исправить возникшую проблему.
В состав Windows входит встроенное средство для проверки системных файлов – System File Checker tool (SFC). Оно сканирует компьютер и выявляет измененные или поврежденные системные файлы. Кроме того, эта утилита заменяет измененные системные файлы на правильные. Таким образом, это средство используется для исправления системных ошибок Windows. Как запустить SFC для сканирования системы?
- Откройте «Пуск» компьютера и в поиске наберите фразу «Командная строка».
- Щелкните правой кнопкой мыши по найденному приложению и выберите команду «Запуск от имени администратора».
- Введите команду sfc /scannow . Процесс сканирования может занять некоторое время. До его окончания окно командной строки закрывать нельзя.
Если на вашем компьютере все в порядке, по окончании работы утилиты появится сообщение «Windows Resource Protection did not find any integrity violations». Однако, это бывает не всегда. Если средство SFC нашло какие-либо изменения в системных файлах, но не может это исправить, появится надпись «Windows Resource Protection found corrupt files but was unable to fix some of them» . В этом случае следует загрузить компьютер в безопасном режиме и снова запустить команду sfc /scannow .
Если утилита SFC не смогла исправить ошибки операционной системы, это, скорее всего, произошло из-за того, что программа не смогла получить нужные файлы из образа Windows. Например, по причине того, что образ Windows тоже был поврежден. В этом случае можно использовать другую утилиту – Deployment Image Servicing and Management (DISM), которая по умолчанию встроена в Windows 10 и Windows 8.1. Для Windows 7 и более ранних версий существует средство System Update Readiness Tool, которое можно скачать с официального сайта Microsoft.
Для того, чтобы запустить инструмент DISM, откройте от имени администратора командную строку. Чтобы проверить наличие повреждений в образе Windows, введите команду DISM /Online /Cleanup-Image /CheckHealth. При использовании этой команды не производятся никакие изменения в хранилище компонентов образа Windows, а только сканируются записанные ранее значения и события в журнале Windows. Команда проверяет, были ли помечены файлы как поврежденные, и возможно ли исправить эти повреждения.
Для того, чтобы полностью просканировать все компоненты в образе Windows, нужно ввести команду DISM /Online /Cleanup-Image /ScanHealth. При наличии повреждений в системе утилита выдаст сообщения о том, что хранилище компонентов подлежит восстановлению, либо о том, что произошел сбой при удаленном вызове процедуры, или о том, что указанный источник экспорта объекта не был найден. Все это является свидетельством того, что образ системы Windows был поврежден, и его следует восстановить.
Восстановить образ Windows можно при наличии доступа в Интернет, поскольку утилита DISM будет обращаться в центр обновлений Windows, откуда будет скачивать и автоматически обновлять поврежденные или удаленные элементы. Для того, чтобы это выполнить, в командной строке следует набрать команду DISM /Online /Cleanup-Image /RestoreHealth. Этот процесс может длиться довольно долго. В конечном итоге должно появиться сообщение о том, что восстановление было выполнено успешно.
После того, как хранилище компонентов Windows будет восстановлено, можно запустить улиту сканирования системных файлов SFC, набрав в командной строке sfc /scannow. Утилита произведет замену поврежденных системных файлов из образа Windows.
Если вышеописанные действия по восстановлению системных файлов не помогли, можно использовать восстановление системы до более ранних состояний. Однако, в этом случае с компьютера исчезнут все программы, установленные после выбранной даты восстановления системы.
Для компьютеров с операционными системами Windows 8, Windows 8.1 и Windows 10 можно использовать «Сброс системы» (Reset this PC). В этом случае все настройки компьютера вернутся в начальное состояние
Обратите внимание, что при запуске предлагается на выбор два варианта:
- Сброс системы без удаления личных файлов.
- Сброс системы с удалением всех данных.
При выборе второго варианта, все личные данные пользователя будут удалены, в том числе музыка, фильмы, фотографии и личные документы, и для их восстановления придется применять специальные утилиты.






![Скрытые диски. как скрыть раздел на windows 10 — [pc-assistent.ru]](http://jsk-oren.ru/wp-content/uploads/c/2/5/c25faf4790dfbc378516261af3c1757f.png)