Как удалить Windows 10 из меню загрузки
Если вы уже установили другую систему и, возможно, отформатировали раздел с Windows 10 (если нет и у вас есть отдельный раздел с ней — можете отформатировать его), а в меню при загрузке она все равно отображается, удалить её можно и оттуда.
В случае если была установлена Windows другой версии:
- Нажать клавиши Win+R на клавиатуре, ввести msconfig и нажать Enter.
- Удалить ненужный пункт на вкладке «Загрузка».
- Удаление пунктов из загрузки и загрузчика UEFI можно выполнить с помощью утилит EasyUEFI и EasyBCD.
Если вы установили Linux в качестве второй ОС, уже отформатировали раздел с Windows 10, то удаление ненужного пункта из меню загрузки может выполняться по-разному в зависимости от загрузчика и типа загрузчика, обычно достаточно следующих действий:
- Для UEFI — удаление загрузочной записи для Windows с помощью утилиты efibootmgr, удаление папки Microsoft из /boot/efi/EFI на разделе с загрузчиком.
- Добавление строкив конце файла grub.cfg (откроется на шаге 2)
Зачем нужна папка Windows.old и можно ли её удалять?
Как вы уже поняли, папка Windows.old появляется после глобальных обновлений, как это случилось несколько дней назад после перехода на версию 1909 , или переустановки Windows 10 поверх старой версии. Windows.old также появляется при переходе в Windows 7 или 8 на «десятку». Нужна она на случай, если вы захотите вернуться к предыдущей версии операционной системы. Соотвественно, удалив данную папку, откатиться назад уже не получится.
Впрочем, на нормально работающей системе её наличие не обязательно, а в некоторых случаях даже вредно (если у вас нетбук с твердотельным накопителем малого объёма). В большинстве случаев я удаляю Windows.old сразу после установки новой версии, ибо нечего тянуть за собой груз из прошлого. Да и обновление до новой версии, это наверняка обдуманный шаг.
Диск восстановления и резервная копия Windows (образ) — не одно и тоже!
Не путайте понятие «диск восстановления» и «резервная копия Windows» (образ), это совершенно разные вещи!
Диск восстановления
, как вы уже должны были понять из вышесказанного — это загрузочный диск, позволяющий вам запустить специальную оболочку, в которой вы можете различными способами попробовать восстановить Windows если она не грузится.
Образ Windows
– это резервная копия Windows (по-другому «архив»), т. е. копия всего раздела жёсткого диска, на котором у вас установлена Windows, вместе со всеми программами, настройками, вашими файлами. При помощи этой копии вы сможете в любой момент восстановить Windows со всеми установленными на момент создания копии программами.
О том как создать резервную копию Windows для восстановления её в случае, если система не грузится, рассказано
Так вот, если диска восстановления у вас нет, то вы не сможете восстановить систему из образа, в случае если ваша Windows не загружается. Просто потому что вы не сможете запустить никак этот процесс восстановления.
Нужно понять то, что диск восстановления — только лишь оболочка для возможности запускать различные варианты восстановления!
Как скрыть раздел диска в Windows с помощью оснастки Управления дисками
Самый простой способ, как скрыть разделы жесткого диска, — использовать в Windows оснастку Управление дисками.
Для входа в Управление дисками воспользуйтесь одним из двух способов.
1 способ:
- Нажмите одновременно на клавиатуре на клавиши «Win» + «R».
- В окне «Выполнить», в поле «Открыть» введите команду «diskmgmt.msc» (без кавычек), а затем нажмите на кнопку «ОК».
2 способ:
- Кликните правой кнопкой мыши по значку «Этот компьютер» («Мой компьютер»). О том, как вернуть «Мой компьютер» на Рабочий стол читайте здесь.
- В контекстном меню выберите пункт «Управление».
- В окне консоли «Управление компьютером», в левой части окна перейдите по пути: «Управление компьютером (локальный)» => «Запоминающие устройства» => «Управления дисками».
В окне оснастки «Управление дисками» отображены все диски компьютера, в том числе скрытые разделы на жестком диске или на нескольких жестких дисках.
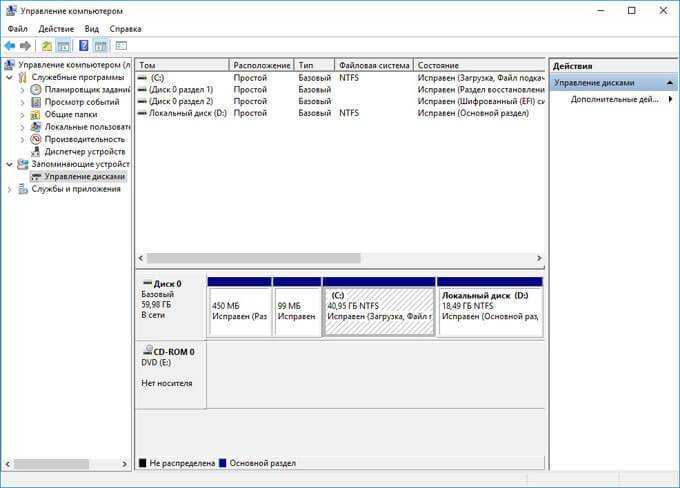
В окне Проводника (смотрите изображение выше в статье) отображается два раздела жесткого диска (Локальный диск «С», Локальный диск «D») и привод дисковода DVD-RW. В окне оснастки Управление дисками видно, что на жестком диске имеется четыре раздела, в том числе, два скрытых системных раздела («Диск 0 раздел 1», «Диск 0 раздел 2»), созданных во время установки Windows на компьютер.
Например, вам потребовалось скрыть раздел жесткого диска «Локальный диск (D:)». Для этого, сделайте следующее:
- В оснастке «Управления дисками» кликните правой кнопкой мыши по диску, который необходимо скрыть.
- В контекстном меню выберите «Изменить букву диска или путь к диску…».
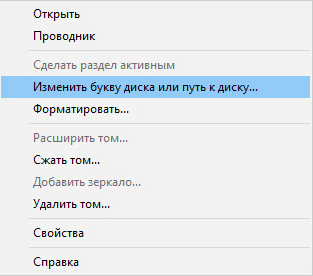
- В окне «Изменение буквы диска или путей для X: (Локальный диск)» нажмите на кнопку «Удалить».
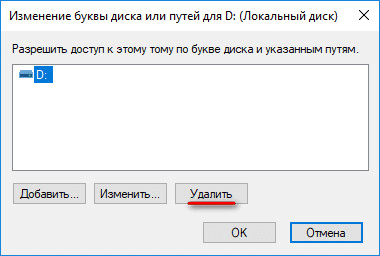
- В окне с предупреждением нажмите на кнопку «ОК». Если появится еще одно предупреждение, нажмите на кнопку «Да».
Теперь можно посмотреть в Проводнике на результат выполненной операции.
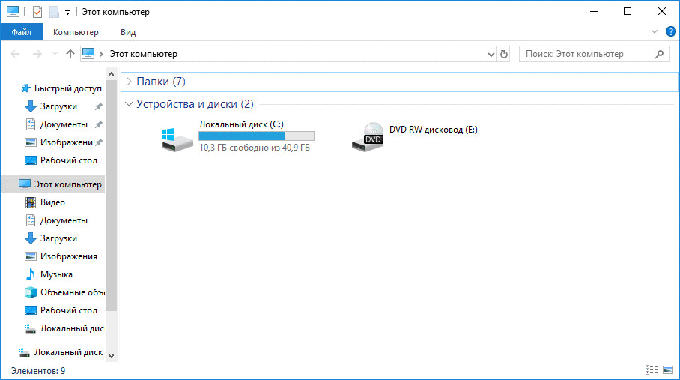
Способ №3. Командная строка.
Всеми любимая командная строка стала классическим инструментом Windows, способным выполнить практически любую системную задачу, что в свою очередь сделало ее ценной утилитой. В инструкции ниже мы рассмотрим эффективный способ как с ее помощью скрыть диск или логический раздел.
1. Нажмите Win + Q, чтобы открыть диалоговое окно меню Пуск, после чего введите в нем команду cmd.
Откройте приложение от имени администратора. Утилита Выполнить не подойдет, поскольку она не поддерживает возможность запуска командной строки в режиме с полными правами.
2. В открывшемся окне введите команду Diskpart.
3. Теперь введите List Volume и нажмите Enter. Данная команда позволяет отобразить полный список дисков на вашем компьютере.
4. Перед тем как приступить к сокрытию логического раздела, необходимо выбрать его букву. Сделать это можно при помощи команды select Volume 4. Вместо значения 4 подставьте номер тома, который вам нужно скрыть.
5. Остался последний шаг. Чтобы завершить процесс сокрытия раздела, введите команду remove letter E. Вместо E укажите букву вашего диска. Чтобы удостовериться в ее точности, откройте Мой компьютер и изучите список найденных разделов.
Завершив процесс, вы можете убедиться в результате еще раз открыв Проводник Windows при помощи ярлыка Мой компьютер. Логический раздел полностью скрыт от посторонних глаз.
Любой из перечисленных методов эффективен и в этом плане они не могут между собой конкурировать. Выбор же остается только за вами. Ведь каждому пользователю может быть удобен собственный способ достижения результата — через управление дисками, редактор реестра или же командную строку.
Меняем букву диска в Windows 10
Чтобы это сделать жмем по меню «Пуск» правой кнопкой мыши и в открывшемся меню выбираем «Управление дисками».
Управление дисками в Windows 10
Откроется окно, в котором будут отображены все локальные и сменные диски вашего компьютера. Чтобы изменить букву диска, нужно нажать по нему правой кнопкой мыши и в меню выбрать «Изменить букву диска или путь к диску..»
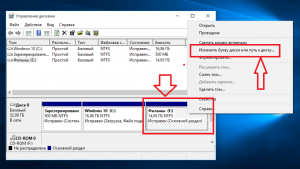
Выбор диска, которому нужно поменять букву
Крайне не рекомендуется меню букву локального диска, на котором находится операционная система. В этом случае она может попросту перестать загружаться.
Далее откроется окно, в котором нужно нажать кнопку «Изменить» и выбрать требуемую букву из списка а затем нажать «Ок». В появившемся окне с предупреждение также жмем «Ок».
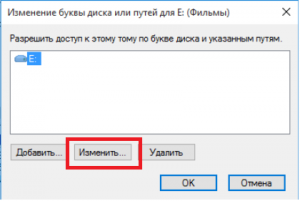
Изменение буквы диска в Windows 10
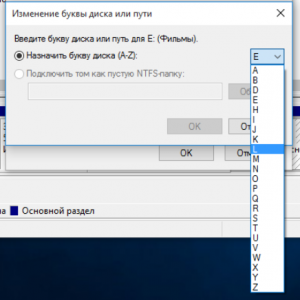
Выбор буквы для локального диска
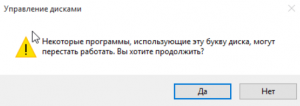
Предупреждение. Говорим — да
После этого буква выбранного диска будет изменена.
Если нужной вам буквы нет в списке, то значит она занята. В этом случае сначала переименовываете диск с нужной вам буквой (это может быть флешка или привод оптических дисков) тем самым освобождая ее, а уже затем ставите нужную букву нужному диску.
Способы скрыть раздел диска
Вариант 1: с помощью управления дисками
Это штатная утилита в Windows. Предназначена для форматирования и разбивки жестких дисков.
Суть метода проста: мы умышленно удалим букву у нужного диска — проводник такие диски не отображает и не работает с ними. А то значит, что диск станет скрыт и невидим!
Как это осуществить:
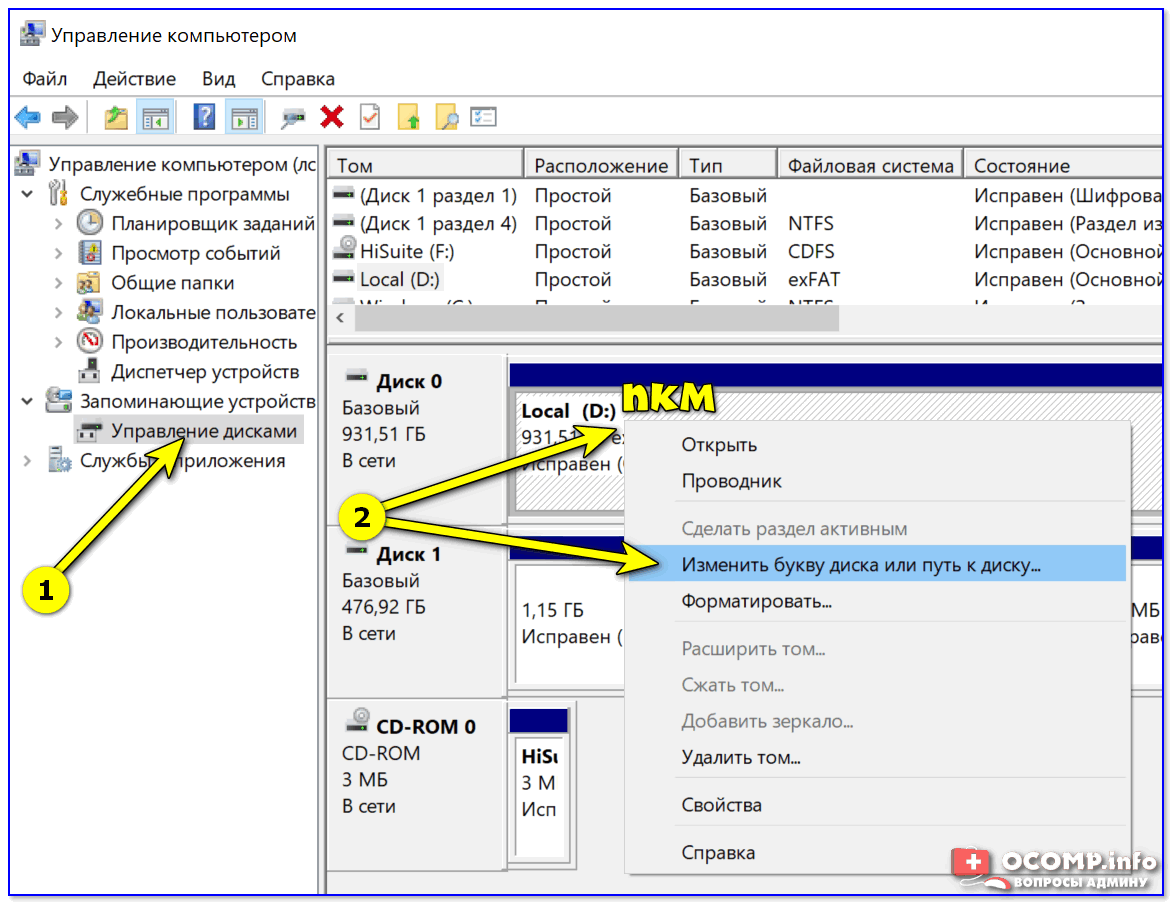
Изменить букву диска
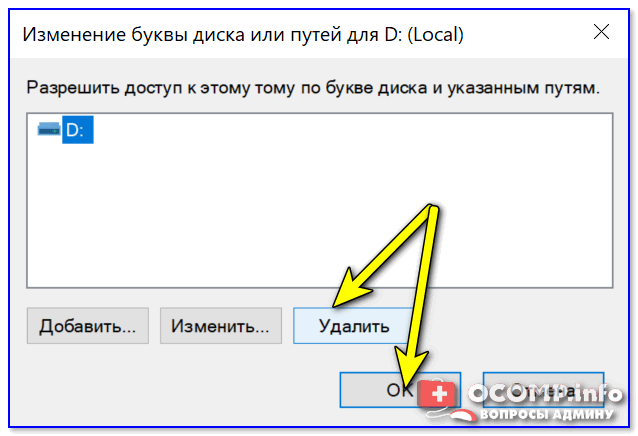
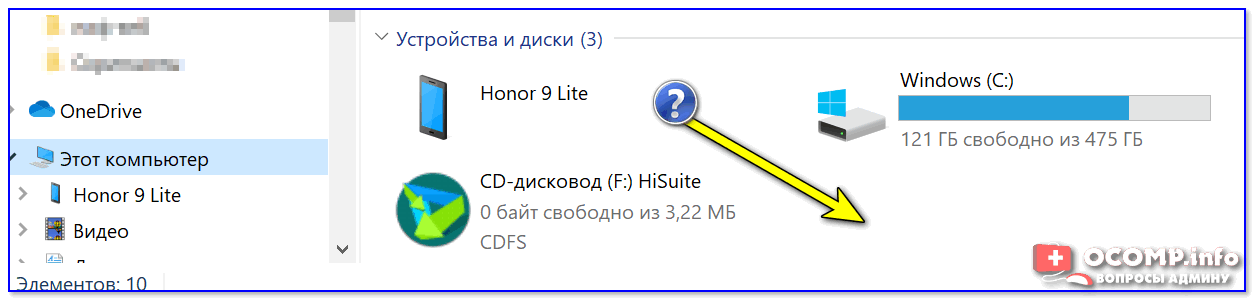
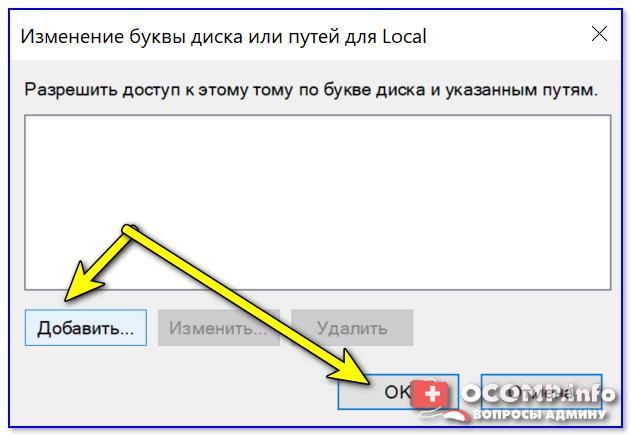
Добавить букву диску
Конечно, этот вариант достаточно прост и не защищает данные от опытных пользователей (но от них никакое скрытие не поможет, только шифрование и установка паролей). В остальных же случаях — способ вполне рабочий!
Вариант 2: через изменение атрибута диска
В некоторых случаях Windows может автоматически переопределить буквы дискам (например, при обновлении ОС, смене драйверов, подключении других HDD/SSD) и скрытый диск снова появится в проводнике.
Более надежно «убрать» диск с глаз поможет спец. атрибут. Присвоить его можно с помощью утилит для работ с дисками — одна из таких MiniTool Partition Wizard.
Программы для работы с жестким диском (HDD) и твердотельным накопителем (SSD).
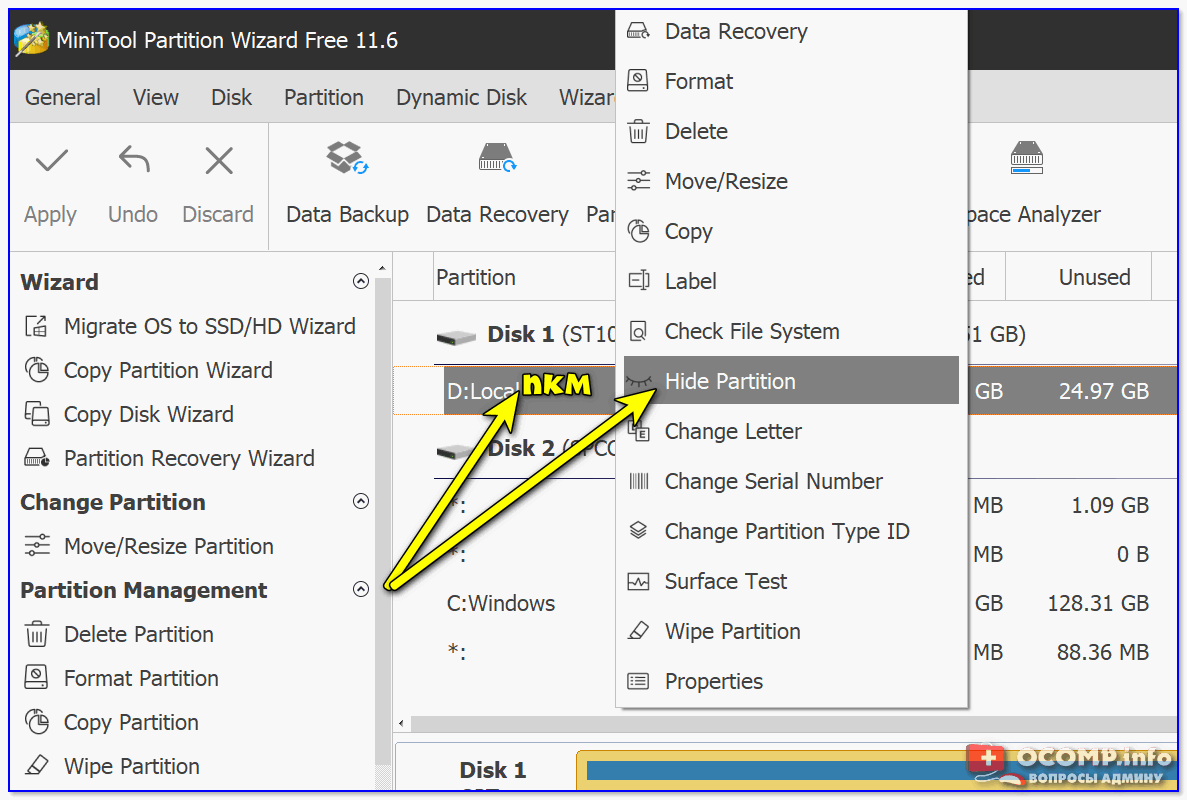
Hide Partition — скрыть диск / MiniTool Partition Wizard
Далее нажмите по кнопке «Apply» в верхнем меню программы. Буквально через пару минут — MiniTool Partition Wizard изменит атрибут у диска, и он пропадет из «поля» видимости.
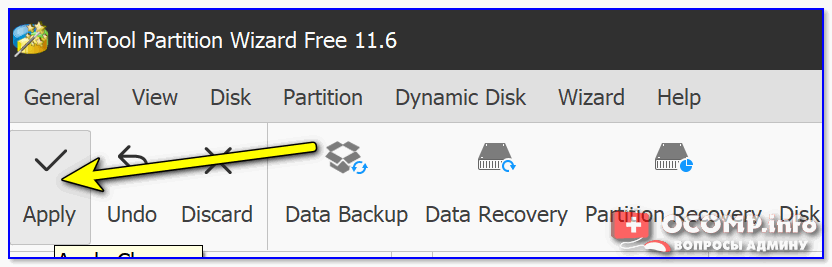
Кстати, ниже на скрине показано, как выглядит сообщение об успешном выполнении операции.
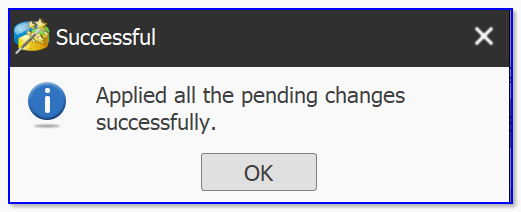
Вариант 3: через командную строку
Этот способ универсален и работает даже в самых безнадежных случаях (например, может пригодится, когда не получается установить доп. софт, или с запуском штатной «управление дисками» возникли сложности).
Как выполнить нашу операцию:
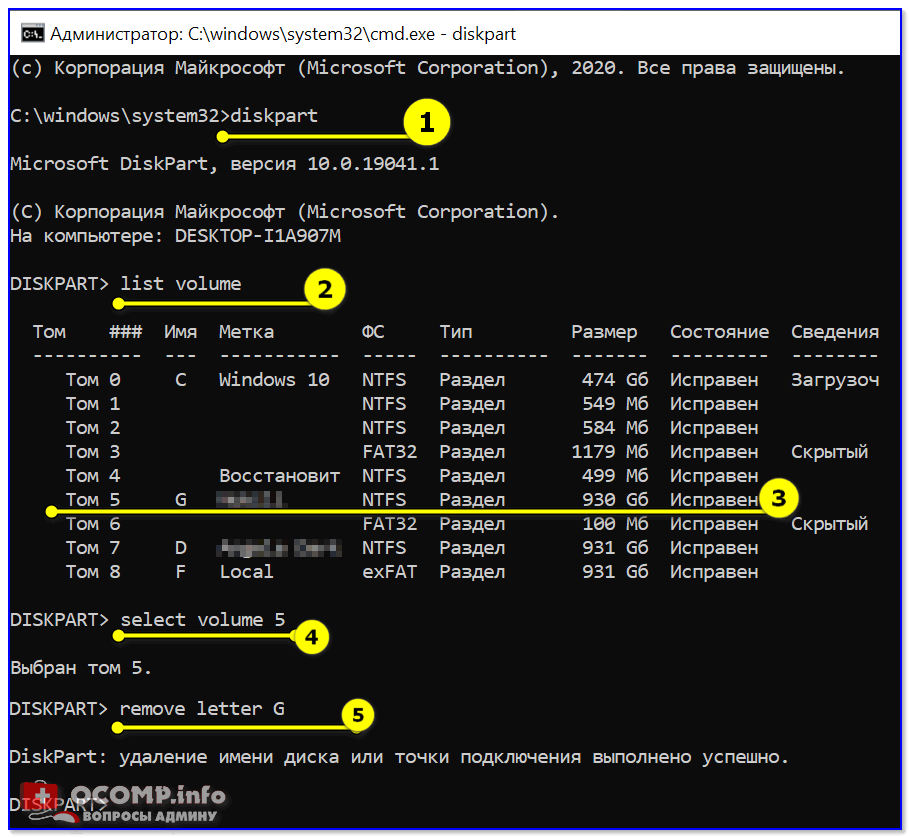
Скрываем диск в командной строке
Вариант 4: с помощью реестра
Сначала потребуется открыть редактор реестра (ссылка в помощь!).
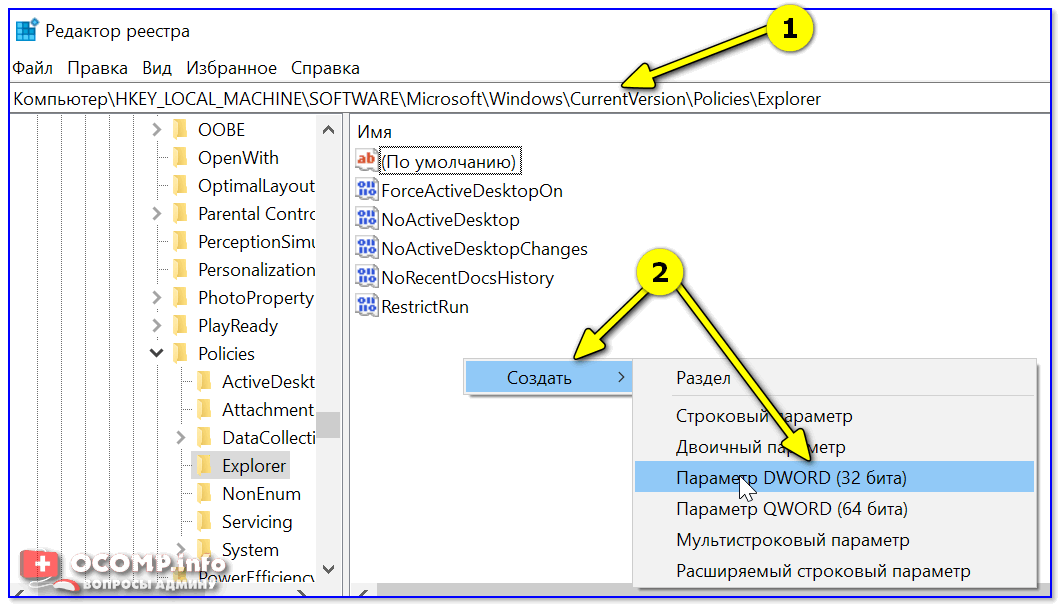
Создать параметр DWORD 32 бита
Затем присвоить параметру имя «HiddenDrive» (без кавычек), и открыть его. В поле значение необходимо указать определенное число: зависит оно от буквы скрываемого диска. Ниже я привел значения для всех букв.
A: 1, B: 2, D: 8, E: 16, F: 32, G: 64, H: 128, I: 256, J: 512, K: 1024, L: 2048, M: 4096, N: 8192, O: 16384, P: 32768, Q: 65536, R: 131072, S: 262144, T: 524288, U: 1048576, V: 2097152, W: 4194304, X: 8388608, Y: 16777216, Z: 33554432, Все диски: 67108863
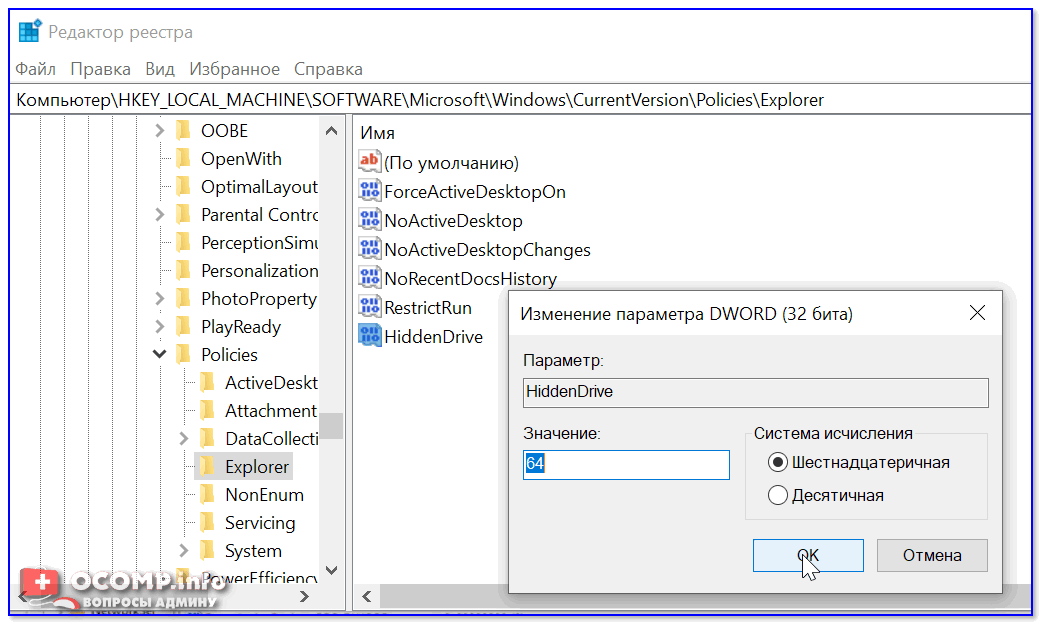
После необходимо перезагрузить компьютер (до этого изменения не вступят в силу)!
Если понадобиться сделать диск видимым — просто удалите созданный нами параметр «HiddenDrive» и перезагрузите еще раз систему.
Как увидеть все диски в системе и скрытые разделы на них. Из скрытого диска — делаем обычный
Если в дальнейшем вам понадобится информация на скрытом диске — запустите программу MiniTool Partition Wizard (рекомендую всем иметь на диске!).
Далее перед вами предстанет список дисков (и разделов на них). Отмечу, что программа отображает все накопители, которые подключены к системе!
Обратите внимание, что напротив некоторых разделов (см. стрелочки ) — стоит буква диска (например, «C:\»), а у других — звездочка «*». Так вот, со звездочками — это и есть скрытые разделы
Так вот, со звездочками — это и есть скрытые разделы.
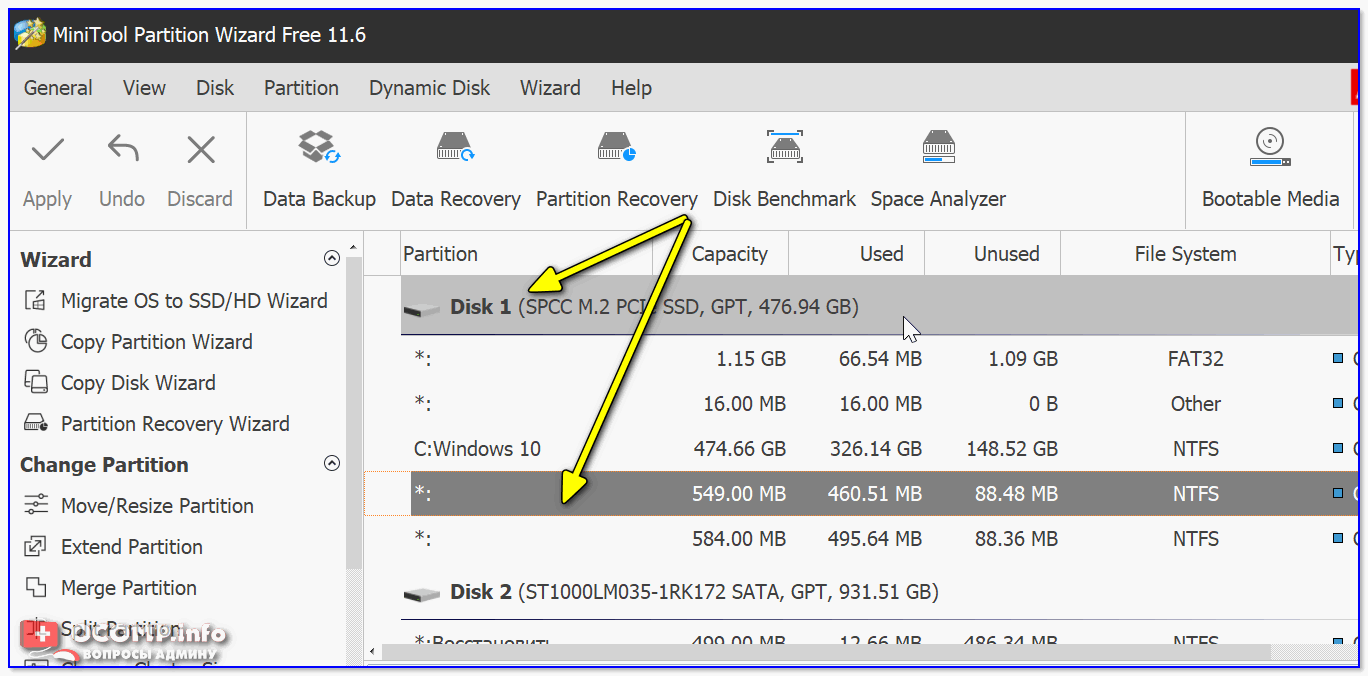
Скрытые разделы за звездочками!
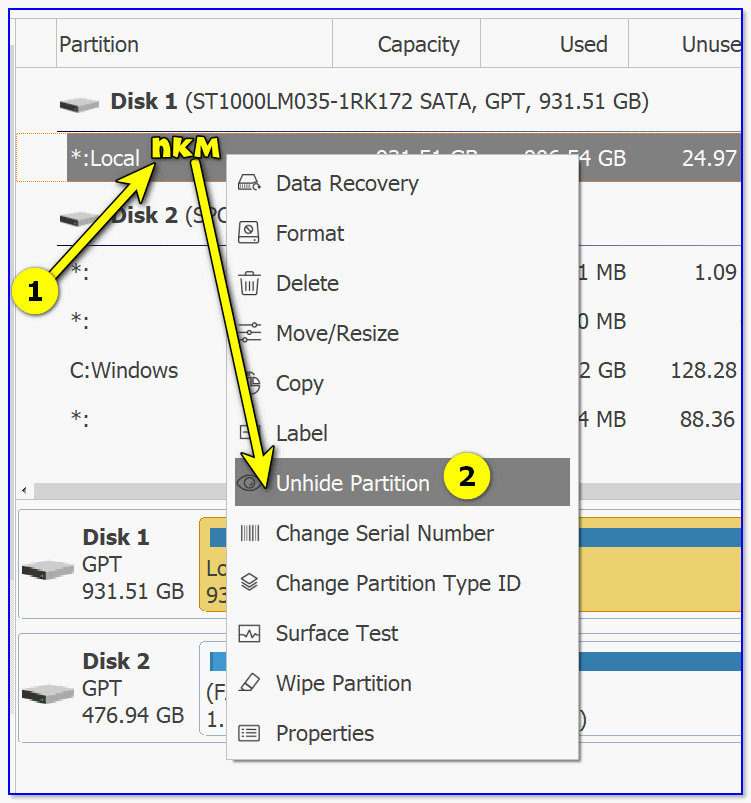
Убрать скрытый атрибут с раздела диска
Разумеется, затем для принятия изменений нужно будет нажать по «Apply» (в верхнем меню программы) и дождаться завершения операции.
Как поставить пароль на ноутбук (несколько способов спрятать информацию).
Источник
↑ Как удалить: Windows, диск (C:) и любой другой раздел (в том числе и скрытый) на жёстком диске, твердотельном накопителе SSD или флешке
- Как форматировать диск C
- Как форматировать диск C
- Как удалить Windows с компьютера полностью
- Удаляем диск (C:)
- Как удалить вторую Windows
- Как удалить компьютер из учётной записи Microsoft
- Как удалить диск D
- Как удалить в командной строке любой раздел жёсткого диска (включая системные и служебные)
- Как удалить все разделы на жёстком диске в командной строке
- На моём компьютере была установлена Windows 7, я купил второй жёсткий диск и установил на него Windows 10, затем форматировал жёсткий диск с Windows 7, теперь Windows 10 не загружается. Почему?
- Как удалить разделы на флешке
- Как форматировать флешку в командной строке
- Программы для низкоуровневого форматирования флешек
- Как отформатировать флешку в файловую систему NTFS
- Как отформатировать флешку в файловую систему FAT32
- Как поменять NTFS на FAT32 без потери данных
- Как форматировать флешку из exFAT в FAT32
- Как удалить среду восстановления Windows 10 с жёсткого диска ноутбука и присоединить нераспределённое пространство к диску (C:)
- У Вас установлено две операционные системы на двух разных жёстких дисках, при удалении из компьютера одного жёсткого диска перестаёт запускаться Windows находящаяся на втором винчестере
- Что содержат скрытые разделы ноутбука с Windows 10
- Как сделать раздел скрытым. Как снять или присвоить разделу жёсткого диска различные атрибуты (скрытый, обязательный (защищённый), необязательный (незащищённый))
- Что делать, если вы случайно удалили все разделы на жёстком диске ноутбука вместе с установленной Windows 8.1? Ни в коем случае не падать духом! Восстанавливаем все разделы на жёстком диске и заодно восстанавливаем загрузку Windows 8.1!
↑ Полное стирание информации с жёсткого диска
- Как произвести стирание информации с жёсткого диска программами Acronis Drive Cleanser и AOMEI Partition Assistant Standard Edition
- Как с помощью команды clean all произвести посекторное стирание информации с жёсткого диска и этим избавиться от логических бэд-блоков
- Как с помощью программы BOOTICE произвести посекторное стирание (обнуление) информации с жёсткого диска или флешки
- Как произвести стирание информации с жёсткого диска программой CCleaner
Что представляет собой диск восстановления системы, для чего он нужен?
Диск восстановления системы — это загрузочный CD/DVD диск или флешка, на которую записана специальная программа, позволяющая вам в случае поломки Windows, воспользоваться различными вариантами для её восстановления. Загрузиться с этого диска вы можете ещё до загрузки Windows, потому он и называется загрузочным, в этом-то заключается его особенность и полезность при возникновении критических ситуаций.
Как дело происходит при стандартном запуске Windows? Вы включаете компьютер, после чего, в течение нескольких секунд выполняется проверка комплектующих компьютера (этот процесс вы даже не замечаете) и затем начинает загружаться Windows.
В случае же загрузки с диска восстановления системы (как и с, вообще, любого загрузочного диска или флешки), после проведения тестовых проверок оборудования компьютера, загрузки Windows не произойдёт. Вместо этого, компьютер начнёт загрузку со вставленного диска или флешки.
Далее я буду использовать понятия «диск восстановления» и «загрузочный диск», не упоминая каждый раз ещё и флешку. Потому что диском восстановления и загрузочным диском всегда может быть не только CD/DVD диск, но и флешка!
Ниже приведу пример обычной ситуации, которая может возникнуть у любого пользователя, от новичка, до продвинутого…
В один прекрасный момент в Windows происходит сбой и всё ничего, если бы вы могли её хотя бы загрузить. То есть в таком случае вы могли бы уже, находясь, в самой системе попытаться исправить различными способами возникшую проблему, например, откатить систему к предыдущему состоянию или запустить восстановление Windows из ранее созданного образа (резервной копии).
А же что делать в той ситуации, когда Windows даже загружаться отказывается? Вы, как обычно, включаете компьютер, а Windows не грузится, хоть убей, ни так и ни сяк и не запускаются никак дополнительные средства восстановления.
В этом случае как раз-таки вас может выручить диск восстановления Windows. Когда вы загрузитесь с этого диска, то откроется специальная графическая оболочка (программа), при помощи которой вы сможете запустить различные средства диагностики Windows и её восстановления.
Вот как выглядит эта оболочка на примере диска восстановления для Windows 8:
Оболочка выглядит также как у обычного установочного диска Windows. В нём будут доступны различные варианты диагностики Windows и способы её восстановления.
Например, здесь вы сможете запустить восстановление системы к предыдущему состоянию, т. е. выполнить откат. Если это не поможет, то через эту же оболочку вы можете запустить процесс восстановления Windows из ранее созданного образа.
Как спрятать диск в Windows 10/8/7
Если вы являетесь пользователем Windows, вы, вероятно, знаете о сокрытии или блокировании папки или файла с конфиденциальными данными. Обычно мы используем некоторые программы шифрования папок для выполнения этих задач. Но если у вас много таких папок и файлов, не стоит блокировать каждую папку. Лучшим вариантом будет переместить все такие файлы и папки, которые вы хотите скрыть или не хотите, чтобы другие знали об их существовании, на какой-либо диск на вашем ПК. Затем спрячьте весь этот диск, чтобы он никому не был виден.
Этот скрытый диск не будет виден в проводнике Windows, но доступ к нему можно получить с помощью командной строки или путем ввода буквы диска в адресной строке проводника. Поэтому, когда кто-то использует ваш ПК с Windows, он не знает, что на вашем ПК существует такой диск, и ваши конфиденциальные данные в безопасности. Это можно сделать в Windows 10/8/7/Vista. Я проведу вас по шагам, которым нужно следовать в Windows 8.
Как удалить или скрыть системные разделы
Перед тем как изменять или удалять системные разделы, учтите такие моменты.
- Этого не следует делать, если ваш компьютер или ноутбук на гарантии.
- Стоит сделать копию раздела на всякий случай. Например, чтобы сохранить лицензию на систему, приобретённую вместе с ноутбуком.
- Имейте при себе загрузочный диск с Windows, чтобы переустановить систему, если что-то сломаете.
Как удалить раздел
Если вы всё-таки хотите удалить системные разделы, чтобы или избавиться от предустановленных приложений, которые вам не нужны, это можно сделать несколькими способами.
Во-первых, можно воспользоваться такими программами для управления разделами, как Acronis Disk Director или Paragon Partition Manager . Либо удалить раздел в стандартном «Управлении разделами» Windows.
Во-вторых, можно просто удалить ненужные разделы через командную строку.
Откройте командную строку от имени администратора и введите:
Затем выводим список разделов:
Запомните номер вашего раздела и введите:
select partition номер_раздела
Наконец, вводим:
delete partition override
И ненужный раздел удаляется.
Как скрыть раздел
Обычно системные разделы не отображаются в «Проводнике» и не особенно заметны пользователю. Но если один из системных разделов почему-то стал видимым и раздражает вас, его можно легко скрыть.
Вызовите «Управление разделами». Для этого можно нажать Windows + R и ввести diskmgmt.msc
. Затем отыщите нужный раздел, щёлкните по нему правой кнопкой мыши и выберите пункт меню «Изменить букву диска или путь к диску». Затем удалите букву диска.
Теперь ненужный раздел перестанет отображаться в «Проводнике».
Как предотвратить создание зарезервированного раздела
Вы можете предотвратить создание зарезервированного раздела при установке Windows, хотя делать этого и не рекомендуется. Но вы можете установить загрузочные файлы прямо в системный раздел.
- Начните устанавливать Windows и нажмите Shift + F10, чтобы вызвать окно командной строки.
- Введите diskpart
и нажмите Enter. - Создайте новый раздел в неразмеченном пространстве. Например, если вы устанавливаете систему на пустой диск, вы можете просто выбрать его целиком. Или создать отдельный раздел для документов и прочих ваших данных, если хотите.
- Продолжите установку. Когда вам предложат создать новый раздел для системы, просто выберите тот, что создали в предыдущем пункте.
Так вы уместите и загрузочные файлы, и систему в один раздел. Правда, вы не сможете пользоваться BitLocker. Зато уменьшите количество разделов, занимаемых системой. Это может быть полезно, если вы устанавливаете Windows второй системой и не хотите, чтобы она плодила разделы.
Здравствуйте админ! Второй раз в жизни покупаю себе ноутбук и никак не разберусь в скрытых разделах на его жёстком диске! Первый свой ноут покупал давно, ещё
с предустановленной Windows 7
в 2009 году
и там было два скрытых раздела, вчера купил ноутбук с Windows 8.1, и на нём уже находится три скрытых раздела, а после обновления до Windows 10 стало аж четыре, а один знакомый айтишник сказал, что есть ещё и пятый раздел, но увидеть его можно только с помощью командной строки или специальной программы! Объясните непрофессионалу, зачем они нужны, ведь в сумме они занимают 20 Гб дискового пространства моего ноутбука.
Редактор реестра
Скрыть жесткий диск можно с помощью редактора реестра. Запускаем его одним из способов, описанных в этой статье. Переходим в раздел, указанный на скриншоте. Создаем в папке Explorer новый параметр: кликаем правой кнопкой мышки по пустой области, выбираем DWORD, называем параметр «NoDrives».
Для начала приведем таблицу десятичных значений для каждой буквы диска, а затем поясним, что это значит.
Кликаем на созданный параметр два раза левой кнопкой мыши. Нам нужно установить десятичную систему счисления и вписать в поле значения число, соответствующее букве нашего диска. Например, мы скрываем диск C. В поле значения вписываем число 4.
Чтобы скрыть несколько разделов жесткого диска, складываем числа, соответствующие каждой букве, и вписываем в поле их сумму.
После создания нового параметра закрываем редактор реестра и проверяем результаты в Проводнике. Если изменений не произошло и диск все равно отображается, перезагрузите компьютер.
Как удалить Windows 10 при установке другой ОС
Чаще всего Windows 10 удаляют, одновременно устанавливая другую операционную систему, обычно — другую версию Windows, иногда — один из дистрибутивов Linux
При установке Windows 7 или 8.1, чтобы полностью удалить Windows 10 достаточно выполнить следующие шаги (внимание — описанные шаги могут привести к потере важных данных, если они есть на диске):
- Загрузившись с загрузочной флешки или диска с другой версией Windows, на этапе «Выберите тип установки» укажите «Полная установка». Для подготовки установочного накопителя и загрузки с него можно использовать следующие программы создания загрузочной флешки, а затем использовать Boot Menu.
- На следующем экране нажмите «Настройка диска».
- Далее у вас есть варианты: вы можете отформатировать раздел с Windows 10, но при этом другие данные от этой ОС останутся на других небольших системных разделах. Оптимальный вариант — удалить все разделы с диска, выбирая поочередно каждый и нажимая «Удалить» (если важных данных нет, а если есть — только раздел с Windows 10 и скрытые системные разделы), затем либо создать новые разделы с нужными параметрами, либо выбрать одно большое незанятое пространство и нажать «Далее» (необходимые разделы будут созданы автоматически и отформатированы).
В результате Windows 10 будет полностью удалена с компьютера или ноутбука. Всё вышеописанное верно для случая, когда на компьютере только один физический жесткий диск или SSD и одна операционная система. Если дисков несколько, а система установлена на диске, который обозначен как Диск 1, либо установлено несколько операционных систем, такой подход может привести к проблемам с загрузкой оставшейся ОС — здесь потребуется разобраться, что и на каких разделах находится, чтобы не затронуть важные данные.
Примерно то же самое будет и при установке Linux — почти любой дистрибутив предложит вам подготовить разделы для установки как путем ручной разметки, где вы сможете удалить разделы с Windows 10, загрузчиком и средой восстановления, так и путем полного удаления всех разделов.
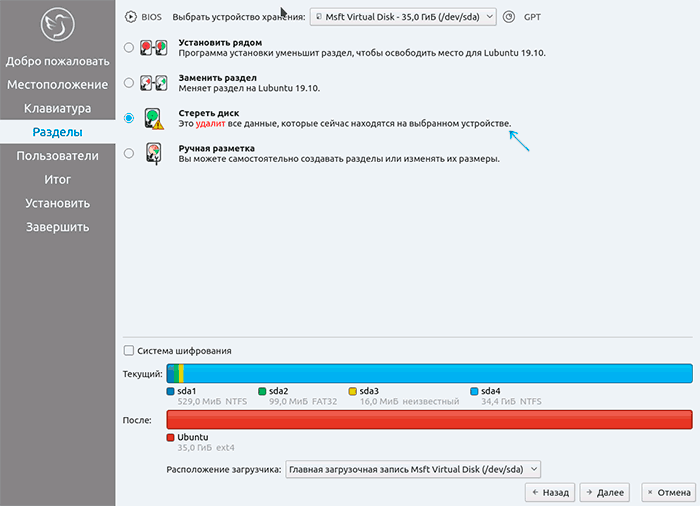
Интерфейс настройки разделов при установке различных версий Linux может иметь разный вид, но обычно разобраться не сложно.
Как удалить Скрытый раздел System Reserved, размер 500 МБ (Зарезервировано системой) на Windows 10 (жёсткий диск MBR)
Автор Владимир.
Привет всем! Задача ясна. Имеем стационарный компьютер или ноутбук с отключенным интерфейсом UEFI и двумя установленными операционными системами Windows 10 на диске (C:) и (E:). Наша цель — удалить скрытый раздел System Reserved, размер 500 МБ (Зарезервировано системой). Напомню, этот раздел создаётся автоматически при инсталляции винды и его назначение — хранить загрузчик Win 10, также на нём расположена среда восстановления. Многие пользователи удаляют данный раздел и располагают загрузчик системы в корне диска (C:), а средой восстановления пользуются с установочного диска Win 10.
Итак, поехали. Загружаем наш компьютер с установочной флешки Windows 10.
В начальной фазе установки Windows жмём кл. сочетание Shift + F10, открывается окно командной строки,
вводим команды:
X:\Sources>diskpartMicrosoft DiskPart, версия 10.0.14393.0(С) Корпорация Майкрософт (Microsoft Corporation), 1999-2013.На компьютере: MINWINPCDISKPART> lis dis (выводим в список все подключенные к компьютеру накопители) Диск ### Состояние Размер Свободно Дин GPT ——— ————- ——- ——- — — Диск 0 В сети 500 Gбайт 1024 KбайтDISKPART> sel dis 0 (выбираем единственный жёсткий диск)Выбран диск 0.DISKPART> lis par (выводим в список все разделы жёсткого диска) Раздел ### Тип Размер Смещение ————- —————- ——- ——- Раздел 1 Основной 500 Mб 1024 Kб Раздел 2 Основной 264 Gб 501 Mб Раздел 3 Основной 234 Gб 265 GбDISKPART> sel par 1 (выбираем скрытый раздел System Reserved, размер 500 МБ (Зарезервировано системой))Выбран раздел 1.DISKPART> del par override (удаляем его)DiskPart: выбранный раздел успешно удален.DISKPART> sel par 2 (выбираем раздел 2 (диск C:) с установленной Windows 10, объём 264 Gб)Выбран раздел 2.DISKPART> activ (делаем его активным)DiskPart: раздел помечен как активный. DISKPART> lis vol (выводим в список все разделы, всех подключенных к компьютеру HDD. Видим, что буква диска, первой установленной Windows 10 — (D:)) Том ### Имя Метка ФС Тип Размер Состояние Сведения ———- — ———— —— ———- ——- ——— ——— Том 0 F ESD-ISO UDF CD-ROM 3191 Mб Исправен Том 2 D NTFS Раздел 264 Gб Исправен Том 3 E Новый том NTFS Раздел 234 Gб ИсправенDISKPART> exitЗавершение работы DiskPart…X:\Sources>bcdboot D:\Windows (данная команда создаёт загрузчик на активном разделе (C:) для Windows 10 установленной на диске (C:). Примечание: буквы дисков в загрузочной среде могут отличаться.Файлы загрузки успешно созданы.
Здесь же можно создать отдельный загрузчик на активном разделе (C:) для Windows 10 установленной на диске (E:), но я это сделать забыл, исправлюсь далее в статье.
X:\Sources>bcdboot E:\Windows (данная команда создаёт отдельный загрузчик для Windows 10 установленной на диск (E:)
Файлы загрузки успешно созданы.
Закрываем командную строку и перезагружаем компьютер. Загружается Windows 10. Идём в Управление дисками и видим, что теперь загрузчик находится на диске (C:), также видим нераспределённое пространство перед диском (C:). Присоединим нераспределённое пространство к диску (C:) с помощью бесплатной программы AOMEI Partition .
Скачиваем программу AOMEI Partition Assistant и запускаем её.В главном окне программы щёлкаем левой мышью на нераспределённом пространстве и выбираем «Слияние разделов»
Отмечаем галочками нераспределённое пространство и диск (C:).Жмём «ОК»
«Перейти»
bcdboot E:\Windows(данная команда создаёт загрузчик для Windows 10 установленной на диске (E:).Файлы загрузки успешно созданы.
Статьи по этой теме:
1. Как создать заново Скрытый раздел System Reserved (Зарезервировано системой)
2. Как узнать, где на жёстком диске MBR находится активный раздел вместе с загрузчиком операционных систем (при наличии на HDD нескольких установленных Windows и отсутствии Скрытого раздела System Reserved (Зарезервировано системой)
3. Как удалить среду восстановления Windows 10 с жёсткого диска ноутбука и присоединить нераспределённое пространство к диску (C:) программой AOMEI Partition Assistant
Как показать или скрыть скрытые файлы и папки в Windows 10, 8 и 7
-
Откройте панель управления. Нажмите сочетание клавиш CTRL+R, введите control и нажмите Enter. Либо введите в поиске Панель управления.
-
Переключите просмотр на мелкие значки.
-
Откройте Параметры проводника (Windows 10) или Параметры папок(Windows 8/7).
- Перейдете на вкладку Вид.
- Прокрутите в самый вниз до пункта Скрытые файлы, папки и диски.
-
Выберите , какой вариант вы хотите применить.Не показывать скрытые файлы, папки или диски будут скрывать файлы, папки и диски , которые имеют скрытый атрибут. Если переключить на Показывать скрытые файлы, папки и диски позволяет увидеть скрытые данные.
- Нажмите ОК в нижней части окна «Параметры проводника
- Вы можете проверить, скрыты ли скрытые файлы в Windows 10/8/7, перейдя на диск C: . Если вы не видите папку с именем ProgramData , скрытые файлы и папки скрываются от просмотра.
Для чего меняют букву диска (раздела) на компьютере
Для чего это нужно? Для того, чтобы отделить систему от других данных. Операционная система с сопутствующими данными находится на диске «С», а файлы пользователя (музыка, видео, документы и т. п.) хранятся на другом разделе жесткого диска. Так легче получить доступ к нужным данным, из-за более понятной структуры хранения, а также в случае сбоя операционной системы.
После переустановки операционной системы, вся информация на диске «С» будет потеряна, а данные на других дисках сохранены.
Мне понадобилось сменить букву диска для более удобного использования Проводника. На моем компьютере установлены два жестких диска. На первом жестком диске (Локальные диски «С» и «D») установлена Windows (диск «C»), а на втором жестком диске (сейчас — Локальный диск «E»), до апгрейда компьютера, была установлена операционная система. Второй жесткий диск теперь служит для хранения данных.
Этот жесткий диск был разделен на два раздела (диска) «E» и «F». Теперь у меня нет необходимости в существовании нескольких разделов на данном жестком диске, потому что он полностью используется только для хранения данных. Поэтому я объединил два раздела в один («E»).
Буква диска «F» стала свободной, а так как дисковод DVD имел букву диска «L», то после подключения внешнего жесткого диска, или USB флешки, внешний накопитель получал букву «F» и оказывался в Проводнике перед дисководом, что вызвало некоторое неудобство в восприятии. Логичнее сделать так: вначале отображаются жесткие диски, далее дисковод, а затем подключаемые диски. Поэтому мне потребовалось назначить диску (приводу DVD) другую букву.
На этом изображении дисковод DVD RW имеет букву диска «L», а мне нужно назначить букву диску «F», следующую по алфавиту за буквой «E». К моему компьютеру постоянно подключен внешний жесткий диск под буквой «M».
Внимание! Не изменяйте букву у диска, на который установлена операционная система. Также имейте в виду, что не будут работать программы, если они установлены на другой диск (не системный), после изменения буквы данного диска
Как удалить винду с ссд
Проблема
Если у вас две или более операционных систем, установленных на разных разделах жесткого диска компьютера, можно удалить одну из них и настроить параметры, чтобы при запуске компьютера не отображалось меню выбора операционных систем.
Шаг 1. Проверка жестких дисков и существующих операционных систем
Перед форматированием диска следует убедиться, что удаляется верная операционная система из нужного раздела, и что операционная система, которая остается установленной, будет правильно запускаться. Для этого выполните следующие шаги:
Нажмите кнопку Пуск
Управление компьютером
Щелкните Управление дисками.
Откроется список жестких дисков с указанием разделов на них. Убедитесь, что удаляемый раздел не является активным. Если удалить активный раздел, система не запустится.
Чтобы удалить операционную систему, установленную на активном разделе, потребуется отметить раздел с операционной системой, которую вы хотите сохранить, как активный. Для этого щелкните правой кнопкой мыши раздел и выберите команду Сделать раздел активным.
Нажмите кнопку Пуск
Конфигурация системы
В окне Конфигурация системы перейдите на вкладку Загрузка.
В списке на вкладке Загрузка выберите удаляемую систему и нажмите кнопку Удалить. Нажмите кнопку ОК.
Примечание. В случае, если операционная система, которую вы хотите сохранить, не отмечена как загружаемая по умолчанию, потребуется выбрать ее в списке и нажать кнопку Использовать по умолчанию.
Нажмите кнопку Перезагрузка.
Примечание. Если вы удалили операционную систему, которая содержала главную загрузочную запись (MBR), в новом разделе вы должны будете создать новую MBR-запись. Процедура ее создания:
Windows Vista. Примените команду bootrec /fixmbr из среды восстановления Windows; подробную информацию см. в статье Использование средства Bootrec.exe в среде восстановления Windows для устранения неполадок при запуске Windows
Запустите систему с установочного диска Windows 7, укажите страну и язык и нажмите кнопку Далее.
На экране установки Windows 7 щелкните Восстановление системы.
Программа установки выполнит поиск существующих установок Windows; дождитесь окончания этого процесса. Когда Windows укажет, что найдены проблемы в параметрах загрузки компьютера, нажмите кнопку Исправить и перезапустить.
Шаг 3. Форматирование диска для освобождения места
После перезагрузки запустите сеанс в операционной системе, которая сохраняется. Предпримите следующие шаги для освобождения места на диске, где была операционная система, которую вы удалили.
Дважды щелкните значок Компьютер на рабочем столе.
Щелкните правой кнопкой мыши диск, который содержал только что удаленную систему и выберите команду Форматировать.
Нажмите кнопку Начать.
Появится предупреждающее сообщение; подтвердите, что хотите отформатировать диск, нажав кнопку ОК.
По окончании процесса форматирования нажмите кнопку ОК.
Наконец, нажмите кнопку Закрыть.
Теперь диск, содержавший до этого старую установленную систему Windows, полностью пуст.
Нас интересует ваше мнение! Мы ждем ваших отзывов по данным статьям; их можно ввести в поле для комментариев в нижней части страницы. Ваши отзывы помогают нам повышать качество контента. Заранее спасибо!

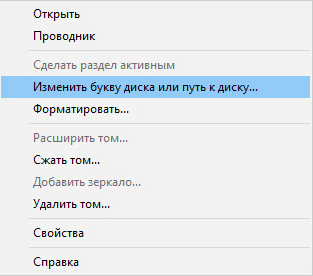







![Скрытые диски. как скрыть раздел на windows 10 — [pc-assistent.ru]](http://jsk-oren.ru/wp-content/uploads/9/6/8/968608558266513d493c651365036f2c.jpeg)

















