Восстановление системы
Для восстановления поврежденных системных файлов можно вернуть компьютер к тому состоянию, когда он еще работал стабильно. Для этого воспользуемся встроенной утилитой «Восстановление системы».
Нажимаем комбинацию клавиш Windows + Pause/Break и попадаем в уже знакомое нам окно «Просмотр основных сведений о вашем компьютере», только на этот раз нам нужна ссылка «Защита системы» в его левой части.
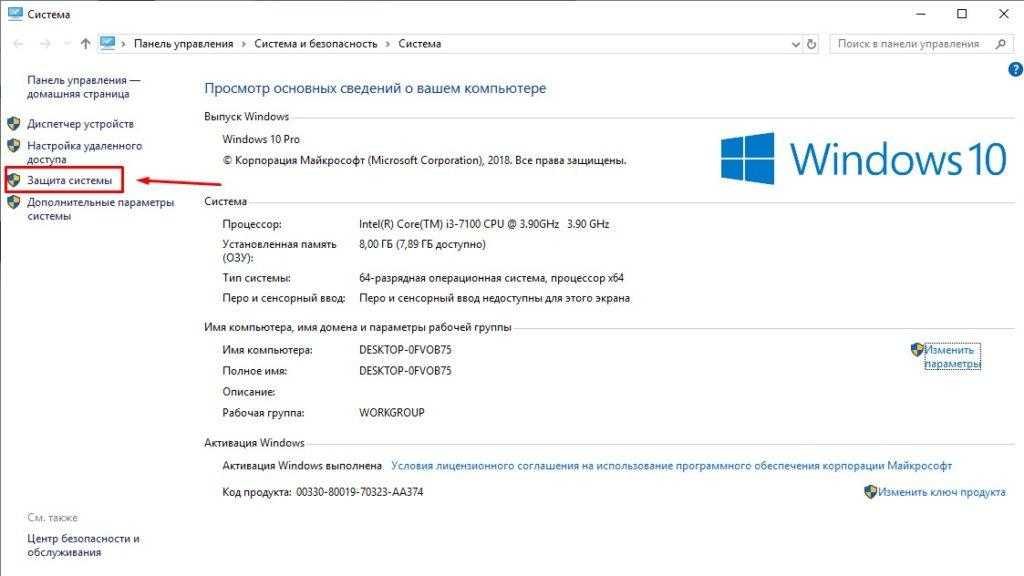
В появившемся окне «Свойства системы» нажимаем кнопку «Восстановить», после чего запустится утилита «Восстановление системы».
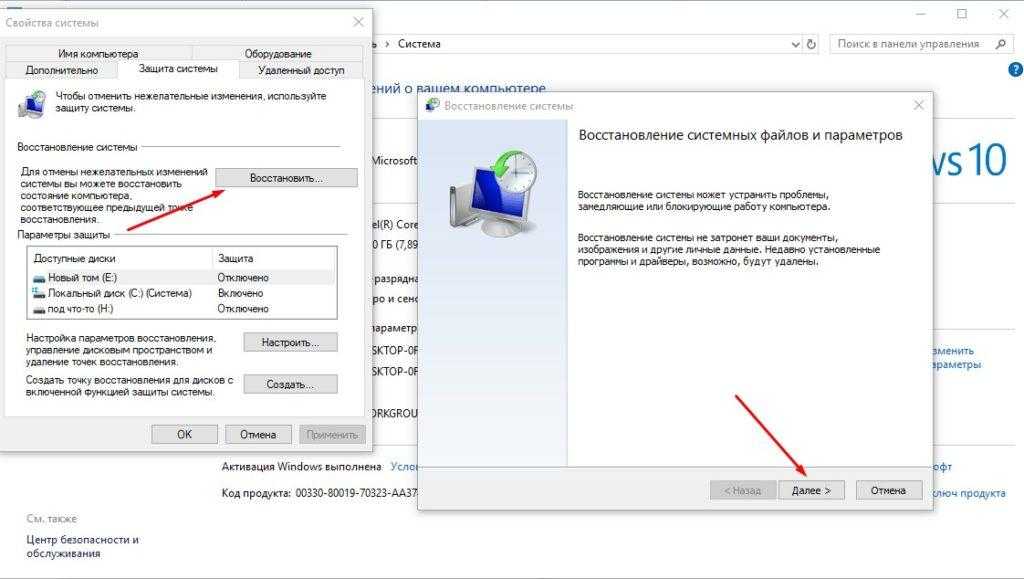
Жмем кнопку «Далее» и выбираем в списке точку восстановления, а затем снова нажимаем «Далее» и кнопку «Готово».
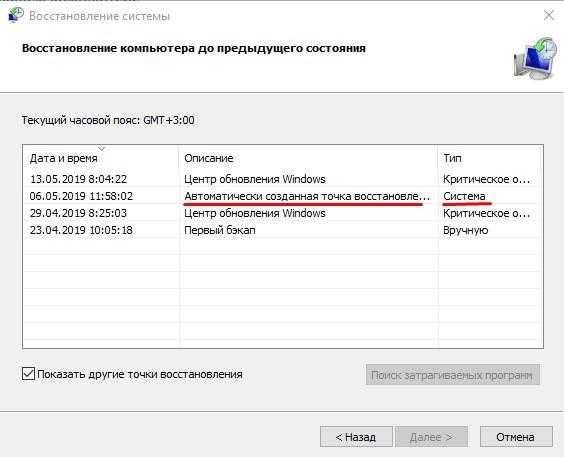
Компьютер перезагрузится, и системные файлы восстановятся до того состояния, в котором они находились на момент создания данной точки восстановления.
Post Views: 5 943
Категории Диспетчера устройств
Окно Диспетчер устройств делит все составляющие компьютера на категории. Чтобы найти конкретное устройство нажмите на стрелку рядом с его категорией или двойным кликом по её заголовку. Это позволит открыть раздел, со всеми устройствами, входящими в него.
После вы можете нажать двойным кликом мыши на нужное устройство для просмотра его свойств, статуса и информации о драйверах.
Ниже приведен список большинства категорий диспетчера устройств и их описание.
Категория
Описание
DVD-дисководы и дисководы компакт-дисков
Этот раздел появился в Microsoft Windows 2000 и присутствует во всех поздних версиях. Он пришел на замену более ранней категории CD-ROM, и отображает все диски CD и DVD, которые в настоящий момент обнаружены и установлены в Windows.
Аудиовходы и аудиовыходы
Перечисляет все устройства связанные с аудио входом и выходом. Например, динамики, внутренние динамики, микрофон, наушники, USB аудиоустройства.
Батареи
Показывает любые найденные батареи. Категория показывает только ACPI совместимые батареи, питающие компьютер. Другие элементы питания, такие как CMOS-аккумулятор, могут находиться в разделе «Системные устройства».
Видеоадаптеры
Отображает все обнаруженные системой видеокарты. По теме: как узнать какая видеокарта стоит на компьютере
Дисководы гибких дисков
Показывает флоппи-диски, установленные на компьютере.
Дисковые устройства
Отображает все жесткие диски, найденные на компьютере. По теме: как узнать какой жесткий диск стоит на компьютере
Звуковые, игровые и видеоустройства
Отображает звуковую карту, устройства для захвата видео, кодеки и игровые контроллеры, установленные в настоящие время
Обратите внимание, что ваша видеокарта будет отображаться в разделе «Видеоадаптеры», а не в этой категории Диспетчера устройств.
Клавиатуры
Показывает все обнаруженные клавиатуры.
Компьютер
Эта категория показывает весь ваш компьютер как одно устройство. Может пригодиться при внесении каких-либо изменений непосредственно в ваш компьютер.
Контроллеры IDE ATA/ATAPI
Категория впервые появилась в Windows 2000, она отображает каждый из контроллеров ATA или ATAPI, обнаруженных в настоящие время на материнской плате
В ранних версиях Windows этот раздел назывался «Контроллеры жестких дисков»
Контроллеры USB
Перечень каждого из USB-устройств, контроллеров и хабов, обнаруженных Windows.
Контроллеры гибких дисков
Отображает каждый из контроллеров дисковода флоппи-дисков найденных на материнской плате.
Контроллеры запоминающих устройств
Например, контроллер дискового пространства или виртуальный привод Daemon Tools.
Мониторы
Показывает все найденные мониторы.
Мыши и иные указывающие устройства
Категория появилась в Windows 2000 на замену раздела «Мышь», и отображает все компьютерные мыши и любые другие указывающие устройства, подключенные к компьютеру.
Очереди печати
Перечисляет все очереди на печать, которые могут использоваться системой для печати документов. Этот список может также включать устройства для виртуальной печати, такие как Microsoft XPS Document Writer и Microsoft Print to PDF.
Подробнее про очередь в статье: как отменить печать на принтере.
Переносные устройства
Например, внешний жесткий диск.
Порты (COM и LPT)
Отображает любые COM-порты (последовательные порты) и LPT-порты (параллельные порты), обнаруженные Windows.
Процессоры
Категория показывает все процессоры обнаруженные Windows. Если на вашем компьютере несколько процессоров или многоядерный процессор, все они будут перечислены в этом разделе. Подробнее: как узнать какой процессор стоит на компьютере
Сетевые адаптеры
Показывает обнаруженные сетевые карты компьютера.
Системные устройства
В этой категории показываются остальные системные устройства. Например, системный динамик и таймер и шина PCI.
Устройства HID (Human Interface Devices)
Отображает все HID-устройства обнаруженные в данный момент Windows. Например, игровые джойстики, рули, и другие USB устройства.
Устройства обработки изображения
Список устройств с возможностью захвата видео или изображения. Например, веб-камера ноутбука.
В зависимости от компьютера, в диспетчере устройств могут появляться новые или исчезать некоторые категории. Например, гнездо PCMCIA, многофункциональные адаптеры (принтеры и т.п.), контроллеры SCSI, адаптеры хоста SD (картридеры), датчики (сенсорные устройства — реальные и виртуальные GPS устройства).
См. также: диспетчер задач, устройство ввода, устройство вывода.
Диспетчер устройств windows 7- зачем он нужен?
1 Диспетчер устройств windows 7
Диспетчер устройств (Device Manager) операционной системы windows 7 предназначен для просмотра сведений об установленных в системе устройствах и управления ими. А как открыть диспетчер устройств? Чтобы открыть Диспетчер устройств зайдите в меню «Пуск» и откройте «Панель управления» компьютером. Далее «Система и безопасность» и «Система«. Вы можете сразу открыть раздел, который так и называется «Диспетчер устройств» или зайти в него через раздел «Система».
Диспетчер устройств windows 7
Диспетчер устройств предоставляет список всех установленных в системе устройств в виде дерева. Кликнув по треугольнику напротив каждого из подраздела, вы раскроете список устройств, сгруппированных в этом разделе.
Такая структура позволяет оптимально организовать работу с устройствами. Например, если одно из устройств не определено или имеет некорректно установленные драйверы, то рядом с таким устройством будет находиться восклицательный знак в желтом треугольнике. При этом, если устройство неопознано, то вместо названия устройства система присваивает ему имя наиболее подходящего устройства. например, если неопознана видеокарта, то такое устройство будет называться «Мультимедиа видеоконтроллер». В таком случае необходимо произвести установку подходящего драйвера и перезагрузить систему. Для этого дважды кликнете по неопознанному устройству и зайдите на вкладку «Драйвер». Далее кликнете по кнопке «Обновить». Система предложит произвести поиск драйвера на компьютере или указать путь к диску с драйверами. Если вы не знаете, где располагается драйвер, то выберите автоматический поиск драйверов на компьютере. Однако, это не всегда поможет, так как многие устройства комплектуются собственными драйверами и для их полноценной работы стандартных драйверов может быть недостаточно.
Таким же образом следует поступить, если у вас случился сбой в работе устройства («слетели» драйвера) или драйвера установлены для другой модели. При этом в Диспетчере устройств наименование устройства остается неизменным, а появившийся значок с восклицательным знаком говорит о том, что устройство работает неверно.
Вы можете столкнуться с проблемой, когда после обновления драйверов устройство начало работать неправильно, появились сбои или оно вообще перестало реагировать на команды пользователя, например, пропал звук. В таком случае следует воспользоваться системой отката драйверов. Для этого в свойствах проблемного устройства зайдите на вкладку «Драйвер» и щелкните по кнопке «Откатить» Система восстановит предыдущую версию драйвера до обновления. Вот пример, как можно обновить драйвера звуковых устройств или карт: выделяем «Звуковые видео и игровые устройства», жмем правой кнопкой мыши и в выпадающем меню видим — Обновить драйверы.
В Диспетчере устройств можно произвести отключение любого из устройств, при этом не забывайте о последствиях. Например, отключив видеокарту, вероятнее всего монитор вашего компьютера погаснет и лишь перезагрузка компьютера поможет восстановить картинку. Для того чтобы отключить устройство, например, встроенную аудиокарту, щелкните по устройству интегрированного звука правой кнопкой мыши и нажмите пункт «Отключить». Теперь система не будет задействовать встроенную звуковую карту для воспроизведения звука. Чтобы задействовать устройство его необходимо просто включить.
Вы можете также удалить устройство из списка устройств. Для этого кликнете по удаляемому устройству правой кнопкой мыши и выберете соответствующий пункт меню. Устройство будет удалено. Удаление устройств используется для физического удаления устройств из состава компьютера. Для современных компьютеров, использующих преимущественно устройства с поддержкой Plug&Play такие действия необязательны.
В Диспетчере устройств для некоторых подключенных компонентов можно настроить параметры управления электропитанием. В частности, для сетевых карт, есть возможность отключать устройство для экономии электропитания, а также дать возможность устройству выводить компьютер из ждущего режима. Целесообразность и необходимость включения этих параметров должен определять сам пользователь. По умолчанию эти параметры включены.
Каждое устройство может иметь свои уникальные параметры, позволяющие настроить их работу должным образом. Это кается сетевых плат, портов подключения принтера, мышь, клавиатура и других.
Диспетчер устройств windows достаточно удобен в использовании и позволяет выполнять самые необходимые действия, связанные с подключением устройств и их настройкой. надеюсь Вам стало ясно что такое диспетчер устройств в виндовс 7.
Как открыть «Диспетчер устройств» на Windows 10
«Диспетчер устройств» можно открыть уймой способов, потому каждый пользователь Windows может подобрать для себя любимый и пользоваться только им.
Открытие с помощью поиска
Открываем поиск Windows (значок лупы, что рядом с меню «Пуск», по умолчанию в левом нижнем углу экрана), в соответствующем поле прописываем «Диспетчер устройств» и щёлкаем мышкой по найденному совпадению.
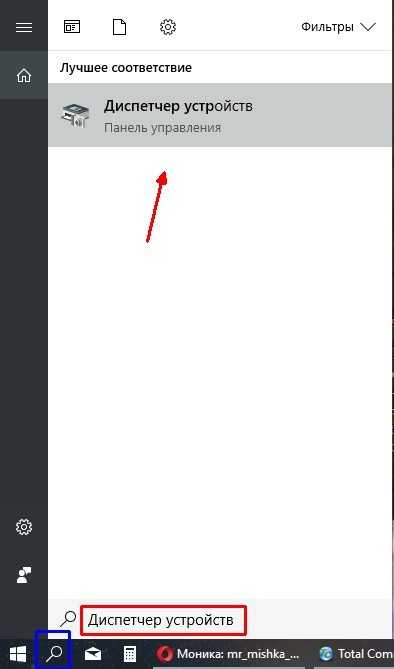 В поле поиска прописываем «Диспетчер устройств» и выбираем лучший результат
В поле поиска прописываем «Диспетчер устройств» и выбираем лучший результат
Через меню Windows
Меню Windows это «собрание» полезных системных программ и элементов в одном месте для более удобного открытия необходимых апплетов. Этот список можно вызвать двумя способами:
- нажимаем комбинацию клавиш Win+X;
- щёлкаем правой кнопкой мыши по значку Windows в левом нижнем углу экрана.
В выпавшем меню выбираем пункт «Диспетчер устройств».
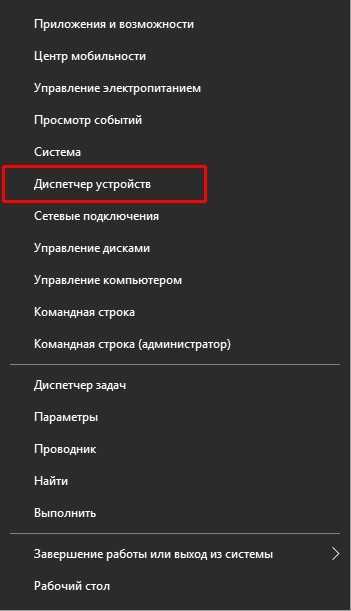 Нажимаем комбинацию клавиш Win+X и выбираем «Диспетчер устройств»
Нажимаем комбинацию клавиш Win+X и выбираем «Диспетчер устройств»
С помощью свойств системы
Свойства системы также дают доступ к программе «Диспетчера устройств».
- Щёлкаем правой кнопкой (ПКМ) по иконке «Этот компьютер» и выбираем пункт «Свойства».Щёлкаем правой кнопкой мыши по иконке «Этот компьютер» и выбираем пункт «Свойства»
- В открывшемся окне, в колонке слева выбираем пункт «Диспетчер устройств».В открывшемся окне, в колонке слева выбираем пункт «Диспетчер устройств»
«Управление компьютером»
Утилита «Управление компьютером» является мониторинговой и объединяет функции журнала, планировщика, служб, а также некоторых «Диспетчеров».
- Открываем поиск Windows вводим compmgmt и выбираем лучший результат.Открываем поиск Windows вводим compmgmt и выбираем лучший результат
- В колонке справа, во вкладке «Служебные программы» открываем «Диспетчер устройств».В колонке справа, во вкладке «Служебные программы» открываем «Диспетчер устройств»
Запуск из командной строки
Терминал «Командная строка» — это универсальный инструмент взаимодействия с компьютером, который поддерживает возможность открытия всех системных программ.
- Вызываем меню Windows, как показано выше, выбираем элемент «Командная строка (администратор)».Вызываем меню Windows, выбираем элемент «Командная строка (администратор)»
- В консоли прописываем команду compmgmt.msc и запускаем её в исполнение клавишей Enter.В консоли прописываем команду compmgmt.msc и запускаем её в исполнение клавишей Enter
Запуск из диалогового окна «Выполнить»
Очень простой способ открытия «Диспетчера устройств» — через диалоговое окно утилиты «Выполнить».
- Нажимаем комбинацию клавиш Win+R, в поле ввода прописываем compmgmt.msc и нажимаем кнопку OK.Нажимаем комбинацию клавиш Win+R, в поле ввода прописываем compmgmt.msc и нажимаем кнопку OK
Файловым менеджером
Не стоит забывать что «Диспетчер устройств» это всего лишь программа, а значит, имеет исполняющий файл. А значит, ДУ можно запустить «руками». Для этого любым файловым менеджером переходим в папку C:WindowsSystem32 и запускаем файл compmgmt.msc.
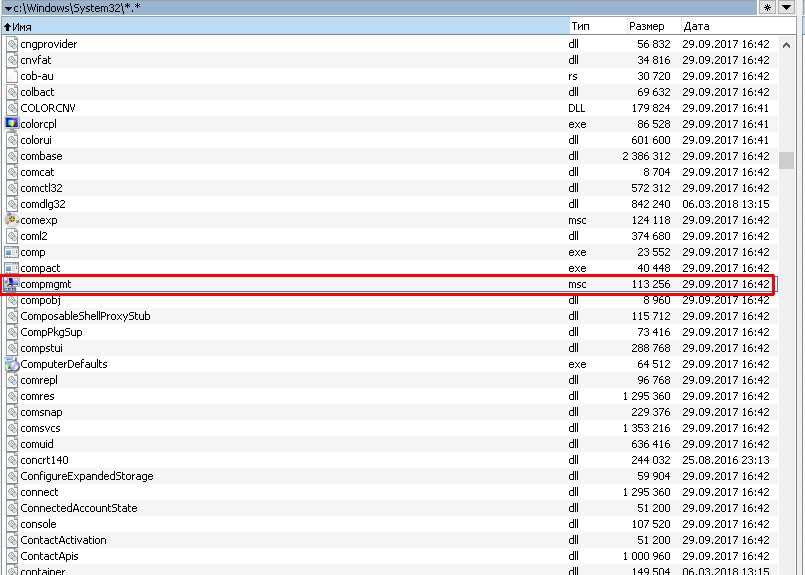 Любым файловым менеджером переходим в папку C:WindowsSystem32 и запускаем файл compmgmt.msc
Любым файловым менеджером переходим в папку C:WindowsSystem32 и запускаем файл compmgmt.msc
Как использовать диспетчер устройств Windows для устранения неполадок
Если какое-либо устройство вызывает проблемы, вы можете либо отключить его, либо управлять им с помощью параметров, доступных в диспетчере устройств. Во-первых, вам нужно определить проблемное устройство, выполнив шаги, показанные ниже, чтобы выполнить любое из них.
Действия по выявлению устройств, которые не работают должным образом
Ниже приведены шаги, которые вы можете предпринять, чтобы найти проблемное устройство на вашем компьютере.
После запуска диспетчера устройств он отображает все устройства, подключенные к вашей системе, в хорошо организованных категориях, таких как устройства обработки изображений, звуковые, видео и игровые контроллеры, принтеры и т. д. Разверните каждую категорию по одной, чтобы найти устройство с желтым восклицательным знаком. Устройство, отмеченное желтым цветом, вызывает проблемы на вашем компьютере.
Если вы уже знаете, какое устройство вызывает проблемы, вы можете напрямую щелкнуть его категорию, чтобы просмотреть его. Например, если ваш Драйвер дисплея перестал отвечать, вы можете щелкнуть категорию видеоадаптеров, чтобы найти и исправить графический драйвер.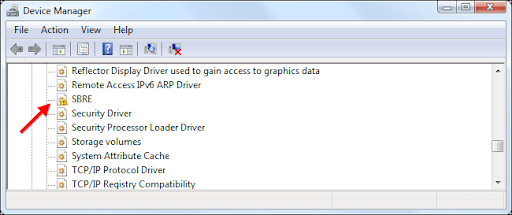
Теперь вы можете дважды щелкнуть устройство с желтой меткой или устройство, вызывающее проблемы, чтобы просмотреть его свойства.
Узнав о проблемах с устройством, вы можете предпринять действия, описанные ниже, для решения проблем.
Отключить устройство
Если устройство не работает или имеет какие-либо другие проблемы, вы можете отключить его через диспетчер устройств. Отключение устройства — хороший вариант, когда оно больше не требуется или может представлять некоторую угрозу безопасности вашего компьютера. Ниже приведены шаги по отключению любого устройства через диспетчер устройств. Здесь мы берем порт USB в качестве примера, но шаги применимы ко всем устройствам.
- Запустите диспетчер устройств и нажмите кнопку категория устройства вы хотите отключить. В нашем примере мы хотим отключить USB-порт, следовательно, мы нажимаем на Контроллеры универсальной последовательной шины.
- Щелкните устройство правой кнопкой мыши и выберите Отключить устройство вариант.
- Теперь нажмите Да продолжить отключение устройства.
- Пусть процесс завершится.
Если вы не хотите отключать устройство, в диспетчере устройств есть несколько других параметров управления драйверами, которые вы можете использовать для решения связанных проблем.
Параметры диспетчера устройств для управления драйверами
После двойного щелчка устройства в диспетчере устройств открывается окно свойств с различными параметрами, как описано ниже.
Деталь водителя
Не совсем вариант, но в окне «Свойства» отображаются сведения о драйвере, которые могут оказаться полезными.
Обновление драйвера
Диспетчер устройств также поставляется с опцией «Обновить драйвер». Чтобы получить доступ к этому инструменту, вы можете щелкнуть правой кнопкой мыши устройство или перейти на вкладку «Драйвер» в его окне «Свойства».
Есть два способа обновить драйверы через Диспетчер устройств: вы можете выбрать «Автоматический поиск обновленного программного обеспечения драйвера» или выбрать опцию «Выполнить поиск драйверов на моем компьютере».
Если вы выполняете автоматический поиск обновленного программного обеспечения драйвера, Windows найдет, загрузит и установит на ваш компьютер последнее обновление драйвера. Однако на это может уйти довольно много времени.
Параметр «Выполнить поиск драйвера на моем компьютере» работает, если на вашем компьютере сохранен файл драйвера (вы можете загрузить файл драйвера с веб-сайта производителя устройства).
Примечание: Вы можете использовать бесплатное программное обеспечение для обновления драйверов для Windows 11, 10, 8 и 7 чтобы быстро получить обновленный драйвер
Откат драйвера
Диспетчер устройств также имеет возможность использовать ранее установленный драйвер, если обновленный драйвер несовместим с вашим компьютером. Чтобы откатить драйвер, вам нужно зайти в свойства устройства, перейти на вкладку «Драйвер», нажать кнопку «Откатить драйвер», выбрать любую причину отката и нажать «ОК».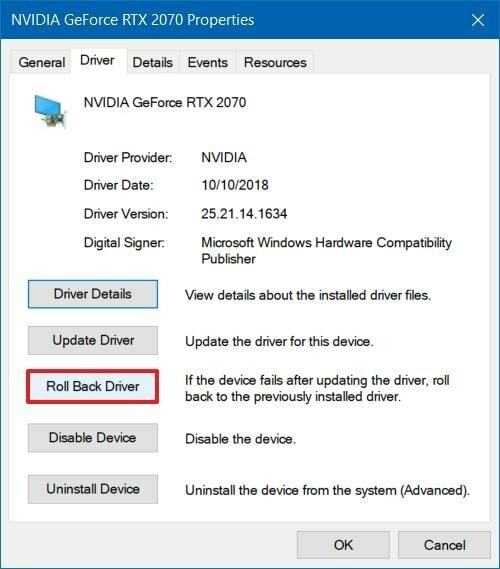
Удалить драйвер
Удаление драйвера — еще один способ избавиться от проблем с драйверами. Чтобы удалить устройство, найдите и щелкните его правой кнопкой мыши в диспетчере устройств и выберите «Удалить» из доступных вариантов.
Кроме того, вы также можете следовать свойствам аппаратного устройства пути> вкладка «Драйвер»> «Удалить».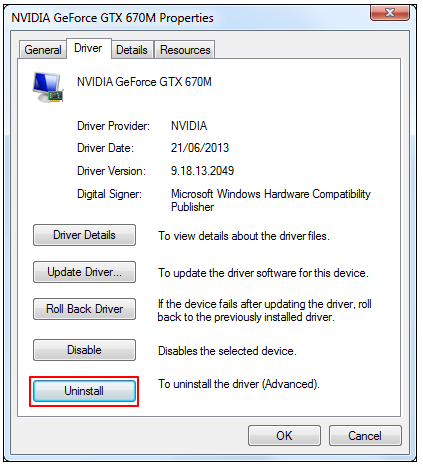
Что это такое
Диспетчер устройств – это часть системной консоли управления, содержащая в себе информацию обо всем компьютерном оборудовании и установленных драйверах. Все компоненты рассортированы по категориям для простоты поиска.
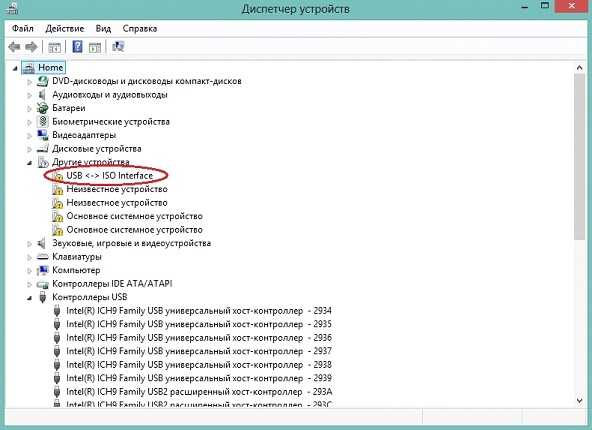
В контекстном меню каждого девайса можно выполнить одно из нескольких действий:
- «Обновить» его программное обеспечение, если на компьютере имеется более новая версия драйвера;
- «Отключить» использование оборудования ввиду его конфликтности или ненадобности;
- «Удалить» управляющее работой устройства программное обеспечение;
- посмотреть «Свойства» выбранного компонента системы.
Если с первыми тремя пунктами все понятно, то на последнем стоит остановиться подробнее. После вызова диалога свойств устройства откроется окно с множеством вкладок:
- «Общие» – здесь отображается наименование, изготовитель девайса и его состояние;
- в «Дополнительно» перечислены все свойства адаптера с возможностью изменения этих параметров или их деактивации;
- во вкладке «Сведения» содержится подробнейшая информация об адаптере и всех его составляющих, как программных, так и аппаратных;
- «Ресурсы» — опытный пользователь или разработчик извлечет из вкладки информацию об используемых компонентом системы ресурсах (диапазон, объем памяти). Здесь же можно обнаружить список конфликтующих устройств, что часто является причиной сбоев и ошибок в системе (при наличии соответствующих навыков можно задать диапазоны используемой памяти для проблемного оборудования);
- «Управление электропитанием» — предоставляет возможность использовать спящий режим для устройства с целью экономии эклектической энергии.
- «Драйвер» — отображаются данные о программном обеспечении аппаратного компонента.
Последняя вкладка, зачастую, имеет наибольшую ценность для рядового пользователя – она позволяет обновлять драйверы для оборудования, отключать, удалять и восстанавливать их предыдущие версии средствами Windows XP или Win 8.
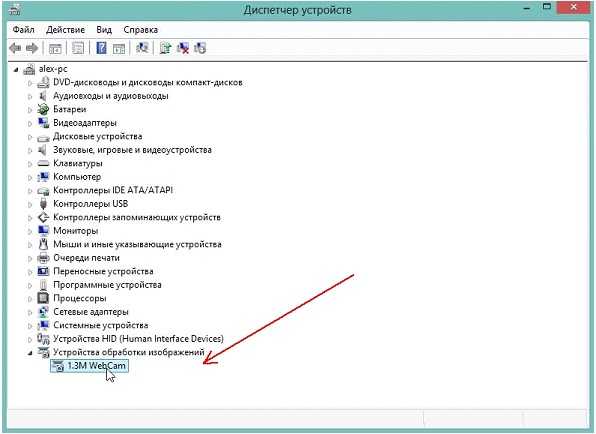
Что примечательно, Диспетчер устройств позволяет устанавливать драйвер устаревшего устройства, например, так можно использовать некоторые старые девайсы с драйверами для XP на «восьмерке», выполнив их инсталляцию вручную.
Кроме контекстного меню управление в Диспетчере Windows дублируется посредством панели инструментов, расположенной под главным меню. В интернете существует множество лицензионные новые онлайн казино В большинстве онлайн-казино вывод денег на карты разных банков осуществляется в течение нескольких дней, но в некоторых из них выплаты проводятся в течение нескольких часов. С их помощью можно отобразить или отключить дерево консоли управления, вызвать справку и диалог свойств, получить сведения о текущем состоянии оборудования, обновить и удалить драйверы, задействовать или отключить использование выбранного компонента.
Запуск оснастки «Службы» в Windows 7
Для запуска этого компонента в Виндовс предусмотрено сразу несколько способов, и мы расскажем наиболее популярные из них. Кроме того, в статье будут упомянуты варианты решения различных проблем, связанных с попытками запуска «Служб».
Способ 1: Окно «Выполнить»
Через окно «Выполнить» можно открывать разнообразные директории и системные приложения, вводя в специальное поле адреса или кодовые названия программ. Это один из самых быстрых и удобных вариантов запуска «Служб» при условии, что пользователь запомнит, как эта оснастка именуется в Windows.
- Нажмите сочетание клавиш Win + R.
- В открывшееся окошко впишите команду services.msc и нажмите Enter либо «ОК».
Приложение «Службы» будет запущено.
Способ 2: «Диспетчер задач»
Через «Диспетчер задач» можно не только смотреть запущенные процессы, но и выполнять некоторые другие действия, среди которых есть нужное нам.
- Откройте любым удобным образом «Диспетчер задач». Для этого можно нажать комбинацию клавиш Ctrl + Shift + Esc или, например, кликнуть правой кнопкой мыши по панели задач, выбрав необходимый пункт из контекстного меню.
- Переключитесь на вкладку «Службы», а затем нажмите на кнопку с этим же названием.
Способ 3: Меню «Пуск»
Через поисковое поле «Пуска» также не составит труда отыскать «Службы», просто начав набирать их название и кликнув ЛКМ по совпадению.
Способ 4: Командная строка
Этот вариант подразумевает запуск «Служб» во время активной консоли. В остальных ситуациях открывать сперва ее, а затем сами «Службы» не имеет смысла — вы просто выполняете лишние действия. Тем не менее кому-то именно такой метод запуска будет казаться удобнее остальных (например, когда ярлык «Командной строки» вынесен на рабочий стол или она в принципе активно используется юзером). Для запуска в развернутой «Командной строке» напишите команду services.msc и нажмите Enter.
Способ 5: Панель управления
Данный вариант, как и предыдущий, актуален далеко не для всех, а только при работе с «Панелью управления», иначе вы просто будете совершать больше манипуляций и кликов мышью, чем в перечисленных выше способах.
- В открытой «Панели управления» найдите значок «Администрирование» и нажмите по нему. Если тип просмотра установлен не «Значки», а «Категория», сперва перейдите в «Система и безопасность» и уже там в самом низу нажмите по выделенному большими буквами слову «Администрировании».
Из списка всех элементов найдите «Службы» и запустите это приложение.
Способ 6: Системная папка Windows
Осуществить запуск можно и найдя программу в одной из системных папок на компьютере. По умолчанию «Службы», как и многие другие стандартные утилиты Windows, располагаются здесь: C:WindowsSystem32. Отыщите приложение «services» и откройте его. В списке может быть два файла с одинаковым названием, запускать нужно тот, что имеет логотип в виде шестеренок.
Устранение проблем с запуском «Служб»
В редких ситуациях пользователю не удается запустить оснастку, и почти всегда это связано с повреждением системных файлов или вирусной активностью.
Подробнее: Восстановление системы в Windows 7
Следующим действенным вариантом станет использование консольной команды SFC, занимающейся поиском и восстановлением поврежденных системных файлов. Более подробно мы рассматривали эту процедуру в отдельном материале. Используйте ссылку ниже и Способ 1. Некоторым юзерам может подойти и Способ 2.
Подробнее: Восстановление системных файлов в Windows 7
Порой системе не удается выполнить восстановление, из-за чего пользователю понадобится воспользоваться дополнительной командой для Командной строки, которая исправляет проблемы в хранилище резервных образов системных файлов. Развернуто об этом написано далее.
Подробнее: Восстановление поврежденных компонентов в Windows 7 при помощи DISM
После запуска утилиты DISM и успешного восстановления снова вернитесь к шагу 2 этой инструкции и попробуйте запустить команду SFC, поскольку DISM лишь только восстанавливает область, из которой SFC берет данные для исправления ошибок.


























