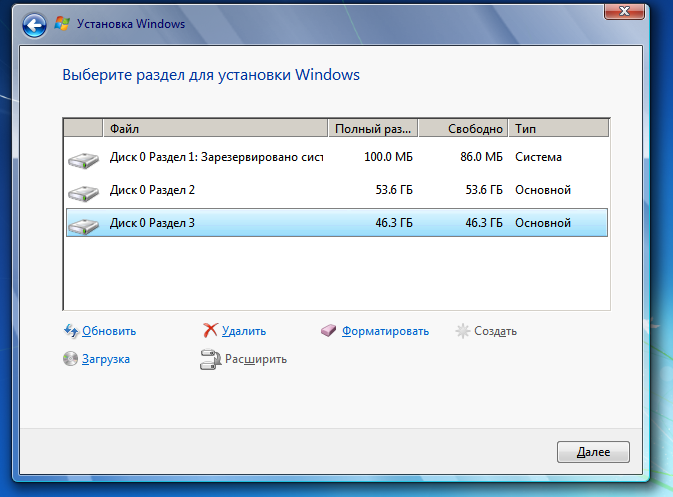Преимущества и недостатки
Первое, и главное преимущество, которое получает операционная система при наличии скрытого раздела — надежность. Она заключается в защите хранилища данных загрузки, а в Windows 8 еще и в независимом от остальных разделов расположении файлов среды восстановления. Поскольку данный раздел не связан с остальными, такая операция как сжатие дискового пространства не влияет на загрузочные файлы, что позволяет избежать неприятностей, связанных со сжатием, например, сообщения при загрузке « bootmgr is compressed ». При определенных знаниях и навыках восстановление загрузки — не такой уж и сложный процесс, тем не менее отнимающий определенное время. При их отсутствии дело может закончиться полной переустановкой системы.
Второе преимущество заключается в менее трудоемком процессе переустановки одной из систем, если у вас их несколько на одном компьютере. Об этом можно прочесть в статье «Восстановление совместной загрузки Windows 7 и Windows XP при переустановке одной из них » — раздел «Вариант второй — раздел восстановления создан ».
Наконец, наличие скрытого раздела — это еще один вид «защиты от дурака». Что лукавить, опыт помощи пользователям в решении проблем с операционной системой позволяет сделать вывод, что зачастую возникают проблемы, вызванные недостатком опыта и знаний, а также непониманием многих процессов, обеспечивающих стабильную работу операционной системы.
О недостатках тоже можно сказать несколько слов, хотя правильнее отнести их к неудобствам. Связаны они с тем, что при организации совместной загрузки с Windows XP приходится присваивать и удалять букву скрытого раздела для размещения на нем файлов загрузки XP. Но, думаю, преимущества этого раздела перевешивают этот недостаток.
Как узнать на каком диске у тебя винда?
Нажмите кнопку Пуск , введите запрос Компьютер в поле поиска, щелкните правой кнопкой мыши пункт Компьютер и выберите пункт «Свойства». В разделе Издание Windows проверьте версию и выпуск ОС Windows, установленной на устройстве.
Как увидеть все разделы жесткого диска?
Способ №1. Управление дисками.
- Нажмите Win + X или щелкните правой кнопкой мыши по меню Пуск, чтобы открыть параметр Управление дисками.
- Перед вами появится окно со всей доступной информации о состоянии дисков и их логических разделов.
Как узнать какой у тебя системный диск?
Для пользователей ОС Windows
- кликните правой кнопкой мышки по ярлыку «Мой Компьютер»;
- щелкните на пункт «Управление»;
- перейдите во вкладку «Запоминающие устройства» – «Управление дисками»;
- также во вкладке «Диспетчер устройств» выберите «Дисковые устройства», там вы увидите модель диска.
Как узнать какие программы установлены на диске C?
Первый способ – зайти в папку Program Files, которая находится на системном диске, обычно это диск (C:), и посмотреть, что у нас там есть. Там много различных папок, почти каждая из этих папок это отдельная программа. Вот вам и список установленных программ. Название папки это название программы, которая лежит внутри.
Как узнать в какой папке находится приложение?
Где хранятся приложения на Android
Если ранее вы скачивали игры или программы из сервиса Google Play и устанавливали их на телефон, то найти соответствующие папки можно в разделе /data/app. Оттуда их можно свободно извлечь. Если вас интересуют системные приложения, то они находятся в другом разделе — /system/app.
Как узнать в какой папке находится программа?
Найдите ярлык, запускающий программу на рабочем столе, в меню кнопки Пуск или на главном экране Windows. Нажмите правой кнопкой мыши по ярлыку. Выберите пункт меню Расположение файла (Открыть расположение файла). Либо выберите меню Свойства и в открывшемся окне на вкладке Ярлык нажмите кнопку Расположение файла.
Как открыть диск Зарезервировано системой?
Диск «Зарезервированный системой»
- Запустите управление дисками Windows, (сочетание клавиш Win + R) и ввести команду diskmgmt.msc.
- Кликните правой кнопкой мыши по зарезервированному системой разделу и выберите пункт «Изменить букву диска или путь к диску»
Как открыть диск D Windows 10?
Нажмите правой кнопкой мыши по кнопке «Пуск» и выберите «Управление дисками». Также эту утилиту можно запустить нажатием на клавиатуре клавиш Windows (клавиша с эмблемой) + R и вводом diskmgmt. msc в окно «Выполнить». Откроется утилита «Управление дисками» Windows 10.
Что такое системный диск в компьютере?
Системным диском Windows называют тот диск, на котором установлена операционная система Windows. Его буквенное обозначение может быть разным — C, D, E и другие, но чаще всего это C.
Как узнать какой жесткий диск SSD или HDD на ноутбуке?
В окне «Диспетчер устройств» нужно открыть раздел «Дисковые устройства». Здесь вы увидите список всех дисков на вашем компьютере. Введите название нужного диска в любую поисковую систему и изучите информацию о нем. Таким образом вы сможете без проблем определить тип накопителя SSD или HDD.
Как узнать что у тебя стоит SSD или HDD?
Для этого нажмите на клавиатуре комбинацию клавиш Win + R. В открывшемся окне Выполнить введите в строку «mmc devmgmt. msc» (без кавычек), а после нажмите клавишу ОK. В результате будет открыто системное окно Диспетчер устройств, в котором кликните по раскрывающемуся списку Дисковые устройства.
Как посмотреть какие программы установлены на вашем компьютере?
Как узнать, какие программы установлены на компьютере
- Прокручиваем список программ в окне — программы и компоненты …
- Просмотреть все установленные программы на компьютере
- Нажать «Пуск» — «Программы» — и ознакомиться со списком …
- Две кавычки – нажимайте на них
Как узнать что находится на диске С?
Диск C: — это системный диск.
На нем находятся все файлы и папки операционной системы. Также на нем находятся данные всех установленных программ на компьютере.
Конвертация MBR в GPT и обратно
Для выполнения конвертации формата жестких дисков можно использовать встроенные средства Windows или приложения, созданные сторонними разработчиками. Вначале рассмотрим, как выполняется такая процедура инструментами, предлагаемыми Microsoft.
Внимание! Во время выполнения процедуры конвертации с помощью стандартных средств Windows и ряда программ других разработчиков с диска удаляется вся записанная на него информация. Прежде чем приступать к выполнению данной операции, следует позаботиться о создании бэкапа файлов, представляющих для вас какую-либо ценность. Также не будет лишним проверить архив резервной копии после его создания и убедиться, что он не поврежден
Также не будет лишним проверить архив резервной копии после его создания и убедиться, что он не поврежден.
Утилита Управление дисками
Инструмент «Управление дисками» был рассмотрен в главе «Как определить разметку диска». С его помощью помимо всего прочего можно выполнять конвертацию накопителя из MBR в GPT или наоборот.
Для выполнения данной процедуры пользователь должен придерживаться такой последовательности шагов:
- Запустить приложение «Управление компьютером» и открыть вкладку «Управление дисками». В правой части окна найти нужный физический накопитель, поочередно перейти к каждому его логическому разделу и из контекстного меню выбрать команду «Удалить том…» (если удалить раздел, на котором установлена Windows, то загрузиться с него уже не получится, в таком случае придется использовать другое загрузочное устройство).
- Подтвердить операцию удаления тома.
- Перезапустить компьютер, если появится запрос на перезагрузку.
- Снова перейти к управлению дисками с помощью контекстного меню HDD активировать команду «Преобразовать в GPT-диск» или «Преобразовать в MBR-диск».
- Подтвердить выполнение команды и дожиться результата ее работы.
Командная строка и Diskpart
Описанную в предыдущем разделе операцию также можно выполнить путем ввода команд в командную строку. Алгоритм действий здесь будет таким:
- Открыть консоль командной строки с административными правами доступа.
- Ввести команду diskpart и нажать «Enter» для подтверждения ее выполнения.
- Ввести команду list disl и снова нажать на «Enter».
- В следующем шаге в консоли нужно набрать select disk N, где N – номер подлежащего преобразованию накопителя (его можно также посмотреть и в «Управлении дисками»), после чего подтвердить выполнение команды нажатием на «Enter».
- После ввода таким же способом команды clean с выбранного на предыдущем шаге диска будут снесены все разделы.
- Наконец, нужно ввести команду операцию конвертации HDD и активировать ее. Чтобы изменить формат диска с GPT на MBR, следует запустить выполнение команды convert mbr. Выполнить преобразование в обратном направлении поможет команда convert gpt.
При установке Windows
Пожалуй, это самый простой способ преобразования формата жесткого диска. Однако при его использовании с накопителя также удаляется вся информация, поэтому он лучше всего подойдет тем юзерам, которым требует выполнить чистую установку Windows на винчестер, не содержащий никакой информации.
В ходе установки Windows 10 с загрузочной флешки на экране может появиться сообщение об ошибке, в котором говорится, что невозможно установить операционную систему на диск MBR. В этом же окне пользователь может ознакомиться, по какой причине инсталляция операционной системы прекращена: дело в том, что в системах EFI разрешается ставить Windows только на GPT-накопитель. Проблему можно решить путем изменения настроек UEFI, но в таком случае вы не сможете воспользоваться всеми его возможностями.
Получив уведомление об ошибке, следует удалить все разделы HDD прямо в программе инсталляции, после чего произвести повторную разметку диска и установить на один из его разделов Windows. При этом не надо выполнять никаких действий для преобразования накопителя в формат GPT, эта операция будет проведена программой инсталляции в автоматическом режиме.
Пересоздание BCD файла загрузчика Windows 10.
Далее с помощью команды BCDedit нужно создать новый файл с конфигурацией загрузчика (предполагается, что у вас нет резервной копии BCD).
Ваши дальнейшие действия зависят от того, есть ли на диске отдельный раздел System Reserved или нет. В командной строке выполните:

Если раздела нет (вы случайно удалили его), можно хранить конфигурацию загрузчика BCD на основном диске, где находится каталог Windows. Чтобы создать конфигурационные файл загрузчика BCD и Bootmgr на указанном диске, выполните команду:
Если раздел System Reserved у вас имеется, удалите старый (поврежденный) файл BCD и создайте вместо него новый:
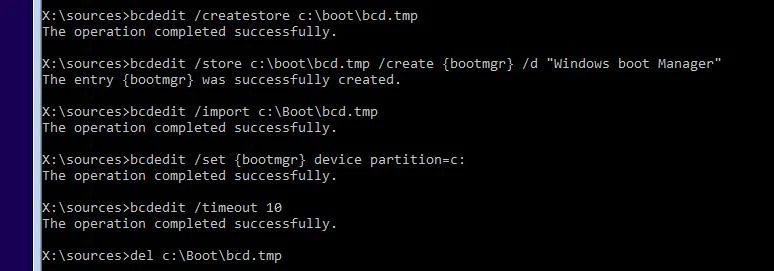
Итак, вы создали пустой BCD файл с параметрами загрузчика. Теперь в него нужно добавить записи об установленных на диске Windows.
Создайте в хранилище BCD новую запись для Windows 10:

Укажем, что bootmgr должен использовать данную запись по-умолчанию (после истечения времени ожидания при выборе ОС, для загрузки будет используется именно эта запись).
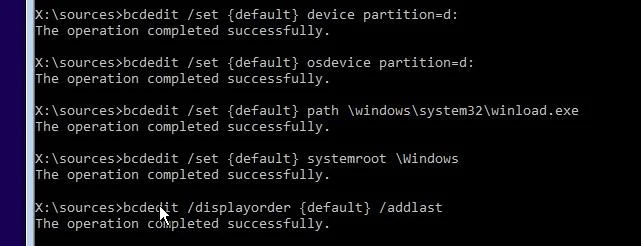
Итак, мы полностью пересоздали загрузчик Windows 10 (обновили файл BCD и перезаписали загрузочный сектор MBR).
Теперь нужно сделать раздел, на котором находится файл BCD с конфигурацией загрузчика активным (BIOS передает управлению загрузчику ОС с активным MBR раздел). Допустим, разделы на вашем диске распределены так.
- Volume 0 – загрузочная/установочная флешка (ISO образ) диск, с которого вы загрузили компьютер
- Volume 1 – раздел System Reserved с BCD загрузчиком (размер 500 Мб)
- Volume 2 – раздел с файлами Windows (здесь находятся каталог Windows, Program Files, Users и т.д.)
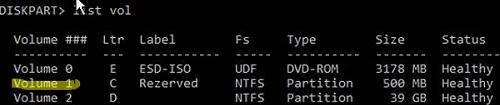
В этом примере нужно сделать активным раздел Volume 1 (в вашем случае определите номер раздела самостоятельно). Сделать раздел активным можно с помощью diskpart:
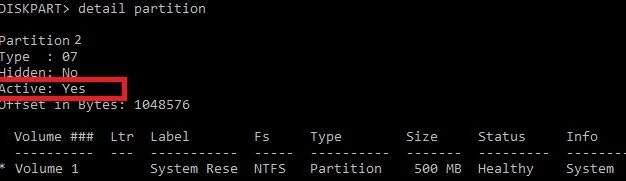
Теперь вы можете перезагрузить компьютер и убедится, что Windows загружается в штатном режиме.
Правильно удаляем раздел System Reserved (Зарезервировано Системой)
Устанавливаем в ноутбук диск или флешку с установочными файлами Windows 10 и перезагружаем компьютер.
На начальном экране установки Windows запускаем командную строку нажатием клавиши SHIFT + F10 и вводим команды:
X:\Sources>diskpart
Microsoft DiskPart, версия 10.0.14393.0
(С) Корпорация Майкрософт (Microsoft Corporation), 1999-2013.
На компьютере: MINWINPC
DISKPART> lis dis (выводим в список все подключенные к компьютеру накопители)
Диск ### Состояние Размер Свободно Дин GPT
-------- ------------- ------- ------- --- ---
Диск 0 В сети 500 Gбайт 1024 Kбайт
DISKPART> sel dis 0 (выбираем единственный жёсткий диск)
Выбран диск 0.
DISKPART> lis par (выводим в список все разделы жёсткого диска)
Раздел ### Тип Размер Смещение
------------- ---------------- ------- -------
Раздел 1 Основной 500 Mб 1024 Kб
Раздел 2 Основной 264 Gб 501 Mб
Раздел 3 Основной 234 Gб 265 Gб
DISKPART> sel par 1 (выбираем скрытый раздел System Reserved, размер 500 МБ (Зарезервировано системой))
Выбран раздел 1.
DISKPART> del par override (удаляем его)
DiskPart: выбранный раздел успешно удален.
DISKPART> sel par 2 (выбираем раздел 2 (диск C:) с установленной Windows 10, объём 264 Gб)
Выбран раздел 2.
DISKPART> activ (делаем его активным)
DiskPart: раздел помечен как активный.
DISKPART> lis vol (выводим в список все разделы, всех подключенных к компьютеру HDD. Видим, что буква диска, первой установленной Windows 10 - (D:))
Том ### Имя Метка ФС Тип Размер Состояние Сведения
---------- --- ----------- ----- ---------- ------- --------- --------
Том 0 F ESD-ISO UDF CD-ROM 3191 Mб Исправен
Том 2 D NTFS Раздел 264 Gб Исправен
Том 3 E Новый том NTFS Раздел 234 Gб Исправен
DISKPART> exit
Завершение работы DiskPart...
X:\Sources>bcdboot D:\Windows (данная команда создаёт загрузчик на активном разделе (C:) для Windows 10 установленной на диске (C:). Примечание: буквы дисков в загрузочной среде могут отличаться.
Файлы загрузки успешно созданы.
X:\Sources>bcdboot E:\Windows (данная команда создаёт отдельный загрузчик для Windows 10 установленной на диск (E:)
Файлы загрузки успешно созданы.
Закрываем командную строку и перезагружаем компьютер.
Загружается Windows 10. Идём в Управление дисками и видим, что теперь загрузчик находится на диске (C:), также видим нераспределенное пространство перед диском (C:).
Присоединим нераспределенное пространство к диску (C:) с помощью бесплатной программы AOMEI Partition.
В главном окне программы щёлкаем левой мышью на нераспределенном пространстве и выбираем «Слияние разделов»:
Отмечаем галочками нераспределённое пространство и диск (C:). Жмём «ОК» и «Применить».
После перезагрузки и выполнения программы нераспределенное место на диске присоединилось к пространству диска (С:).
С какого раздела загружается Windows
Windows — это операционная система, которая является самой популярной в мире. Один из важных аспектов ее функционирования — это загрузка операционной системы при запуске компьютера. Однако мало кто задумывается о том, с какого раздела на жестком диске происходит загрузка Windows. В этой статье мы рассмотрим подробную информацию о том, с какого раздела происходит загрузка Windows и какие параметры влияют на этот процесс.
Основной раздел, с которого происходит загрузка Windows, называется системным разделом (System Partition). Этот раздел обычно находится на жестком диске компьютера и содержит основные файлы и компоненты операционной системы, необходимые для запуска. На системном разделе находится также файл загрузчика (Bootloader), который отвечает за запуск операционной системы.
Когда компьютер включается, загрузчик считывает информацию с системного раздела и начинает процесс загрузки Windows. Загрузчик проверяет наличие установленной операционной системы и, в случае обнаружения, передает управление ей. Если на компьютере установлено несколько операционных систем, загрузчик позволяет выбрать, с какой из них запустить компьютер.
В заключении, знание о том, с какого раздела загружается Windows, может быть полезным при устранении неполадок и решении проблем с загрузкой операционной системы
Если возникают проблемы с загрузкой Windows, стоит обратить внимание на системный раздел и проверить его на наличие ошибок или неправильных настроек. Разделение и настройка разделов на жестком диске может также влиять на скорость загрузки операционной системы и работу компьютера в целом
Откуда загружается Windows: полный гайд
Операционная система Windows загружается с основного загрузочного раздела, который имеет букву диска «C:». Этот раздел как правило содержит все необходимые файлы и драйверы для работы операционной системы. Однако диск «C:» не всегда является первым физическим разделом на жестком диске, так как может быть создан другими программными инструментами или операционной системой.
При загрузке компьютера BIOS (Basic Input/Output System) ищет активный загрузочный раздел на жестком диске. Загрузочный рекорд, находящийся на первом секторе диска, содержит информацию о размещении операционной системы на диске. Если BIOS находит активный раздел, то передает управление загрузчику операционной системы Windows.
Загрузчик операционной системы Windows, также известный как NT Loader (NTLDR) в Windows XP и предыдущих версиях, или Windows Boot Manager (bootmgr) в Windows Vista и более новых версиях, является следующим звеном в цепочке загрузки. Загрузчик проверяет информацию из загрузочного рекорда и выполняет соответствующие действия, чтобы загрузить операционную систему Windows.
Для загрузки операционной системы Windows, загрузчик обращается к информации о разметке диска и файловой системе. Если раздел «C:» находится на жестком диске с MBR (Master Boot Record), загрузчик ищет специальный файл ntldr или bootmgr, который содержит дополнительные инструкции по загрузке операционной системы.
Однако с появлением новых технологий и устройств, таких как жесткие диски с GPT (GUID Partition Table), загрузка Windows происходит несколько иначе. В этом случае, вместо MBR используется EFI (Extensible Firmware Interface) или UEFI (Unified Extensible Firmware Interface). Загрузчик операционной системы Windows в таких системах находится в специальном разделе EFI, который содержит исполняемый файл с инструкциями для загрузки Windows.
Кроме того, стоит упомянуть, что Windows также может быть загружена с других устройств, таких как USB-флешки или CD/DVD-диски. В этом случае, пользователь должен изменить настройки загрузки в BIOS, чтобы указать нужное устройство для загрузки операционной системы.
В итоге, место, откуда загружается Windows, зависит от типа раздела жесткого диска и настроек компьютера. Большинство пользователей сталкиваются с загрузкой Windows с раздела «C:» на жестком диске, но с появлением новых технологий, таких как EFI и различных устройств загрузки, ситуация может быть иной.
Надеемся, что этот гайд помог вам разобраться, откуда загружается Windows на вашем компьютере
Это важное знание, которое поможет вам понять структуру загрузки операционной системы и своевременно решать проблемы, связанные с загрузкой Windows
Как скрыть раздел зарезервировано системой в windows 7
Для начало хотелось бы ответить на вопрос, зарезервировано системой что это за раздел такой и для чего он нужен.? Скажу сразу, что вреда компьютеру он не принесет, а то некоторые мои знакомые столкнувшиеся с этим вопросом, почему-то думают о заражении компьютера вирусом или чем то в этом роде. И так давайте разбираться.
Раздел зарезервировано системой — это можно сказать загрузчик windows, т.к. служит он благоприятной загрузке нашей системы. К примеру, если мы его удалим, то windows больше не загрузиться и нужно будет восстанавливать заново, путем каких-либо действий для дальнейшего запуска операционной системы. Вообще этот раздел по своей сути должен быть скрытый, но при сбоях или установке второй операционной системы на компьютер, он может появиться путем автоматического присвоения буквы диска(метки). Удалить зарезервированный диск тоже можно, но в этом думаю, смысла никакого нет, т.к. потребуется перенос загрузчика на основной локальный диск с помощью командной строки, также предстоит работа с реестром windows и т.д. Я думаю легче будет его скрыть, а как это сделать покажу ниже. Данная инструкция подходит не только к операционной системе windows 7, но и к версиям 8, 10, в том числе.
Как видим на картинке, диску присвоена буква (G:). Для его скрытия нам потребуется просто убрать метку путем ее удаления.
Для этого входим в пункт управление, нажав на значок мой компьютер правой кнопкой мыши и выбрав его, либо введя в строке выполнить команду diskmgmt.msc.
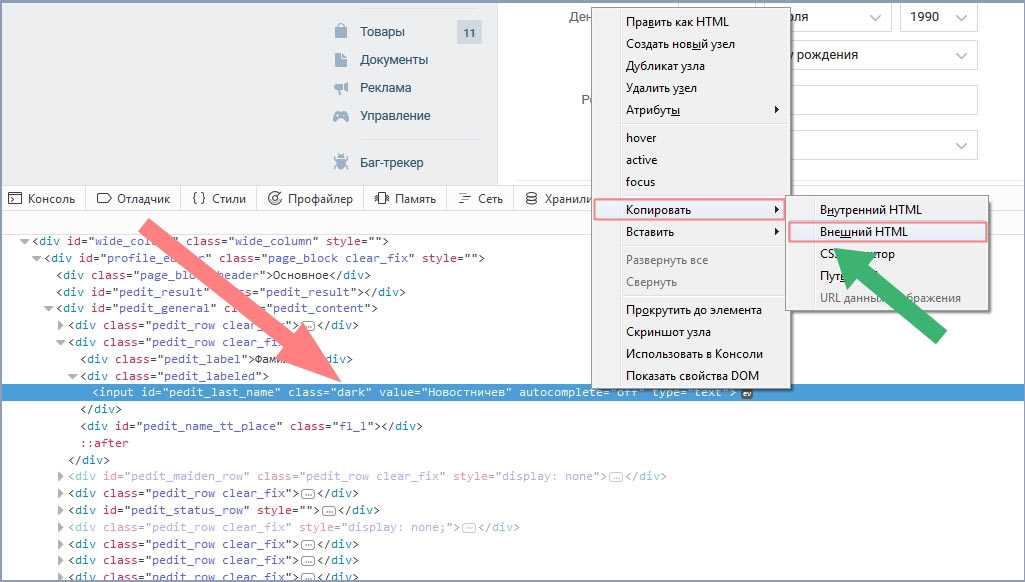
Переходим во вкладку управление дисками, где видим раздел который нам необходимо скрыть, а для этого как сказано было выше нужно удалить присвоенную букву.
Жмем по нему правой кнопкой мыши и выбираем пункт изменить букву диска или путь к диску…
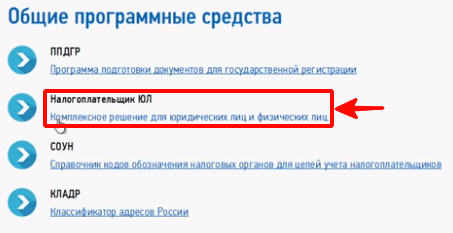
В окне разрешить доступ к этому тому по букве диска и указанным путям, выбираем метку и нажимаем удалить -> ok.
Подтверждаем удаление этой буквы диска.
Если появится второе предупреждение, так же игнорируем его и соглашаемся нажав да.

Все, как видим раздел зарезервировано системой теперь не имеет метки, а это значит, что он скрыт.
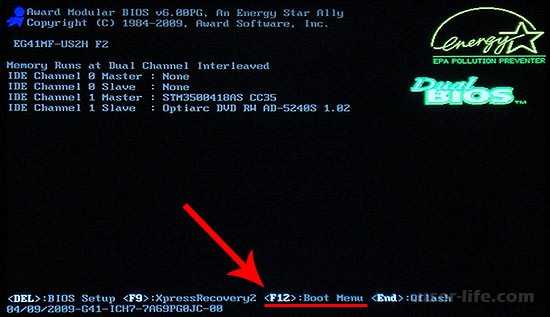
Для убедительности зайдите в мой компьютер и проверьте. Если до сих пор раздел не исчез, то возможно потребуется перезагрузка компьютера.
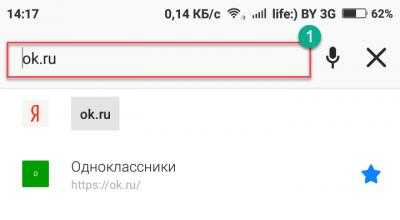
Оставляйте своё мнение о данной статье, ну и конечно же задавайте свои вопросы если у вас что-то вдруг пошло не так.
ITremont.info
Как проверить дату установки windows в реестре
Самый сложный способ проверить дату установки системы – обратиться к реестру. Он, скорее всего, будет полезен лишь IT-специалистам, но мы всё-таки приведём информацию по нему.
- Нажмите Win R. Введите команду regedit и нажмите Enter.
- Пройдите в HKEY_LOCAL_MACHINESOFTWAREMicrosoftWindows NTCurrentVersion
- Найдите справа параметр InstallDate.
- Кликните по нему два раза и переключитесь на десятичную систему исчисления. Полученное значение – дата в UNIX-формате, то есть число секунд, прошедших с 1 января 1970 года.
- Конвертировать полученную информацию в обычный вид можнос помощью сайта-конвертера. Отметим, что эти данные не меняются в зависимости от часового пояса компьютера, по умолчанию используется время по Гринвичу (UTC). Чтобы узнать время в вашем часовом поясе, достаточно прибавить или отнять несколько часов. Например, в нашем случае (UTC 3) нужно добавить к полученной дате 3 часа.
Скорее всего, механизмы WMIC и SystemInfo просто считывают значение данного ключа в реестре и отображают его в конвертированном варианте.
Как узнать, какой диск в macOS: GPT или MBR
Такой вопрос у вас, скорее всего, не возникнет, потому что macOS использует только GPT‑разметку, а с MBR операционка Apple попросту не работает. Так что если у вас Mac, то накопитель в нём точно с таблицей разделов GPT.
Инженер-механик, хорошо разбираюсь в технике и технологиях. Более 10 лет пользуюсь Mac и iPhone, знаю всё об экосистеме и продуктах Apple. Не только пишу, но и умею и люблю работать руками. 3 года трудился автослесарем, машину чиню только сам. Спроектировал и с нуля построил дом своими руками, накопив по ходу немало опыта. Обожаю олдскульные видеоигры и комиксы, играю на гитаре.
К основным параметрам любого жесткого диска можно отнести форм фактор (2.5 — для ноутбука, 3.5 — для настольного ПК), объем, интерфейс подключения (Sata 1, Sata 2, Sata 3 и так далее), скорость вращения шпинделя, размер буфера.
Для того, чтобы узнать какой жесткий диск установлен в вашем компьютере или ноутбуке существует множество методов. В данной статье мы поговорим о самых простых и доступных из них. Будет способ без установки дополнительных программ и при помощи программы Aida64.
Способ узнать какой жесткий диск стоит на компьютере №1 — Через управление компьютером
Итак для определения модели жесткого диска нам потребуется зайти в управление компьютером.
В правой части окна вы увидите все установленные в компьютер жесткие диски и сд приводы.
Находим в свойствах модель установленного в компьютер жесткого диска
Теперь чтобы узнать все основные параметры нужно ввести эту модель в любой поисковик и посмотреть в интернете интересующие вас параметры.
Ищем модель в интернете
Смотрим полное описание всех характеристик жесткого диска
Программа Aida64 — Способ узнать какой жесткий диск стоит на компьютере №2
Скачиваем и устанавливаем программу Aida64 с официального сайта. Программа имеет 30-ти дневный пробный срок действия. Поэтому вы без проблем сможете воспользоваться пробной версией.
Узнаем какой жесткий диск установлен в компьютере или ноутбуке через программу Aida64
Если у вас установлено несколько жестких дисков, то в правой части окна выбираем нужный и ниже просматриваем все характеристики жесткого диска.