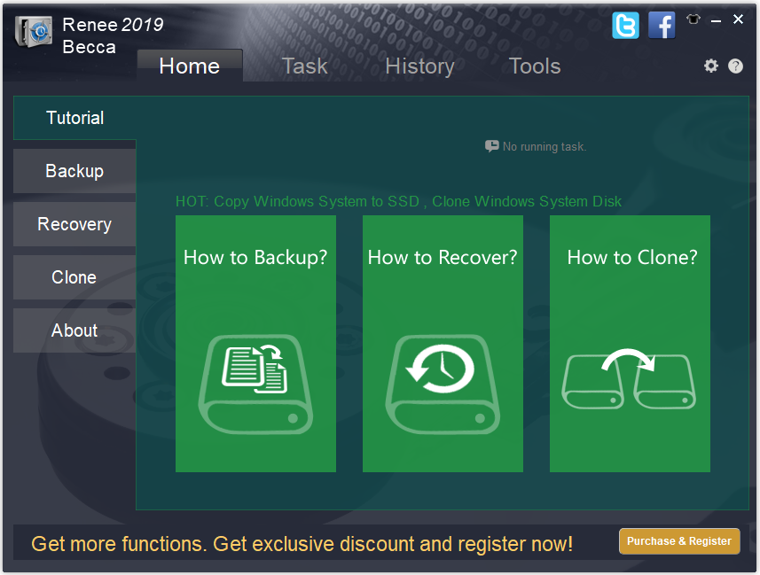AOMEI Deserves Your Trust
10+
Years of Experience
108M+
Users Worldwide
300+
Awards Received
@DjaZeri55
«The most attractive part is that you can resize the partition in the cloning
process. Saves time and effort because you don’t need to resize a partition after.
Considerate software.»
Hitomi Himo
«Cloned my Windows 10 from old and failing hard drive to a newly purchased smaller
Samsung 850 EVO SSD with #AOMEI Backupper, and boom, it works like a charm.
Partitions fit well. It is an excelent Windows Clone Software.»
Keith McDolo
«Performed a disk clone task from Command Prompt and it surprised me. Quiet and
fast. Replaced hard drives for all computers within our company with AOMEI
Backupper.»
Grant Patterson
«Tried to clone my 2tb hard drive to a smaller SSD, thought it would be difficult
(as it had failed before using other tools), but it worked without a hitch. Good
job!»
Rivka Horton
«Bought a new WD SSD and heard that I can clone all the data on the old one
directly. To my surprise, the whole operation with AOMEI Backupper was very easy and
I’ve successfully booted my computer from the new drive now.»
Logan Byers
«My plan was to migrate my Windows 10 to the new hard drive as a boot disk, while
keeping the old HDD for data storage. AOMEI’s System Clone function fit my needs
very well and made it easy for me to do this. Thanks.»
Миграция Windows
Итак, место под перенос Windows подготовлено. Теперь можно приступать к основной операции. Жмём меню «Мастера». Выбираем функцию миграции.
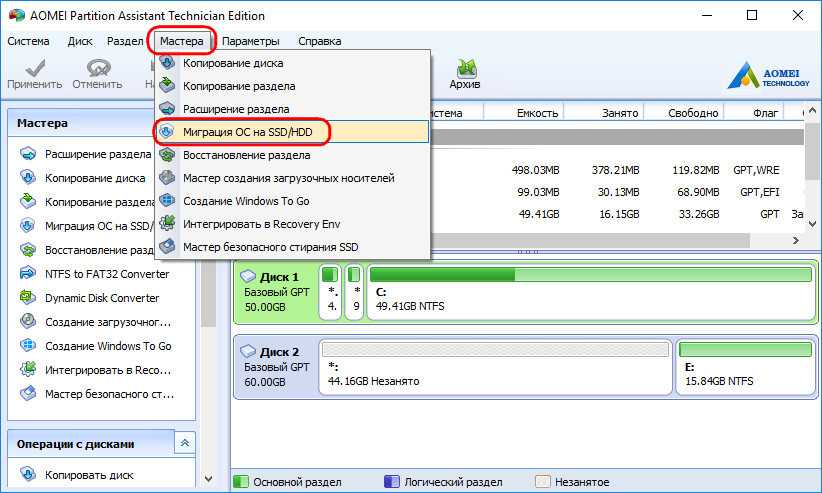
Жмём «Далее».
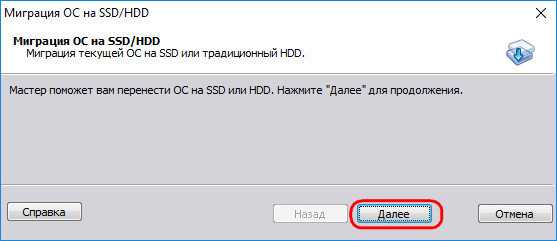
В окне данных диска назначения указываем то самое, подготовленное на предыдущем этапе нераспределённое пространство. В терминологии AOMEI Partition Assistant – незанятое пространство. Кликаем «Далее».
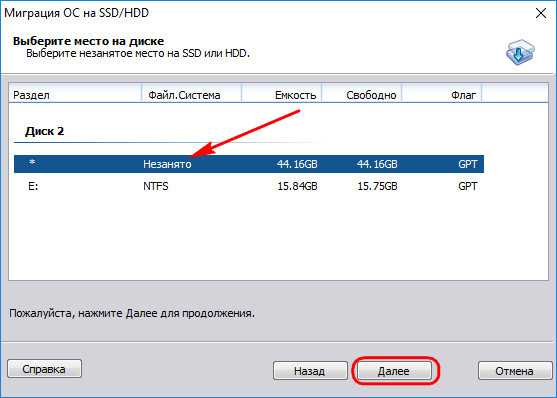
Снова «Далее».
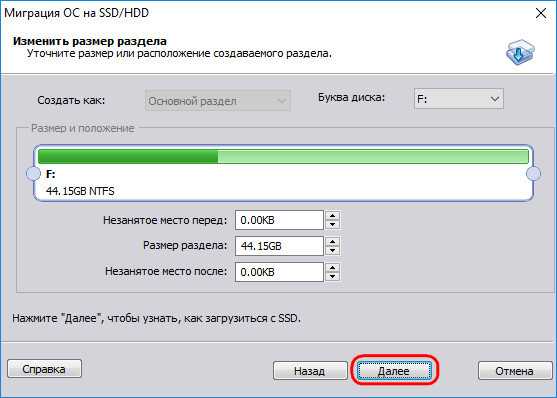
И – «Готово».
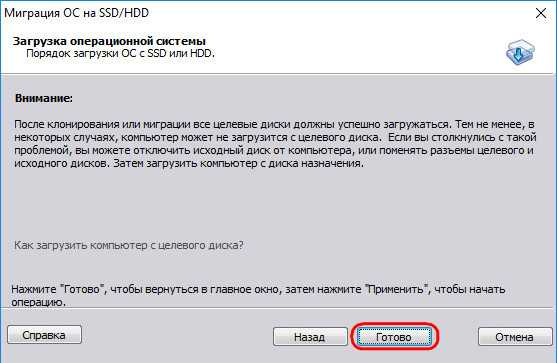
Применяем операцию.
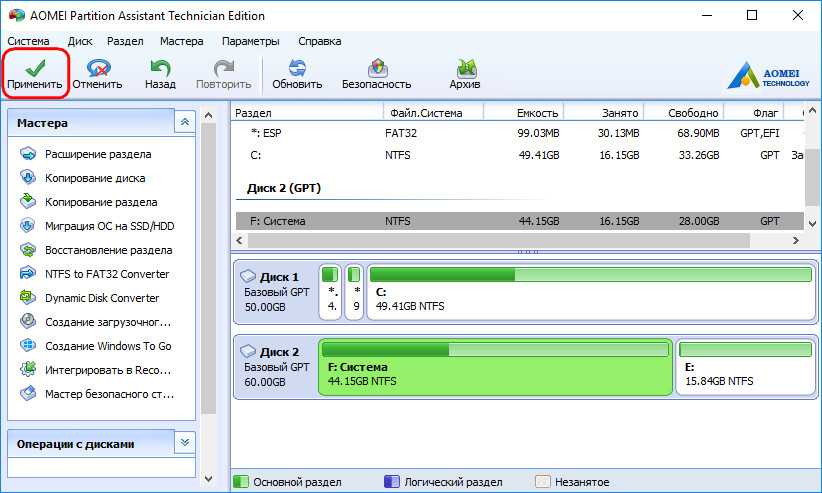
Продолжаем.
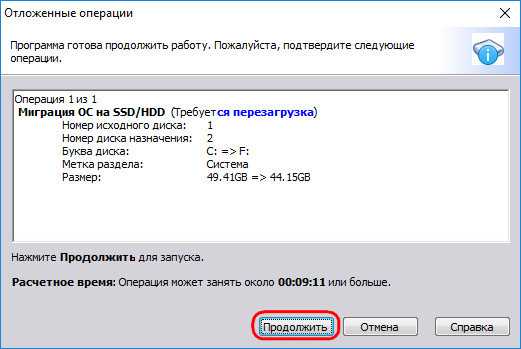
Жмём «Ок» на запрос о перезагрузке.
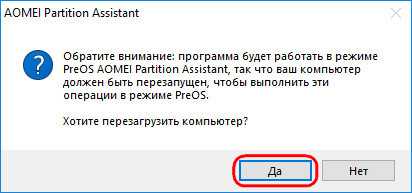
Ожидаем завершения операции в предзагрузочном режиме.
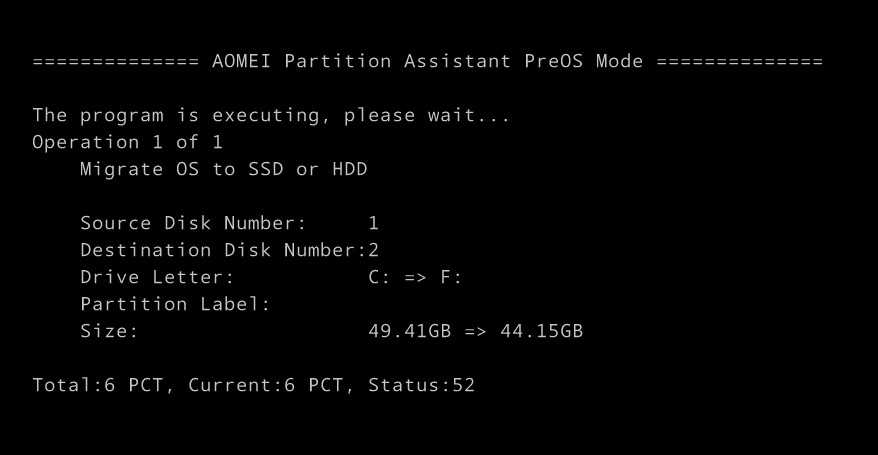
По завершении операции компьютер запустится с исходной Windows на исходном диске. Необходимо перезапустить компьютер и уже в BIOS выставить запуск с нового носителя — диска назначения, куда мигрировала Windows.
Что потребуется: твердотельный накопитель
Crucial CT480BX500SSD1
Для начала нужно приобрести SSD. Существует немало статей с рекомендациями по выбору твердотельного накопителя, в том числе наиболее дешёвых. Убедитесь, что вы покупаете накопитель нужного размера. Для некоторых ноутбуков используется накопитель формата 2,5 дюйма, также бывают M.2 и mSATA.
У него должна быть достаточная вместимость, чтобы было куда сохранять ваши данные. Если у вас жёсткий диск объёмом 500 Гб, желательно брать твердотельный накопитель как минимум не меньше, а лучше больше.
Единственное исключение может быть, когда у вас настольный компьютер и в его корпусе достаточно места для множества устройств хранения данных. В таком случае можно установить Windows и программы на SSD, а файлы вроде музыки, видео и другие на жёсткий диск.
Пара кликов мышкой
Итак, для того, чтобы ускорить работу компьютера или ноутбука, вы решили приобрести себе SSD. Но тут возникает проблема. Компьютер у вас уже несколько лет, операционная система настроена так, как вам необходимо, и все работает, как часы.
Любая переустановка операционной системы — это если и не стресс, то уж точно не самое интересное занятие. А попробовать SSD все же хочется.
Сегодня перенос системы с жесткого диска на SSD проблемой не является. Существует масса как коммерческих, так и свободных программ для побайтного переноса операционных систем, отдельных разделов и полного клонирования жестких дисков.
Например, Acronis True Image, EASEUS Disk Copy, Paragon Drive Backup, AOMEI Backupper, Clonezilla, Renee Becca.
Renee Becca
Для примера посмотрим, что представляет собой популярная программа для клонирования жестких дисков Renee Becca. При ее запуске перед нами появляется следующее диалоговое окно.
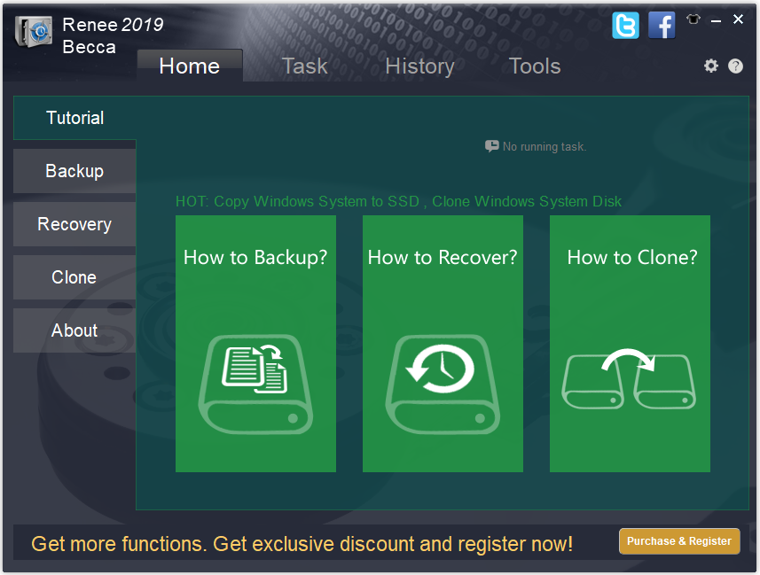
Выбрав пункт «Clone», мы попадаем в диалоговое окно, в котором можно выбрать необходимую операцию, будь то клонирование диска/системного диска, отдельного раздела или развертывание системы из образа.
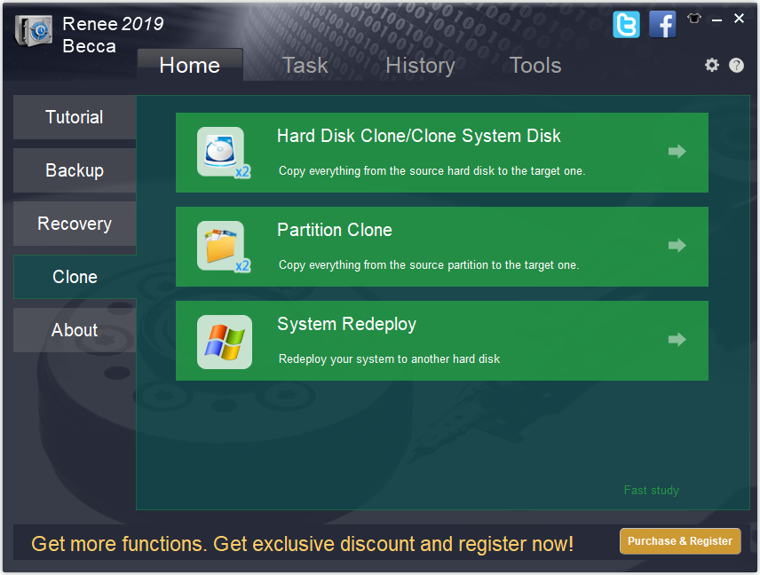
Перейдя в раздел Disk Clone, можно выбрать раздел, который предполагается клонировать, и накопитель, на который он будет переноситься.
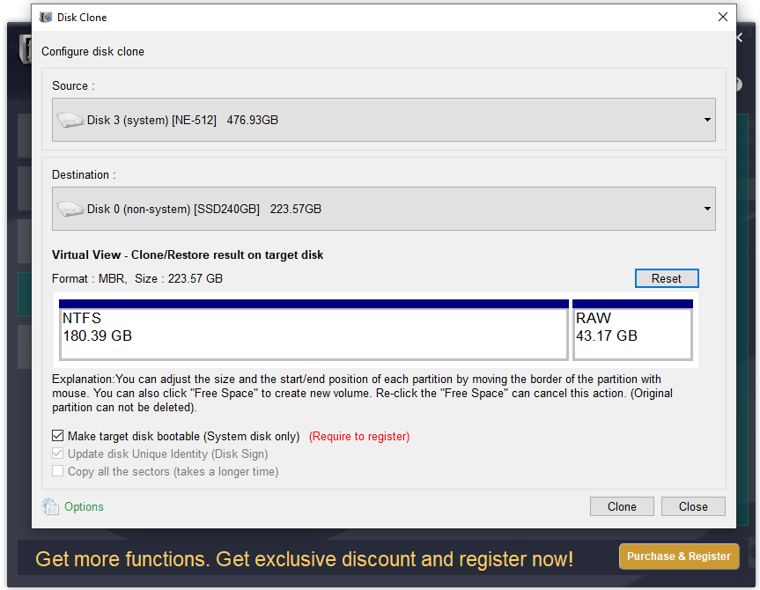
В целом это очень добротная программа, основной ее недостаток — англоязычный интерфейс. Для кого-то это не проблема, другим же важен полностью русскоязычный интерфейс.
HDClone
Одной из полностью русифицированных программ для клонирования разделов и операционных систем является утилита HDClone. Существуют как коммерческие, так и бесплатные версии этой программы.
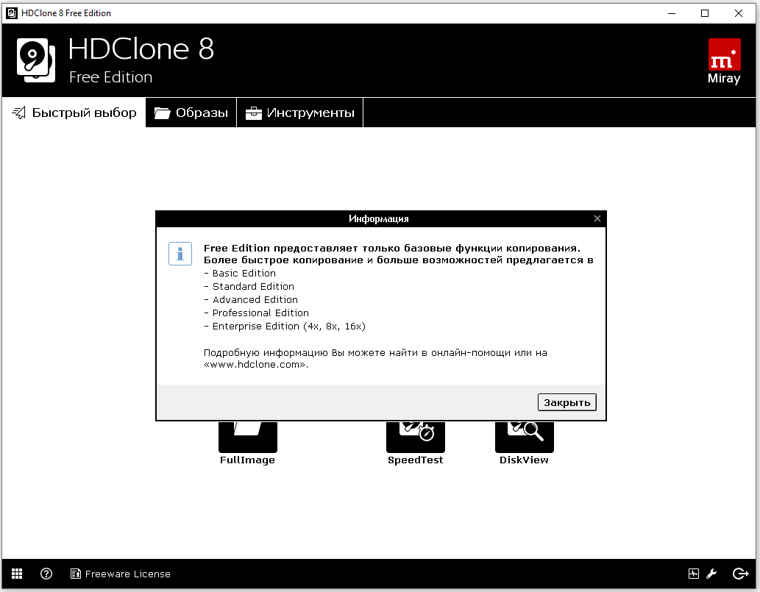
Бесплатная версия программы имеет ограничение по скорости клонирования и не дает возможности перенести ОС на накопитель меньшего объема, нежели искомый.
Принцип действия программы предельно простой. Чтобы создать клон своего системного жесткого диска, выбираем соответствующий раздел программы.
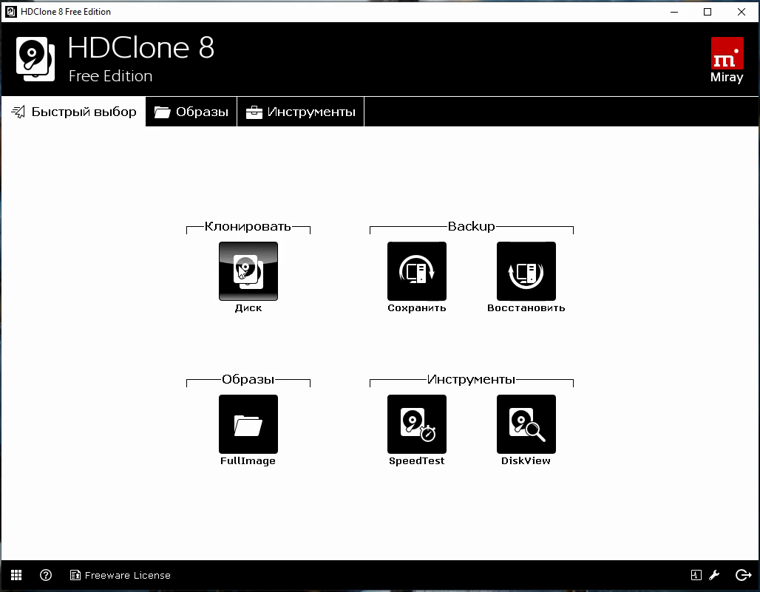
Затем нам необходимо выбрать диск, который мы будем клонировать.
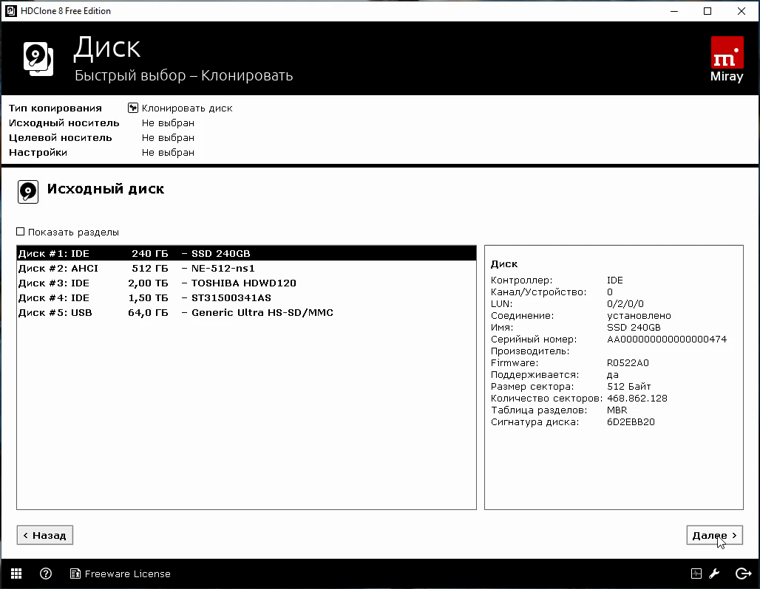
Следующий шаг — это выбор SSD, на который будет переноситься система.
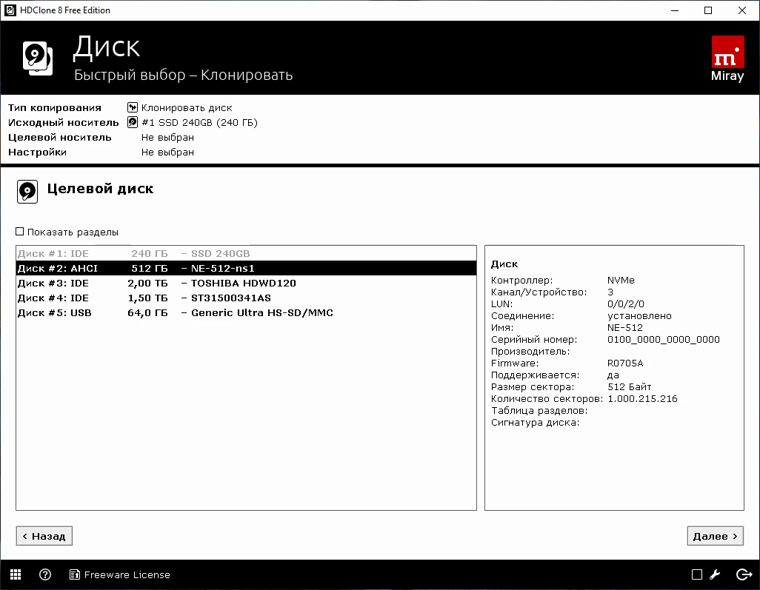
Программа автоматически подберет оптимальные настройки, но при необходимости можно все настроить вручную.
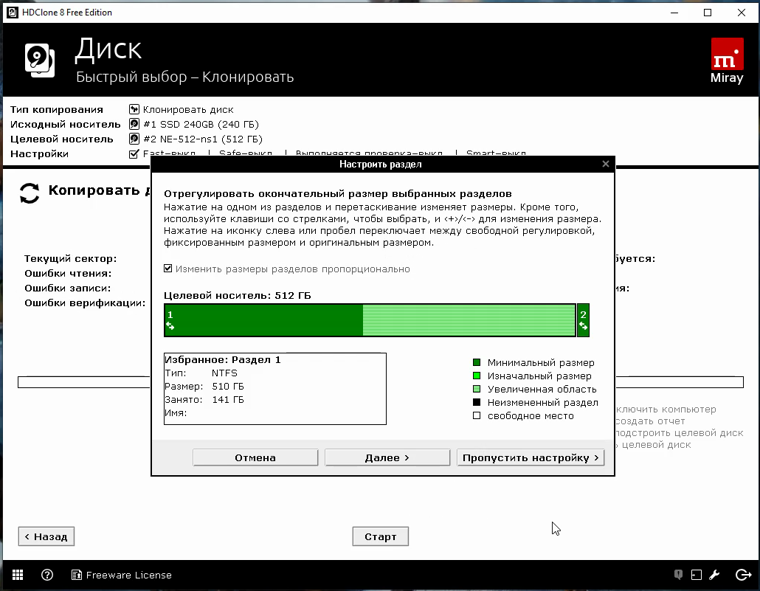
Следующим нашим шагом будет начало непосредственно клонирования операционной системы и данных на SSD.
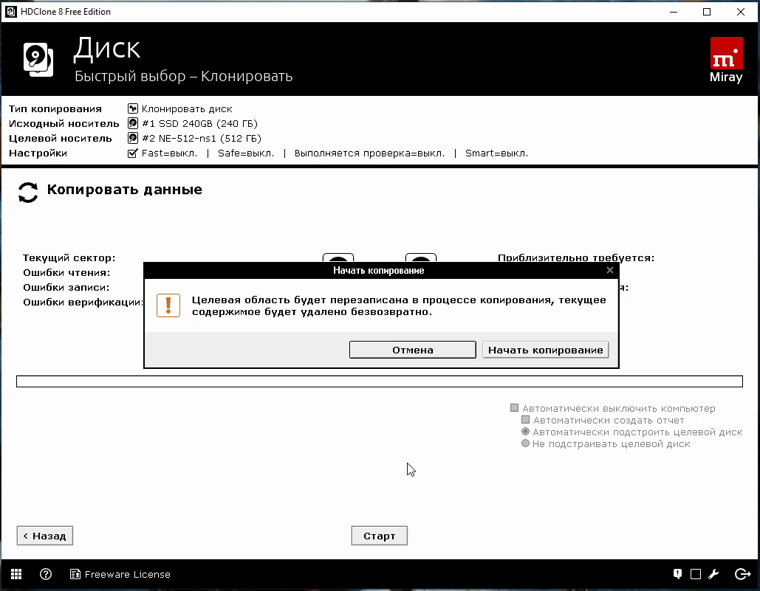
В бесплатной версии программы процесс клонирования занимает достаточно длительное время.
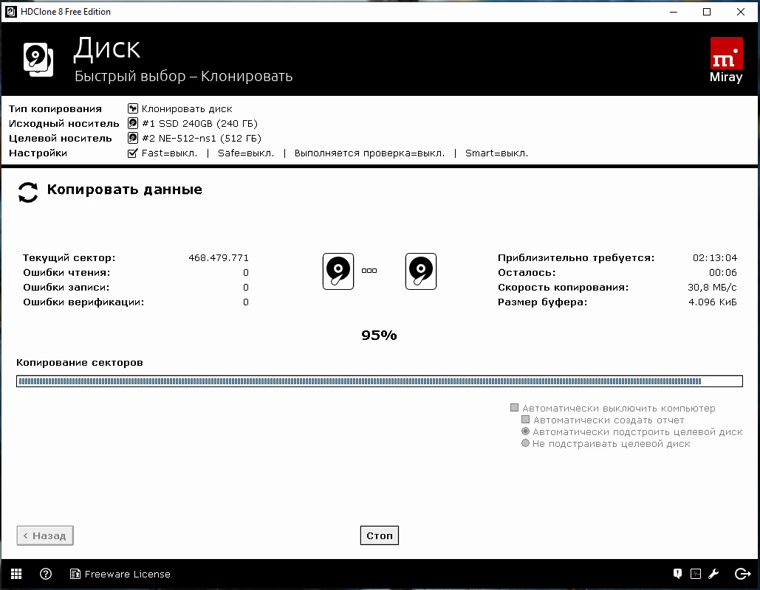
Однако спешка в таких делах совершенно ни к чему. Тем более что скорость чтения данных с HDD заведомо проигрывает современным SSD.
По завершении процесса клонирования программа еще раз предложит внести автоматически необходимые изменения, после чего у вас появится полноценный клон полностью настроенной Windows.
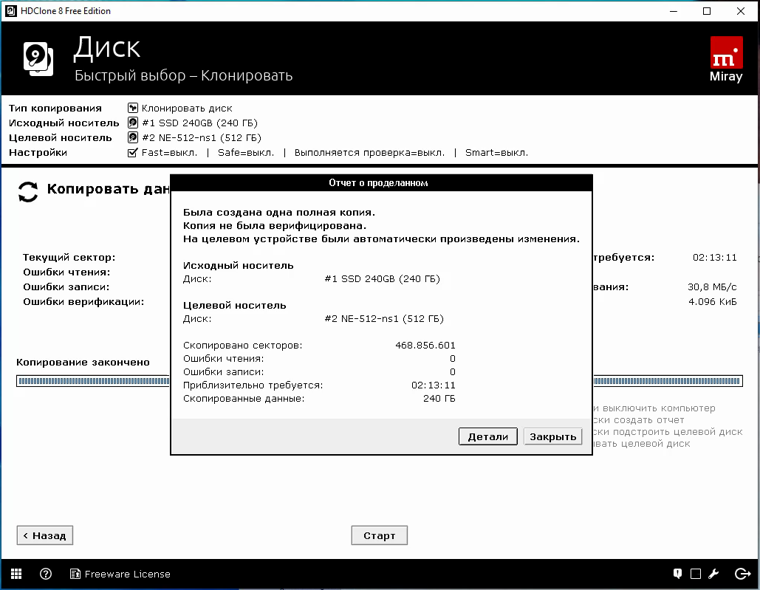
Как видите, ничего сложного в переносе операционной системы нет. Осталось перезагрузить компьютер и настроить загрузку с вновь установленного SSD.
До того, как вы убедитесь, что операционная система перенесена без ошибок, информацию со старого жесткого диска лучше не удалять. Но, если проблем за несколько дней не выявлено, у вас останется дополнительный накопитель для хранения и переноски данных.
Загрузка с нового диска
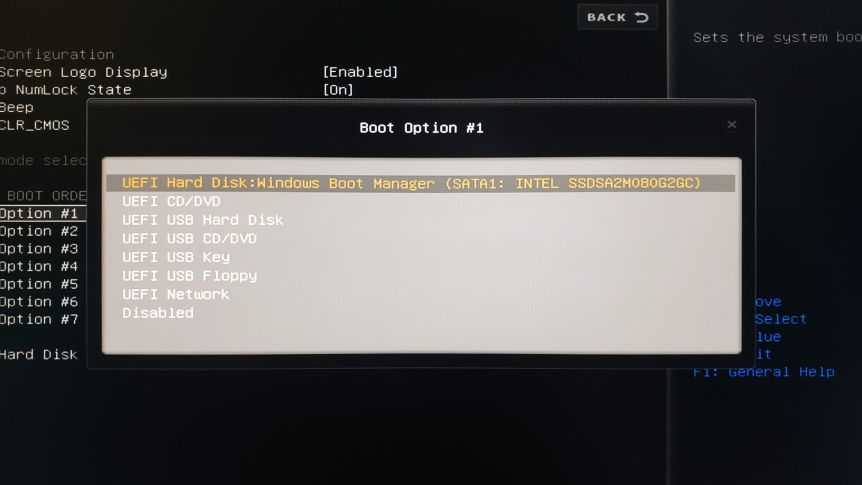
Когда вы установили SSD, нужно заставить компьютер загружается с него. На ноутбуке с единственным диском можно обойтись без этого. Включите компьютер и войдите в настройку BIOS/UEFI. На разных компьютерах это делается по-разному, но обычно достаточно нажать при загрузке на кнопку DEL.
Дальше ищите варианты загрузки. На разных материнских платах они могут располагаться в разных местах и называться по-разному. Необходимо найти список, где отображается жёсткий диск и твердотельный накопитель. Они указаны в том порядке, в каком происходит загрузка. Нужно поставить SSD на первое место, выйти в основное меню BIOS и сохранить изменения.
Перезагрузите компьютер и если всё сделано правильно, Windows загрузится быстрее обычного. Откройте проводник и убедитесь, что SSD присвоена метка C:. Вы увидите, что компьютер работает быстрее прежнего.
Dzen News Google News
2. Обычное и посекторное копирование
Программы, предлагающие клонирование диска, могут предусматривать либо два варианта проведения этой операции — обычное или посекторное копирование, либо только один из них. Чтобы в них разобраться, прежде чётко обозначим, что такое клонирование жёсткого диска. Это точное копирование разметки и всех хранящихся данных диска-исходника на другой носитель информации – диск назначения. Это копирование всех разделов исходника с их содержимым и в точности с их исходными параметрами и атрибутикой:
• Стиль разделов диска MBR или GPT,• Тип разделов основной или логический для MBR-дисков,• Тип разделов базовый или динамический,• Файловая система,• Различные атрибуты (статусы) типа активный, загрузочный, скрытый, шифрованный, защищённый OEM-производителем и т.п.
Всё это является объектом обычного клонирования диска: диск назначения получает идентичную с диском-исходником разметку, но данные на него копируются не посекторно, а так, как при обычном копировании – с записью в новые сектора носителя информации. При посекторном копировании из диска-исходника создаётся точный клон. На диск-назначения копируется разметка и содержимое, но, что является отличием, оно копируется в точности, как у диска-исходника. Т.е. данные первого сектора диска-исходника записываются в первый сектор диска назначения, второго – во второй, третьего – в третий. Ну и так далее. А там, где на исходнике секторы пустые, то, соответственно, всё так и переносится на диск назначения. Посекторное клонирование – это копирование данных на низком уровне вне зависимости от логических надстроек типа файловой системы или самих же файлов. Чтобы посекторное клонирование было возможно, диск назначения должен иметь или такой же объём, как у исходника, или больший.
Какой вариант клонирования выбрать – обычное или посекторное? В большей части случаев обычное, у него два неоспоримых преимущества:
• Это более быстрый процесс проведения операции;• Это новая запись данных, а, соответственно, дефрагментация разделов.
Посекторное длится по времени гораздо дольше, но оно позволяет клонировать Windows с идентификацией оборудования, а, соответственно, с активными лицензиями системы и установленного в ней софта. Тогда как при обычном варианте проведения операции мы получим клон наработанной Windows, но на уровне идентификации оборудования это будет всё же другая операционная система. И всё, что есть на ней лицензионное, необходимо будет переактивировать.
Клонирование жесткого диска программой Acronis True Image
Рассмотрим процесс клонирования жесткого диска на примере версии Acronis True Image 2016, для этого выполним пошагово инструкцию ниже.
Шаг 1. Запускаем программу, данная версия предлагает выполнить вход в учетную запись для использования облачного хранилища Acronis, окно входа можно закрыть.
Вход в облачное хранилище Обозначение жестких дисков в программе Acronis
Шаг 2. В боковом ленте интерфейса выбираем вкладку «Инструменты» далее в открывшемся меню выбираем пункт «Клонировать диск».
Интерфейс Acronis True Image
Шаг 3. Следуем подсказкам Мастера клонирования дисков в пункте, где нужно выбрать режим клонирования нажимаем «Автоматический». Он выбран всегда по умолчанию как предустановленный режим, жмем на кнопку «Далее».
Выбор режима клонирования в Мастере клонирования дисков
Шаг 4. После этого перед вами открывается окно выбора исходного жесткого диска. В данном окне нужно кликнуть левой кнопкой мыши на том диске, с которого будем переносить данные. Наименования дисков в Acronis True Image отличается от наименований дисков во встроенной утилите Windows. В таком случае ориентироваться лучше по объему или модели диска. Выбрав жесткий диск для переноса данных, нажимаем кнопку «Далее».
Выбор исходного жесткого диска
Шаг 5. В открывшемся окне выбора целевого диска, нажимаем левой кнопкой мыши на наименовании жесткого диска, на который стоит перенести данные, ОС Windows и структуру разделов. Кликаем по кнопке «Далее».
Выбор целевого жесткого диска
Шаг 6. Так как в данном случае целевым диском является не новый диск с нераспределенным пространством, с хранящейся на нем информацией, то программа выдает предупредительное окно с информацией о возможной потере важных данных. Если все самые необходимые файлы были сохранены, то можно нажать на кнопку «Ок».
Предупреждающее окно Acronis True Image
Шаг 7. После этого открывается окно выбора метода восстановления. В нем по умолчанию установлена отметка на пункте «Копировать разделы без изменений», изменять данную настройку не нужно, стоит просто нажать «Далее».
Выбор метода восстановления
Шаг 8. Мастер клонирования дисков переходит на завершающую стадию процесса переноса данных и выводит Окно сводных данных. Данное окно позволяет приступить к клонированию жесткого диска нажатием кнопки «Приступить», но это актуально, если нет файлов, которые требуется исключить, дабы не занимать на целевом диске место лишними данными и не увеличивать время на выполнение этой процедуры. Если вы выбрали метод клонирования исходного диска не в полном объеме, то нажмите на кнопку «Исключение файлов».
Окно сводных данных в Мастере клонирования дисков
Шаг. 9. В открывшемся меню Исключения файлов видим древовидную структуру всего содержимого жесткого диска. Благодаря такой структуре сразу видно системные файлы, которые не подлежат исключению. В нашем примере мы исключаем несистемные видеофайлы с раздела Е, установкой напротив их названия соответствующих галочек. Нужно подождать немного времени, чтобы процесс исключения этих файлов завершился.
Окно исключения файлов в Мастере клонирования дисков
Шаг 10. Раздел F исходного диска мы исключаем в полном объеме установкой возле его наименования галочки и все включенные файлы и папки выделяются после этого автоматически. После окончания операции клонирования данный раздел будет создан на целевом диске, но не будет содержать каких-либо данных. Когда все разделы и файлы, которые нам не потребуются на целевом диске, будут исключены из клонирования, можем запустить весь процесс нажатием на кнопку «Приступить».
Исключение раздела исходного жесткого диска при клонировании
Шаг 11. После проведения всех подготовительных действий программа Acronis True Image попросит выполнить перезагрузку системы. А сам процесс клонирования она осуществляет в режиме предзагрузки операционной системы Windows. В режиме предзагрузки Acronis True Image видна установленная по умолчанию функция выключения компьютера сразу по окончании процесса клонирования.
Клонирования осуществляется в режиме предзагрузки Windows
При последующем включении компьютера, вы попадете сразу в меню BIOS, в котором есть возможность выставить приоритет загрузки операционной системы с созданного диска-клона. Кроме того, в этом окне показано оставшееся время до окончания клонирования и прогресс выполнения задания.
Окно прогресса клонирования жесткого диска
Шаг 12. Когда клонирование завершится, можно выполнить загрузку с целевого диска.
Выбор загрузки с целевого диска
Почему SSD?
Компьютер без накопителя — груда «железа». Традиционно для постоянного хранения информации в компьютерах использовались накопители на жестких магнитных дисках. Любой жесткий диск — это прежде всего механическое устройство, в котором вращаются магнитные пластины, а запись и чтение информации осуществляется с помощью магнитной головки.
Самая большая проблема жестких дисков — произвольный доступ к необходимым секторам с информацией. Еще 10-15 лет назад было отчетливо слышно «стрекотание» жестаков, когда они активно использовались. Сейчас такой звук может означать скорый выход накопителя из строя.

В противовес HDD (hard disk drive) твердотельный накопитель SSD (solid-state drive) движущихся частей не имеет. По скорости записи SSD уже давно обогнали традиционные HDD, а по скорости доступа к произвольным блокам информации соревнуются исключительно друг с другом.
В реальных сценариях работы на персональном компьютере использование твердотельного накопителя отражается самым положительным образом. Загрузка операционной системы вместо пары минут происходит за считанные секунды, рабочие приложения запускаются практически мгновенно. Даже самые объемные игры загружаются в несколько раз быстрее, чем с HDD, а в процессе игры почти отсутствуют так называемые «фризы», когда в оперативную память подгружаются данные с накопителя.
Как создать образ диска в Windows 10
Резервное копирование всей ОС является подходящей альтернативой клонированию дисков, в случае, если Вы хотите защитить данные от аппаратного сбоя, программ-вымогателей и т.д. Оно также называется «образами дисков» и может выполняться с помощью сторонних инструментов или стандартным инструментом Windows под названием System Image Backup. Давайте начнем с первого варианта, используя тот же Acronis True Image 2020.
1. Создание образа диска с помощью Acronis.
На вкладке «Резервное копирование» выберите источник и место назначения резервного копирования. Источник (из которого создается резервная копия) может быть:
- Весь ПК – копия операционной системы, приложений, данных
- Диск и разделы
- Файлы и папки
- Мобильное устройство – медиа, контакты и т.д.
- Облачный сервис – например копировать данные из Microsoft Outlook в Acronis Cloud
Пункт назначения может быть:
- Acronis Cloud
- Внешний диск
- Указать местоположение – конкретное местоположение на ПК
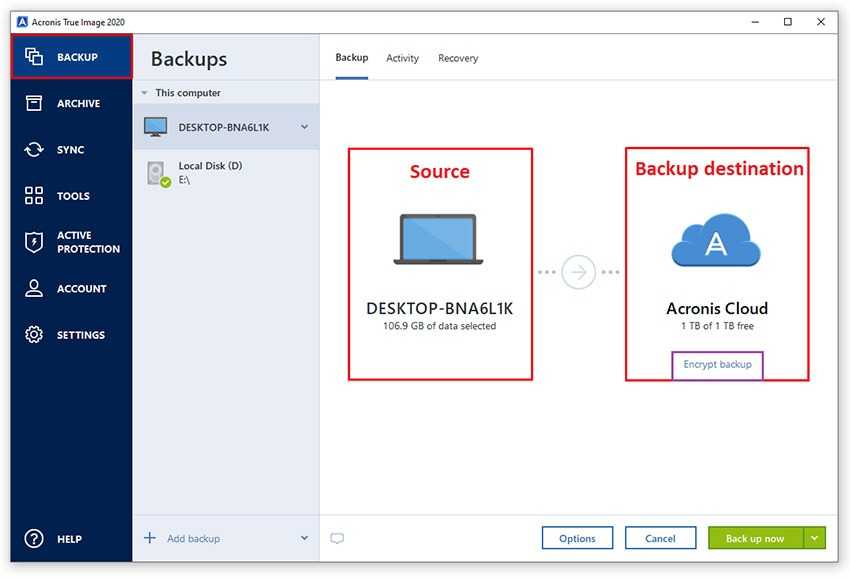
Acronis также позволяет планировать клонирование дисков, исключая файлы, выбирая сервер, ограничивая скорость, защищая резервные копии с помощью пароля. «Образ» (файл резервной копии) сохраняется с расширением *TIBX и имеет определенный уровень сжатия данных.
Кроме того, при отправке резервной копии в облачное хранилище скорость варьируется от 25 до 35 Мбит в секунду, а отключение не вызывает сбоев резервного копирования, что очень круто. Acronis Cloud мощный и приятный на вид, позволяет загружать (и/или делиться) резервными копиями каталогов и файлов.
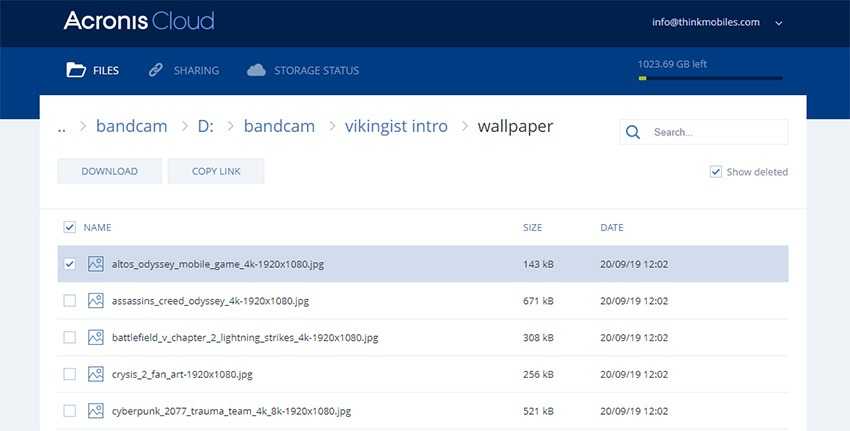
Чтобы восстановить файлы в случае аппаратного сбоя или другой причины, . Как видим, Acronis True Image с функциями резервного копирования и восстановления и облачным хранилищем может быть удобным инструментом как для защиты данных, так и для управления ими.
2. Создание образа диска в Windows
В ОС Windows версии 7, 8 / 8.1, 10 также имеется бесплатная опция, которая не требует дополнительных компонентов или программ. Вы можете сделать резервную копию на сетевом или локальном диске, однако лучшим выбором будет внешний съемный диск.
Чтобы создать полную резервную копию системы, выполните следующие действия:
- Откройте панель управления.
- Перейдите в раздел «Система и безопасность», затем перейдите в раздел «Резервное копирование и восстановление».
- На левой панели щелкните Создать образ системы.
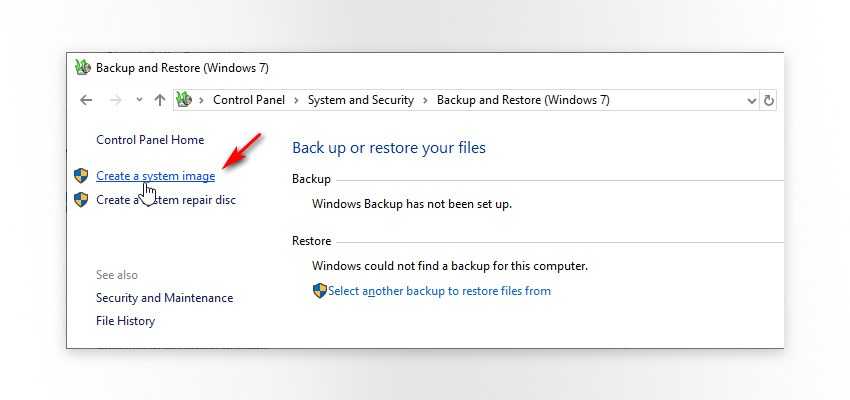
Выберите вариант хранения (мы рекомендуем «На жестком диске»).
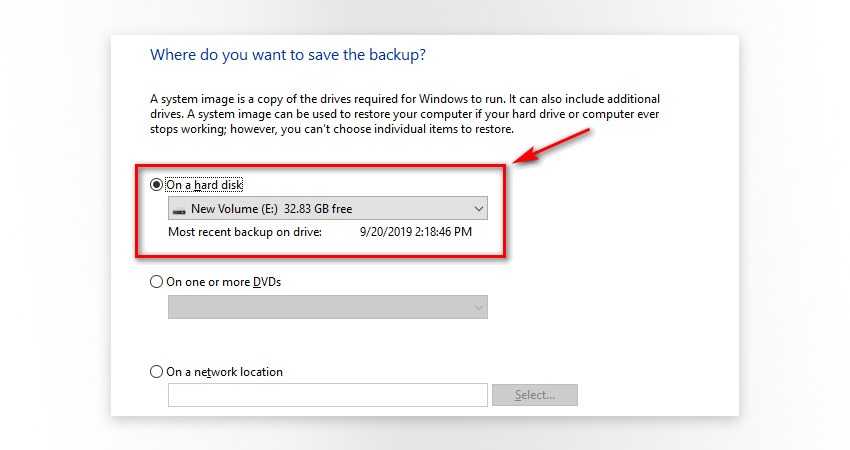
Выберите диски, резервную копию которых Вы хотите сделать.
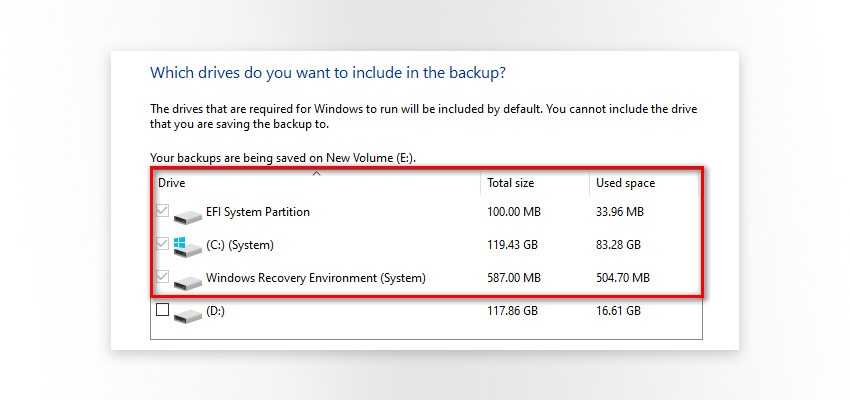
Подтвердите и дождитесь создания резервной копии. По завершении система предложит создать диск восстановления системы (необязательно).
3. Как восстановить резервную копию системы (Windows 10)
Следовательно, теперь нам нужно рассмотреть, как восстановить систему из резервной копии, если это необходимо. Для этого Вам понадобится диск или флэш-диск с загрузочной ОС и реальный образ резервной копии, созданный ранее. В нашем случае это был загрузочный USB-накопитель с Windows 10 build 1903
Обратите внимание, что для восстановления системы необходимо загружать ту же прошивку, в которой она работала ранее – UEFI или BIOS, иначе восстановление будет невозможно
- Подключите резервный диск к ПК.
- Подключите установочный диск/флешку с Windows 10.
- Перезагрузите компьютер для запуска с диска/флешки. Используйте настройки BIOS (Esc/Delete) или одну из клавиш: F1, F2, F3, F10, F12.
- На странице установки Windows нажмите Далее.
- В левом нижнем углу нажмите «Восстановить компьютер».
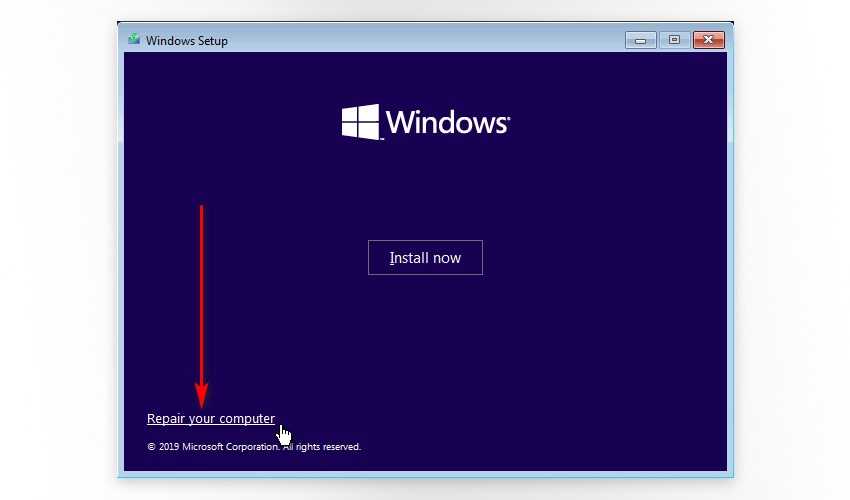
На следующем экране нажмите Устранение неполадок, а затем Восстановление образа системы.
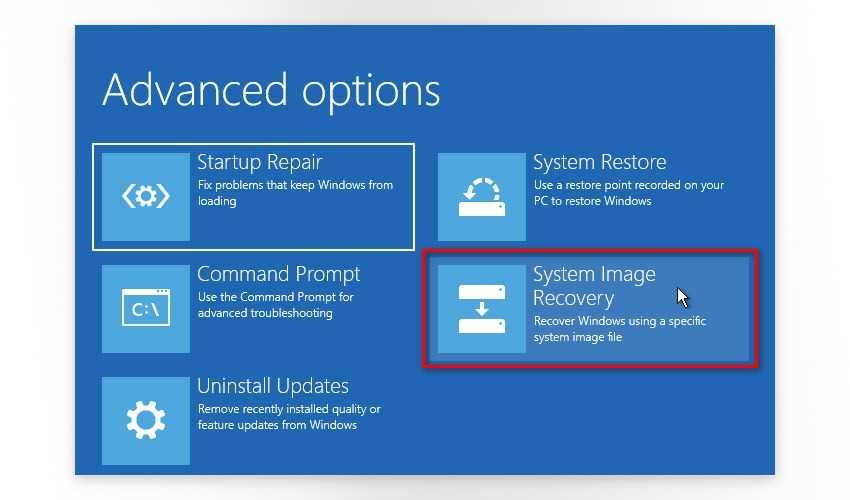
На странице Re-image Computer (“Восстановление компьютера”) выберите параметр «Использовать последний доступный образ системы» или «Выбрать образ», если, например, у Вас есть несколько резервных образов. Нажмите кнопку “Далее.
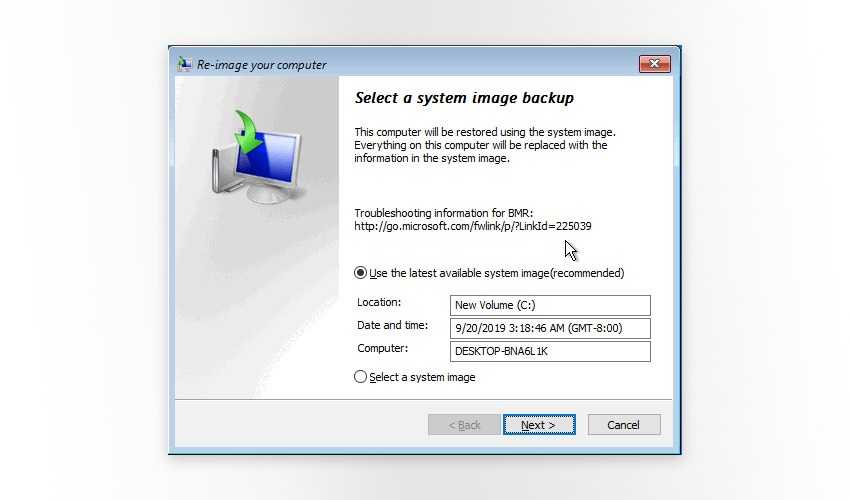
Установите флажок рядом с Форматирования и Переразбитие Дисков (Format and Repartition Disks), нажмите Далее. Во всплывающем окне предупреждения нажмите «Готово» и «Да», чтобы продолжить.
После этих шагов начнется процесс восстановления. Во время него желательно обеспечить бесперебойное и стабильное энергоснабжение.
Как избежать ошибок при клонировании жесткого диска с помощью AOMEI?
Чтобы избежать ошибок при клонировании жесткого диска с помощью AOMEI, важно следовать правильным шагам. Это должно быть достигнуто с помощью утилиты клонирования жесткого диска, такой как Стандарт AOMEI Partition Assistant
Это инструмент для создания разделов диска, который позволяет пользователю выполнять клонирование без ошибок.
Первым шагом в клонировании жесткого диска с помощью AOMEI является создание резервной копии. Эта мера предотвратит потерю данных в случае ошибки в процессе клонирования. После этого стандартная версия Помощник по разделению AOMEI и запустить его. Это покажет вам удобный графический интерфейс.
A continuación, se debe enlazar el disco duro destino al equipo, luego seleccionar el disco origen y el destino. Desde el menú de herramientas de AOMEI se deberá seleccionar Clonar disco para iniciar el proceso. El proceso después de esto Это легко и делается автоматически. как только место назначения будет подтверждено. Это значительно упрощает клонирование жесткого диска с помощью AOMEI без ошибок.
Клонирование жесткого диска с помощью AOMEI Backupper Standard — отличный способ обеспечить безопасность ваших данных. Этот процесс относительно прост, и, следуя инструкциям, представленным в этой статье, пользователи могут за короткое время создать идентичную копию своего жесткого диска, чтобы быть в безопасности от любой возможной проблемы потери данных. Этот инструмент, вероятно, является одним из самых простых в использовании среди программ клонирования жестких дисков, что делает его хорошим вариантом для тех, кто ищет эффективное и безопасное решение.
Вас также может заинтересовать этот похожий контент:
- Существуют ли дополнительные настройки для Avira для Mac?
- Как подключить USB-мышь к компьютеру?
- Как рисовать на компьютере
Как узнать, кому принадлежит номер банковского счета? Что значит увидеть бабочку по цвету? Как заключить договор с Богом? Как узнать, где мое местоположение? Как сделать безумную шляпу? Что такое скрытая теплота? Как узнать, где находится ваш партнер? Современная философия Рациональные целые числа — иррациональные и действительные Третий закон Ньютона QR-код Linkphone в Windows 10 Альтернативы чатрулетке Откуда ты знаешь, что это золото? Как сделать Хики?
Часто задаваемые вопросы о клонировании жесткого диска
Могу ли я клонировать большой жесткий диск на меньший?
В общем, вы не можете клонировать большой жесткий диск на меньший жесткий диск потому что объем данных на большом диске, скорее всего, превысит емкость меньшего диска. Однако с помощью AOMEI Backupper этого можно добиться. Этот инструмент может клонировать только используемые разделы, позволяя вам клонировать большой жесткий диск на маленький.
Можно ли клонировать жесткий диск с поврежденными секторами?
Можно клонировать жесткий диск с поврежденными секторами, но важно соблюдать определенные меры предосторожности. AOMEI Backupper, профессиональный инструмент для клонирования, может обнаруживать и пропускать поврежденные сектора в процессе клонирования, гарантируя, что полученный клон будет максимально точным и полным. Другой вариант — попытаться восстановить поврежденные сектора перед клонированием диска
Это можно сделать с помощью различных инструментов диагностики и восстановления, таких как CHKDSK в Windows. Однако этот метод не всегда может быть успешным, особенно если накопитель сильно поврежден
Другой вариант — попытаться восстановить поврежденные сектора перед клонированием диска. Это можно сделать с помощью различных инструментов диагностики и восстановления, таких как CHKDSK в Windows. Однако этот метод не всегда может быть успешным, особенно если накопитель сильно поврежден.
Заключение
В заключение, защита ваших ценных данных всегда является главным приоритетом. Используя лучшее программное обеспечение для клонирования, такое как AOMEI Backupper, вы можете защитить свои данные от потенциальных угроз. Не ждите, пока произойдет сбой жесткого диска; начните использовать AOMEI Backupper прямо сейчас, чтобы защитить важные файлы, документы, фотографии, видео и т. д.
Вам это помогло?
349 Голоса
ДАСпасибо за то, что дали нам знать!НетСпасибо за то, что дали нам знать!
Распределение пространства
Так как при настройке структуры разделов вы создали неразмеченное пространство, нужно завершить его распределение штатными средствами Windows. Создадим на месте неразмеченного пространства новый том для пользовательских файлов. Если вы структуру разделов не меняли, полностью скопировав со старого диска, то ничего распределять не нужно.
- Запустите инструмент «Управление дисками».
- Выберите накопитель, на который вы перенесли Windows (Диск 1). Щелкните правой кнопкой по нераспределенному пространству и нажмите «Создать простой том».
- Пройдите с мастером создания тома все шаги, форматировав раздел в NTFS.
Если вы передумали создавать новый раздел, присоедините нераспределенное пространство к другому тому:
- Щелкните правой кнопкой по разделу, объем которого вы хотите увеличить. Выберите «Расширить том».
- В окне мастера расширения укажите объем, который нужно присоединить к разделу. По умолчанию в окне закреплен размер всего неразмеченного пространства.
После завершения работы с инструментом управления дисками вы получите новый накопитель, на котором будет стоять система с вашего старого винчестера со всеми пользовательскими файлами и настройками.
Как перенести Виндовс с помощью платной программы Acronis True Image:
Преимущества использования AOMEI для клонирования жесткого диска
AOMEI Backup — это важный инструмент для клонирования жесткого диска. Его многочисленные преимущества делают его отличным выбором для резервного копирования.. Среди них:
- Это открытый исходный код, любой может скачать его бесплатно.
- Бесплатная версия позволяет клонировать жесткие диски и резервные копии в операционных системах и серверах Windows. к виртуальным системам, внешним жестким дискам и флэш-накопителям независимо от размера диска, что сокращает время, необходимое для резервного копирования данных.
- Поддерживает блочное резервное копирование, что обеспечивает сохранность каждого файла.
Еще одним преимуществом использования этого инструмента является то, что обеспечивает интуитивно понятный дизайн, который можно легко использовать для клонирования жесткого диска. Все, что вам нужно, это выбрать исходный и целевой диск. Затем нажмите кнопку «Копировать», чтобы начать процесс. Также можно выполнить добавочное или дифференциальное резервное копирование самых последних файлов или запланировать резервное копирование на определенную дату и время.
Кроме того, AOMEI Backup también cuenta con una interfaz fácil de usar 2 en 1. С одной стороны, графический режим обеспечивает наглядное описание процесса. С другой стороны, режим командной строки позволяет удаленно создавать резервные копии на нескольких удаленных компьютерах.