Что делать, чтобы уберечь себя от утери пароля
Идеальной защиты нет и не будет. По части взлома таких паролей – различные утилиты с помощью загрузочного диска уже давно это доказали. На любое действие рано или поздно найдется противодействие, и все что можно тут посоветовать – это хранить свои личные данные, включая пароли, втайне от всех. Но это, как бы и так уже не новость. Сам пароль и его сложность для запоминания – тоже имеет место быть, ведь что толку от «мешанины» цифр символов и букв, которые сам пользователь постоянно забывает. В этом случае советуем использовать известные приемы мнемотехники — составление ассоциаций, закономерностей, смысловых фраз и т.д. Также можно использовать программы для хранения паролей, например KeePass, в которых используются стойкие алгоритмы шифрования. Главное — не забывать регулярно делать резервные копии базы данных. Есть, конечно, и радикальное решение – например, Password Reset Disk, описанное выше, но тут уже каждый сам решает, как выкручиваться. Храните и не теряйте свои пароли к «учеткам», ну а если все-таки потеряли – будем рады помочь на нашем сайте.
Некоторые пользователи считают, что задав пароль Администратору и поставив защиту на Windows 10, они оберегают личные файлы от посторонних глаз. Однако, забыв свой секретный код, они получают массу проблем
Поэтому, если вы забыли пароль Администратора и не можете выполнить установку важной программы, внести изменения в систему, стоит его сбросить. О том, как узнать пароль администратора в ОС Windows 10 и его сбросить читайте в данной теме. Читайте на SoftikBox:Как поставить, изменить, отключить и восстановить пароль на компьютере с Windows 10?
Читайте на SoftikBox:Как поставить, изменить, отключить и восстановить пароль на компьютере с Windows 10?
Ранее мы писали о том, как создать загрузочную флешку с Windows10, которая необходима для сброса пароля Администратора. Только после того, как у вас будет загрузочный носитель, стоит выполнить следующие действия:
- Выставляем в BIOSе приоритетность загрузки с USB носителя.
- Сохранив результат, загружаемся с носителя. Когда появится окно установщика, стоит выбрать «Восстановление системы».
В окне выбора действия нажимаем на пункт «Диагностика».
На следующем этапе стоит нажать «Дополнительные параметры».
Выбираем «Командную строку», с помощью которой и будет выполняться сброс пароля Администратора.
Теперь копируем сам файл командной строки. Для этого вводим «copy D:Windowssystem32cmd.exe D:Windowssystem32sethc.exe /Y», где D – это буква второго локального диска, только не того, на котором установлена сама Windows
- Появится сообщение, что скопирован один файл. Теперь перезагружаем систему.
- Появится окно с вводом пароля. Поскольку вы его не знаете, стоит 5-6 раз подряд нажать клавишу Shift. Откроется консоль. Вводим команду для создания второго администратора «net user admin2 /add».
- Теперь новую учетную запись стоит сделать Администратором. Прописываем «net localgroup Администраторы admin2 /add».
- Перезагружаем систему. Во время загрузки появится окно с выбором учётных записей. Выбираем второго Администратора.
Теперь с помощью новой учётной записи можно удалить пароль старой записи Администратора. Для этого выполняем следующие действия:
Жмём правой кнопкой мыши на значке «Пуск» и выбираем «Панель управления».
Откроется окно. Выставляем режим просмотра «Мелкие значки». Из списка выбираем «Администрирование».
Далее в меню слева переходим по ветке: «Служебные программы», «Локальные пользователи», «Пользователи». Выбираем учётную запись, пароль который вы забыли и нажимаем «Задать пароль». Вводим новый код.
После перезагружаем систему. Входим в учётную запись Администратора с паролем.
Это способ, с помощью которого вы не сможете посмотреть пароль. Однако он максимально безопасный и не требует установки дополнительного софта для взлома паролей, который может нанести непоправимый вред системе.
О том, как ещё взломать пароль Администратора в Windows 10 смотрите в видео:
Завершение сеанса и отключение аккаунта
Если вы решили завершить сеанс и отключить аккаунт Microsoft на своем Android-устройстве, следуйте этим шагам:
1. Откройте настройки Android
Перейдите в меню устройства и найдите раздел «Настройки». Нажмите на него, чтобы открыть подробные настройки устройства.
2. Выберите «Учетные записи и синхронизация»
Прокрутите список настроек и найдите в нем раздел «Учетные записи». Нажмите на него, чтобы открыть список аккаунтов, связанных с вашим устройством.
3. Найдите аккаунт Microsoft
Пролистайте список аккаунтов и найдите в нем вашу учетную запись Microsoft. Нажмите на нее, чтобы открыть дополнительные настройки.
4. Отключите аккаунт
В открывшемся окне учетной записи Microsoft найдите и выберите опцию «Удалить аккаунт» или «Отключить аккаунт». Подтвердите свое решение, если потребуется.
5. Подтвердите действие
Система может попросить вас ввести пароль или выполнить другие подтверждающие действия для завершения процесса отключения аккаунта.
6. Завершите сеанс
После успешного отключения аккаунта Microsoft вы будете автоматически выведены из всех приложений и сервисов, связанных с этой учетной записью.
Обратите внимание: удаление аккаунта Microsoft навсегда приведет к потере всех данных, связанных с этой учетной записью, включая электронную почту, контакты и файлы
Локальные учётные записи
Совершенно не понимаем тех, кто не может произвести удаление учётной записи Windows 10. Это делается в точности так же, как и до этого, в семёрке. Есть несколько путей, но самый простой – использование специальной оснастки. Чтобы войти туда, проделайте следующие операции.
- Жмите Win + R и введите в строчку netplwiz.
- Появится окно, описывать которое нет нужды, потому что все и так понятно. Судите сами.
Нужная кнопка красуется на самом видном месте. При помощи неё можно удалить локальную учётную запись как с обычными правами, так и администраторскими. Нельзя лишь изменять данные своей учётки. За исключением прав. И вот последнее (снимать с себя привилегии администратора) делать нельзя категорически
Обратите внимание, что допустимо убрать учётную запись любого типа. Как локальную, так и внешнюю
В списке имеются все, кто только может работать на этом отдельно взятом ПК.
Однако часть записей отключена и по этой причине не фигурирует в представленном перечне. Убирать их нужно из другого окошка. Вот как это делается.
Удаление учётки Майкрософт полностью
Перед этой нехитрой процедурой не забудьте войти с локального аккаунта. Чем грозит нарушение этого правила, читаем в самом начале. Итак:
Инструкция по необходимым действиям приведена по адресу support.xbox.com/ru-RU/my-account/microsoft-account/delete-information-microsoft-account. Мало того, что найти эту страничку сложно, так ещё и написано витиевато. Убедитесь сами.
Попробует проделать все согласно этой инструкции. Вот что мы видим при входе (по строке списка, приведённого выше). Нужный нам пункт (обведён красным) кажется уже выбранным, но это не так.
Жмём туда, пока не откроется новая страница. Нам нужны Дополнительные настройки.
Чтобы достигнуть нужной странички, придётся ввести код из СМС на телефон, привязанный к учётным данным
Обратите внимание, что это не единственная возможность. Цифры так же легко придут и на электронный почтовый ящик, если выбрать эту опцию при помощи выпадающего меню
Проделайте все требуемые операции. В самом низу появившегося окна мы видим нужную нам строчку
Обратите внимание, это сотрёт все данные с сайта Майкрософт. Так что будьте внимательны
С позволения наших читателей, мы не будем завершать эту процедуру. Теперь, когда мы объяснили, как удалить пользователя в Windows 10 вообще, перейдём к локальным настройкам.
Preparations before actual account deletion

- Unsubscribe from any services that the account may have been linked to.
- Set up an automated email forward.
- This means letting everybody know that your account will no longer be available.
- This applies to all of your email addresses associated with that account that ends with:
- Hotmail.com
- Outlook.com
- Live.com
- Msn.com
- Spend all of the money that is on the account.
- Create backups of data.
- Handle sub-accounts.
- Turn off reset protection on your devices.
How to delete Microsoft account
If you no longer wish to use your Microsoft account, you can delete it. By following the guide below, your Microsoft account will become unavailable and will be permanently deleted within 60 days.
1. Go to Microsoft account webpage.
2. Log in to your account.
3. Click on this link to Close account.
4. You will see a list of the available Microsoft accounts on the PC.
5. Check that your correct account is selected and then click Next.
7. Check each checkbox after reading what deleting your account implies.
8. Click the dropdown arrow, and select the reason you are deleting your account for.
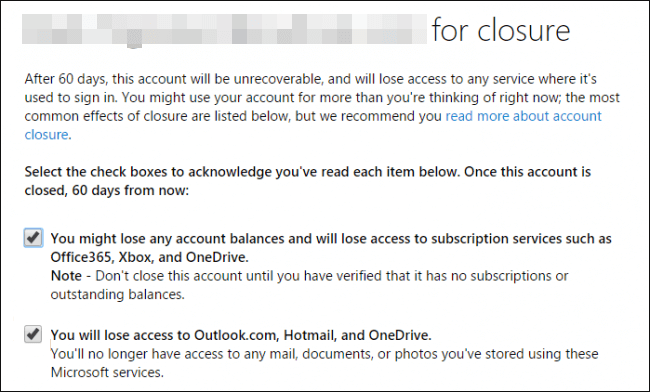
9. Select Mark account for closure.
10. Click on Done.
What are your reasons for deleting your Microsoft account? Let us know in the comments section below.
Still having issues? Fix them with this tool:
SPONSORED
If the advices above haven’t solved your issue, your PC may experience deeper Windows problems. We recommend downloading this PC Repair tool (rated Great on TrustPilot.com) to easily address them. After installation, simply click the Start Scan button and then press on Repair All.
Локальные учетные записи
В этом разделе будут приведены способы удаления локальных аккаунтов.
Удаление через параметры
Для начала следует зайти в пуск, оттуда перейти к параметрам, после чего отрыть раздел учетных записей.
Здесь потребуется в левой части окна кликнуть по пункту семья и другие люди, после чего, в правой части, будет доступен список пользователей. Останется выбрать ненужный профиль и кликнуть на кнопку удалить под ним.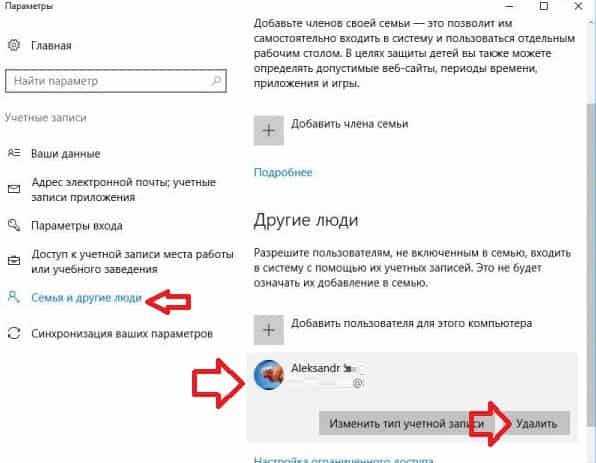
Выскочит сообщение, которое потребует подтвердить проведение процедуры, это стоит сделать.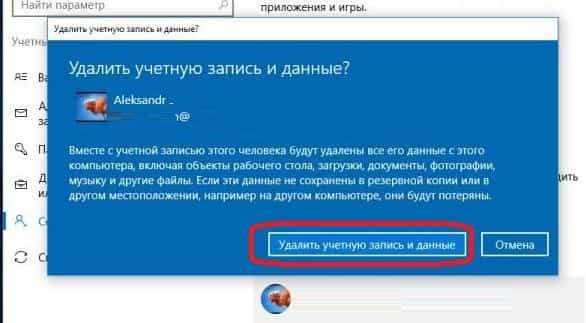
Используем командную строку
Нужные действия можно провести и через консоль, только ее потребуется запустить от имени администратора (ПКМ по пуску и выбрать необходимый пункт).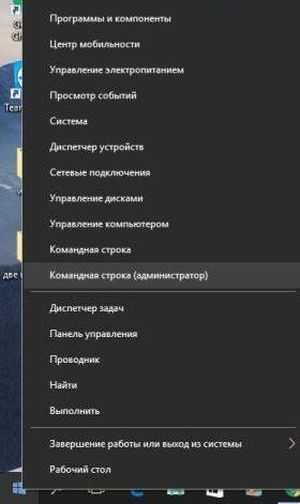
После открытия, в консоли следует ввести net user «имя пользователя» /delete, только вставить правильное название аккаунта, чтобы просмотреть их все, можно использовать в консоли команду net user.
При успешном выполнении действия, в командной строке отобразится соответствующая информация.
Удаление через список учетных записей
Можно просто набрать в пуске netplwiz и открыть найденную утилиту.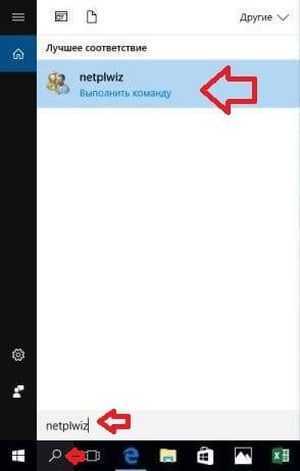
Не стоит забывать поставить галочку на требование пароля, после чего останется только выбрать нужный аккаунт и нажать на удалить.
Система потребует подтверждения действия.
Используем редактор реестра
Перед удалением через реестр стоит создать точку восстановления, чтобы была возможность откатить изменения. После этого останется нажать на win+r и написать в открывшемся окне regedit. Здесь следует пройти по пути HKEY_LOCAL_MACHINE \SOFTWARE \Microsoft \Windows NT \CurrentVersion \ProfileList, каждый из каталогов в последней папке будет отвечать за одного из пользователей. Для того, чтобы узнать за какого следует зайти в папку и посмотреть информацию в пункте ProfileImagePath.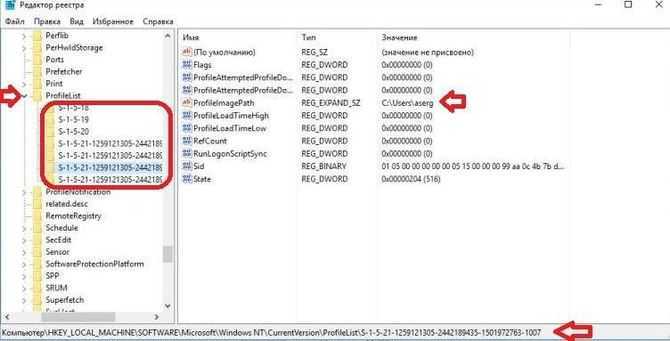
После того, как ненужный профиль будет найден, следует удалить всю директорию со всеми файлами, сделать это можно нажав на каталог правой кнопкой мыши.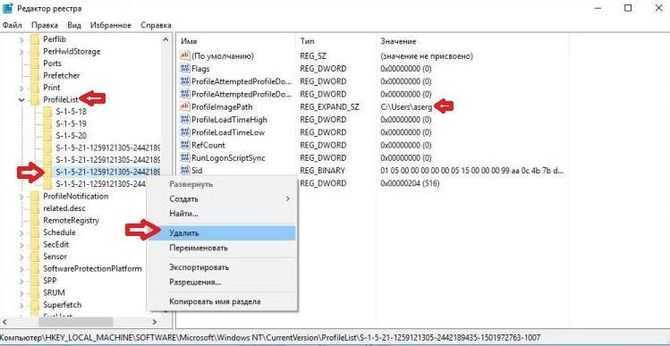
Удаление через управление компьютером
Можно щелкнуть правой кнопкой мыши по компьютеру и выбрать управление.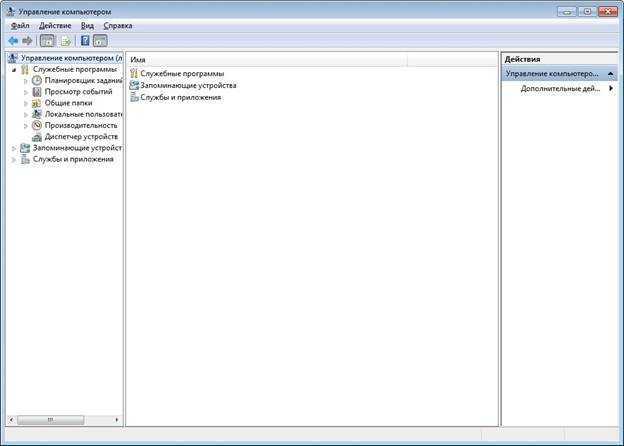
Здесь следует открыть «Служебные программы» — «Локальные пользователи и группы» — «Пользователи», здесь потребуется только выбрать аккаунт, щелкнуть по нему ПКМ и выбрать удалить.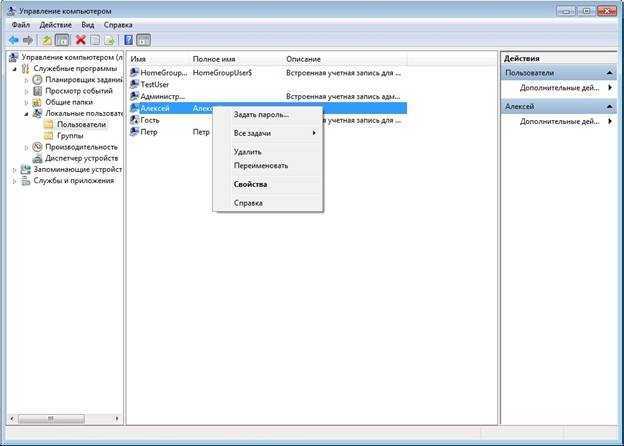
Локальные пользователи и группы
Этот способ копирует предыдущий, только можно сразу перейти к нужному пункту. Достаточно нажать на win+r и написать lusrmgr.msc, после чего, пользователь попадет в тоже окно, что и предыдущем случае.
Удаление через панель управления
В этом случае придется открыть панель управления и перейти к учетным записям пользователей.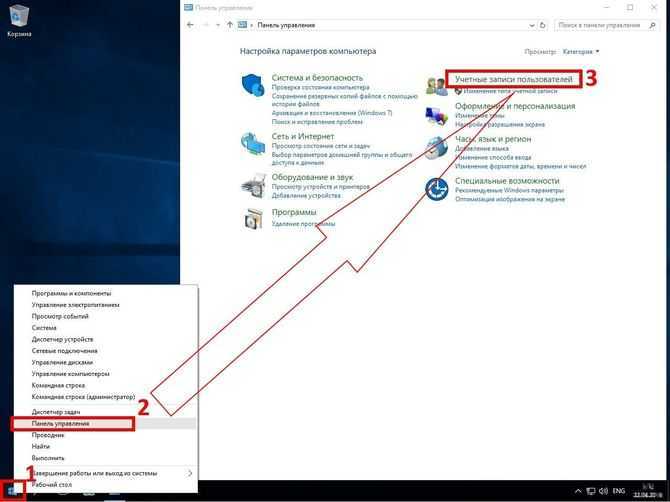
Дальше останется нажать на удаление и выбрать тот аккаунт, который требуется удалить.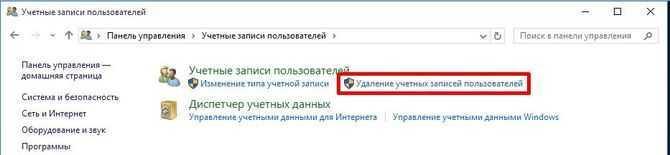
При удалении, система предложит сохранить все файлы и данные пользователя, если согласится, то она покажет место, где все это будет находится.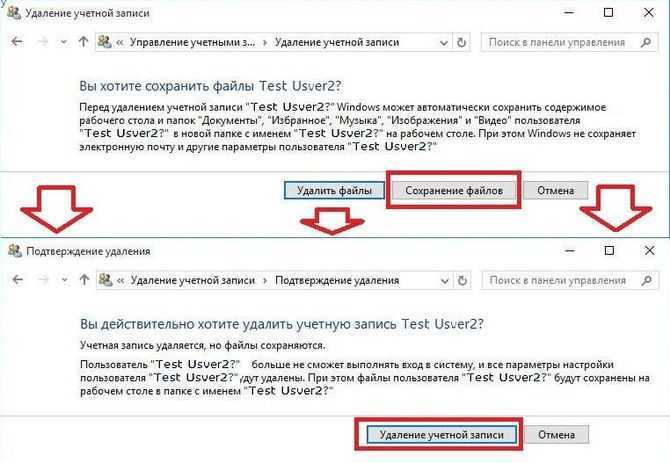
Сбрасываем пароль, который забыли
Часто многие пользователи в погоне за безопасностью своего ПК, придумывают сложные ключи. Хорошо если куда-нибудь записали его, а если нет? Тогда путь один, либо вы его скидываете, либо восстанавливаете. Сейчас покажем методы, как сбросить пароль в Windows 10, 8, 8.1.
Делаем сброс кода от учетной записи Майкрософт
Для сброса ключа, удобнее всего будет обратиться к онлайн-сервису Microsoft. Компания позаботилась о пользователях и создала сервис в котором можно сбросить код в случаи если вы его забудете. Поэтому включаем WiFi на ноутбуке и переходим к рассмотрению метода:
- Так как от вас требуется ввести пароль которого вы не знаете, временно пользоваться своим ПК, вы не сможете. Поэтому нужно воспользоваться другим компьютером, планшетом, смартфоном, смотря, что есть в наличии, главное чтобы был браузер.
- Переходим в данный сервис «Восстановление вашей учетной записи». Вбиваем номер телефона, почтовый ящик, скайп, что нибудь из перечисленных вариантов. Появиться окно «Подтверждение личности», прописываем код подтверждения который вам придет на указанный вами ресурс.
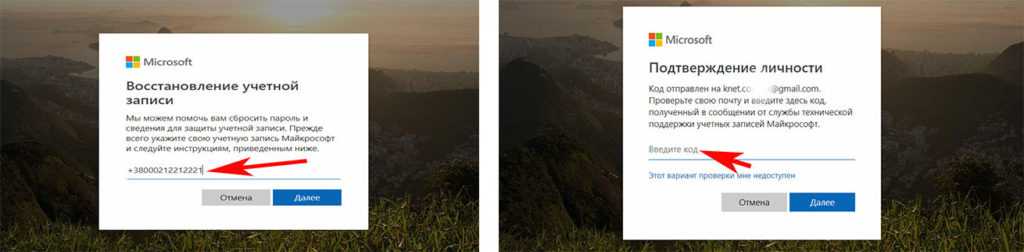
- Вы окажетесь в окне «Сброс пароля» . Вбейте новый пароль и введите повторно его в строке ниже. Клацаем «Далее».
- Ну вот и все, вы увидите надпись «Ваша учетная запись восстановлена». Если нажмете «Далее» попадете в меню учетки.
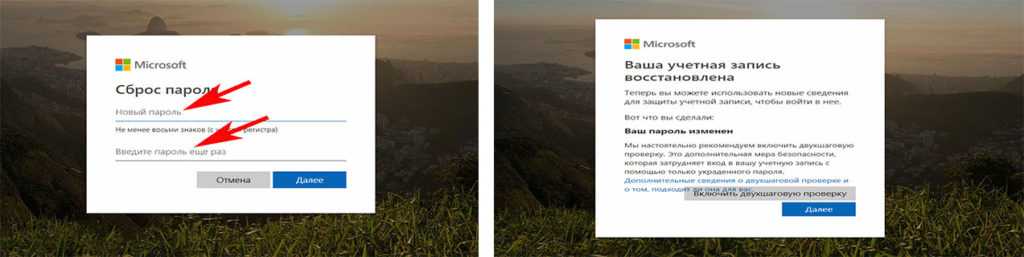
Не забываем, чтобы ноутбук, на котором проводятся все манипуляции, был подключен к всемирной паутине. Иначе ничего не получится. А ещё, для подстраховки, новый пароль который вы придумали, при хранении на ПК желательно поместить его в запароленную папку, как это сделать читайте в статье: как быстро запаролить папку в Windows.
Сбрасываем пароль от локальной учётки Windows 7
На Виндовс 7 в отличии от других ОС есть одна локальная учетка, которая никак не привязана к всемирной паутине. Поэтому сбросить, если вдруг забудете при помощи интернета не получится. Рассмотрим другой вариант, в нем у вас должен быть доступ к системе.
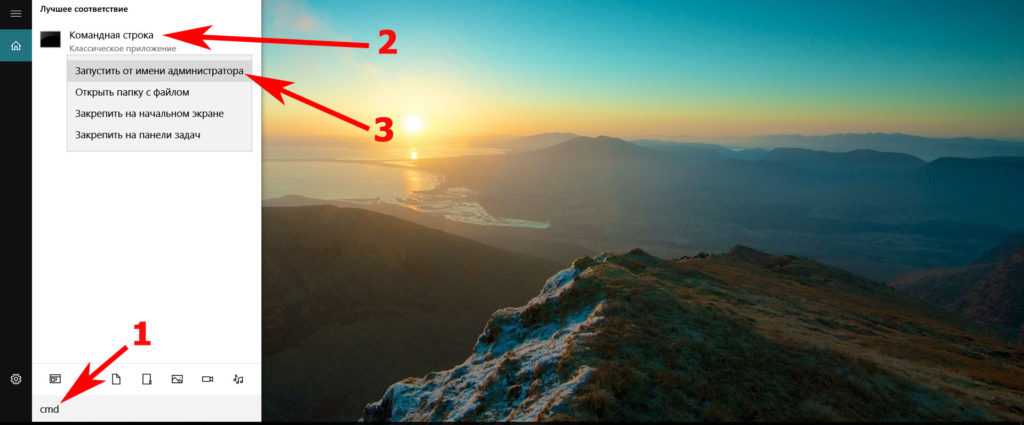
Чтобы вбить новый ключ, впишите команду «Net user (имя учетки) (новый password)», например net user xxx 336699.
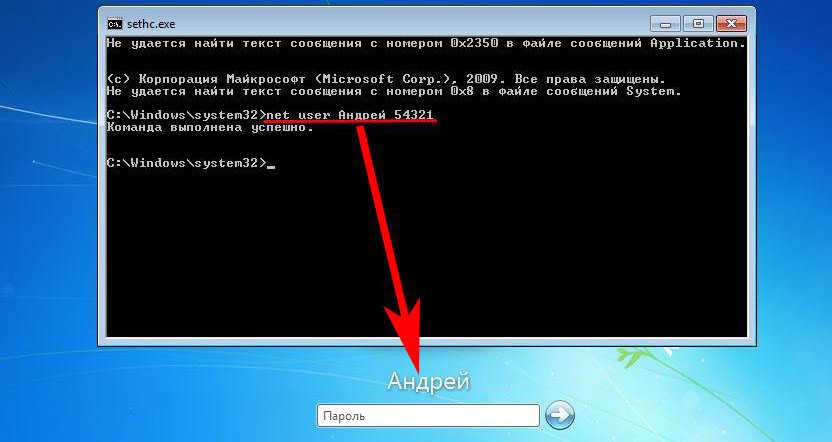
Для сброса, вводим другую команду «Net user (имя учетки)’’’’».

Теперь пробуем зайти вводя новый ключ. Или без ключа, если вы решили сбросить его в Windows 7. К большому сожалению метод не каждому поможет, но попробовать стоит.
Как сбросить или изменить пароль учетной записи
Делаем сброс пароля на ОС Windows 7
Ввиду того что у вас совсем нет доступа к вашей системе, понадобиться установочный диск, флешка с любым ОС Windows можно 7,8,10. Если в наличии есть такой носитель, переходим теперь к пошаговым действиям:
Делаем загрузку с нашего установочного носителя. Нажимаем на строку «Восстановление системы».

Из списка клацаем на «Командная строка». Выскочит черное окошко, которое называется — командная строка.
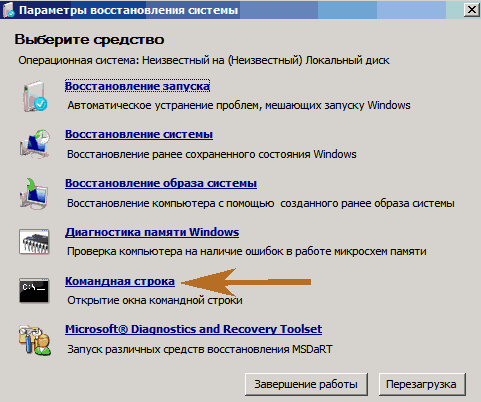
- Вбиваем команду «copy c:\windows\system32\sethc.exe c:\», жмем на «Enter». Благодаря данной команде создастся резервная копия, которая несет ответственность за залипания кнопок в Виндовс на корне диска С.
- Заменяем «seth.exe» в папке System32 на файл «cmd.exe», «copy c:\windows\system32\cmd.exe c:\windows\system32\sethc.exe».
- Делаем перезагрузку ПК, жмем много раз кнопку «Shift», выскочит командная строка. Меняем код «Net user (имя учетки) (новый password)» .
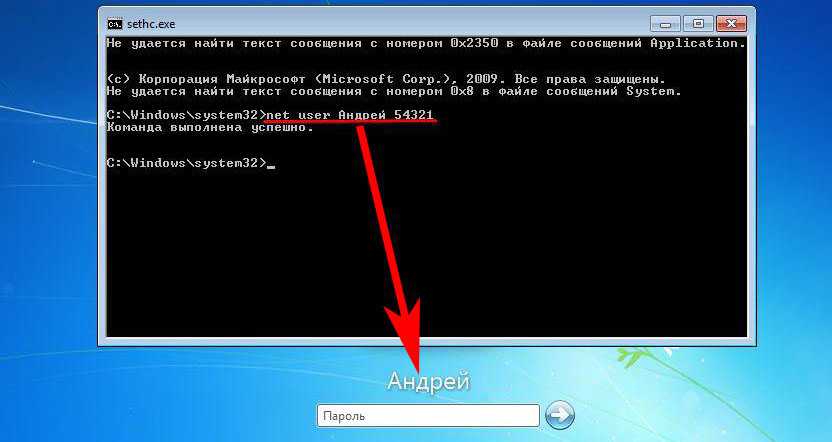
Более детально, как в windows 7 это выполнить, благодаря командной строке, расписано выше в статье.
Сброс пароля с помощью встроенной учетной записи Администратора
Операционная система Windows 10 имеет встроенную учетную запись «Администратор». По умолчанию она скрыта, но её можно активировать и войти в систему под именем Администратор, чтобы оттуда сменить пароль локальной учетной записи. Для этого понадобится командная строка на экране блокировки. Как её запустить описано выше.
- Запустив командную строку, пишем там команду — net user Администратор /active:yes и жмем Enter.
- Дальше перезагружаем компьютер. В левом нижнем углу появится учетная запись «Администратор».
- Кликаем по ней и без труда попадаем в систему. Учетная запись «Администратор» по умолчанию без пароля.
- Когда мы попали в систему с правами администратора, кликаем по кнопке «Пуск» правой клавишей мыши и выбираем здесь «Управление компьютером».
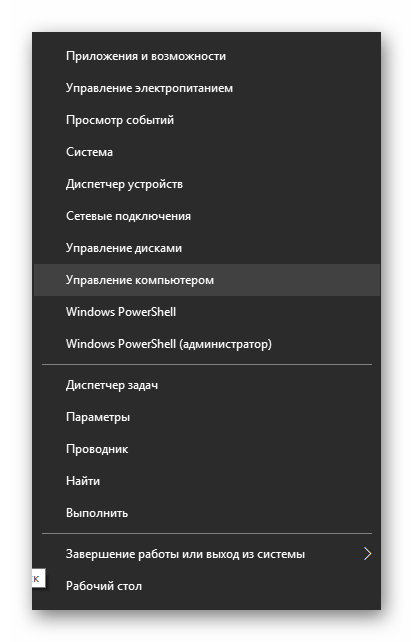
Дальше нас интересует вкладка «Локальные пользователи группы» в левой колонке.
Здесь открываем папку «Пользователи» и находим нашу учетную запись, пароль от которой нужно сбросить.
Нажимаем правой клавишей мыши на имени пользователя и выбираем «Задать пароль».
Читаем предупреждение, принимаем во внимание, соглашаемся — кликаем «Продолжить».
В окне «Установка пароля для…» можно написать свой новый пароль или оставить поля пустыми. Тогда вход в систему будет осуществляться без пароля для этой учетной записи.
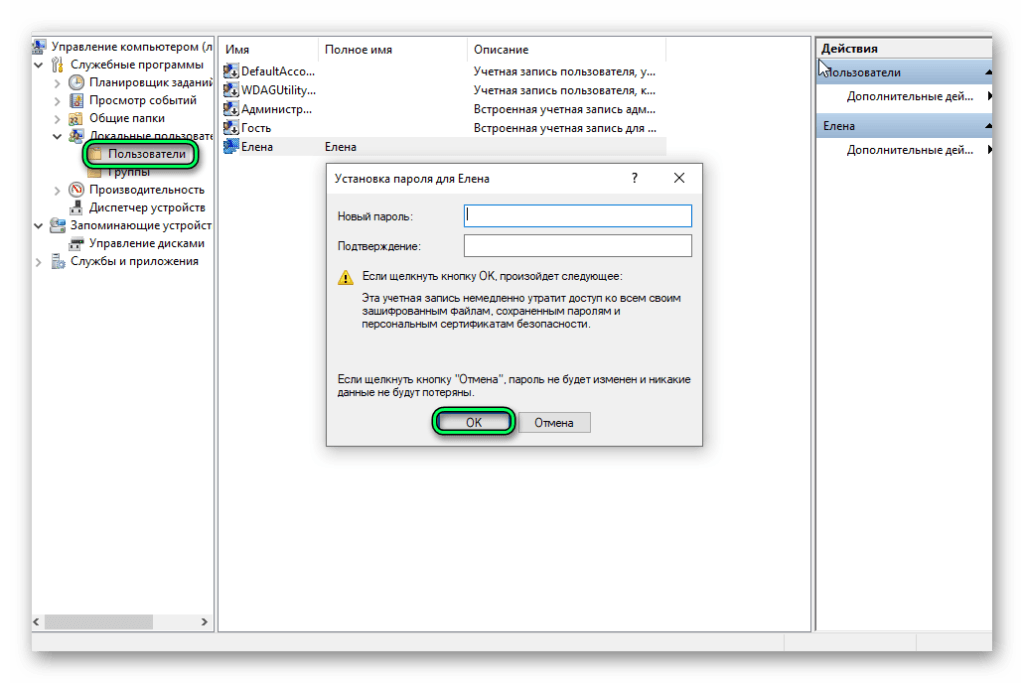
Можно не вписывать новый пароль
- Появится сообщение «Пароль установлен» (даже если поля остались пустыми).
- Перезагружаем ПК и входим в свою учетную запись.
- Встроенную учетную запись после удачного сброса лучше отключить. Команда для деактивации администратора — net user Администратор /active:no
Как ещё можно удалять
В принципе, этого уже должно хватить даже для того, чтобы удалить администратора в Windows 10. Второй путь нельзя назвать лёгким. Он сделан для людей с высоким интеллектом. Сейчас имеется в виду штатный метод. Даже в этом случае имеется развилка.
Панель управления
Эта оснастка по-прежнему доступна в десятке. Даже не нужно искать никакой выход, потому что многие решили: Билли Гейтс от нас скрывает привычный и удобный инструмент. Напротив, добавлены как минимум ещё два пути для доступа:
- Win + X.
- Через меню Пуск в наборе программ Служебные.
Выбирайте любой из них. Плюс оснастки в том, что кое-что допускается сделать и с собственным аккаунтом. Тогда как в методике, описанной выше, с этим были явные проблемы (права, пароль и прочее).
Настройки
Честно говоря, через Настройки записи будут удаляться с максимальным напряжением умственных сил. Впрочем, удаление проходит ещё достаточно просто. Войдите для этого через меню Пуск и «шестерёнку» в Параметры и выберите Учётные записи. Перейдя на вкладку Семья и другие люди, увидите все необходимые опции.
Проще всего оперировать с собственным аккаунтом, если выйти из него и выполнить вход от имени другого администратора.
Закрытие учетной записи Майкрософт
Удаление учетной записи Майкрософт отразится на функциональности всех устройств, служб и приложений, которыми вы пользуетесь. Поэтому не лишним будет убедиться в отсутствии средств на счетах либо важных данных во всех службах, связанных с этой записью.
Создайте резервные дубликаты своих файлов и данных
С момента закрытия учетной записи доступ к привязанным к ней вашим данным и файлам, хранившимся в службах Майкрософт, будет закрыт. Если вы в будущем планируете воспользоваться этими данными, то рекомендуется сохранить их копии. Это относится к:
- Электронным письмам, документам и фотографиям, хранящимся в Hotmail, OneDrive либо Outlook.com;
- Личным данным из HealthVault;
- Данным портфеля на MSN Money;
- Сведениям о покупках на Microsoft.com;
- Контактам Messenger, добавленным в Skype (подробнее о порядке резервного копирования списка контактов можно узнать на странице поддержки Skype);
- Ключам всех продуктов, для приобретения которых использовалась эта учетная запись.
После удаления учетной записи будет также закрыт доступ к музыкальным файлам, скачанным с использованием абонемента Xbox Music.
Уже приобретенные вами медиа файлы можно будет воспроизводить, но перенос на другое устройство станет невозможным. Также будут аннулированы счет, все игровые достижения и тег игрока из Xbox Live.
Аннулируйте все подписки, сделанные по учетной записи
После закрытия вашего аккаунта Майкрософт будут недоступны такие службы, как Xbox Live Gold, Outlook.com без рекламы, OneDrive или Office 365.
Перед закрытием следует отменить все платные подписки.
Это можно сделать на странице «Оплата и выставление счетов», нажав на кнопку «Подписки». В случае появления запроса кода безопасности от службы технического сопровождения учетных записей, примите его, указав дополнительный адрес электронной почты либо номер телефона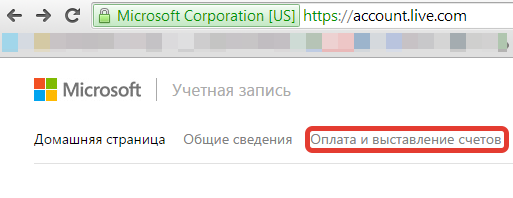
После этого выделите подписку, которую следует отменить, и нажмите кнопку «Выполнить управление». Далее возможны два варианта:
- При выводе предложения отмены подписки, следует отметить его, нажать на «Далее» и следовать дальнейшим указаниям;
- При отсутствии такого предложения, надо кликнуть по «Обратиться в службу поддержки» и следовать инструкциям.
При отсутствии имеющейся подписки в разделе «Выставление счетов», следует зайти прямо в службу либо связаться с розничным продавцом, который вам ее предложил, и подать заявку на отмену. К примеру, для отмены подписок, оформленных через Xbox, следует зайти на страницу «Поддержка Xbox» в раздел с информацией об отмене. А при наличии подписок на Skype информации об отмене можно найти, посетив страницу поддержки Skype.
Сообщите другим людям о другом способе связи
Через 60 дней после закрытия учетной записи все сообщения, хранящиеся в ящиках связанной с ней электронной почты, адрес которой заканчивается на @outlook.com, @live.com, @hotmail.com либо @msn.com, будут удалены. Следует учесть, что в течение этого периода почтовый ящик по-прежнему будет принимать сообщения.
Рекомендуется настроить автоматический ответ, в котором можно сообщить об удалении учетной записи и указать ваш новый адрес.
Для этого следует зайти в свой почтовый ящик и кликнуть на иконку «Параметры». Затем, зайдя в раздел «Управление учетной записью» следует кликнуть на «Автоматический ответ об отсутствии» и выполнить предложенные инструкции.
Адрес электронной почты Outlook.com после удаления учетной записи Майкрософт по истечении 60 дней может быть передан другому пользователю.
Используйте средства и Microsoft Points в аккаунте
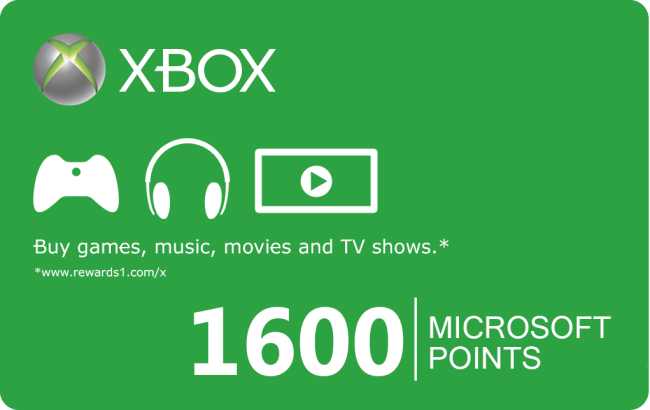 Не стоит удалять учетную запись при наличии денежных средств на связанных с ней счете либо Points. Лучше потратьте их на покупки в Магазине Windows Phone, Xbox либо Магазине Windows.
Не стоит удалять учетную запись при наличии денежных средств на связанных с ней счете либо Points. Лучше потратьте их на покупки в Магазине Windows Phone, Xbox либо Магазине Windows.
Узнать остаток средств или Points в вашем аккаунте Майкрософт можно, открыв раздел «Выставление счетов», а затем кликнув «Способы платежа».
При получении запроса кода безопасности, от службы технического сопровождения учетных записей Майкрософт, укажите запасной адрес электронной почты либо номера телефона.
Решите, как поступить с учетными записями Майкрософт своих детей
После удаления вашего аккаунта, учетная запись Майкрософт вашего ребенка не закроется. Однако он не сможет авторизоваться в Xbox, системе компьютера, управляемого Windows 8 либо более поздней версии и системе Windows Phone, если не получит доступ по другой родительской учетной записи.
Окончательный контрольный список
Если вы все же решили удалить свой аккаунт, то переходите к этому окончательному контрольному списку. Это нужно для того, чтобы убедиться, что на счете не осталось ничего ценного. Если вы уже уверены, что на аккаунте ничего нет, можете сразу переходить к удалению. В противном случае, читайте дальше:
Проверьте, остались ли на счету деньги за какие-либо услуги, связанные с аккаунтом.
-
Войдите в свою учетную запись Microsoft.
-
В меню сверху нажмите на Payment & Billing.
-
Выберите Payment Options.
-
Это покажет, остались ли на счету деньги. Если есть, потратьте их.
-
Вы также можете войти в Xbox Live и посмотреть, есть ли у вас там кредиты.
-
Войдите в Skype, если у вас есть учетная запись. Если у вас есть кредиты, они будут отображаться рядом с вашим именем.
Проверьте свои подписки. Большинство из них будут недоступны после удаления вашей учетной записи. Отмените все активные подписки.
-
В меню учетной записи Microsoft нажмите Services & Subscriptions.
-
Выберите активную подписку и нажмите Manage.
-
Выберите Cancel, или Upgrade or Cancel, когда появится запрос.
-
Следуйте всем инструкциям, которые даны на странице отмены.
Если у вас есть электронная почта Outlook, Hotmail, Live.com или MSN.com, связанная с вашей учетной записью Microsoft, установите автоматический ответ отправителю. Эти адреса будут продолжать получать электронную почту в течение 60 дней после удаления учетной записи, и вы не сможете получить к ним доступ. В автоответчике следует сообщить людям, что учетная запись будет удалена, и указать новый адрес электронной почты для отправки сообщений.
- Загрузите все файлы, которые у вас есть на OneCloud.
- Сохраните все ключи продукта, которые у вас есть для любого продукта Microsoft, на случай, если вам понадобится переустановить их.
- После этого переходите к удалению.
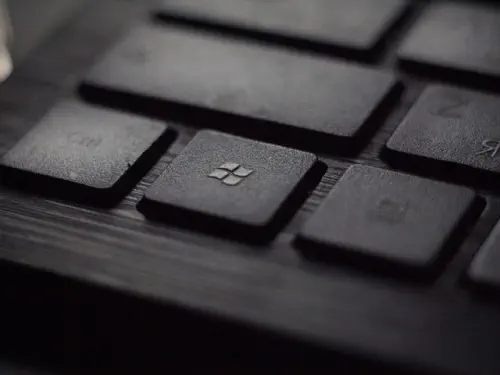
Удаление одной из нескольких учётных записей
При наличии нескольких аккаунтов лишние учётные записи можно полностью удалить с компьютера несколькими способами. Естественно, что все манипуляции должны производиться из другого аккаунта (ведь нельзя рубить сук, на котором сидишь). Он обязательно должен быть учётной записью администратора. Если эти условия не соблюдаются, то кнопки удаления не будет, и убрать другой аккаунт не удастся.
В окне «Параметры»
Повторяем шаг 1 предыдущего блока. В окне «Параметры»/ «Учётные записи» щёлкаем раздел «Семья и другие пользователи». В нём отображаются аккаунты, исключая текущий. (Здесь же можно создать новый пользовательский аккаунт.) Щёлкаем «Удалить» рядом с аккаунтом, подлежащим удалению.
В следующем окне работающий информируется о потере связанных с удаляемым аккаунтом данных (они хранились в папке «C:\Пользователь\Имя_пользователя»). Щёлкаем пункт «Удалить учётную запись и данные».
Как будет видно ниже, следующий способ удаления аккаунта позволит сохранить связанные с ним данные в специальной папке.
Из панели управления
- В поле ввода команд рядом со значком лупы (справа от кнопки «Пуск») начинаем набор словосочетания «Панель управления». Щёлкаем на строку одноимённого приложения, появившегося вверху списка.
- В появившемся одноимённом окне щёлкаем раздел «Учётные записи пользователей».
- Как видно, в новом одноимённом окне присутствует возможность «Управление другой учётной записью». Щёлкаем этот раздел.
- В новом окне изменений аккаунта есть и нужный пункт «Удаление учётной записи». В данном случае речь идёт об аккаунте Microsoft, существующем параллельно с текущим локальным аккаунтом. Практически так же будет выглядеть окно при удалении ненужного локального аккаунта. Щёлкаем «Удаление учётной записи».
- В окне удаления есть возможность сохранять свои личные файлы в папке на рабочем столе текущего аккаунта.
- После решения этого вопроса остаётся подтвердить удаление ненужного локального аккаунта.
Посредством команды netplwiz
В поле ввода команд (справа от кнопки «Пуск») вводим команду netplwiz, после чего щёлкаем её в верхней части всплывшего списка.
Эта команда выдаёт список всех аккаунтов, действующих в системе. Остаётся выделить нужную строку, после чего – щёлкнуть пункт «Удалить», а затем – OK. Очевидно, что в случае единственного текущего аккаунта пункт «Удалить» будет отсутствовать.
С помощью управления компьютером
- В контекстном меню системного значка «Этот компьютер» щёлкаем пункт «Управление».
- В одноимённом окне раскрываем список «Локальные пользователи», затем выделяем папку «Пользователи». В правой части окна появляется перечень работающих за данным компьютером. Все строки, за исключением первой, автоматически создаются системой при инсталляции и обычно остаются вне поля зрения обычных пользователей. Естественно, что при наличии на компьютере аккаунтов, созданных не системой, а пользователями, они также будут присутствовать в списке.
- Удаление ненужного аккаунта происходит в его контекстном меню щелчком на пункте «Удалить».
- В следующем окне удаление следует подтвердить.
Через командную строку
Этот способ удаления ненужной учётной записи рассчитан на опытных пользователей. Поэтому система не переспрашивает их о намерениях и не предупреждает о возможных негативных последствиях производимых действий.
В контекстном меню кнопки «Пуск» (вызываемым щелчком на правой клавише мыши) щёлкаем раздел командной строки с административными правами доступа.
Предлагаем так же прочитать о том, как настроить меню Пуск.
Все последующие действия выполняются на чёрном экране командной строки. Команда net users выдаст пользователю список всех существующих на компьютере аккаунтов, включая автоматически созданные системой (см. выше). Пользовательскими аккаунтами являются текущий arkm0 и неиспользуемый User2, который нужно удалить с компьютера. Для этого используется команда net user Имя_пользователя /delete. В данном случае имя пользователя могло быть набрано и без кавычек, а при наличии пробела между словом и цифрой он обязателен.





























