Как изменить место сохранения по умолчанию в Windows 11
Чтобы изменить место сохранения по умолчанию в Windows 11, сделайте следующее:
- Нажмите на Начинать кнопку, а затем нажмите кнопку
Настройки. Вы также можете использовать Сочетание клавишКлавиша Windows + I открыть Настройки напрямую.
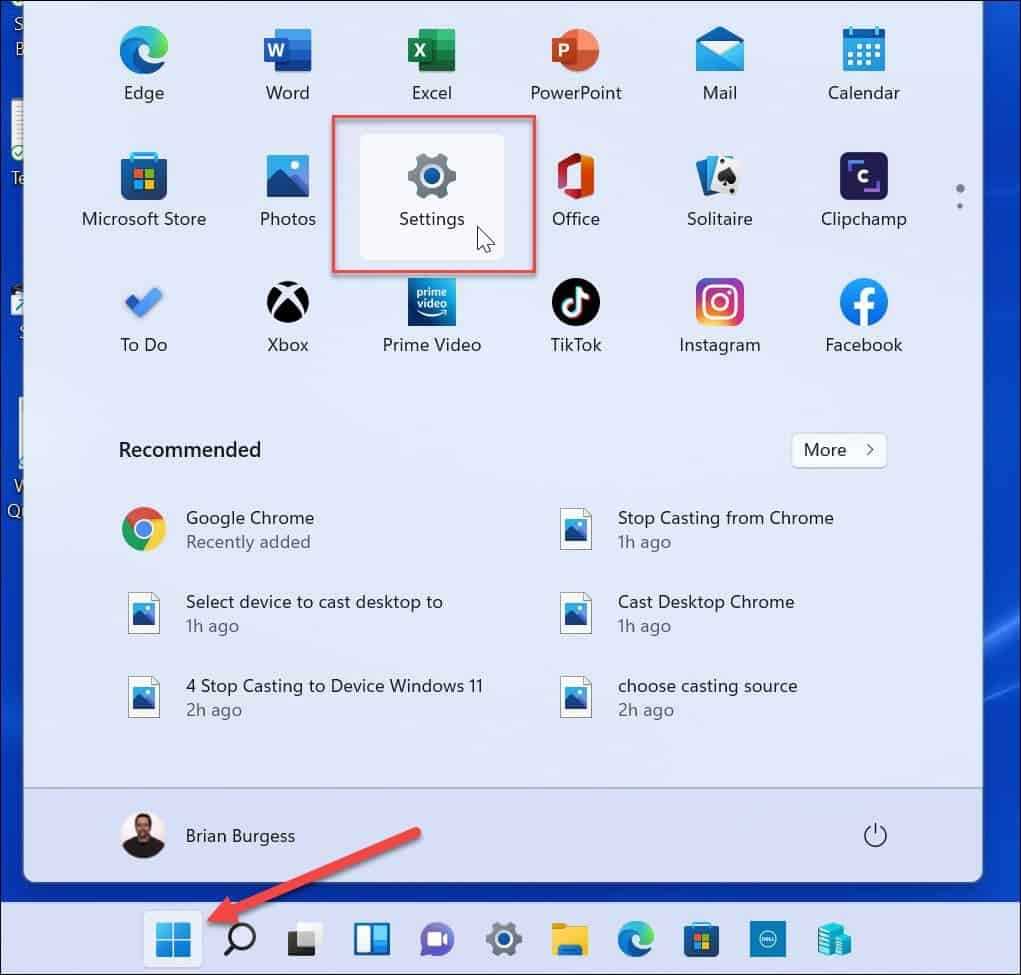
- Один раз Настройки открывается, выберите Система слева и нажмите Место хранения из списка справа.
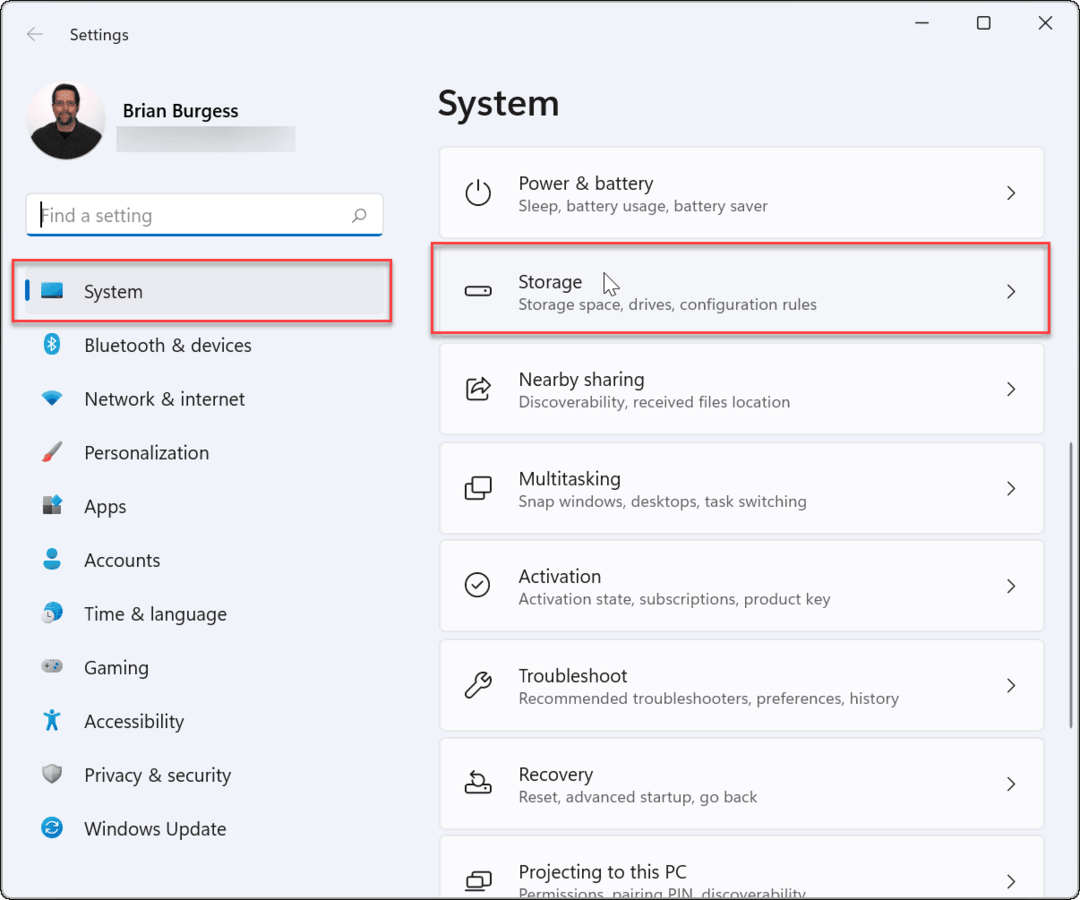
- Далее нажмите на Расширенные настройки хранилища чтобы развернуть его и нажмите Где сохраняется новый контент.
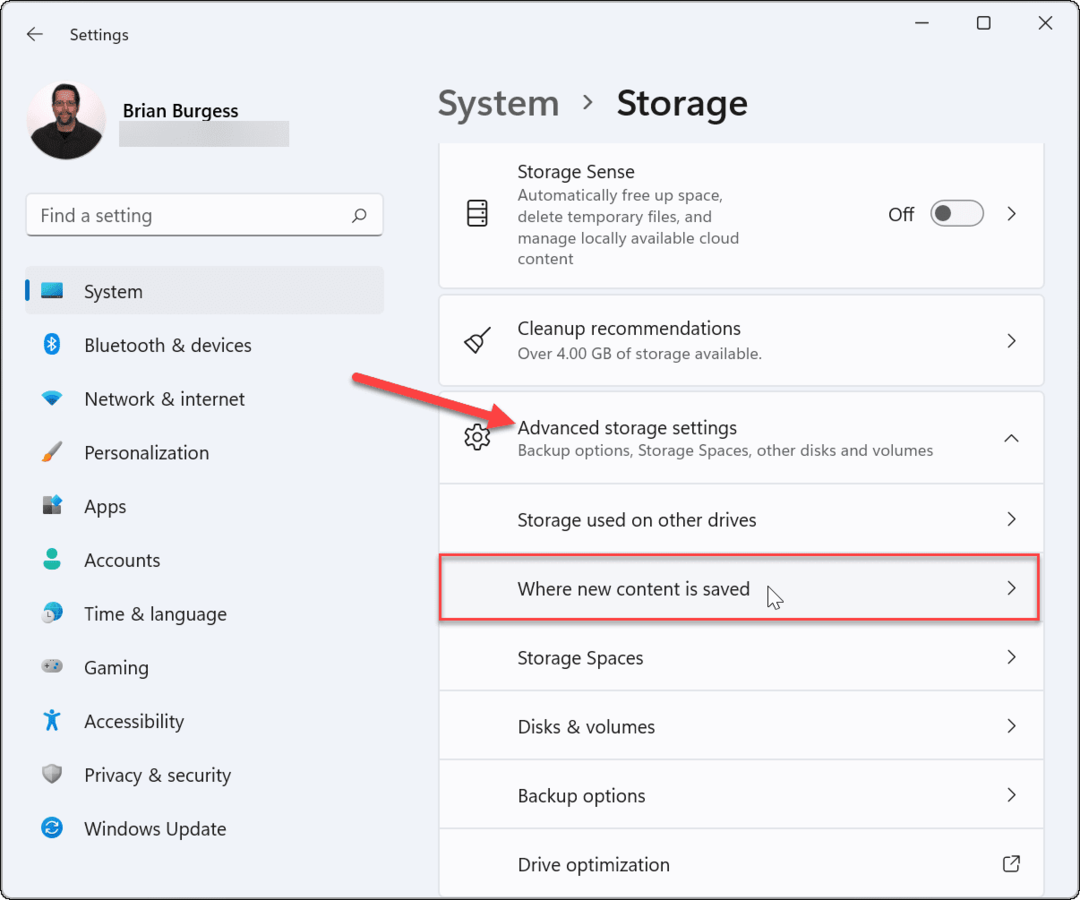
- Следующая открывшаяся страница позволит вам изменить каталоги сохранения по умолчанию для различных элементов, в том числе новые приложения, новые документы, новая музыка, новые фото и видео, новые фильмы и сериалы, офлайн-карты.
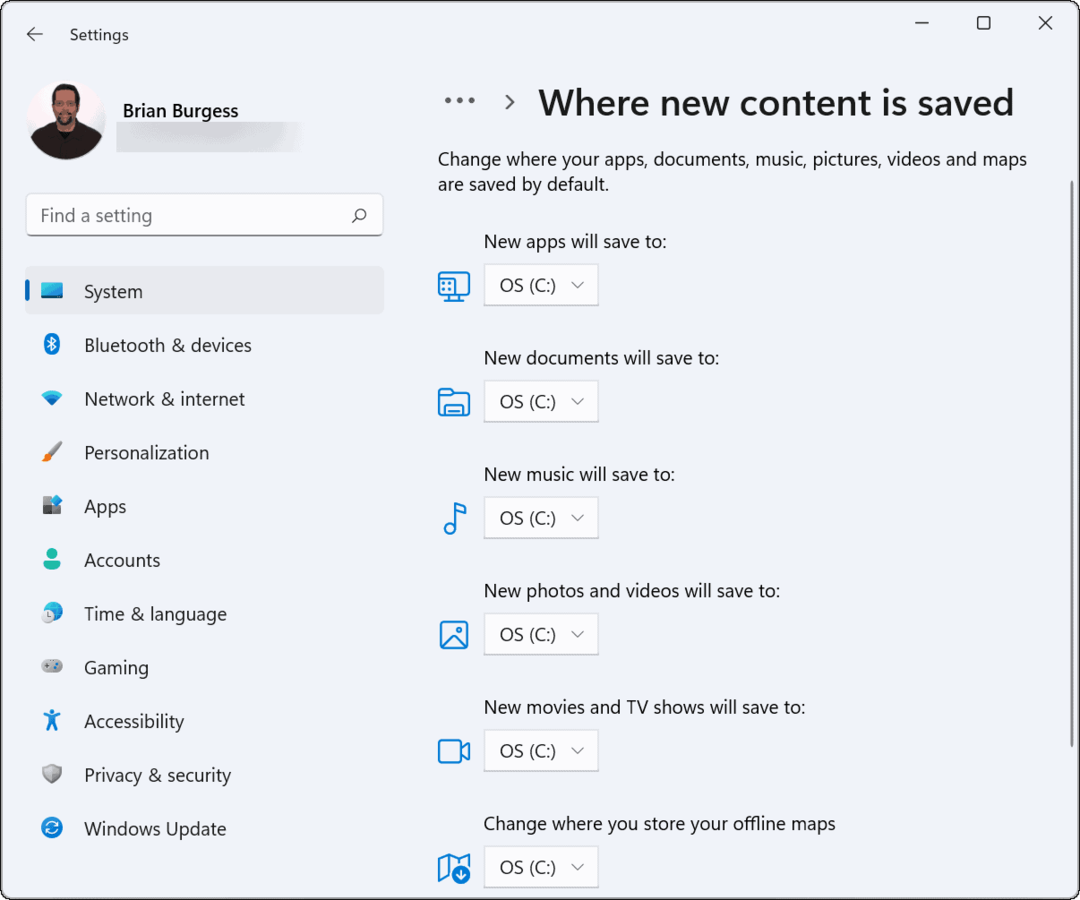
- Вы заметите, что элементы, указанные выше, настроены для хранения на вашем локальном (С:) диск по умолчанию. Чтобы изменить место сохранения, щелкните раскрывающийся список рядом с каждым элементом содержимого и выберите новый диск — например, внешний диск.
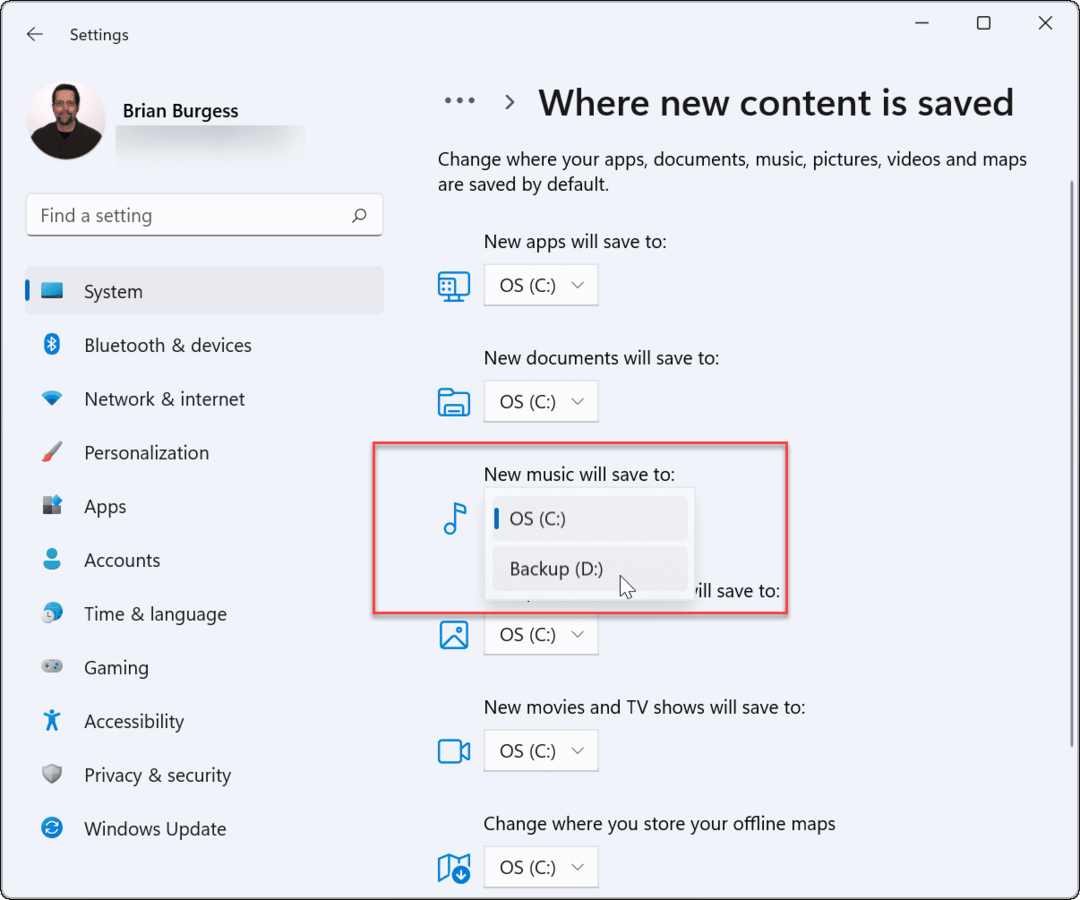
- После выбора диска, который вы хотите использовать, не забудьте нажать кнопку Применять кнопку для подтверждения.
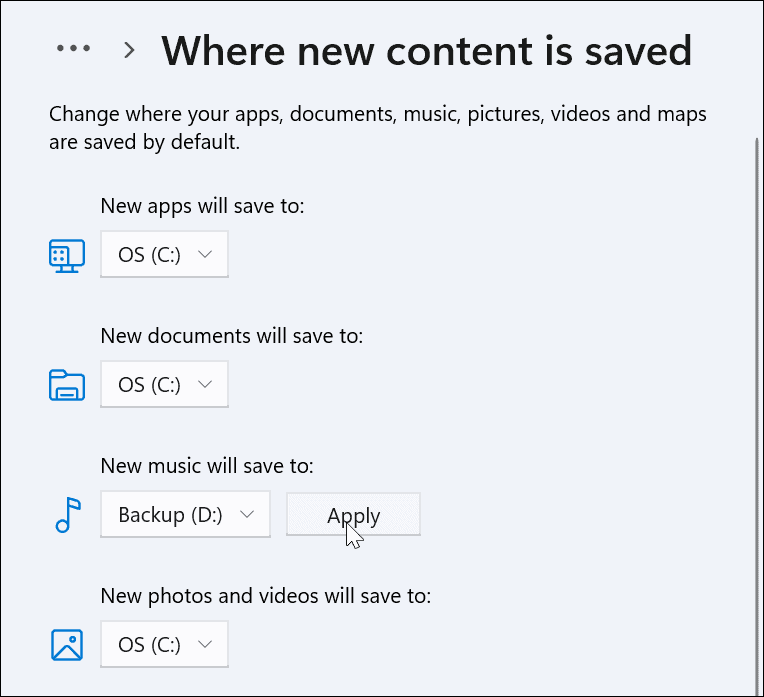
После прохождения каждого элемента он появится на диске, который вы выберете для продвижения вперед
Обратите внимание, что диск должен быть подключен к вашему ПК, чтобы он мог сохраняться и отображаться. Например, если вы сохраняете новые документы на внешнем диске и удаляете диск, вам нужно снова подключить диск, чтобы получить к ним доступ
Кроме того, Windows создаст новую папку имени пользователя в корне выбранного диска. Например, если вы выберете Д: гонять за новыми документами, было бы Д:\Пользователи\\Документы где это папка с именем пользователя ПК.
Нажмите на «Добавить доступное хранилище»
После того как открылся раздел «Настройки загрузки», вам необходимо нажать на опцию «Добавить доступное хранилище», которая находится под разделом «Текущее местоположение для загрузки» и представлена значком плюса.
Данная опция позволяет добавить новое хранилище или внешний накопитель, в котором вы можете указать путь для загрузки файлов в операционной системе Windows 11.
При нажатии на «Добавить доступное хранилище» откроется окно с представленными вариантами выбора, такими как «Внутренний накопитель», «Внешний накопитель USB» и другие. Выберите подходящий вам вариант в соответствии с вашими потребностями.
Как переместить папку загрузки
Итак,чтобы переместить папку загрузки в другое место необходимо произвести следующие действия:
- открыть диск «С»;
- папку «Пользователи»;
- вашу «Учётную запись»;
- открыть папку «Загрузки»;
- правой кнопкой мыши открыть «Свойства»;
- затем «Расположение».
- Простота в использовании, восстановление потерянных файлов в папке загрузок в один клик.
- Загружает восстановление папок в различных ситуациях, включая случайное удаление, вирусную атаку, повреждение программного обеспечения и многое другое.
- Поддержка широкого спектра типов данных и форматов, всех изображений, видео, аудио, документов, электронной почты, форматов архивов и т. Д.
- Восстановление без потерь, восстановление загруженных файлов в исходное состояние, формат и качество.
- Предварительный просмотр для выборочного восстановления позволяет пользователям просматривать все потерянные файлы в папке «Загрузки», упорядоченные по типам и форматам, и принять решение восстановить все из них или несколько конкретных элементов.
- Быстрее, легче и безопаснее.
- Кроме того, восстановление данных доступно для Windows 10 / 8.1 / 8 / Vista / XP и файловой системы NTFS, FAT16, FAT32, exFAT, EXT и т. Д.
Как восстановить данные папки удаленных / потерянных загрузок
Шаг 1
: Сканирование всей папки загрузок для поиска удаленных данных
Получите лучшее программное обеспечение для восстановления папки Downloads, установленное на вашем компьютере. Запустите его, когда обнаружите, что важные загруженные файлы исчезают.
На главном экране есть две части: тип данных и местоположение. Во-первых, перейдите в область типов данных и выберите, какой тип данных вы хотите восстановить, например, «Изображение», «Аудио», «Видео» и другие. Затем перейдите в область расположения и выберите жесткий диск, на котором сохранена папка «Загрузки». После нажатия кнопки «Сканировать» восстановление данных будет выполнено автоматически.
Шаг 2
: Предварительный просмотр перед восстановлением папки загрузок
После сканирования отобразится экран результатов, и вы сможете просмотреть потерянные загруженные файлы. Например, перейдите в папку «Документы», вы увидите несколько папок с именами DOC, DOCS, PDF, PPT и другими.
Откройте каждую папку, чтобы просмотреть потерянные файлы. Или вы можете использовать функцию «Фильтр» в верхней части окна, чтобы быстро найти конкретный файл. Если стандартный результат сканирования не содержит загруженных файлов, которые вы хотите восстановить, нажмите кнопку «Глубокое сканирование», чтобы найти другие файлы.
Шаг 3
: Восстановление удаленной / потерянной папки загрузок в один клик
Обязательно выберите все нужные файлы и нажмите кнопку «Восстановить». Во всплывающем диалоговом окне выберите правильное место назначения и запустите восстановление потерянной папки «Загрузки». Когда это будет сделано, перейдите к месту назначения, и вы сможете просматривать или редактировать загруженные файлы в обычном режиме.
Восстановление данных не имеет ограничений на количество загружаемых файлов для восстановления за один раз.
Вывод
В этом руководстве мы поделились некоторыми знаниями о папке «Загрузки» в Windows 10 / 8 / 8.1 / 7 и Mac OS. Эта папка используется для сохранения и хранения всех файлов и данных, загруженных онлайн
Итак, это очень важно
Если вы случайно удалили загруженные файлы из папки «Загрузки», Apeaksoft Восстановление данных способен восстановить их за несколько секунд. Мы также поделились тем, где находится папка «Загрузки» и как ее изменить. Если у вас есть дополнительные вопросы, связанные с этой функцией, не стесняйтесь оставлять сообщение под этим сообщением.
Папка «Загрузки» есть у всех пользователей операционной системы Windows. В данной директории хранятся загруженные файлы из браузера. Нередким бывает случай, когда пользователь загрузил что-то из Сети, но скачанный файл обнаружить не может, собственно, как и папку «Загрузки». В данном материале мы опишем то, как восстановить папку «Загрузки», а также как осуществить откат системы, к которому, к слову, стоит прибегать в самом крайнем случае для решения вышеприведенной или другой сопутствующей проблемы, связанной с потерей какого-либо каталога или загруженных данных на вашем ПК.
Шаг 6: Проверка и изменение настроек антивирусной программы
Антивирусная программа может влиять на процесс загрузки файлов на диск D в Windows 11. Чтобы убедиться, что антивирусная программа не блокирует загрузки на этот диск, вам следует проверить и изменить ее настройки. В этом разделе мы рассмотрим, как выполнить эти действия.
Вот шаги, которые необходимо выполнить:
| Шаг 1 | Откройте антивирусную программу на вашем компьютере. |
| Шаг 2 | Найдите раздел настроек или параметры. |
| Шаг 3 | Проверьте наличие блокировки загрузки файлов на диск D. Если такая функция есть, убедитесь, что она отключена. |
| Шаг 4 | Измените настройки антивирусной программы, если необходимо, чтобы она разрешала загрузки файлов на диск D. |
| Шаг 5 | Сохраните изменения и закройте настройки антивирусной программы. |
После выполнения этих шагов вы должны проверить, работают ли загрузки на диск D в Windows 11 без каких-либо препятствий со стороны антивирусной программы.
Важно помнить, что каждая антивирусная программа имеет свой интерфейс и настройки, поэтому указанные выше шаги могут незначительно отличаться в зависимости от используемой вами программы
Как изменить место сохранения по умолчанию с помощью редактора реестра
И последнее, но не менее важное: мы можем использовать редактор реестра. Редактор реестра — это бесплатный инструмент с графическим интерфейсом от Microsoft, который позволяет редактировать реестр Windows, иерархическую базу данных низкоуровневых настроек для операционных систем Windows
Среди набора этих настроек редактор реестра имеет параметр, который позволяет изменить место загрузки ваших файлов.
С помощью редактора реестра вы можете изменить расположение загрузки по умолчанию. Вот как:
- Перейдите в строку поиска меню «Пуск», введите «Выполнить» и выберите наилучшее совпадение, или вы можете нажать ярлык Win + R.
- В диалоговом окне «Выполнить» введите «regedit.exe» и нажмите «ОК».
- В редакторе реестра перейдите по следующему пути:
HKEY_CURRENT_USER\Software\Microsoft\Windows\CurrentVersion\Explorer\User Shell Folders
- Оттуда щелкните файл со значением данных как «%USERPROFILE%\Загрузки».
- В разделе «Значение данных» окна «Редактировать строку» на вашем компьютере введите новое местоположение или путь и нажмите Ok.
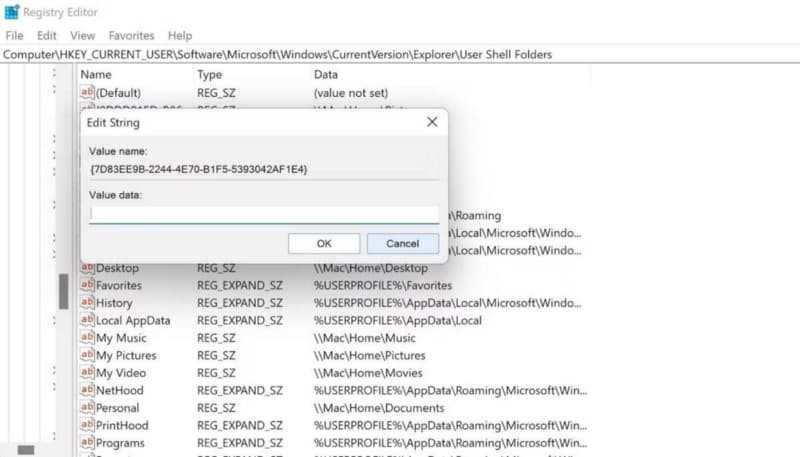
С этого момента ваше местоположение загрузки по умолчанию будет изменено. Перезагрузите компьютер, чтобы изменения вступили в силу. Проверять Как изменить настройки загрузки в Google Chrome.
Часть 1. Восстановление удаленной или отсутствующей папки загрузок в Windows 10/8/7
В этой части мы бы хотели предоставить полезные и эффективные решения по восстановлению удаленной или отсутствующей папки Загрузки в Windows 10, 8 или 7. Выборочно следуйте любому из ниже рекомендуемых методов для восстановления папки Загрузки:
Способ 1. Замените отсутствующую папку Загрузки с помощью Проводника
1. Откройте Проводник и перейдите к C:\Users\Default;
2. Щелкните правой кнопкой мыши на Загрузки в правой боковой панели и выберите Копировать;
3. Перейдите к C:\Users\имя новой(целевой) папки, и щелкните правой кнопкой мыши на папку;
4. Выберите «Вставить».
Затем отсутствующая папка загрузок будет заменена, и вы сможете использовать ее правильно снова.
Способ 2. Восстановление папки Загрузки по умолчанию через файл desktop.ini
Этот метод подходит для восстановления всех пользовательских папок в «C:\Users\%USERNAME%», так что если вы потеряли другие папки, такие как музыка или видео и т.д., вы также можете применить это руководство для восстановления.
Давайте посмотрим, как восстановить папку Загрузки по умолчанию с помощью файла desktop.ini:
1. Нажмите и удерживайте Win+R, чтобы открыть диалоговое окно запуска;
2. Введите: shell:downloads и нажмите Enter;
3. В разделе Параметры задайте отображение файлов защищенной операционной системы;
4. Скачайте файл desktop.zip, содержащий desktop.ini; (Вы можете напрямую использовать Google для поиска и загрузки файлов.)
Примечание: Шаг 3 должен быть сделан перед загрузкой и извлечением содержимого этого zip-файла. В противном случае, вы просто увидите пустой архив при открытии desktop.zip.
5. После извлечения содержимого desktop.zip, щелкните правой кнопкой мыши на desktop.zip, на тот что .txt файл, выберите Свойства;
6. На вкладке Общие нажмите кнопку Разблокировать и выберите ОК;
7. Замените desktop.ini-файл в C:\Users\%USERNAME%\Downloads с тем, который вы извлекли из desktop.zip файла, а затем закройте папку;
Примечание: подтвердите действия в дополнительных диалоговых окнах, которые могут появиться в процессе, в том числе, предупреждая об опасности перемещения системных файлов;
8. Запустите командную строку от имени администратора и введите: attrib +r — s-h %USERPROFILE%\Downloads /S /D и нажмите Enter;
9. Закройте командную строку и перезагрузите Windows.
После чего вы сможете найти и использовать папку Загрузки.
Способ 3. Восстановление папки Загрузки в исходную версию путем восстановления системы
Восстановление системы поможет вам полностью решить проблему потери или удаления папки Загрузки в Windows 10, 8 или 7. Настоятельно рекомендуем всем пользователям Windows, заблаговременно создать резервную копию системы и данных в случае непредвиденных ошибок.
Ниже мы расскажем вам, как выполнить восстановление системы в Windows 10, в целях восстановления папки Загрузки в исходную версию:
1. Перейдите на веб-сайт загрузки программного обеспечения Microsoft и создайте установочный носитель Windows 10;
2. Вставьте установочный носитель с ПК и перезагрузите компьютер;
3. На экране Установка Windows выберите Восстановить компьютер;
4. На экране выбор параметра выберите Устранение неполадок > Безопасный режим > Дополнительные параметры > Восстановление системы.
После чего вы сможете использовать папку Загрузки снова.
Почему нужно изменить место загрузки файлов?
Изменение места загрузки файлов на диск D имеет несколько преимуществ, которые могут быть полезными для пользователя.
1. Разделение файлов и системных данных. Перемещение загрузки файлов на отдельный диск помогает отделить их от системных данных. Это может повысить производительность и предотвратить перегруженность системного диска.
2. Оптимизация использования дискового пространства. Если у вас ограниченное пространство на системном диске, вы можете перенести загрузку файлов на другой диск, чтобы освободить место и улучшить общую производительность системы.
3. Удобство организации. Если вы храните большое количество файлов, перенос загрузки на конкретный диск может упростить их управление и поиск. Вы сможете создать специальную структуру папок и организовать файлы по категориям или типам.
4. Безопасность данных. Если вам важны ваши данные, передвинуть место загрузки файлов на другой диск может обеспечить дополнительную защиту от потери или повреждения в случае сбоя системного диска или хранения данных на разных физических носителях.
Поэтому, внести изменения в место загрузки файлов и использовать диск D может быть разумным решением для оптимизации использования ресурсов вашей операционной системы Windows 11.
Проверяем новое место сохранения файлов
После того, как вы изменили положение папки загрузки на другой диск в операционной системе Windows 11, важно убедиться, что изменения были успешно применены. Для этого вам потребуется выполнить несколько простых шагов
Во-первых, откройте проводник Windows, нажав на значок папки в панели задач или воспользовавшись сочетанием клавиш Win + E.
Далее, перейдите в папку, в которую вы изменили положение загрузки файлов. Обычно это будет новый диск или раздел, который вы выбрали.
После того, как вы открыли новое место сохранения файлов, проверьте, что все ваши загрузки автоматически сохраняются здесь. Вы можете проверить это, загрузив любой файл из интернета и убедившись, что он сохраняется в обновленную папку загрузок.
Также стоит убедиться, что в папке загрузок доступны все предыдущие файлы, которые вы загрузили до изменения положения папки. Если все ваши файлы находятся на новом месте сохранения, значит, вы успешно изменели положение папки загрузки.
Если же вы замечаете какие-либо проблемы, например, файлы не сохраняются на новом месте или недоступны предыдущие загрузки, то вам стоит проверить настройки положения папки загрузок еще раз и убедиться, что они были правильно изменены.
Теперь вы знаете, как проверить новое место сохранения файлов после изменения положения папки загрузки на другой диск в операционной системе Windows 11.
How Do I Change the Default Download Location in Windows 11?
The easiest way to change the default download location in Windows 11, is to use the Move option from within the Download folder’s Properties menu.
-
Select the File Explorer folder icon in the taskbar at the bottom of the screen to open the File Explorer window. If you don’t see it, press Win+E.
-
Right-click or tap and hold the Downloads folder, and select Properties from the menu.
-
Select the Location tab, then select the Move button.
-
Navigate through File Explorer to choose your preferred download location, then click Select Folder.
It can be almost any folder you want, and on any drive you want. Choose a folder on the main drive, the Desktop, or a location on an entirely different drive if you prefer to keep your downloads off the boot drive. You can even choose an external drive.
-
After you choose a location, select Apply back on the Properties window.
-
Windows 11 will ask if you want to move all files from the old location to the new one. If you currently have nothing of importance in your Windows 11 Downloads folder, choose No.
However, if you have previously downloaded applications or folders that may be a necessary component of some applications, or you just want to play it safe, select Yes.
When you select Yes, none of your applications will stop working due to losing the path to necessary files or folders.
-
Select OK after Windows 11 moves your files.
Как изменить папку Загрузки способы ее переноса в системе Windows 10
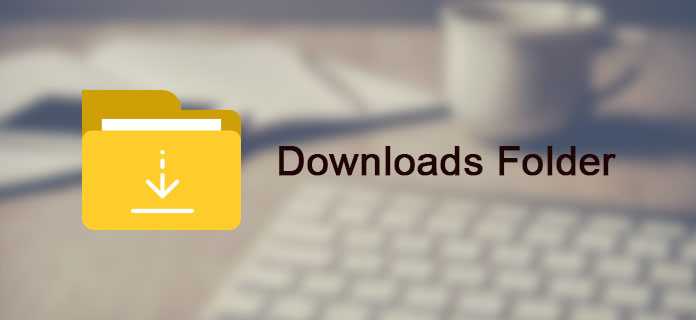
Windows 10 после установки автоматически задает адреса, по которым располагаются конкретные файлы. Но в процессе использования системы нередко возникает необходимость внести изменения в стандартные настройки. Делается это для удобства и ускорения работы с программами. Чаще всего у пользователей возникает вопрос, как можно изменить папку «Загрузки» в Windows 10, так как последняя располагается в неудобном месте.
Где находится папка по умолчанию в Windows 10?
Корневой диск (обычно это «С»).
- Выбрать раздел с именем пользователя (учетной записи).
- Открыть «Downloads».
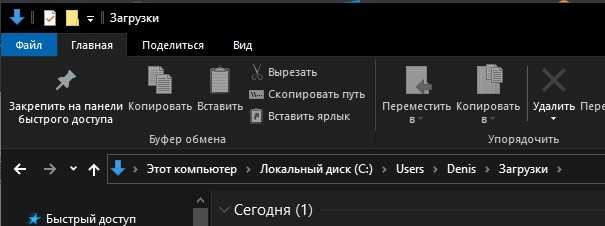
Данную системную папку используют как браузеры, так и другие программы, посредством которых можно скачивать файлы.
Изменить путь для загрузки информации бывает удобно, если компьютером одновременно пользуются несколько человек, каждый из которых входит под собственной учетной записью. Сделать это можно разными способами.
Перенос папки загрузок через свойства папки
Чтобы перенести скачиваемую информацию на другой диск или в иной раздел (в частности, удобно использовать данную папку, если та размещается на Рабочем столе), нужно:
Через «Проводник» найти требуемый раздел («Загрузки» либо «Download»).
- Кликнуть правой клавишей мыши по иконе.
- Из выпадающего меню выбрать «Свойства».
В новом окне открыть «Расположение» и вручную прописать путь, по которому будут направлены скачиваемые файлы. Также это можно сделать, нажав на «Переместить» и выбрав соответствующий маршрут.
Нажать «Применить» и подтвердить внесенные изменения.
Выполнить описанную операцию можно проще. Для переноса нужно кликнуть на папку с загрузками и зажать «Shift». После этого нужно перетащить данный раздел в нужную директорию. Но стоит учесть, что при таком переносе информация скопируется. То есть «Загрузки» будут располагаться одновременно в двух директориях.
Через Редактор системного реестра
Прежде чем применять данный метод, рекомендуется создать новую точку сохранения Windows. Это объясняется тем, что изменения, внесенные в Редактор, могут негативно отразиться на работоспособности операционной системы. Некоторые манипуляции могут привести к тому, что Windows в целом либо отдельные программы (процессы) перестанут запускаться.
Чтобы поменять расположение «Загрузок» через Редактор системного реестра, потребуется:
Вызвать данный Редактор, зажав одновременно клавиши «Win» и «R» и прописав в новом окне «regedit».
Ввести в адресную строку: «HKEY_CURRENT_USER\Software\Microsoft\Windows\CurrentVersion\Explorer\Shell Folders».
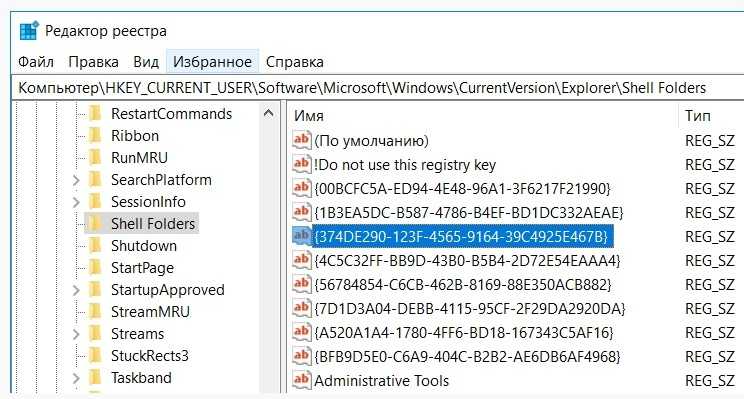
- В правом столбце Редактора найти «374DE290-123F-4565-9164-39C4925E467B».
- Кликнуть правой кнопкой и выбрать «Изменить».
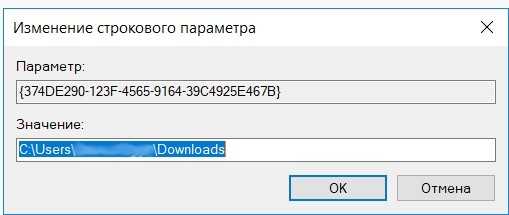
Вручную вбить новый адрес для скачиваемых файлов.
Этот вариант переноса удобнее предыдущего, так как все программы, которые скачивают информацию, будут автоматически перенастроены на новое расположение загрузочной папки.
Изменение папки в браузерах
В основном, смена местоположения «Загрузок» требуется для файлов, которые скачиваются с интернета. Поэтому данную процедуру можно провести, не трогая системную информацию, а перенастроив браузер, который используется по умолчанию.
Microsoft Edge
Чтобы настроить путь для скачиваемых файлов в Edge, потребуется вызвать меню с настройками, нажав на троеточие в углу экрана. Далее нужно зайти в дополнительные параметры и найти пункт «Загрузки». Здесь отображается путь, по которому отправляется вся информация, загружаемая с интернета. Чтобы поменять адрес, нужно нажать на «Изменить» и выбрать соответствующий раздел.
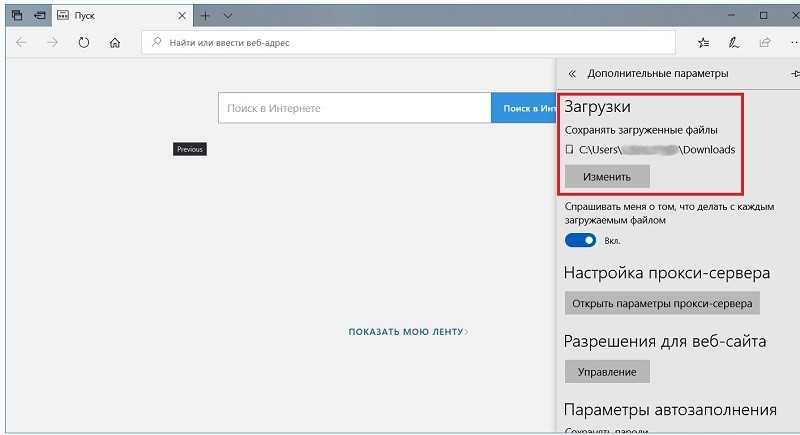
Google Chrome
Чтобы переназначить направление для загружаемой информации в Chrome, нужно также нажать на троеточие и перейти в настройки браузера. Далее необходимо:
Найти раздел «Дополнительно» (располагается внизу экрана).
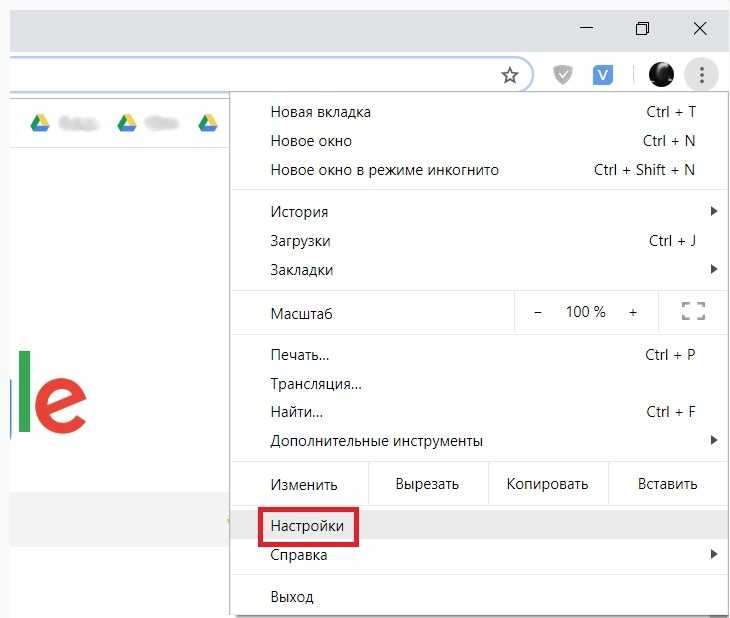
- В новом разделе опуститься вниз и выбрать «Скачанные файлы».
- Нажать на «Изменить» и задать новый путь.
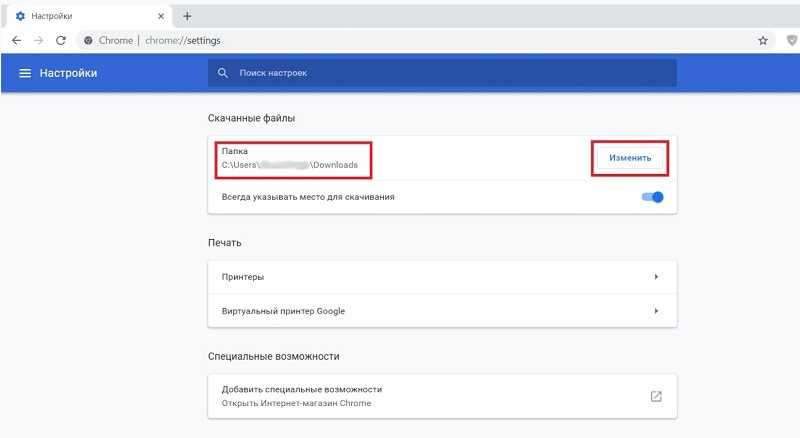
После внесения таких изменений браузер будет загружать информацию по установленному маршруту вне зависимости от того, какие настройки установлены в операционной системе.
Firefox
В Firefox меню с настройками скрывается в верхнем углу, где располагаются три горизонтальные полоски. В данном браузере для того, чтобы переместить загружаемые файлы в новую директорию, необходимо выбрать вкладку «Основное» и перейти в раздел «Файлы и приложения».
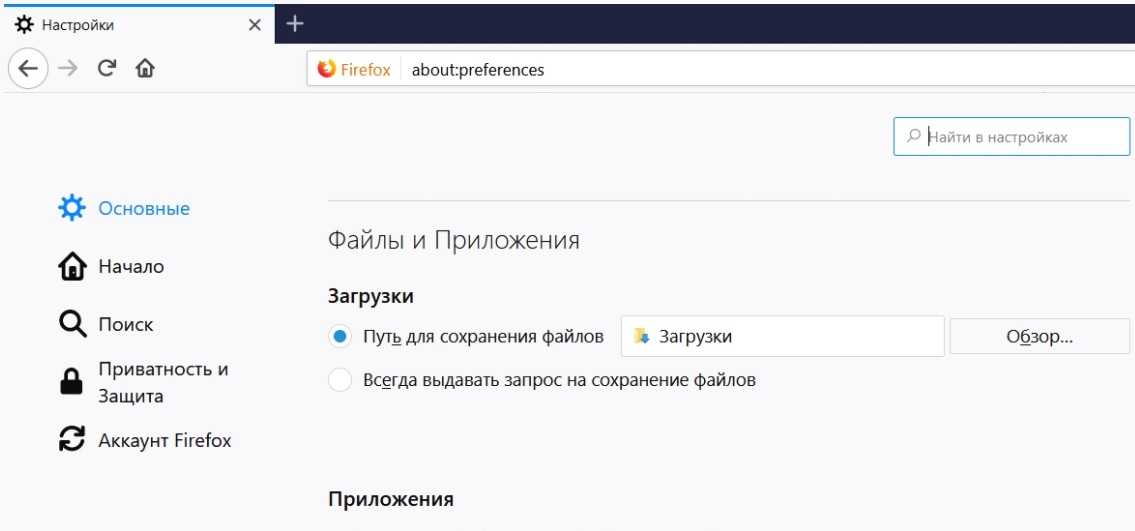
В открывшемся окне будет указан текущий путь для загрузок. Сменить этот маршрут можно, нажав на «Обзор» и выбрав подходящую папку. Как и Chrome, Firefox сохраняет файлы по указанному пути, не «обращая внимания» на системные настройки.
How Do I Change the Default Download Location in Windows 11?
The easiest way to change the default download location in Windows 11, is to use the Move option from within the Download folder’s Properties menu.
-
Select the File Explorer folder icon in the taskbar at the bottom of the screen to open the File Explorer window. If you don’t see it, press Win+E.
-
Right-click or tap and hold the Downloads folder, and select Properties from the menu.
-
Select the Location tab, then select the Move button.
-
Navigate through File Explorer to choose your preferred download location, then click Select Folder.
It can be almost any folder you want, and on any drive you want. Choose a folder on the main drive, the Desktop, or a location on an entirely different drive if you prefer to keep your downloads off the boot drive. You can even choose an external drive.
-
After you choose a location, select Apply back on the Properties window.
-
Windows 11 will ask if you want to move all files from the old location to the new one. If you currently have nothing of importance in your Windows 11 Downloads folder, choose No.
However, if you have previously downloaded applications or folders that may be a necessary component of some applications, or you just want to play it safe, select Yes.
When you select Yes, none of your applications will stop working due to losing the path to necessary files or folders.
-
Select OK after Windows 11 moves your files.
How to Change the Default Save Location in Windows 11
To change the default save location in Windows 11, do the following:
- Click the Start button, and then click the Settings. You can also use the keyboard shortcut Windows key + I to open Settings directly.
- Once Settings opens, select System on the left and click Storage from the list on the right.
- Next, click on Advanced storage settings to expand it and click Where new content is saved.
- The next page that opens will allow you to change the default save directories for various items, including new apps, new documents, new music, new photos and videos, new movies and TV shows, and offline maps.
- You’ll notice the items above are set to store on your local (C:) drive by default. To change the save location, click the dropdown next to each content item and pick a new drive—an external drive, for example.
- After selecting the drive you want to use, make sure to click the Apply button to confirm.
After going through each item, it will appear on the drive you choose moving forward. Note that the drive needs to be connected to your PC for it to save and show up. For example, if you save new documents to an external drive and remove the drive, you’ll need to plug the drive back in to access them.
Also, Windows will create a new username folder on the root of the selected drive. For example, if you select a D: drive for new documents, it would be D:\Users\<username>\Documents where <username> is the PC’s username folder.
Why Move Downloads Folder to Another Drive
As and when you download different files and applications on your PC, the downloads folder becomes crowded and starts taking up hard drive space in the PC. You can notice this situation, especially when you don’t clean the downloads folder often. But stuffing up the drive will restrict the number of applications you can install on your PC. In addition, it may also start showing a low disk space warning.
Also, if you happen to re-install Windows or when you can’t boot into it, you may end up losing all the files in the Downloads folder. To keep such a situation at bay, you can move the Downloads folder from one drive to another drive. It will also ensure you are not lining up one drive with all the random downloads.
Thus, if you change the download location, it will be a safe action. Now, let’s see some of the benefits of moving the downloads folder to another drive on your PC:
- When the downloaded files are stored on another drive or partition, you can save more storage space in the target drive
- You will be able to access the downloaded files when you are dual-booting
- The downloaded files will remain secure when you reinstall Windows
- You will be able to access the downloaded files when you can’t boot into Windows
This guide will provide some solutions to move the downloads folder to another drive. You can click the links below if you want to transfer to specific drives, such as moving downloads from C drive to D drive.
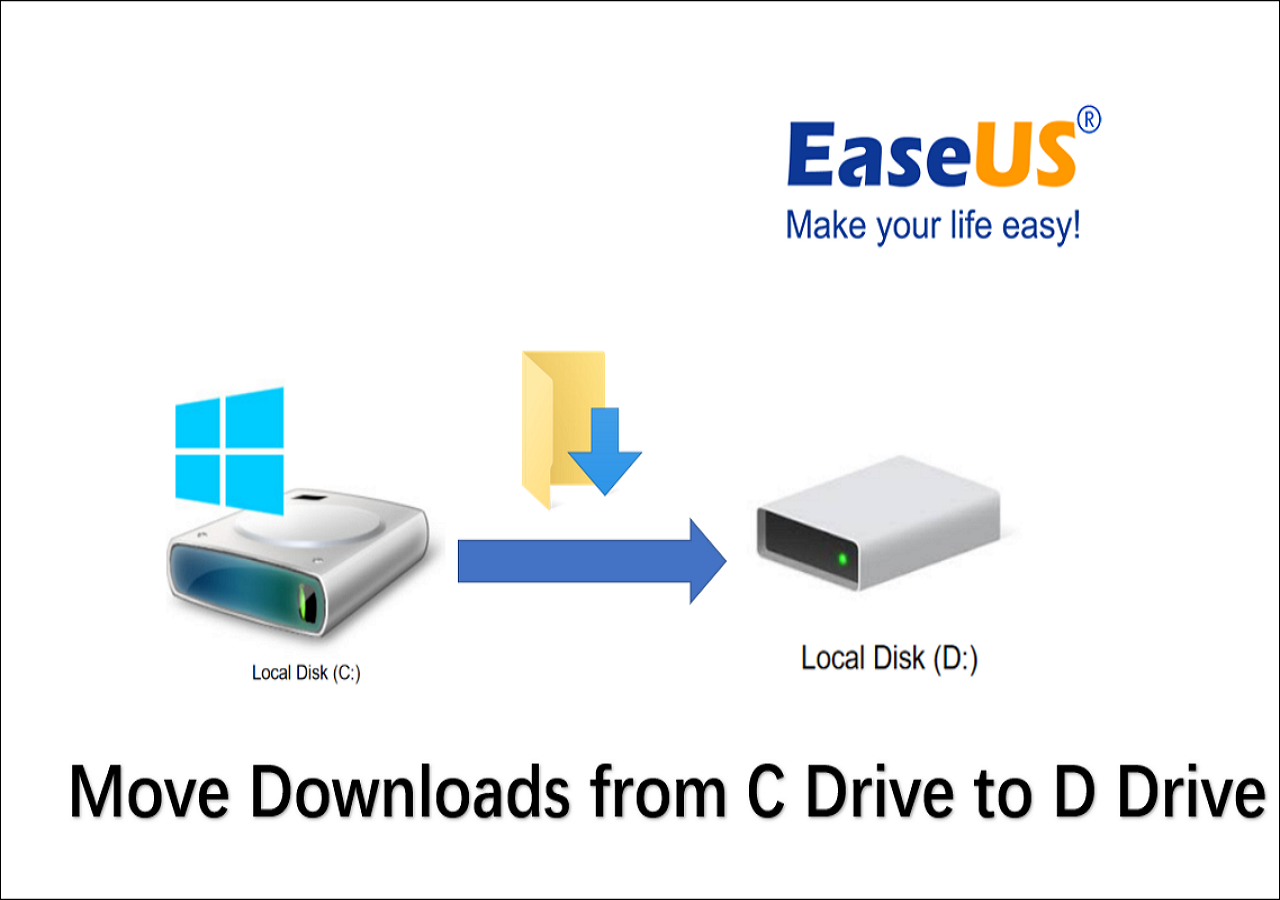
How Do I Change the Default Download Location in Windows 11?
The easiest way to change the default download location in Windows 11, is to use the Move command within the Download folder’s Properties menu.
-
Select the File Explorer folder icon in the taskbar at the bottom of the screen to open the File Explorer window.
-
Right-click or tap and hold on the Downloads folder and select Properties from its pop-out menu.
-
Select the Location tab, then select the Move button.
-
Navigate through File Explorer to choose your preferred download location, then click Select Folder.
It can be almost any folder you want, and on any drive you want. Choose a folder on the main drive, the Desktop, or a location on an entirely different drive if you prefer to keep your downloads off the boot drive. You can even choose an external drive.
-
After you choose a location, select Apply.
-
Windows 11 will then ask you if you want to move all files from the old location to the new one. If you currently have nothing of importance in your Windows 11 Downloads folder, choose No. If you have downloaded applications or folders previously that may be a necessary component of some applications, or you just want to play it safe, select Yes.
When you select Yes, none of your applications will stop working due to losing the path to necessary files or folders.
-
Select OK after Windows 11 moves your files.
Сохраняйте новые настройки загрузки оптимизированными и организованными
После того, как вы настроили новое место для загрузок в Windows 11, очень важно поддерживать эффективность и порядок в этой рабочей области. Ключом к этому является установление ряда практик, которые гарантируют, что поиск ваших файлов не превратится в поиск сокровищ каждый раз, когда вам что-то нужно
Начнем с практических советов:
- Создание подпапок: разделите свои загрузки на логические категории. Например, документы, музыка, видео и приложения.
- Единообразное именование: установите шаблон именования для ваших файлов. Это может включать дату загрузки, тип контента и краткое описание.
- Лимпьеза регулярный: Каждую неделю уделяйте время удалению файлов, которые вам больше не нужны. Наращивание может сделать ваш портфель неуправляемым.
Кроме того, рассмотрите возможность использования инструментов автоматизации, которые помогут вам поддерживать папку загрузок в порядке. Многие файловые менеджеры позволяют создавать правила, которые автоматически классифицируют файлы по их типу или дате загрузки. Вот простая таблица инструментов, которые могут сделать вашу цифровую жизнь немного проще:
| инструмент | Функциональность |
|---|---|
| Жонглер файлами | Автоматизирует организацию файлов по заданным пользователем параметрам. |
| Брось это | Предлагает предустановленные действия для автоматического перемещения и переименования файлов. |
| Бельведер | Управляйте файлами, следуя специальным правилам в Windows. |
Выполнение этих советов поможет вам поддерживать виртуальное рабочее пространство в отличном состоянии, упростит поиск файлов и обеспечит быструю и отзывчивую работу вашей системы.
Как задать новую папку для документов в Windows 7?
Данный способ позволит сделать так, что все новые документы будут хранится уже в другом месте. То есть папка Мои документы
останется на своем месте вместе с файлами в ней, но по умолчанию для документов будет новая указанная вами папка.
В Windows 7 есть такое понятие как «библиотеки» и их количество равно четырем — Видео, Документы, Изображения, Музыка. Но нас интересует только одна — Документы (другие библиотеки можно настроить также).
Заходим в свойства папки Документы
(для этого откройте Компьютер
, и слева в списке будут Библиотеки
):
Одна библиотека может иметь несколько папок, и всех их вы можете добавить самостоятельно (нажмите Добавить папку…
):
Для примера я добавлю папку C:\Documents
, но вы можете создать такую папку на другом диске, у меня просто один диск С и все:
После этого, у вас в списке появится папка, которую вы только что задали. Чтобы она теперь была основной, вам нужно нажать на нее и выбрать Задать папку для сохранения
:
Вот и все, после этого у вас теперь новое расположение ваших документов.
Но это вы просто задали новую папку по умолчанию файлы из старой папки в новую не будут перемещены. Вы это конечно можете сделать и самостоятельно, но лучше воспользоваться способом, который я опишу дальше.




























