Создание образа Windows с помощью мастера архивации
Если создаётся не просто образ системы, а образ диска C (система Windows с установленными драйверами «железа» ПК), требуется следующая предподготовка:
переустановка Windows «с нуля» с уже готовой установочной флешки или лицензионного DVD;
установка драйверов чипсета и встроенной периферии (сетевых адаптеров, видеокарты, тюнера, принтера, сканера, звуковой карты и других устройств, которыми вы пользуетесь);
установка (по желанию) полезных программ, например, Microsoft Office, WinRAR и т. д.
Никаких лишних приложений ставить не следует. Иначе получится образ ОС, которая подвисает из-за десятков или даже сотен установленных приложений, в результате чего теряется смысл создания образа. Такие сборки (например, ZverDVD для версии XP) действительно существуют, но это редкость.
Современные версии Windows, в частности, 8.1 и 10, уже содержат большинство драйверов. Так, сетевые адаптеры и звук интегрированы в «десятку», и ставить устаревшие драйверы не надо. Таким образом вы только нарушите работу модулей и устройств, о которых компания Microsoft уже позаботилась.
Мастер резервного копирования мало чем отличается в Windows 7/8/8.1/10.
Найдите в меню «Пуск» средство архивации Windows и запустите его. Мастер резервного копирования и восстановления позволяет создать образ диска Windows
Выберите создание образа системы. Средство «Создания образа системы» поможет скопировать системные и программные файлы в ISO-образ
Укажите диск или его раздел, где будет сохранён файл образа. Диск C может не подойти для сохранения архива Windows
Выберите диски, содержимое которых будет архивировано. Как минимум это скрытый (зарезервированный) раздел и системный диск C. Для архивации диск C задан по умолчанию
Нажмите кнопку начала архивации.
Сохранение содержимого системных и программных папок диска C займёт от 20 до 40 минут. После этого у вас будет готовый образ ISO, который можно будет записать на внешний диск или флешку с помощью таких приложений, как Media Creation Tool, Rufus, WinSetupFromUSB, Universal USB Installer и т. д.
Редактирование ISO-образа Windows 10
Теперь настало время заняться созданием нужного нам варианта образа ОС. Для этого берем скачанный ранее с сайта Microsoft дистрибутив и копируем его содержимое в папку, которую создаем на переносном диске, где уже находится наш файл. Назовем папку «10».
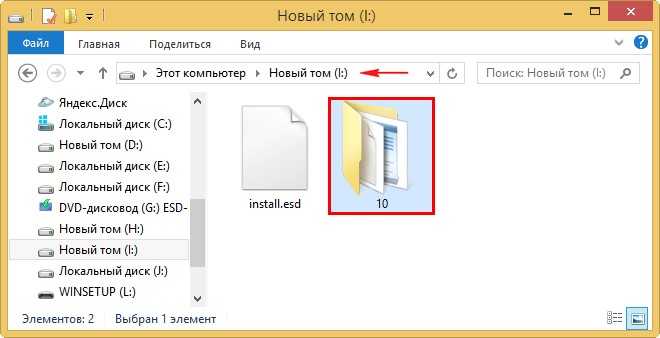
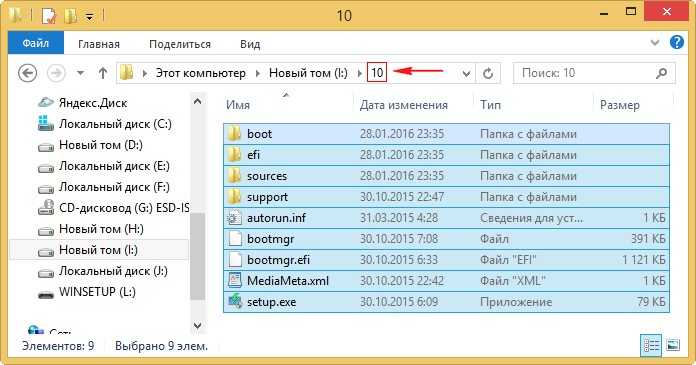
После того как копирование закончится, в подпапке «sources» можно увидеть файл с таким же именем, как и созданный нами при создании образа ОС файл исходного компьютера. Наша задача – заменить этот файл своим. Для этого копируем наш файл «Install.esd».
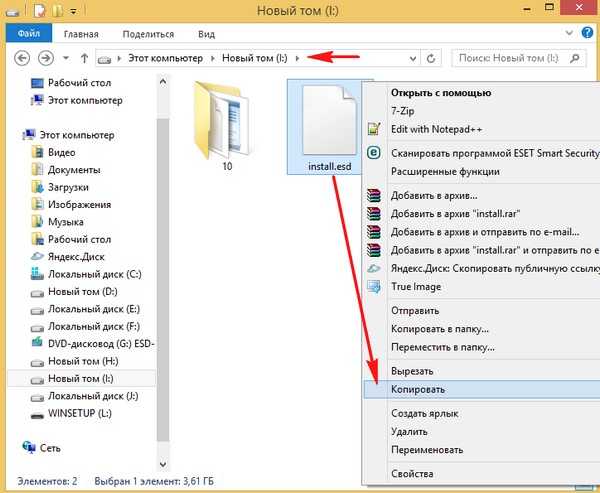
Затем вставляем его в папку «sources» дистрибутива Windows 10.
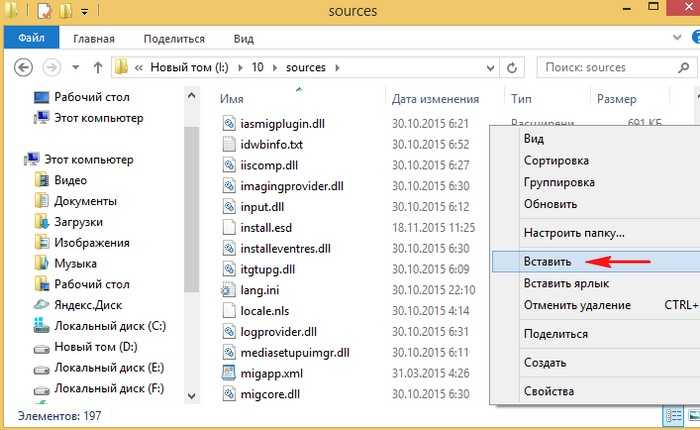
Необходимо заменить оригинальный файл нашим.
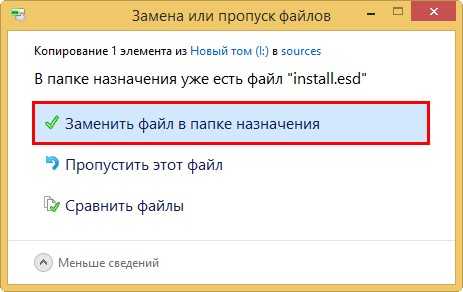
Создаем загрузочный носитель
Дистрибутив создан, теперь нужно записать его на носитель, с которого будет производиться инсталляция системы на другой компьютер. Можно использовать флешку. Как создавать загрузочную флешку, можно найти в интернете. Это не сложно. Если вы справились с созданием собственного дистрибутива, не прибегая к посторонней помощи, не беспокоя друзей, знакомых или системного администратора на вашей работе, не обращались в ремонт ноутбуков у метро Отрадное, где, например, живете или работаете, то уж с этой задачей справитесь.
В результате получим носитель, с которого можно установить систему с интегрированным набором необходимого софта, причем инсталлировать можно на любой компьютер как с биосом UEFI, так и с обычным.
Потрошим Windows 10. Легкий способ собрать свой дистрибутив Windows

Созданием кастомизированных или «облегченных» дистрибутивов винды юзеры баловались еще в конце прошлого века: например, статья о сборке минималистического дистрибутива Windows 98 Lite в «Хакере» выходила еще двадцать лет назад. Сайт самого проекта, что удивительно, жив до сих пор! Теперь мода вроде бы сошла на нет, но с появлением Windows 10 тема вновь стала набирать актуальность. На слабеньких планшетах и нетбуках «десятка» ворочается со скоростью черепахи, а при установке системы на старые устройства частенько возникают проблемы с драйверами, которые винда не в состоянии найти самостоятельно.
Напрашивается очевидное решение: убрать ненужные приложения, отключить лишние компоненты, интегрировать драйверы и все актуальные обновления прямо в дистрибутив, после чего отрубить систему автоматических обновлений, чтобы не мешала работать. Если ко всему прочему еще и настроить автоматическую установку Windows, как рассказывалось в предыдущей статье, будет вообще красота. А почему бы, собственно, и нет?
Подготовка
Понадобится дистрибутив ОС, который можно скачать на сайте Microsoft.
Создаем загрузочную флешку, используя этот дистрибутив, и запускаем встроенную в систему утилиту «sysprep». Задача этой утилиты – подготовка образа системы, в который входят все настройки и установленные программы, к переносу на другой компьютер.
Командную строку надо запустить от имени администратора и ввести команду:
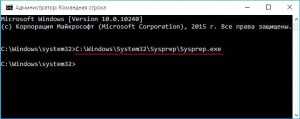
В открывшемся окне все параметры выставляются так, как показано на скриншоте:

Немного объясним, что означают некоторые пункты:
- Перевод системы в режим OOBE – при следующем запуске система перейдет в режим переноса ОС.
- Подготовка к использованию – будет удалена лишняя информация, не предназначенная к копированию, например, данные об активации и т. п., при этом все установленные программы, утилиты должны быть включены в копирование.
Утилита «sysprep» будет работать несколько минут, продолжительность зависит от объема данных, которые будут переноситься на новый компьютер.
После завершения компьютер выключится.
Создаем загрузочный носитель
Дистрибутив создан, теперь нужно записать его на носитель, с которого будет производиться инсталляция системы на другой компьютер. Можно использовать флешку. Как создавать загрузочную флешку, можно найти в интернете. Это не сложно. Если вы справились с созданием собственного дистрибутива, не прибегая к посторонней помощи, не беспокоя друзей, знакомых или системного администратора на вашей работе, не обращались в ремонт ноутбуков у метро Отрадное, где, например, живете или работаете, то уж с этой задачей справитесь.
В результате получим носитель, с которого можно установить систему с интегрированным набором необходимого софта, причем инсталлировать можно на любой компьютер как с биосом UEFI, так и с обычным.
Ultimate Windows 10 Install ISO
|
Jan 20, 2021|
Windows
This goes over creating the best installation media possible for a fresh Windows 10
Downloading Windows 10 ISO
I only use official Microsoft sources for Windows installation. At the time of the writing the following link is where I’d download either the ISO directly or the media creation tool that you select ISO on.
Mounting and Modifying the ISO
Download MSMG Toolkit from their website.
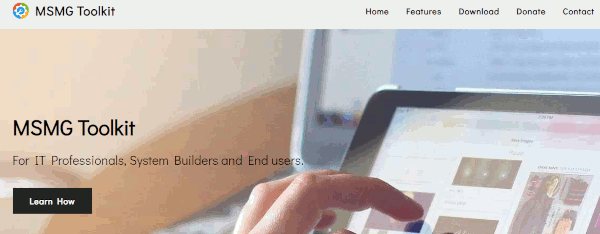
Expand and Mount Windows
From the Source menu select expand and then mount in MSMG Toolkit. Below is a full video where I use MSMG toolkit to remove many components in Win10.
How to Make a Custom Windows 10 ISO with MSMG Toolkit Video
Install Drivers
Download and extract your drivers with the following Powershell command:
You can install ANY inf files to the below directories. EXE and Setup files DO NOT WORK!
If you want to install EVERY DRIVER IN EXISTENCE… download the offline files using https://sdi-tool.org/ and go into the drivers directory and extract all of the 7z files. This will be time intensive and require about 60 GB or more for the install media
Put the inf and driver x64 files here:
Put the inf and driver x86 files here: Note: Most people don’t do 32-bit installs and can skip this
Other notable tools: 3DP Chip Network Drivers https://www.3dpchip.com/3dpchip/3dp/net_down_en.php — This installs pretty much any network driver on the fly.
Install Updates
Download the Windows updates from the Official Microsoft Catalog. We need two specific updates that cover most of the big updates missing from our ISO download.
- Servicing Stack Update https://www.catalog.update.microsoft.com/Search.aspx?q=Servicing%20Stack%20Update%20Windows%2010
- Cumulative Update https://www.catalog.update.microsoft.com/Search.aspx?q=Cumulative%20Update%20Windows%2010
Note: Be sure and download your version 20H2, 2009, 1909, etc. and x64 architecture for most computers
Put these in
Create the ISO
Make Autounattend.xml
Now let’s make it so we will automatically install Windows 10 without answering a bunch of questions. I use a cheatsheet where it just makes it for me from: https://www.windowsafg.com/win10x86_x64.html
Fill out the form and then click download at the bottom of the page.
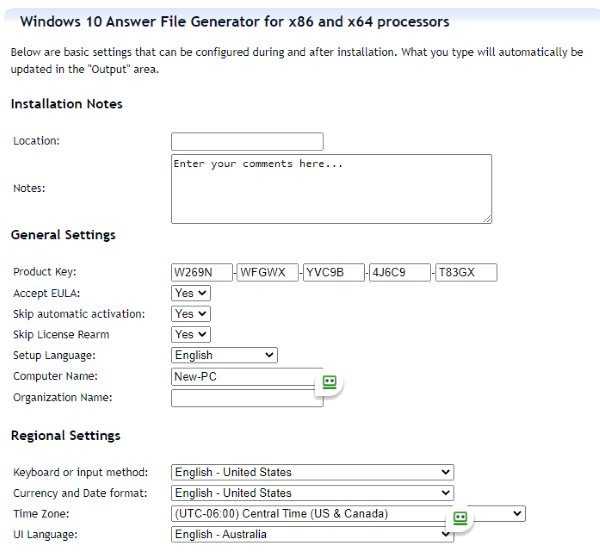
Apply Changes and Exit MSMG Toolkit
Select the Apply Changes option and exit MSMG Toolkit. We aren’t done as we need to implement the autounattend.xml file into the ISO and add any extra tools we want. This can be the Network Driver EXE or any other executable you want. Another good example would be the nVidia Geforce Experience.
Сколько места займёт Windows 10
Системные требования Windows 10 указывают, что для установки операционной системы потребуется около 20 гигабайтов свободного места на жёстком диске. Однако, на практике размер занимаемого пространства может быть намного больше.
При установке Windows 10 на жёсткий диск создаются различные файлы, которые позволяют системе работать и выполнять различные функции. Некоторые из этих файлов могут быть большими и занимать значительное количество места. Например, папка , которая хранит компоненты системы Windows, может занимать сильно больше места, чем предыдущие версии Windows.
Стандартная установка Windows 10 может занимать от 20 до 30 гигабайтов. Если же вы начнёте добавлять и изменять компоненты системы, то размер может значительно увеличиться. Например, если вам понадобится создать резервную копию системы перед удалением некоторых файлов или обновлением, то для этого может понадобиться дополнительное место.
Если вы хотите создать собственную сборку Windows 10 с помощью инструмента MSMG ToolKit, то для этого вам также понадобится свободное место. Размер создаваемой сборки будет зависеть от того, какие компоненты вы добавляете или удаляете из установочного образа. Для узнать точный размер вашей сборки, вы можете выполнить функцию «select compact os» после создания резервной копии предыдущей версии.
Одним из способов уменьшить размер сборки Windows 10 является использование функции «compact os». Эта функция позволяет уменьшить размер файлов системы путем сжатия их содержимого. Однако, учтите, что после выполнения этой операции восстановление системы из-за дефектов или ошибок может быть затруднительным. Поэтому, перед использованием этой функции рекомендуется создать резервную копию.
Создание ISO-образа
Осталось сделать немного. Из папки, в которую скопировали содержимое оригинального дистрибутива Windows 10, и где произвели замену одного файла своим, опять создать ISO-образ. Для этого воспользуемся Windows ADK (Комплектом средств для развертывания Windows). Обычно он устанавливается вместе с ОС. Если же его нет, то можно скачать с сайта Microsoft и установить.
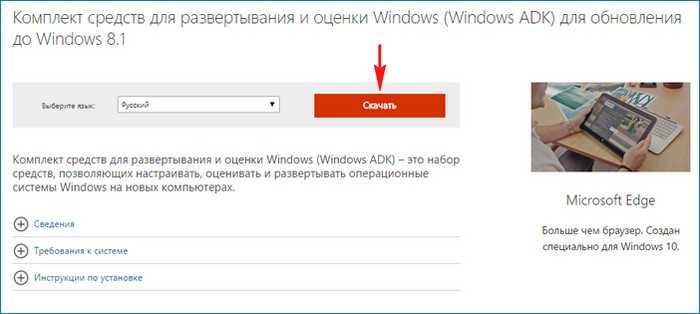
Запускаем среду средств развёртывания и работы с образами.
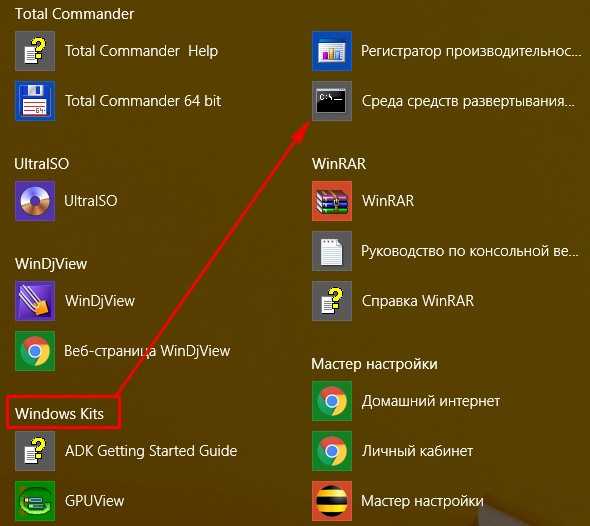
В открывшемся окне вводим команду:
Oscdimg /u2 /m /bootdata:2#p0,e,bI:\10\boot\Etfsboot.com#pef,e,bI:\10\efi\microsoft\boot\Efisys.bin I:\10 I:\Windows.iso
Поясним команду:
-
- u2 — файловая система UDF,
- m – образ не имеет ограничений по размеру,
- b —
загрузочный сектор записать etfsboot.com
, путь к файлу etfsboot.com при указании b(boot) пишется без пробела: bI:\10\boot\etfsboot.com, - I:\10 –указываем папку, в которой находятся файлы для создания образа,
- I:\Windows.iso – указываем, что итоговый файл образа должен иметь имя Windows.iso и располагаться на диске I:.
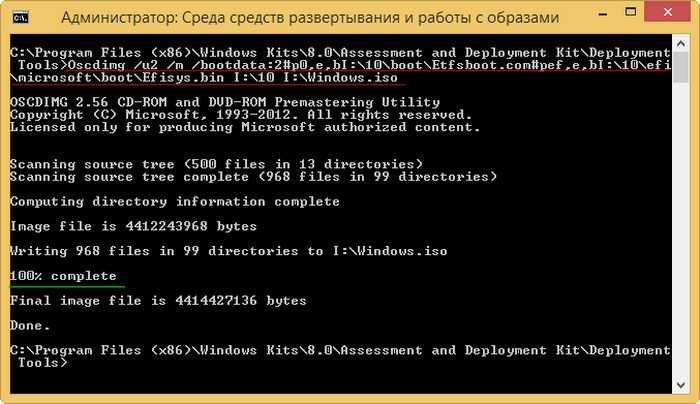
После завершения операции на диске появится файл-образ дистрибутива Windows.iso.
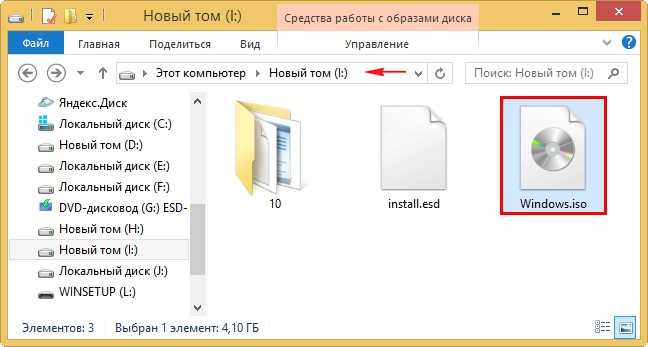
Подготовительный этап
Для препарирования дистрибутива Windows 10 нам понадобится как минимум сам дистрибутив Windows 10. О том, где его взять, я уже рассказывал, но кратко повторюсь: нужно скачать с сайта Microsoft «Средство создания носителя Windows 10» и либо сохранить дистрибутив в виде ISO-файла, либо поместить его на флешку. Выбирай наиболее подходящую редакцию операционной системы — то есть ту, для которой у тебя есть серийник.
В целях художественного выпиливания из винды всего ненужного и добавления в нее всякого полезного энтузиасты придумали тулзу MSMG Toolkit. Утилита поставляется в виде архива 7-Zip, который нужно распаковать на диск с сохранением структуры папок.
INFO
Для нормальной работы с образами Windows 10 утилита MSMG Toolkit должна быть запущена в Windows версии 8.1 или 10. Конвертацию ESD в WIM можно выполнить и в Windows 7, а вот остальные функции работать, скорее всего, не будут.
Перейди в папку, в которую ты сохранил ISO-образ Windows 10. Можно смонтировать этот образ на виртуальный диск, но для наших целей достаточно установить бесплатный архиватор 7-Zip и открыть ISO-файл в нем как обычный архив. Если ты записал образ на флешку, можно просто просмотреть ее содержимое в проводнике. Скопируй все папки и файлы из дистрибутива Windows в подпапку той директории, в которую ты распаковал MSMG Toolkit.
Теперь запусти MSMG Toolkit с помощью файла из папки с утилитой и нажми на клавиатуре латинскую A, чтобы принять лицензионное соглашение, а затем клавишу Enter.
Извлекаем и монтируем образ
В стародавние времена дистрибутивы операционных систем от Microsoft упаковывались в образы Windows Image Format (WIM). Позже разработчики отказались от этого стандарта в пользу формата ESD с еще большей степенью сжатия, чтобы экономить дисковое пространство. К сожалению, большинство современных утилит не умеют работать с ESD, им нужен образ в традиционном WIM-формате.
Поэтому в качестве первого шага нам нужно извлечь из файла , хранящегося в папке , упакованный WIM-образ. В Windows за это отвечает консольная утилита , но ее использование подразумевает определенные неудобства: как минимум нужно хорошенько наморщить мозг и вспомнить принципы работы с командной строкой. Мы пойдем другим путем.
MSMG Toolkit использует собственную копию последней версии, избавив тебя от необходимости набирать длинные директивы в командной строке и ломать голову над тем, почему она все равно не работает. Чтобы сконвертировать в WIM, нажми клавишу 2. Утилита предложит разные варианты преобразования, тебе нужно выбрать Convert Install ESD image to WIM image, снова нажав клавишу 2.
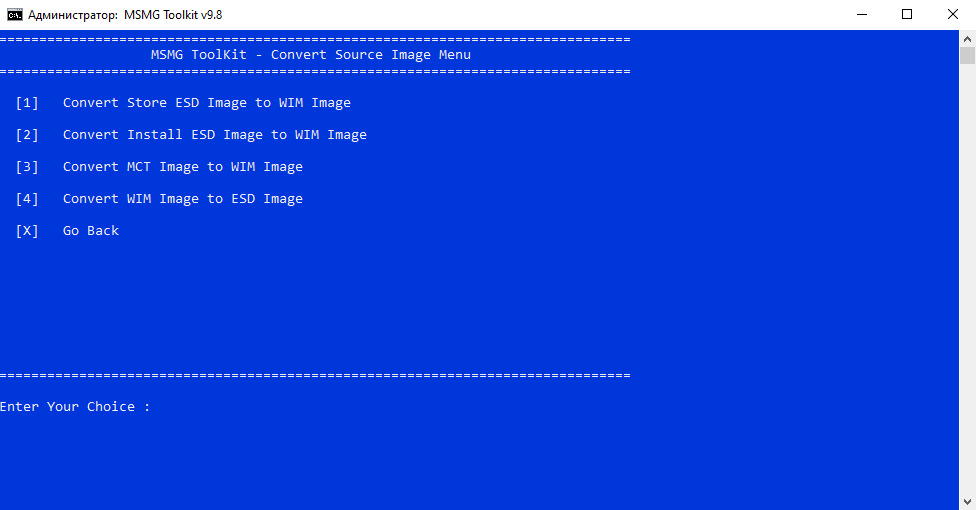 Конвертация ESD в WIM с помощью MSMG
Конвертация ESD в WIM с помощью MSMG
Тулза прочитает содержимое ESD и выведет на экран список всех образов Windows, которые хранятся внутри ESD-архива.
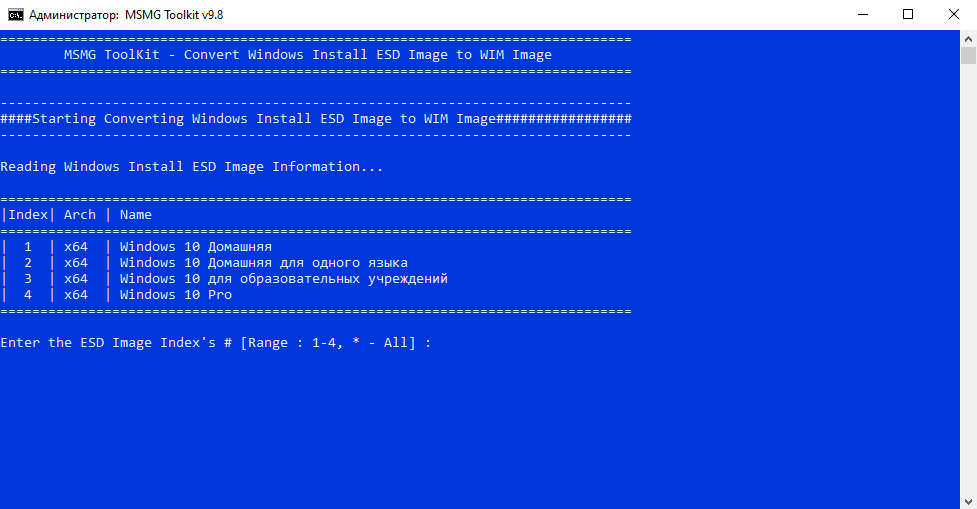 Выбор нужного образа Windows из содержащихся в архиве
Выбор нужного образа Windows из содержащихся в архиве
Нажми на клавишу с цифрой, соответствующей тому образу Windows, с которым ты дальше будешь работать. Теперь дождись, пока утилита извлечет выбранный тобой образ из ESD-файла и экспортирует его в WIM, это займет некоторое время. Сконвертированный образ будет сохранен в той же папке , где раньше лежал исходный файл, который автоматически удаляется.
INFO
Постоянные читатели могут поинтересоваться, почему этот довольно простой метод извлечения WIM не был описан в предыдущей статье. Практика показала, что утилита Windows SIM по какой-то неизвестной науке причине плохо работает с образами, извлеченными с использованием MSMG.
Теперь извлеченный образ нужно смонтировать для дальнейшей работы. Нажми клавишу 1 (Source), а затем — еще раз 1 (Select source from folder). MSMG продемонстрирует список всех обнаруженных образов Windows. Нажми клавишу с цифрой, соответствующей нужной версии ОС. От предложения смонтировать загрузочный образ (Do you want to mount Windows Boot Inage?) и образ восстановления (Do you want to mount Windows Recovery Inage?) отказываемся, нажав клавишу N. Вскоре программа сообщит об успешном монтировании образа.
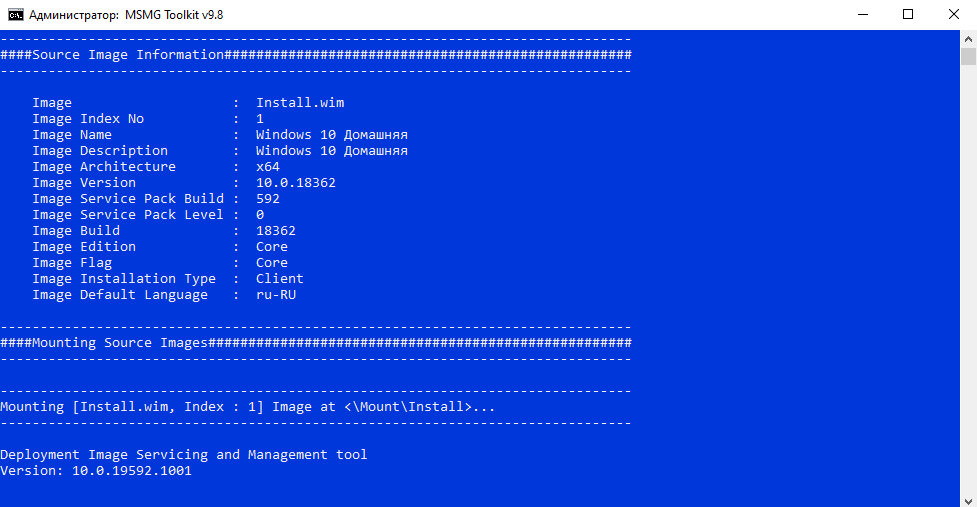 Образ успешно смонтирован
Образ успешно смонтирован
Теперь можно смело приступать к дальнейшим действиям.
Вариант 1. Присоединись к сообществу «Xakep.ru», чтобы читать все материалы на сайте
Членство в сообществе в течение указанного срока откроет тебе доступ ко ВСЕМ материалам «Хакера», позволит скачивать выпуски в PDF, отключит рекламу на сайте и увеличит личную накопительную скидку!
Подробнее
Вариант 2. Открой один материал
Заинтересовала статья, но нет возможности стать членом клуба «Xakep.ru»? Тогда этот вариант для тебя!
Обрати внимание: этот способ подходит только для статей, опубликованных более двух месяцев назад.
Я уже участник «Xakep.ru»
Подготовка
Понадобится дистрибутив ОС, который можно скачать на сайте Microsoft.
Создаем загрузочную флешку, используя этот дистрибутив, и запускаем встроенную в систему утилиту «sysprep». Задача этой утилиты – подготовка образа системы, в который входят все настройки и установленные программы, к переносу на другой компьютер.
Командную строку надо запустить и ввести команду:
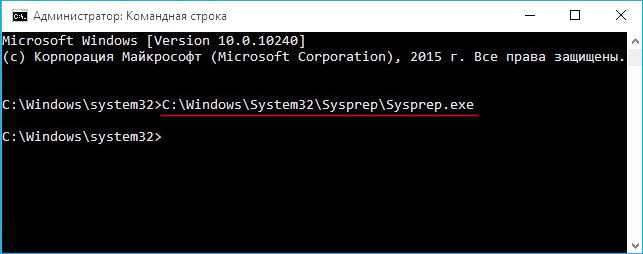
C:\Windows\System32\Sysprep\Sysprep.exe
В открывшемся окне все параметры выставляются так, как показано на скриншоте:

Немного объясним, что означают некоторые пункты:
- Перевод системы в режим OOBE – при следующем запуске система перейдет в режим переноса ОС.
- Подготовка к использованию – будет удалена лишняя информация, не предназначенная к копированию, например, данные об активации и т. п., при этом все установленные программы, утилиты должны быть включены в копирование.
Утилита «sysprep» будет работать несколько минут, продолжительность зависит от объема данных, которые будут переноситься на новый компьютер.
После завершения компьютер выключится.
Как создать собственную сборку Windows 10 с помощью инструмента MSMG ToolKit
Для создания собственной модифицированной сборки Windows доступно два основных способа. Вы можете либо начать с нуля и изменять непосредственно ISO-образ Windows 10, либо вносить изменения в уже установленную систему Windows 10. Утилита MSMG ToolKit относится к первой категории, поскольку она позволяет изменять исходный образ, а не текущую систему.
Создание сборки Windows 10
Распакуйте архив 7z с программой (вам может понадобиться 7-Zip) и запустите скрипт. Программа отобразит пользовательское соглашение, которое нужно принять для продолжения работы. В документе сообщается, что автор программы не несет ответственности за возможный ущерб или другие проблемы. Приложение представляет собой скрипт командной строки.
После принятия соглашения MSGM Toolkit запустит несколько проверок, например, для определения версии операционной системы и для анализа всех доступных инструментов.
Затем откроется главный экран. В первую очередь, нужно выбрать источник или папку. Вы можете скопировать папку установочного образа Windows 10 или DVD-диска в подпапку DVD основной папки MSGM Toolkit.
Выберите пункт Select Source, Select Source from Source DVD Folder, индекс 1 + Enter.
После выбора источника вы можете начать процесс изменения сборки. Для этого потребуется три основные операции: (3, integrate) интеграция, (4, remove) удаление и (5, customize) настройка
Интеграция
Действие “Интеграция” позволяет добавлять языковые пакеты, драйвера, функции, обновления и отдельные возможности в образ Windows 10:
- Language Packs — данная опция позволяет добавить языковые пакеты в установочный диск Windows 10
- Drivers — данная опция позволяет добавить отдельные драйвера в установочный диск Windows 10, например, для устройств, которые не поддерживаются Windows 10 по умолчанию.
- Windows Features — данная опция позволяет добавить отдельные компоненты Windows (Microsoft Games, Microsoft .NET Framework 3.5, Windows Sidebar и т.д.). Опция позволяет восстановить функции, которые были ранее удалены.
- Updates — интеграция обновлений Windows, чтобы они устанавливались во время инсталляции Windows, а не после нее.
- Windows Custom Features — добавление дополнительных системных файлов, патча UxTheme или альтернативной среды восстановления Windows.
Удаление
Вы можете использовать операцию удаления (Remove), чтобы избавиться от ненужных компонентов Windows 10:
- Remove default Metro apps — опция выводит список всех приложений и позволяет удалять отдельные приложений Windows 10 за исключением Магазина приложений Windows, а также онлайн приложения.
- Remove Default Metro Apps Associations — позволяет удалять файловые ассоциации универсальных приложений Metro. Они не будут запускаться при открытии соответствующих файлов.
- Remove Windows Components — опция позволяет удалять отдельные компоненты Windows (Cortana, службы телеметрии, “Домашняя группа”, родительский контроль, Xbox и др.). Доступна функция расширенного удаления для того, чтобы избавиться от Microsoft Edge, Adobe Flash, Защитника Windows Defender и системы восстановления Windows.
- Remove Windows Components using Package List
Операция Customize позволяет импортировать и экспортировать приложения Metro в XML файлы.
После завершения
Когда вы закончите вносить изменения, нужно использовать отдельное меню Apply, чтобы применить изменения к выбранному источнику.
После этого вы можете использовать меню Target для создания нового установочного носителя, например, для создания собственного ISO-образа Windows 10, записать ISO-образ на USB-носитель или DVD-диск.
Рекомендуется проверить пользовательский установочный носитель Windows 10, например, на виртуальной машине, прежде чем устанавливать его в рабочую систему.
Заключение
MSMG Toolkit — это удобный инструмент для создания пользовательских установок Windows 10 из образа или исходной папки Windows.
Программа позволяет вносить изменения в установочный носитель, например, удалять ненужные приложения Windows, компоненты ОС или добавлять отдельные драйверы в образ Windows 10.
Источник
Настройка
Для создания собственной сборки Windows 10 с помощью инструмента MSMG ToolKit необходимо выполнить несколько настроек.
1. Удаление компонентов и обновлений
Перед началом процесса создания сборки рекомендуется удалить ненужные компоненты системы Windows 10. Для этого выбираем раздел «Remove» и обозначаем необходимые компоненты для удаления, а также обновления, которые больше не нужны.
2. Размер сборки
Выбираем раздел «Components» и устанавливаем необходимый размер сборки. Раздел позволяет добавлять или удалять компоненты системы в зависимости от размера, который вы хотите получить.
3. Создание резервной копии
Перед тем, как приступить к созданию сборки, рекомендуется создать резервную копию вашей текущей операционной системы. Для этого выбираем раздел «Backup» и указываем место, куда будет сохранена резервная копия
Это важно, так как процесс создания сборки может привести к удалению некоторых системных файлов
4. Сжатие сборки
Используя раздел «Compression», можно установить параметры сжатия сборки. Настраиваем параметры «CompressOSalways» и «CompactOS». Первый параметр позволяет сжимать систему после каждого обновления, что помогает сэкономить место на диске. Второй параметр позволяет сжимать только файлы системы, не затрагивая пользовательские данные и приложения.
5. Установка приложений
Выбираем раздел «Apps» и добавляем приложения, которые вы хотите добавить в сборку.
После выполнения всех настроек вы сможете создать собственную сборку Windows 10.
Подготовка
Понадобится дистрибутив ОС, который можно скачать на сайте Microsoft.
Создаем загрузочную флешку, используя этот дистрибутив, и запускаем встроенную в систему утилиту «sysprep». Задача этой утилиты – подготовка образа системы, в который входят все настройки и установленные программы, к переносу на другой компьютер.
Командную строку надо запустить от имени администратора и ввести команду:
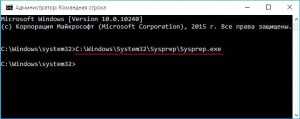
В открывшемся окне все параметры выставляются так, как показано на скриншоте:

Немного объясним, что означают некоторые пункты:
- Перевод системы в режим OOBE – при следующем запуске система перейдет в режим переноса ОС.
- Подготовка к использованию – будет удалена лишняя информация, не предназначенная к копированию, например, данные об активации и т. п., при этом все установленные программы, утилиты должны быть включены в копирование.
Утилита «sysprep» будет работать несколько минут, продолжительность зависит от объема данных, которые будут переноситься на новый компьютер.
После завершения компьютер выключится.
Удаление и отключение компонентов и служб
В разделе Компоненты содержатся модули Windows, которые можно отключить, сняв с них галочки. Сюда входят предустановленные универсальные приложения вкупе с Защитником, компоненты аппаратной поддержки некоторых периферийных устройств и их драйвера, модули мультимедиа — темы, звуки, обои и прочее, сетевые службы и приложения, например, менеджер платежей NFC, системные компоненты — Hyper-V, подсистема Linux, редактор символов, теневое копирование и многое другое.
Некоторые компоненты заблокированы по совместимости, это означает, что их нельзя удалить, но можно отключить в разделе Функции
При удалении компонентов необходимо проявлять осторожность, внимательно знакомиться с описаниями, благо, они даются на русском языке
В разделе Функции отключаются недоступные для удаления компоненты, например, NET Framework. Среди доступных для отключения модулей — офисные игры, гаджеты, клиент рабочих папок, индексация и поиск, подсистема Linux, WMC, службы IIS, PowerShell 2.0, PDF-принтер и Internet Explorer, отключать который, кстати, не рекомендуется, поскольку это может привести к неправильной работе других программ.
Раздел Настройки отвечает за включение/отключение различных настроек, действующих для всех пользователей системы.
Раздел Службы — за включение/отключение системных служб. Здесь, как и в Компонентах нужно быть внимательным, чтобы не отключить важную службу, без которой Windows даже не сможет запуститься. Особенно это касается служб во вкладке «Дополнительные службы».
Исходные данные
Итак, настроенный дистрибутив может понадобиться, например, в том случае, если у вас планируется увеличение количества компьютеров. Вы решили обзавестись еще одной машиной, в дополнение к ноутбуку решили заказать сборку компьютера более производительного, но набор софта на нем будет примерно такой же, что и на лэптопе.
Можно, конечно, установить ОС на новую машину, а потом инсталлировать и настраивать оставшееся ПО. Можно поступить по-другому: ту конфигурацию Windows 10, в комплекте со всем установленными программами, которая работает на одном из компьютеров, превратить в дистрибутив. Останется только проинсталлировать систему на новую машину, и весь нужный софт установится автоматически. Останется только установить драйвера под то «железо», которое будет в новом компьютере.
Для работы понадобятся два компьютера, в крайнем случае, для экспериментов можно обойтись и одним, но установить виртуальную машину. Предположим, что на одном из них проинсталлирована Windows 10 и весь необходимый софт.

















![Msmg toolkit 13.5 free download [latest] - karan pc](http://jsk-oren.ru/wp-content/uploads/d/b/6/db6d76d9ebcee2fbcda5eee2bf8cbbc1.png)











