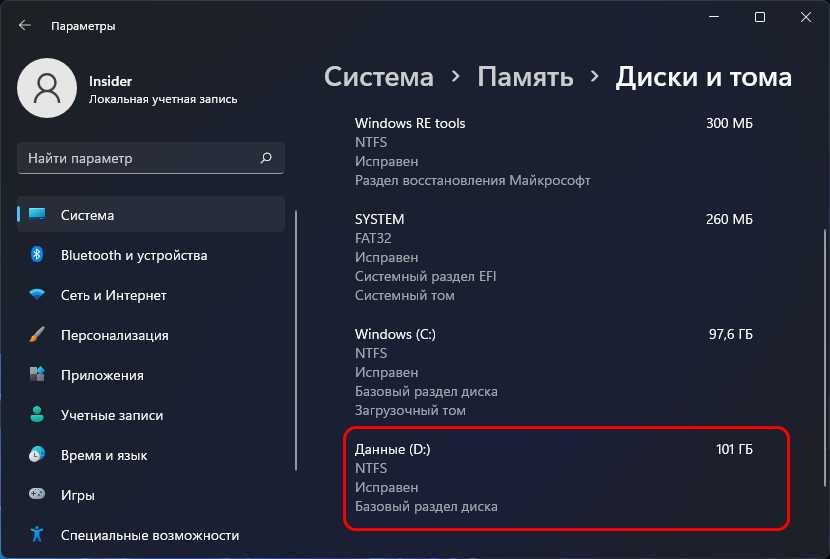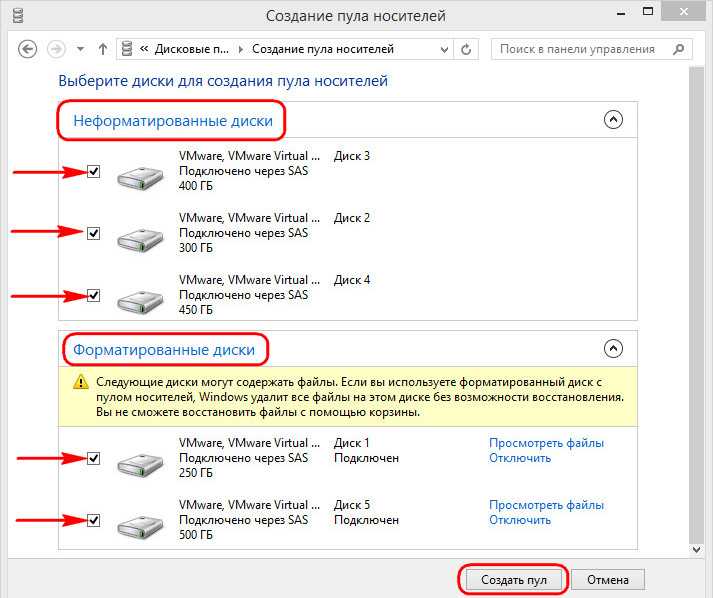Change volume label
To change the volume label on Windows 11, use these steps:
- Open Settings.
- Click on System.
- Click the Storage page on the right side.
Source: Windows Central (Image credit: Source: Windows Central)
- Under the «Storage management» section, click on Advanced storage settings.
- Click the «Disks & volumes» settings.
Source: Windows Central (Image credit: Source: Windows Central)
- Select the drive to create a new volume.
- Select the available volume and click the Properties button.
Source: Windows Central (Image credit: Source: Windows Central)
- Click the Change label button.
Source: Windows Central (Image credit: Source: Windows Central)
- Confirm a new label for the drive.
Source: Windows Central (Image credit: Source: Windows Central)
- Click the Apply button.
Once you complete the steps, the new label will be reflected on the drive across the Windows 11 experience.
2. Пул носителей
Пул носителей – это точка сборки жёстких дисков, создание и настройка непосредственно самого массива (вне зависимости от его функциональности). В пул не может быть добавлен SSD или HDD, на котором установлена текущая Windows. Для старта использования дисковых пространств потребуется как минимум один пустой (или с ненужными данными) жёсткий диск. Но, безусловно, лучше, чтобы их было как минимум два, так сразу можно будет оценить выгоды работы с массивом. С создания пула, собственно, и начинается работа с этой технологией. Жмём кнопку его создания.
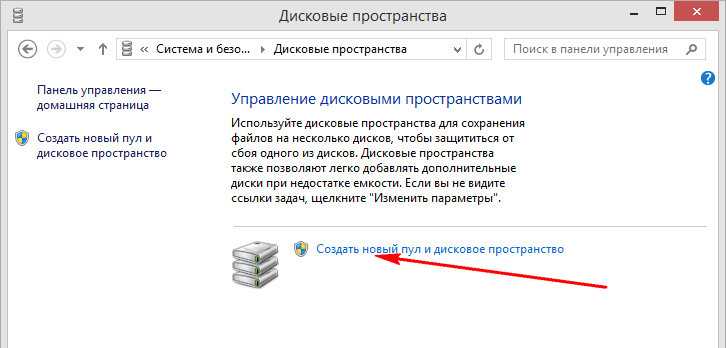
Увидим все подключённые к компьютеру устройства информации, которые могут быть добавлены в пул. Они пустые неотформатированные и отформатированные будут отдельно распределены по соответствующим разделам. Здесь можем снять галочки с устройств, которые мы не собираемся использовать для массива. Затем жмём «Создать пул». Напомним, диски с имеющейся информацией впоследствии потеряют её.
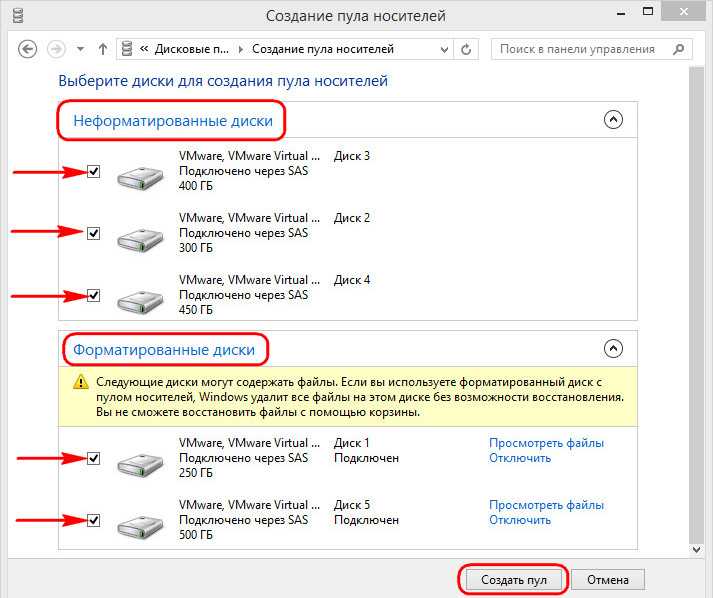
Далее автоматом запустится создание дискового пространства. Но мы можем нажать кнопку отмены и немного разобраться с управлением пула. После того, как мы его создали, он будет отображаться в главном окне технологии. Здесь увидим справочную информацию об общем и по факту задействованном объёме, информацию о носителях пула, сможем в будущем удалять их и добавлять новые, переименовывать для удобства восприятия. Ну и при необходимости сможем удалить сам пул.
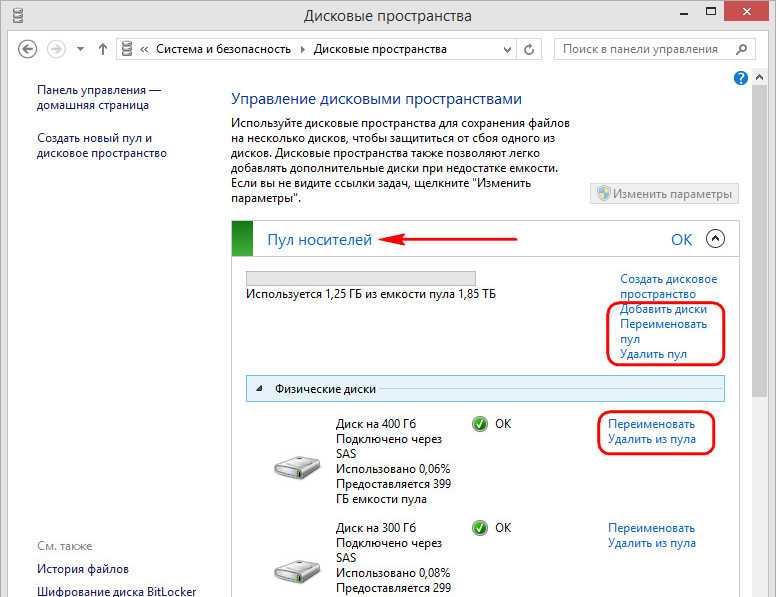
Удаление дисков из пула не всегда будет доступно. В некоторых случаях потребуется прежде добавление нового устройства информации.
Как разбить SSD-диск на разделы в Windows 11
Средство управления дисками
Функция сжатия томов позволяет изменять размер существующих разделов. К примеру, незадействованное пространство можно отделить. Потом расширить или создать раздел с не распределённой области. Поддерживает несколько файловых систем, включая NTFS, FAT32.
Командой diskmgmt.msc в окошке Win+R запустите средство. В контекстном меню раздела Windows (С:) выберите Сжать том… (или другого диска). Система выполнит запрос места для сжатия. Укажите Размер сжимаемого пространства (Мб), под второй раздел и нажмите Сжать.
В контекстном меню Не распределённой памяти (которая появилась) выберите Создать простой том… С помощью мастера создания томов укажите Размер простого тома (150 Гб). Осталось назначить Букву нового диска, выполнить Форматирование раздела, и потом нажать Готово.
Обратите внимание, ёмкость 475,9 Гб, а удалось освободить 354,4 Гб. При этом невозможно сжать том дальше области расположения не перемещаемых файлов
Для сжатия доступно 180 Гб, придётся делать подходы — первый 175 Гб. После переноса данных — уже второй 175 Гб.
Обновлённые параметры системы
В разделе Система > Память выберите Доп. параметры хранилища > Диски и тома (или через поиск). Нажмите Свойства диска с меткой Windows (C:) и потом Изменить размер. Для текущего раздела минимальный размер 306707 Мб. Остальная память должна стать нераспределённой.
В разделе Управления дисками и томами появилась область (Не распределено), нажмите Создать том. Появилось Создания тома, проверьте данные и нажмите Форматировать. Удалось отделить 180 Гб, такой диск и создаю. После переноса сжимаю и расширяю диск Windows 11.
EaseUS Partition Master Free
Запустите EaseUS Partition Master от имени администратора. Доступен только английский язык интерфейса. В разделе Partition Manager проверьте сколько свободно места. И в контекстном меню диска выберите Resize/Move [Изменить размер/переместить].
Выберите раздел, размер которого будем изменять. Настройте размер раздела перетаскиванием ползунка. Позволяет отделить сразу 300 Гб дискового пространства. Можно раскрыть дополнительные настройки и ввести значения вручную. Нажмите ОК и подтвердите действие…
MiniTool Partition Wizard Free
Функция разделения не работает с зашифрованными дисками Windows 11. В контекстном меню диска нажимаю Split и выбираю размеры разделов с помощью ползунка. Приложение отделяет часть от С и создает диск D. Предлагает закрыть все программы или перезагрузить компьютер.
Терминал & Командная строка
Собственно, в командной строке можно реализовать всё то же самое. В таблице предоставлен набор команд, которые помогут разделить диск на 2 части. Это работает не только в самой системе, но и в процессе установки Windows 11. В программе установки надо нажать Shift + F10.
diskpart
запускаем консольную утилиту управления дисками, томами и разделами в командной строке;
list volume
выводим список всех дисков; напротив раздела запомните номер тома, например, раздел (C:) имеет номер 0;
select volume 0
выбираем нужный том (с номером ноль), от которого будете отделять незанятое дисковое пространство;
shrink desired=150000
сжимаем определённое количество места; нужно указывать в мегабайтах (в нашем случае 150000);
list disk
отображаем список всех подключённых накопителей; запомните номер того, на каком производили сжатие;
select disk
указываем номер из предыдущей ячейки; важно указать правильное значение, список начинается с нуля;
create partition primary
создаём новый раздел со всей не распределённой памяти; то количество, которое сжималось несколько ранее;
format fs=ntfs quick
быстрое форматирование ново созданного раздела; всё это происходит прямо в командной строке;
assign letter=D
присваиваем букву D для локального диска; только после выполнения этой команды он станет доступным;
exit
завершаем работу консольной утилиты управления дисками и закрываем окно командной строки.
Важно! Командная строка Вас не предупреждает о доступном для сжатия пространстве. Выбирайте этот способ только если конкретно знаете что делаете
С сохранением данных и самой системы это сделать сложнее. Без проблем можно удалить разделы и разбить заново…
Как разделить диск на части при установке Windows 11
Сначала о разделении диска на несколько разделов (логических дисков) в процессе чистой установки Windows 11 с флешки или диска (подробнее: Как установить Windows 11 с флешки). Шаги будут следующими:
- В программе установки после первоначальных шагов и выбора типа установки: «Выборочная: только установка Windows (для опытных пользователей)» откроется окно, в котором показаны все подключенные локальные диски и разделы на них.
- Самый быстрый метод разбить диск на разделы — удалить все разделы с выбранного физического диска, используя кнопку «Удалить» (соответственно, все данные будут удалены, если этого требуется избежать для отдельных разделов — перейдите к шагу 5).
- Выбрать «Незанятое пространство на диске», нажать «Создать» и указать размер первого (системного) раздела в мегабайтах, затем нажать кнопку «Применить». При этом также будут автоматически созданы небольшие системные разделы.
- Повторите эти же действия для создания дополнительных разделов на незанятом пространстве диска (в поле «Размер» по умолчанию показывается всё доступное свободное пространство — соответственно, при создании последнего из разделов указывать размер вручную не требуется).
- Отформатируйте созданные разделы, выбрав нужный раздел и нажав соответствующую кнопку. Небольшие системные разделы форматировать не нужно, также не обязательно форматировать основной системный раздел: для установки Windows 11 на него достаточно выбрать раздел и нажать «Далее», он будет отформатирован автоматически.
- Если нам требуется сохранить данные на отдельных разделах диска, а другие — разделить на несколько, мы можем удалить не все разделы, а лишь те, которые не содержат важных данных. Затем использовать шаги 2-4 для создания новых разделов из незанятого пространства на диске.
Как правило, проблем не возникает и этот способ можно использовать, если диск не занят данными, которые необходимо сохранить.
К сожалению, графический интерфейс настройки разделов при установке Windows 11 не позволяет сжать имеющейся раздел диска (сохранив данные) и создать новый в освободившемся месте. Однако, вы можете использовать далее описанный способ создания разделов с помощью командной строки, а командную строку в программе установки можно вызвать с помощью клавиш Shift+F10 (на некоторых ноутбуках — Shift+Fn+F10).
Steps to Configure RAID in Windows 11
Step #1. Attach External HDD or use Virtual HDD
If you want to create a storage pool on windows 11, you can either use external hard drives or you can use virtual hard disks. For this article, I’m going to use the virtual hard drive, so will need to create a virtual hard disk. To create a virtual hard disk open the disk management. You can open the disk management using the run dialog box by typing Diskmgmt.msc or right-click on the start menu and choose disk management.
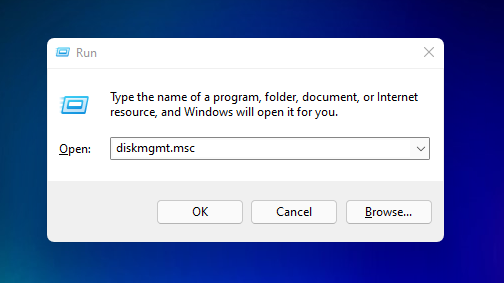
Open Disk Management
To create the virtual hard disk, go to the action menu and choose to create VHD.
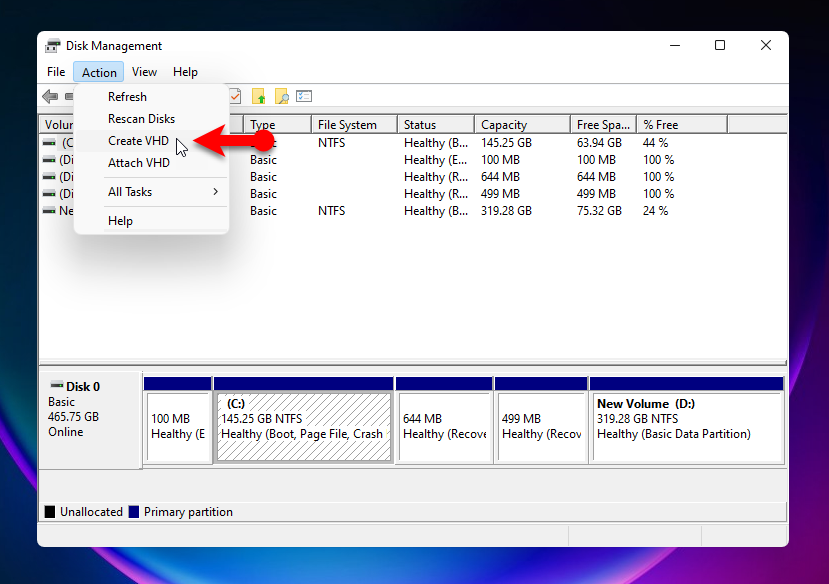
Create VHD
Click on the browse and save the VHD on a specific location that you want to save it. Then enter the amount of size that you want for the virtual hard drive in my case I’m going to put 5GB of storage. And you have to choose VHDX alongside the dynamically allocated which is also recommended.
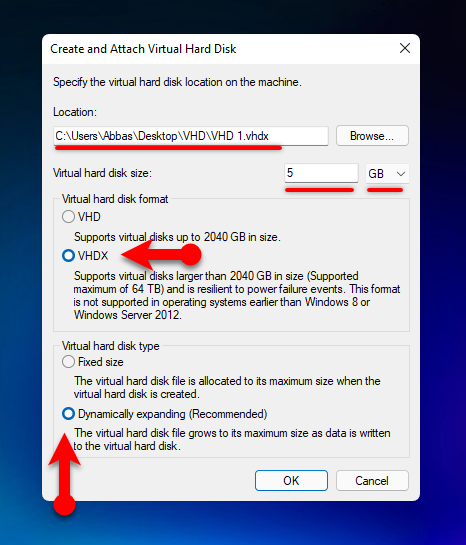
Create VHDX Hard Disk type
- VHD: Stand for Virtual Hard Drive, it is used in the older operating systems. You can create a Virtual Hard Drive of up to 2TB of storage.
- VHDX: It stands for Virtual Hard Drive X and it is introduced to replace the VHD. It can support a Virtual hard drive of up to 64TB.
- Fixed Size: As the name mentions, it storage the fixed amount of storage on the physical computer. Suppose if you have created a Virtual Hard Disk with 10 GB, it will immediately seize 10 GB of storage on the actual hard drive.
- Dynamically Expanding: As the name suggests, It will expand the mentioned amount of storage over time as it is used. Suppose If I create a 5GB of Virtual storage it will take around 4 MB on the actual hard drive.
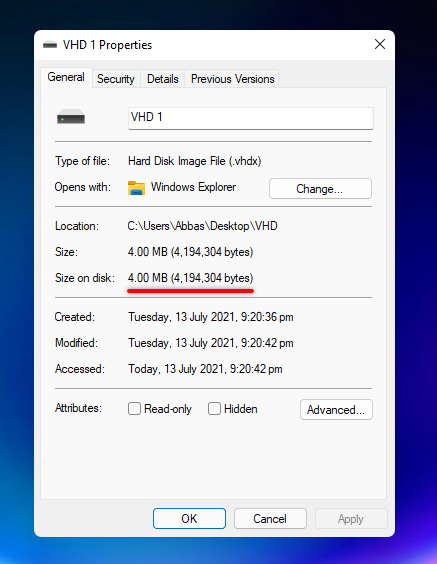
VHDX Size on the Actual HDD
Also do not forget that if you want to configure storage pool old windows 11, you will need at least two virtual hard drives. So, I’m going to create 4 virtual hard drives using the same method with the same settings. So it is up to you to decide how many virtual hard drives you want to create.
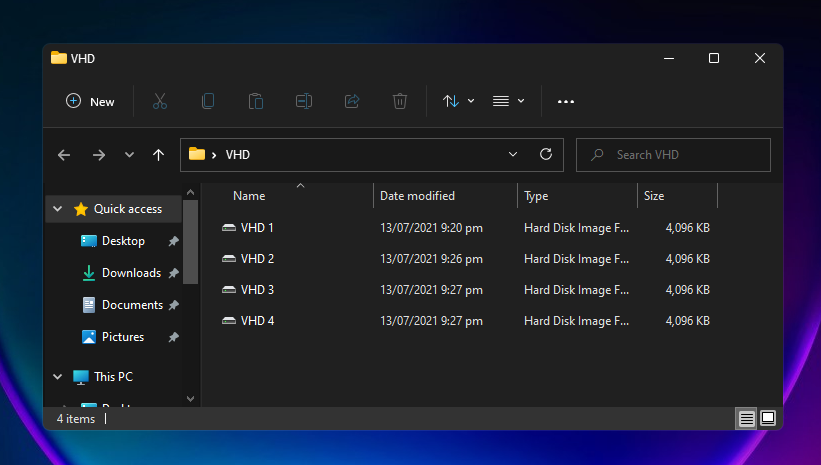
Virtual Hard Drives
Получение доступа к управлению дисками
Windows 11 предоставляет простой и удобный способ получить доступ к управлению дисками на вашем компьютере. Чтобы войти в управление дисками, выполните следующие шаги:
- Нажмите правой кнопкой мыши по кнопке «Пуск» в левом нижнем углу экрана.
- В контекстном меню выберите «Управление дисками».
- Откроется окно «Управление дисками», в котором вы сможете увидеть все подключенные диски на вашем компьютере.
В окне «Управление дисками» вы можете выполнять различные операции с дисками, такие как создание новых разделов, изменение размеров разделов, форматирование дисков и многое другое.
Будьте осторожны при выполнении операций с дисками, так как неправильные действия могут привести к потере данных. Всегда делайте резервные копии важных файлов перед внесением изменений.
Основные функции управления дисками на Windows 11
Управление дисками на операционной системе Windows 11 позволяет осуществлять ряд важных функций для эффективной работы с локальным хранилищем данных. Ниже представлены основные возможности управления дисками:
| Функция | Описание |
|---|---|
| Создание нового тома | Создание нового раздела на выбранном диске для организации хранения данных. |
| Изменение размера раздела | Изменение размеров существующего раздела для оптимизации использования дискового пространства. |
| Форматирование диска | Форматирование выбранного диска или раздела для подготовки его к использованию и установке файловой системы. |
| Изменение буквы диска | Изменение присвоенной буквы диска для более удобной идентификации и доступа к данным. |
| Изменение метки тома | Изменение имени или метки выбранного диска или раздела для удобства его идентификации. |
| Удаление раздела | Удаление выбранного раздела для освобождения дискового пространства или реорганизации хранения данных. |
| Проверка на наличие ошибок | Проверка выбранного диска или раздела на наличие ошибок, которые могут привести к потере данных. |
| Управление динамическими дисками | Управление динамическими дисками, включая настройку зеркалирования, объединение или разделение дисков и другие операции. |
Эти возможности позволяют полностью контролировать и оптимизировать использование дискового пространства на компьютере под операционной системой Windows 11, обеспечивая надежность и эффективность работы с данными.
Программы для работы с разделами дисков и разделение диска на два и более в них
Существует множество программ для работы с дисками и разделами на них. Среди самых популярных и условно-бесплатных:
- Aomei Partition Assistant (к сожалению, в бесплатной версии программы даже функции разделения на разделы сделали платными, но у программы есть и преимущество — русский язык интерфейса)
- MiniTool Partition Wizard Free
- От себя могу добавить программу DiskGenius — её преимущество в том, что большинство функций доступны даже в бесплатной версии (в отличие от предыдущих двух)
Внимание: риск того, что что-то пойдет не так (будет повреждена структура разделов на диске или возникнут проблемы при загрузке Windows 11) при использовании такого рода программ потенциально более высок, чем при использовании встроенных средств системы. Позаботьтесь о сохранности важных данных и выполняйте описанные шаги под свою ответственность
Действия, необходимые для того, чтобы разделить диск во всех этих программах очень похожи, покажу на примере MiniTool Partition Wizard Free:
- Скачайте программу с официального сайта https://www.partitionwizard.com/ и установите ее на компьютере (отказавшись от всех дополнительных предложений).
- Запустите программу и выберите диск, который нужно разделить, нажмите по нему правой кнопкой мыши, выберите пункт «Split» (разделить).
- Укажите размер для нового раздела диска перемещая разделитель или введя его вручную. Нажмите Ок.
- Нажмите кнопку Apply (применить) внизу слева и подтвердите применение изменений. При разделении используемого раздела диска (например, системного) вам может быть предложено перезагрузить компьютер — сделайте это нажав кнопку Restart Now (учитывайте, что в этом случае разделение диска начнется после перезагрузки еще до запуска Windows 11, причем автоматических перезагрузок может быть несколько, не исключены ошибки в процессе).
- Дождитесь, когда все операции по разделению диска будут выполнены.
Если всё пройдет успешно, а обычно это так и есть, в результате вы получите новый диск указанного вами размера.
Форматирование диска через командную строку
При попытке форматировать жесткий диск с системой способами выше вы увидите ошибку, которая изображена ниже.
Почему такое происходит? Всё просто. Windows не может выполнить форматирование самого себя. Это приведет к неработоспособности системы и ошибка предоставляет защиту от этого.
К тому же даже если Windows устанавливался на другой жесткий диск, то системные файлы, необходимые для запуска ОС могут храниться на локальном. В таком случае проверка в BIOS начнётся с него (C).
Получается это необходимо только при будущей установке новой системы. В другом случае вы просто сделаете компьютер неработающим. Перед этим нужно немного подготовиться.
Вам потребуется или другой носитель с операционной системой, которую вы планируете устанавливать. Данный способ работает на любой версии. Я продемонстрирую его на Windows 8.
Поставьте предварительно . Сначала нужно узнать его букву. Она может отличатся от «C:» и поэтому проверьте это заранее. Сейчас покажу как это сделать прямо во время установки.
Нажмите сочетание клавиш Shift+F10. На других версиях операционных систем так же действует это сочетание клавиш.
Должно появиться окно с командной строкой. В ней введите команду notepad, которая откроет блокнот. Из него дальше можно будет посмотреть нужную информацию.
Откроется программа блокнот. В нём перейдите в Файл >> Открыть или нажмите CTRL+O.
Откроется проводник. Перейдите во вкладку «Этот компьютер» и посмотрите букву диска, который нужно форматировать. В моём случае D. Он обозначается как локальный.
Теперь вернитесь к командной строке и введите команду:
Где /FS:NTFS — файловая система. D: — буква диска. /q — быстрое форматирование.
Так же можно воспользоваться утилитой непосредственно в процессе установки и не использовать командную строку.
Выберите язык, нажмите на кнопку установки и в окне где нужно выбрать раздел для установки нужно выбрать форматирование. Смотрите как это выглядит на изображении.
Ещё его можно выполнить с помощью любого (почти) LiveCD. Это носитель, с которого загружается система вместо того, чтобы загружаться с жесткого диска. Можно провести форматирование прямо в проводнике аналогично способам с не системными жесткими дисками. Это возможно из-за того, что большинство данных находятся в оперативной памяти и это не препятствует запуску компьютера.
Существует так же множество программ, но они платные и их использование будет излишне для подобных задач. Этой информации должно хватить с достатком.
Если вам, что-то было непонятно, то посмотрите это видео. В нём наглядно изображены все действия с подробными комментариями и у вас не останется вопросов.
Получилось ли у вас выполнить форматирование жесткого диска?
Форматирование жесткого диска — процесс создания файловой системы на его разделе, сопровождающийся удалением данных и составлением новой структуры ФС. Функциональность для форматирования жестких дисков и твердотельных накопителей содержится практически во всех современных ОС, но не всегда стандартный механизм является оптимальным и применимым. О том, как отформатировать жесткий диск несколькими способами, подробнее расскажет этот материал.
Отформатировать HDD штатными средствами очень просто. Для этого в проводнике необходимо выбрать нужный раздел, нажать правую кнопку мыши и во всплывающем меню выбрать «Форматировать».
В открывшемся меню следует выбрать параметры форматирования. В качестве файловой системы рекомендуется использовать NTFS, а размер кластера оставить стандартным. Установка галочки напротив «Быстрого форматирования» существенно ускоряет процесс, но при этом заново создается лишь таблица ФС. Сами данные физически остаются на диске, хоть и становятся недоступными. Если не устанавливать галочку — произойдет физическое стирание всех данных (заполнение каждой ячейки памяти нулями), но процесс затянется надолго. Жесткий диск, емкостью несколько терабайт, будет форматироваться часами. Но такое форматирование позволяет безвозвратно уничтожить данные, например, при передаче накопителя новому владельцу.
Альтернативный способ отформатировать HDD штатными средствами — через «Панель управления». Для этого нужно найти меню «Администрирование», выбрать в нем «Управление компьютером» и в левой колонке найти «Управление дисками. В открывшемся меню отобразятся все накопители в виде структуры. Плюс способа состоит в том, что так можно форматировать диски, на которых нет раздела и потому они не отображаются в «Проводнике».
How to use Storage Spaces in Windows 11
To use Storage Spaces in Windows 11, you’ll need at least two physical drives. You can use any combination of hard drives and SSDs, and they don’t need to be the same size or speed. In my example I have 2 completely different external USB hard drives. One drive is actually a legacy SATA drive USB enclosure and a 1 TB Western Digital USB drive that I have connected to my laptop via the UtechSmart 11-n-1 USB C Ethernet Multiport Adapter.
SABRENT 2.5 Inch SATA to USB 3.0 Tool Free External Hard Drive Enclosure Black (EC-UASP)
- Tool free design, easy to install,Transfer Rates Up to 480 Mbps when connected to a USB 2.0 port,Transfer Rates Up to 5 Gbps when connected to a USB 3.0 port.
- Suitable for 2.5” SATA/SSD;Supports Standard Notebook 2.5″ SATA and SATA II Hard drives
- Optimized for SSD, Supports UASP SATA III,Backwards-Compatible with USB 2.0 or 1.1
- Hot-swappable, plug and play, no drivers needed
- Operating System:Supported Operating Systems:Mac,Windows;Supported Windows Versions :Windows 7, Windows 8, Windows Vista, Windows XP;Supported Mac Versions:Mac OS X and Higher
Western Digital 1TB My Passport SSD Portable External Solid State Drive, Gray, Sturdy and Blazing Fast, Password Protection with Hardware Encryption — WDBAGF0010BGY-WESN 1TB Gray
- Blazing fast NVMe technology with speeds of up to 1050MB/s and write speeds of up to 1000MB/s. | Based on reading speed unless otherwise stated. As used for transfer rate, 1 MB/s = one million bytes per second. Based on internal testing; performance may vary depending upon host device, usage conditions, drive capacity, and other factors
- Password enabled 256-bit AES hardware encryption
- Shock and vibration resistant. Drop resistant up to 6.5ft (1.98m)
- Cross Compatible USB 3.2 Gen-2 and USB-C (USB-A for older systems)
The Disk Management screen in the Computer Management snapin shows my 2 USB drives attached.
When you open Storage Spaces from the Windows Control Panel it will display any volumes that were previously created. In my case it’s only showing my 2 USB drives. Please note the warning highlighted in yellow about losing data on the destination drives. Creating the Storage Space will erase the drives and you will lose any existing data that may be on the drives.
Как создать, управлять и расширять пул
Для создания, управления и расширения пула дискового пространства в Windows следуйте следующим шагам:
- Откройте «Управление дисками» (Disk Management) в системе.
- Выберите диски, которые хотите добавить в пул, и инициализируйте их, если они не были инициализированы ранее.
- Создайте новый пул дискового пространства. Для этого щелкните правой кнопкой мыши на инициализированном диске и выберите опцию «Добавить в пул дискового пространства».
- Выберите пул, к которому вы хотите добавить диск, и щелкните «Добавить диск».
- После добавления диска, он будет отображаться в списке дисков пула.
- Повторите шаги 3-5 для добавления других дисков в пул.
- Чтобы управлять пулом, вы можете использовать различные команды, такие как разделение пула, переименование пула или удаление дисков из пула.
- Чтобы расширить пул, добавьте новые диски в список дисков пула и используйте команду «Расширить пул», чтобы включить их в пул дискового пространства.
Управление пулом дискового пространства позволяет вам гибко распределять дисковое пространство и повышать отказоустойчивость системы. Благодаря пулам вы можете создавать виртуальные тома с большей емкостью, чем доступная емкость отдельных дисков.
Теперь, когда вы знаете, как создать, управлять и расширять пул дискового пространства, вы можете использовать это мощное инструментальное средство для управления своим дисковым пространством в Windows.
Современное «Управление дисками» Windows 11
В приложении «Параметры» современная реализация управления дисками помещена в раздел «Система», в подраздел «Память». Здесь есть блок дополнительных параметров хранилища, и в числе этих параметров – «Диски и тома». Это и есть пристанище современного формата управления дисками.
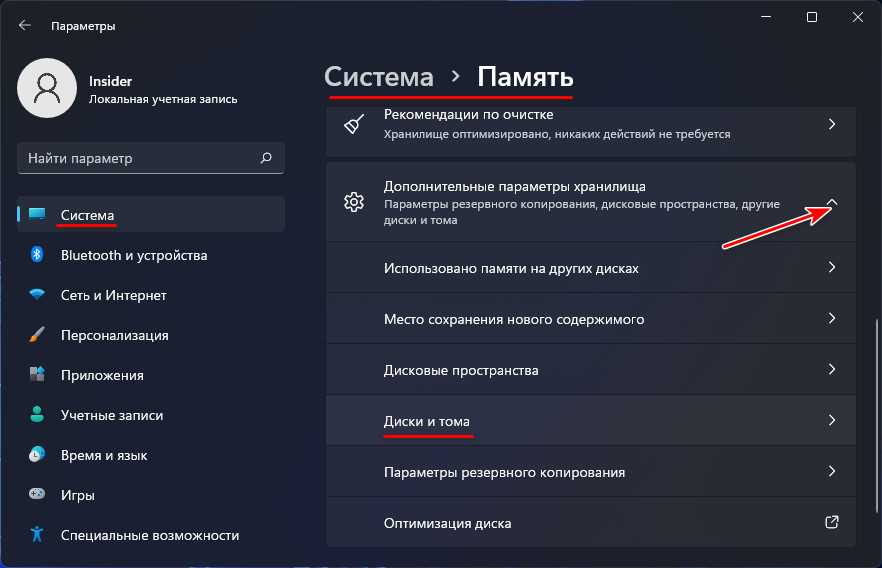
Внутри этого пристанища увидим, увы, далеко не идеальную картину: не будет ни табличного представления дисков и разделов, ни визуального, будут просто блоки дисков с информацией о состоянии подключения, исправности и объёме. Кликнув нужный диск, можем нажать кнопку его свойств.
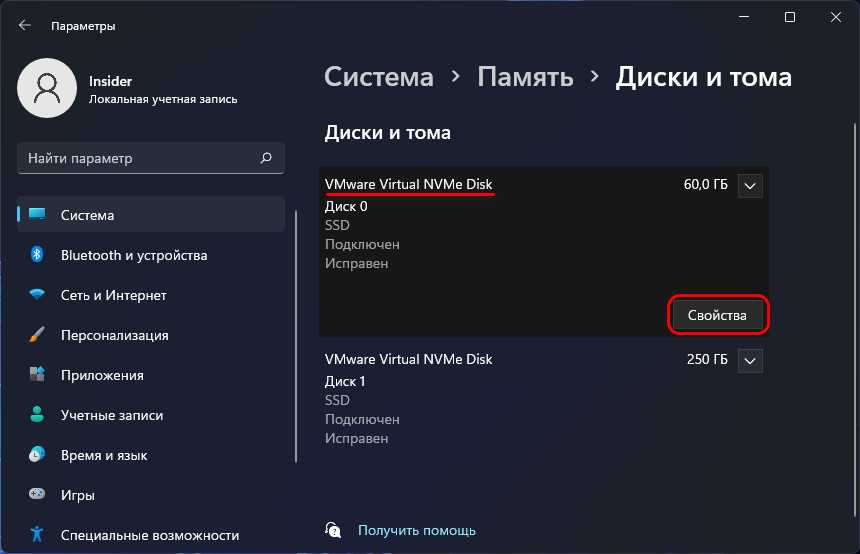
В свойствах указываются разные технические данные дисков. Если это диск не тот, на котором установлена Windows 11, для него будет доступна кнопка отключения.
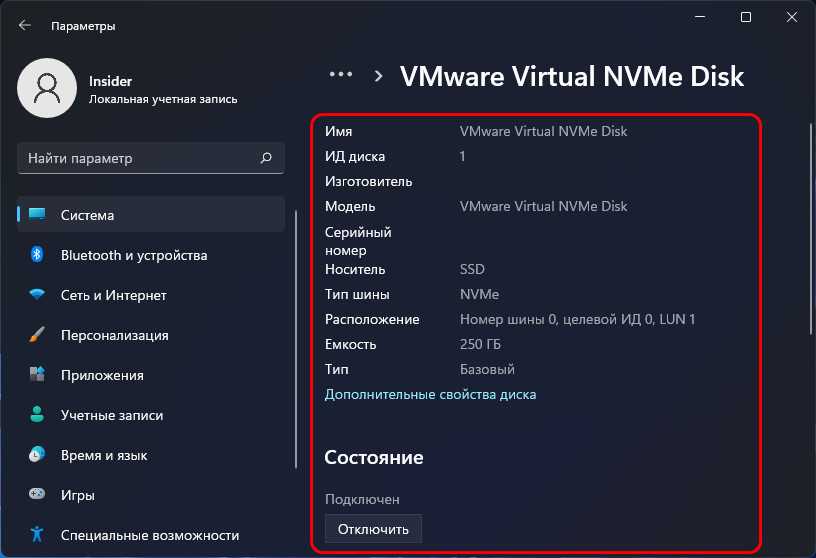
Блок каждого диска раскрывается, и там мы уже можем посмотреть детализацию по его разделам или свободному пространству. Разделы также представлены блоками с информацией, для них отображаются объём, файловая система, тип и название разделов, их буквы.
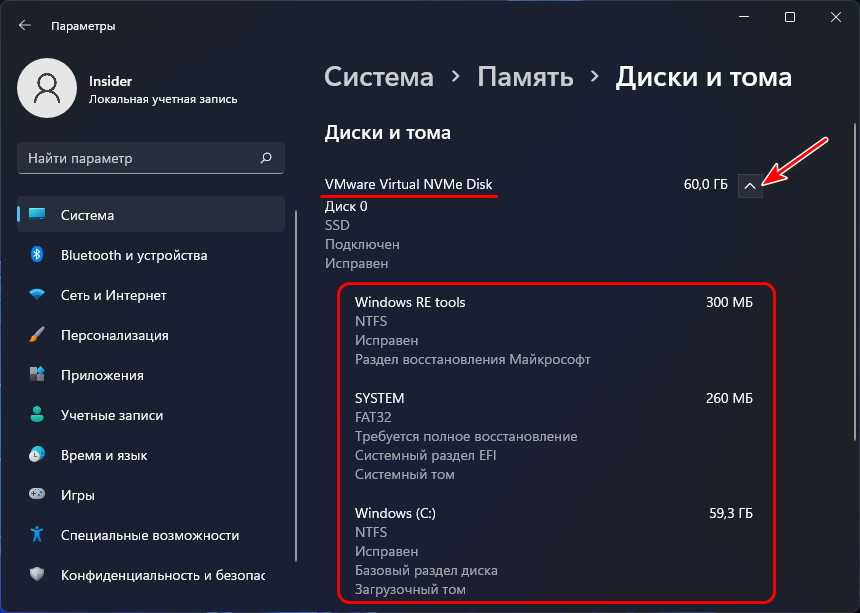
Для разделов доступны кнопки открытия в проводнике и отображения свойств.
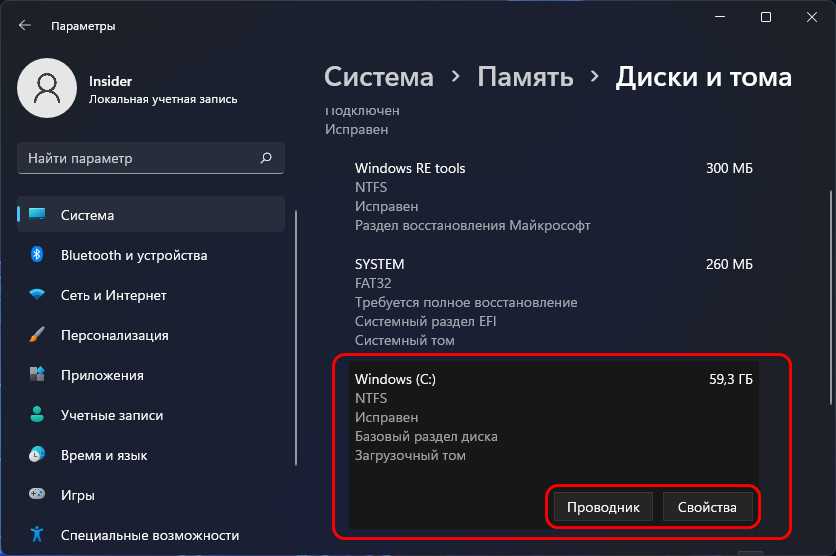
В свойствах увидим сведения как то: буквы, метки, типы разделов, их файловые системы, состояние исправности, зашифрован или нет. Увидим данные о размере каждого раздела – общий объём, использованный, оставшийся. И эти данные нам будут представлены визуально, с картинкой шкалы заполнения дискового пространства. Для неизменяемых технических системных разделов это всё.
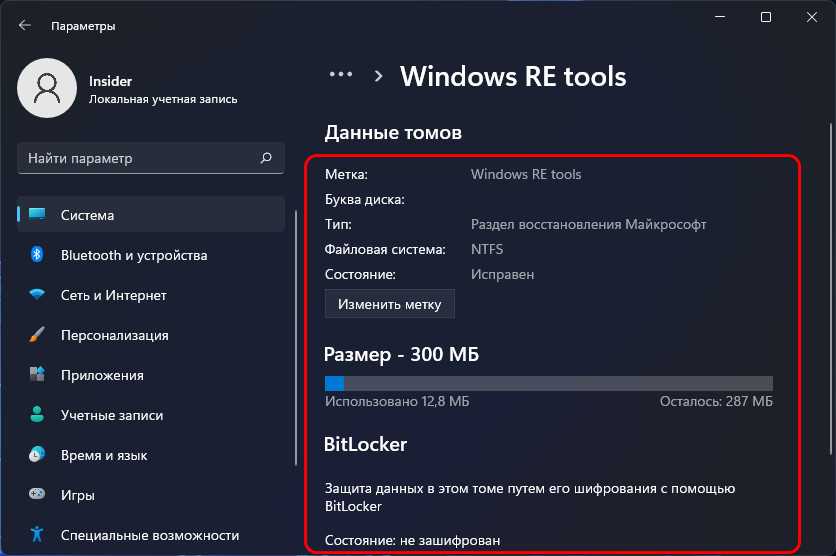
Для системного раздела С нам будут доступны кое-какие операции: изменение размера и метки, добавление путей NTFS, включение шифрования BitLocker (в редакциях Windows 11 не ниже Pro).
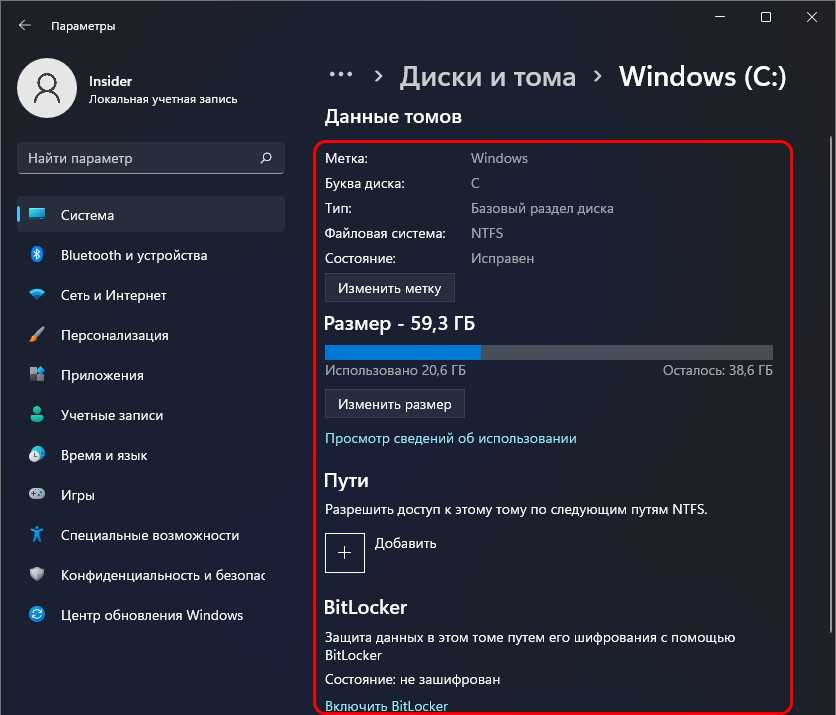
Ну а для обычных пользовательских разделов нам будут доступны ещё возможности изменения буквы, форматирования и удаления.
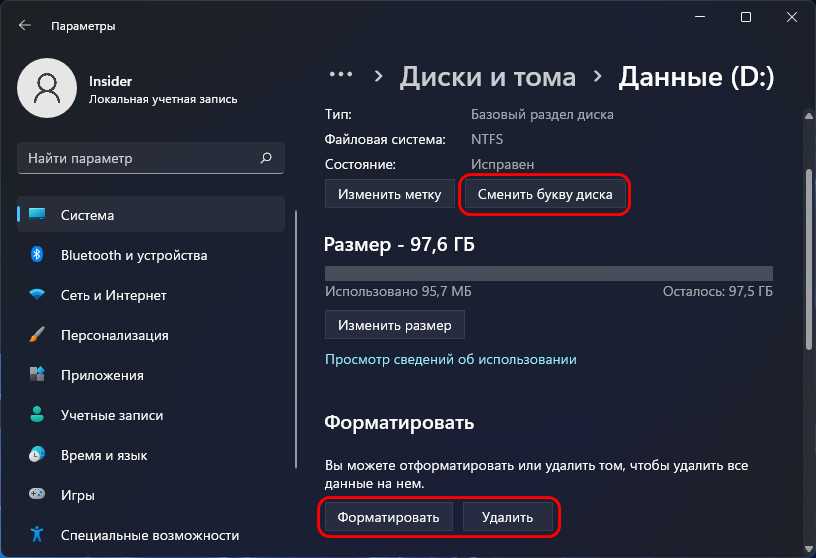
Если нужно разметить свободное дисковое пространство, нам предлагается функционал создания разделов. Жмём «Создать том».
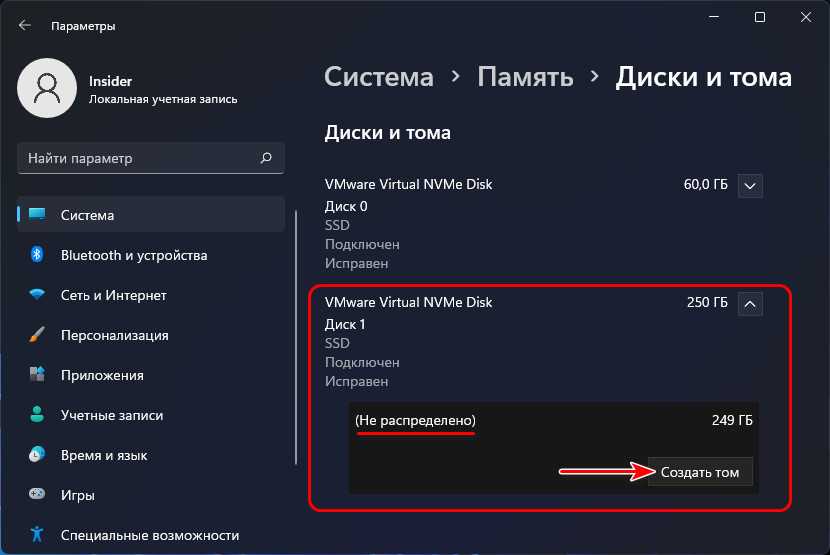
Указываем размер, можем указать предпочитаемую букву раздела. Файловая система доступна здесь только одна – NTFS. При необходимости можем использовать дополнительные параметры, где есть, в частности, возможность выбора размера кластера. И в итоге жмём «Форматировать».
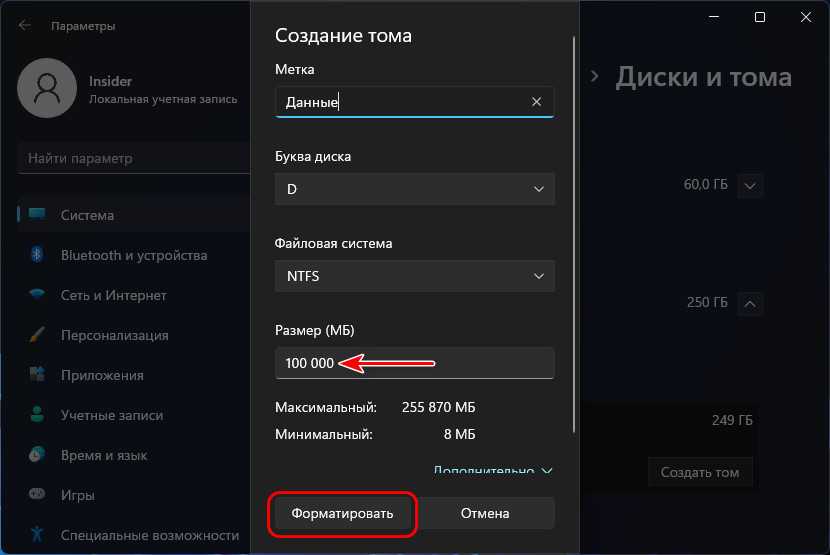
***
Вот такой в Windows 11 реализован современный формат управления дисками.
У него есть только часть функциональных возможностей классической утилиты.
Нет, например, функции динамических дисков, но это устаревшая и ненужная большинству функция, и понятно, почему Microsoft не тащила эту архаику в современный интерфейс. Компания выбрала только реально годные возможности, возможности, которые будут востребованы массово.
А вот отсутствие визуального представления дисков и разделов, которое даёт удобный расклад ситуации в плане места на компьютере – это, можно сказать, недочёт. Схематического размещения дисков и разделов с индикацией свободного и занятого пространства очень не хватает современному «Управлению дисками».
Но, у Windows 11 всё впереди, возможно, Microsoft доработает недочёты, а, возможно, что-то ещё и улучшит. И предложит нам не просто современный, но юзабильный и годный формат штатного менеджера дисков.
Пока же старая классическая утилита diskmgmt.msc объективно более удобна для пользования.
Современные настройки Windows 11
Для решения поставленной задачи в Windows 11 можно использовать современный аналог системного «Управления дисками» — интегрированные в системное приложение «Параметры» настройки по работе с дисковым пространством. Они, увы, не предусматривают карту дисков, т.е. схему дисков и разделов для визуальной оценки всего дискового хранилища компьютера, но в каких-то моментах современные настройки проще и удобнее, чем классическая утилита diskmgmt.msc.
Для оперирования дисковым пространством в приложении «Параметры» отправляемся в раздел «Система», в подраздел «Память». Здесь раскрываем блок дополнительных параметров и заходим в «Диски и тома».
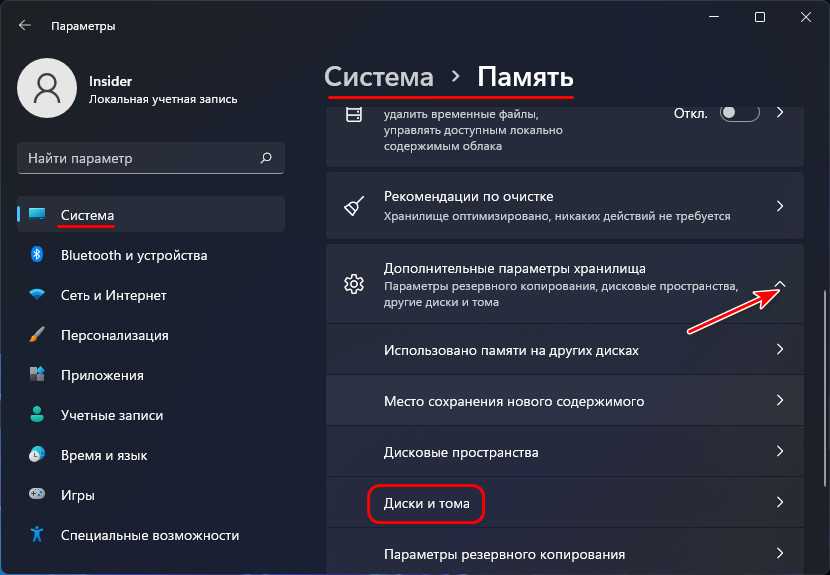
Раскрываем наш жёсткий диск и смотрим его разделы.
Первично, опять же, смотрим, нет ли свободного нераспределённого пространства, возможно оно попросту болтается не оформленным в раздел. И тогда оформляем его в раздел, как будет рассмотрено чуть ниже.
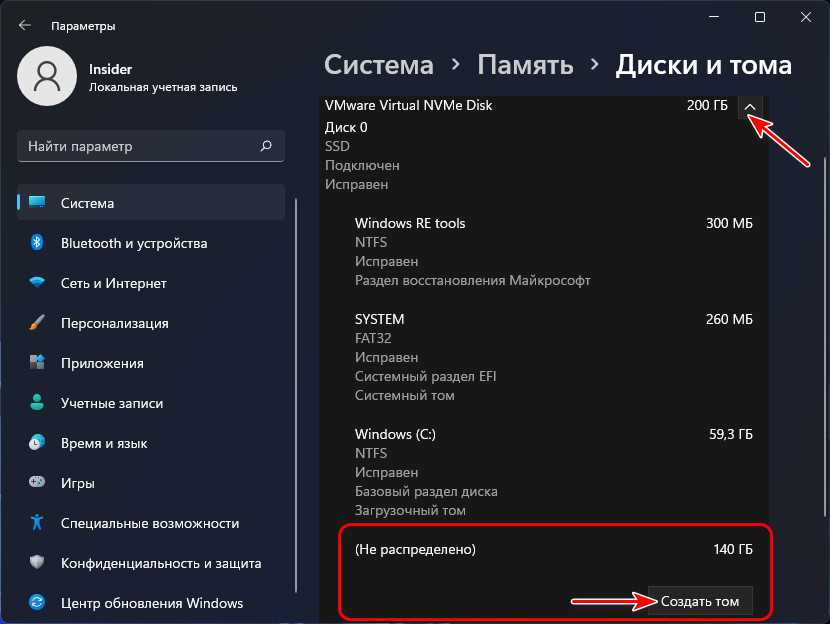
Если же всё место на диске занято разделом С, сначала его ужмём его.
Кликаем на этот раздел.
Жмём «Свойства».
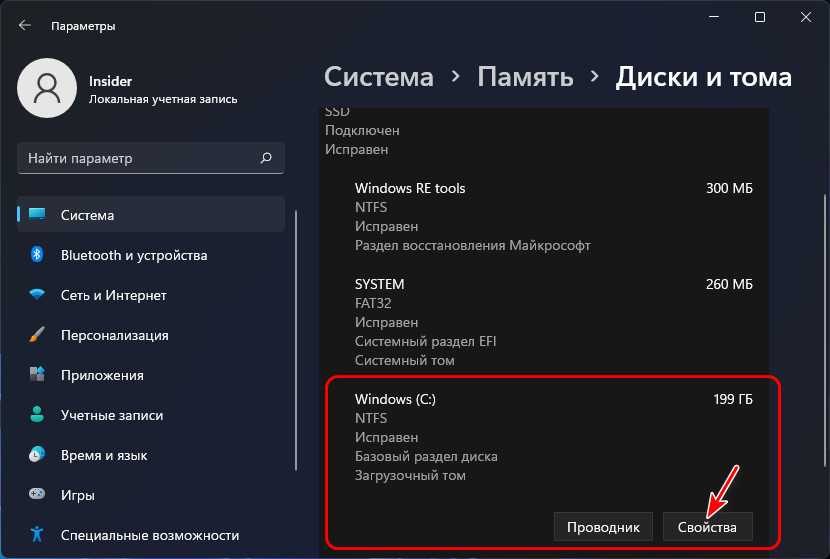
В свойствах раздела С жмём «Изменить размер».
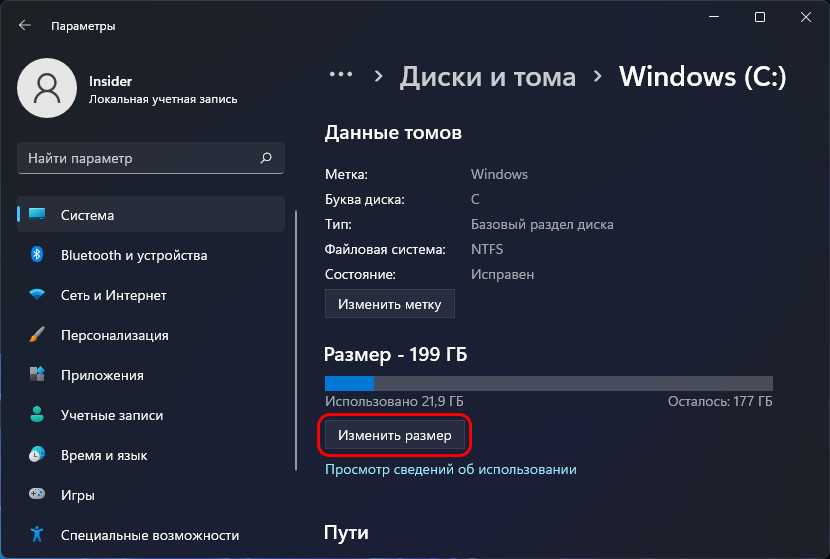
В отличие от классического «Управления дисками» здесь ничего не нужно высчитывать, просто вводим новый уменьшенный размер раздела в графе «Новый (Мб)». В нашем случае это, опять же, 100 тыс. Мб. Жмём «Ок».
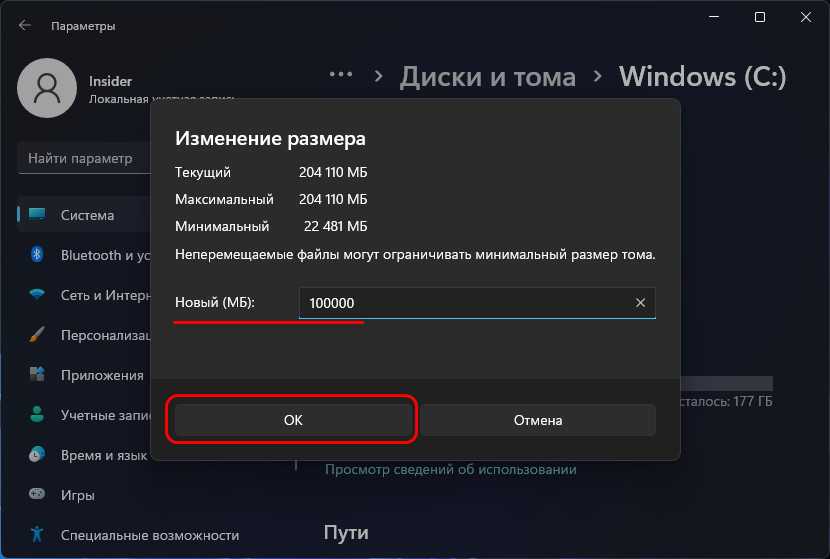
И в свойствах раздела С видим этот новый уменьшенный размер в Гб. Делаем шаг назад.
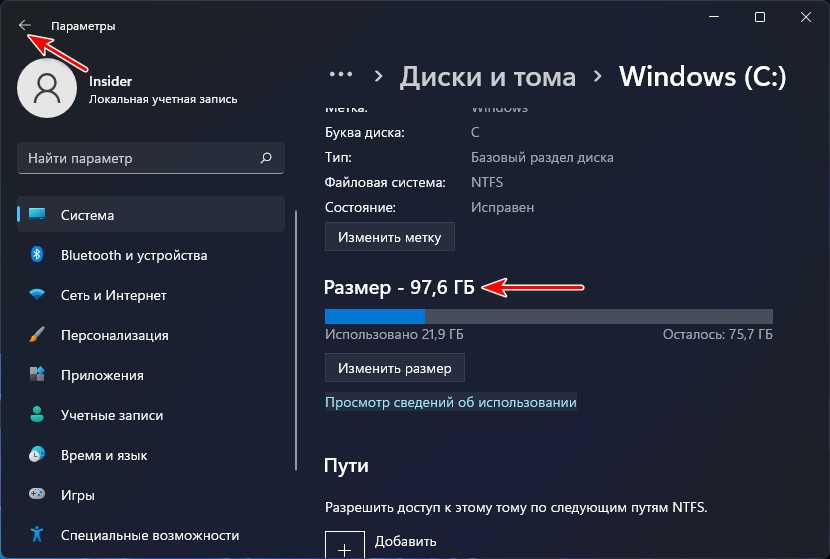
Теперь у нас образовалась на диске нераспределённое пространство. Жмём для него кнопку «Создать том».
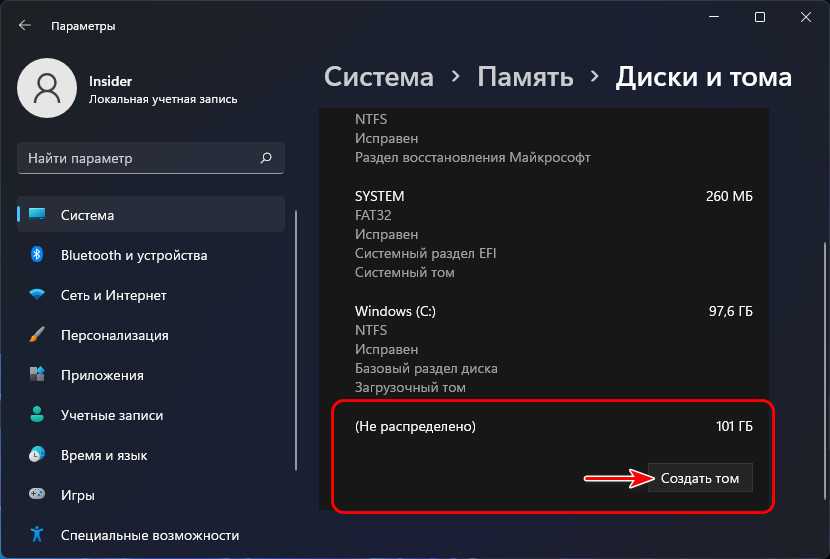
Вводим метку раздела, можем выбрать букву, если та, что по умолчанию, не нравится.
В графе «Размер (Мб)» нужно указать размер создаваемого раздела. Мы либо оставляем всё свободное место, либо указываем в Мб только часть, чтобы остальную часть потом распределить между другими разделами. Жмём «Форматировать».
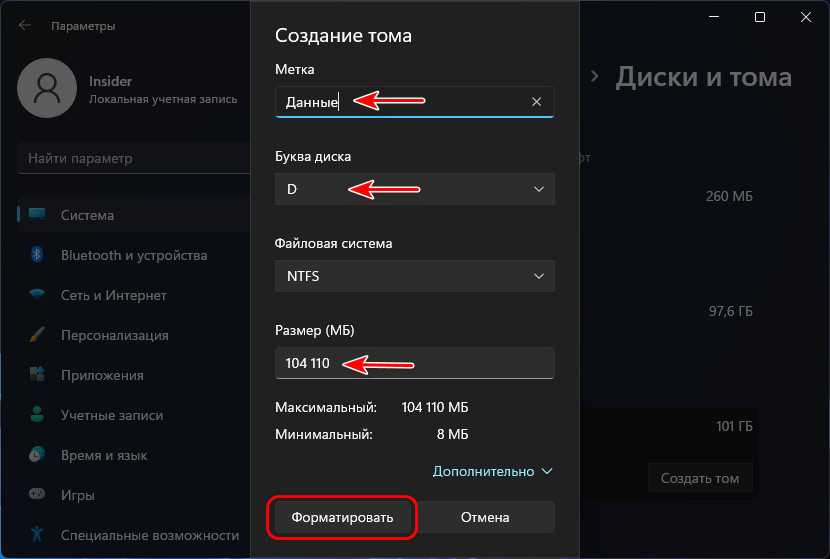
Всё – раздел создан.