Восстановите Windows 10 с помощью диска
Диск восстановления пригодится для отката к сохранённой точке или возврата в исходное состояние, если Windows отказывается запускаться. Подойдёт обычная флешка, внешний жёсткий диск или DVD. Диск восстановления нужно записать заранее и хранить на случай сбоя системы.
Нажмите кнопку «Пуск» и начните вводить фразу создание диска восстановления. Откройте найденное приложение. В появившемся меню отметьте пункт «Выполнить резервное копирование системных файлов на диск восстановления». Подключите внешний носитель к ПК и нажмите «Далее».
Если с Windows 10 что‑то случится, загрузите систему с флешки или диска. В открывшейся среде восстановления нажмите «Устранение неполадок». Запустите возвращение к точке восстановления системы в меню «Дополнительные параметры» → «Восстановление системы».
История вопроса
Все ноутбуки и планшеты обладают решением для отката к фабричному состоянию. Оно называется Push-Button Reset (PBR), т.е. сброс нажатием кнопки. Давайте посмотрим на его эволюцию в последние годы.
Windows 7
На картинке рекомендуемый расклад разделов в разметке GPT для изготовителей ПК с UEFI. Microsoft предлагает два пути развертывания образа восстановления, размещенного на отдельном разделе диска (Recovery).
Привязка к программе установки
К разделу применяется заводской WIM-образ и регистрируется утилитой reagentc, знакомой вам по материалам о среде восстановления (RE).
C:\Windows\System32\Reagentc.exe /setreimage /path S:\Recovery\WindowsRE /target C:\Windows
Это решение интегрировано в панель управления, где расширенные методы восстановления проще всего найти поиском.
Собственное решение изготовителя
Здесь все отдано на откуп ОЕМу. Утилита reagentc лишь регистрирует код горячей клавиши, которую надо жать при запуске ПК. В примере из TechNet – это F1.
C:\Windows\System32\Reagentc.exe /setreimage /path R:\Recovery\WindowsRE /target C:\Windows /bootkey 3b00
Дальше все зависит от фантазии изготовителя, но так или иначе все сводится к применению резервного WIM к системному разделу.
Windows 8
Структура разделов остается прежней, но Microsoft меняет подход к откату, унифицируя опыт конечных пользователей. Теперь у любого изготовителя ПК все дороги ведут в Рим – Reset Your PC и Refresh Your PC. В обоих случаях для отката регистрируется один образ восстановления на разделе Recovery.
Reset
Это полный сброс. Выполняется форматирование раздела с ОС → к нему применяется фабричный образ → после загрузки ОС предстает такой, какой была при первом включении ноутбука.
Refresh
Это переустановка поверх с удалением ранее установленных классических программ и потерей системных настроек. Старая установка перемещается в Windows.old → к разделу применяется фабричный образ → личные файлы возвращаются на свои места.
Тем не менее, новый откат позволяет вернуть систему к жизни в самом неприятном раскладе – когда невозможно запустить Windows. Кроме того, в состав Windows входит утилита recimg для создания своих образов Refresh, и при откате к ним программы уже сохраняются.
Напомню, что блоге есть подробный рассказ о Refresh.
Windows 8.1 Update
В Windows 8.1 Update на сцену выходит технология WimBoot, и расклад по разделам изменяется.
Теперь все WIM-образы хранятся на разделе Images: winre.wim со средой восстановления (ее лишили отдельного раздела), install.wim с ОС и custom.wim с мусором ОЕМа.
Подробнее о WimBoot я рассказывал в отдельной статье, поэтому едем дальше.
Почему пользователи хотят вернуть Windows 10
Ввод Windows 11 вызвал большой резонанс среди пользователей, и хотя многие оценили новые функции и улучшения, некоторые все же хотят вернуться к Windows 10. Вот несколько основных причин, почему пользователи принимают решение откатиться на более старую операционную систему:
- Совместимость с программным обеспечением: Одной из основных причин отката на Windows 10 является несовместимость с некоторым программным обеспечением. Некоторые пользователи обнаружили, что некоторые их любимые программы, приложения или игры перестали работать или работают с ошибками на Windows 11. Возврат к Windows 10 позволяет продолжать использовать все нужные программы без проблем.
- Производительность: Некоторые пользователи заявляют, что Windows 11 работает медленнее, чем Windows 10, особенно на старых компьютерах. Они замечают увеличение времени загрузки, задержки при запуске приложений и выполнении задач. Вернувшись к Windows 10, они надеются на улучшение производительности и более плавную работу системы.
- Привычка: Для многих пользователей Windows 10 стал привычным и удобным интерфейсом. Windows 11 предлагает обновленный дизайн и размещение элементов, и это может вызывать дискомфорт и затруднения в работе. Возвращение к Windows 10 позволяет пользователям оставаться в зоне комфорта и продолжать работать в привычной среде.
- Неполадки и ошибки: Вместе с введением Windows 11 появились и некоторые проблемы. Некоторые пользователи столкнулись с вылетами приложений, сбоями системы или другими неполадками. Вернувшись к Windows 10, пользователи могут избежать этих проблем и иметь стабильную и надежную операционную систему.
Хотя Windows 11 предлагает новые функции и улучшения, решение о возврате к Windows 10 может быть обоснованным для некоторых пользователей, особенно если они сталкиваются с указанными выше проблемами. В конечном счете, выбор между Windows 10 и Windows 11 зависит от потребностей и предпочтений каждого отдельного пользователя.
Установка Windows 10 из Windows 11
При недоступности отката к Windows 10 остаётся только её новая установка. Новую установку можно произвести из среды используемой Windows 11. В таком случае будут удалены все наши программы, их придётся устанавливать по новой, вводить ключи активации, синхронизировать или импортировать настройки, где это возможно. Но такая установка сохранит наши файлы на диске С, находящиеся в пользовательском профиле (диск С, папка «Users», подпапка с нашим именем). После установки Windows 10 эти файлы будут доступны нам на диске С, в папке Windows.old (там будет папка «Users» и подпапка с нашим именем).
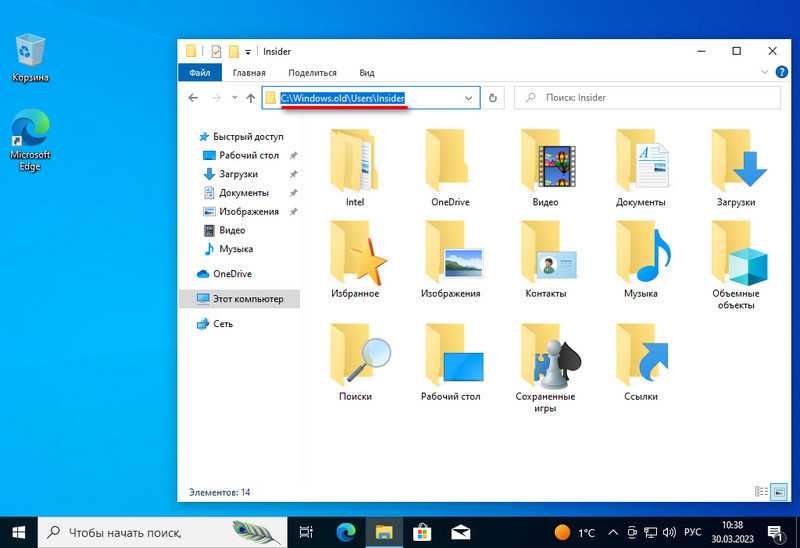
Но, конечно, значимые файлы лучше вручную перенести на отличный от С локальный диск – D, E, F и т.п., на сетевой диск или в облако.
Для установки Windows 10 необходимо загрузить её установочный образ с сайта Microsoft или сторонних сайтов. На скачанном образе делаем двойной клик.
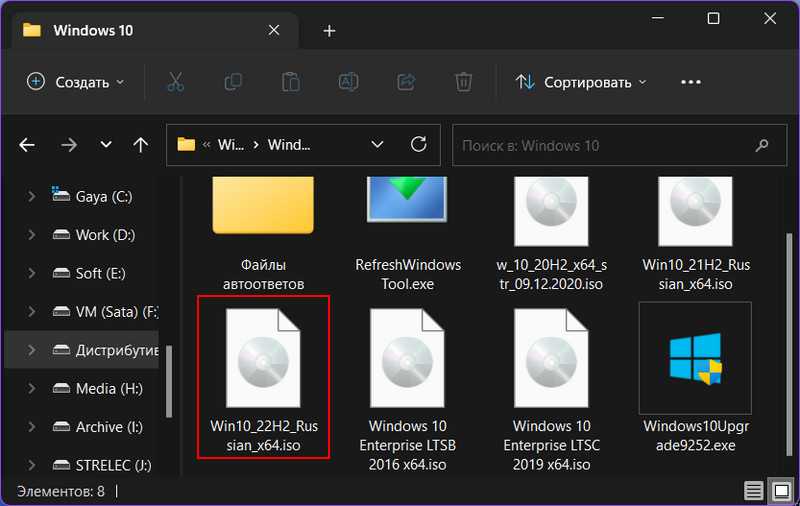
Запускаем файл EXE в составе образа.
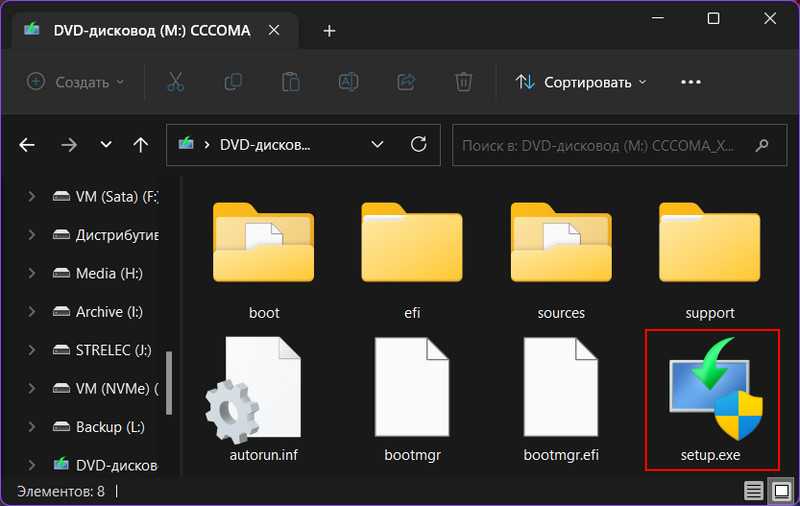
Следуем шагам программы установки «Десятки».
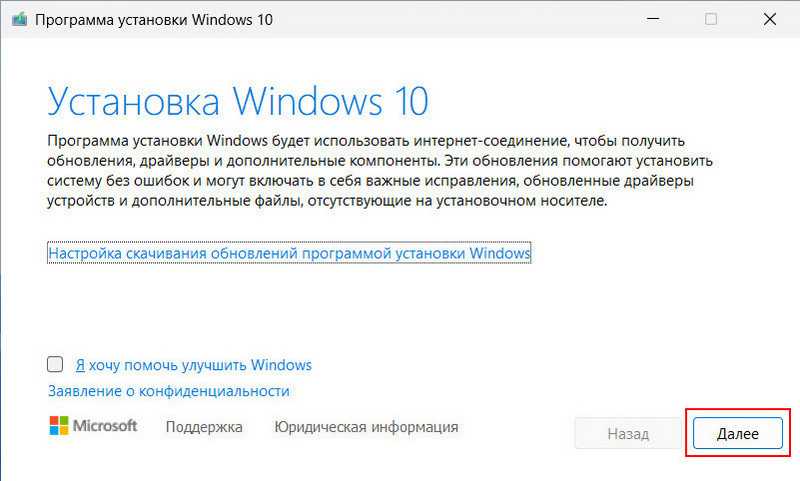
На одном из этапов, где при апгрейде Windows предлагаются разные варианты сохранения программ и данных, при даунгрейде, что имеет место быть в нашем случае, доступен только один вариант – «Ничего не сохранять». Собственно, он и выбран по умолчанию.
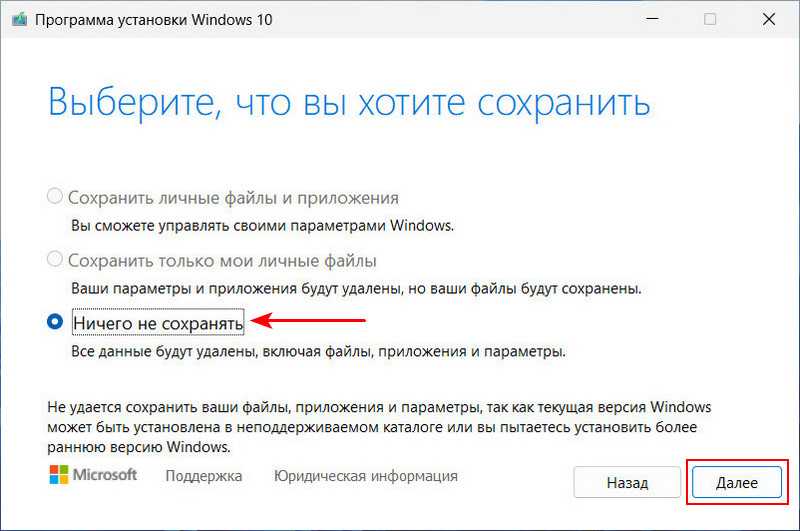
Нажимаем «Установить».
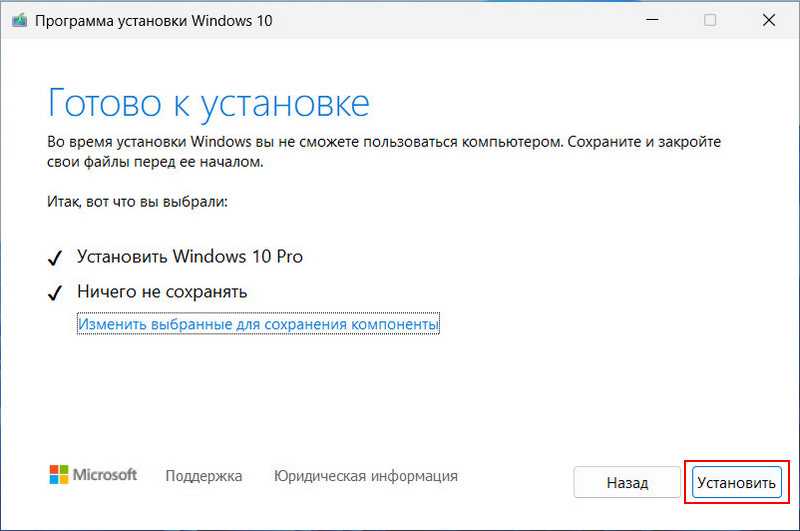
Дожидаемся завершения установки ОС.
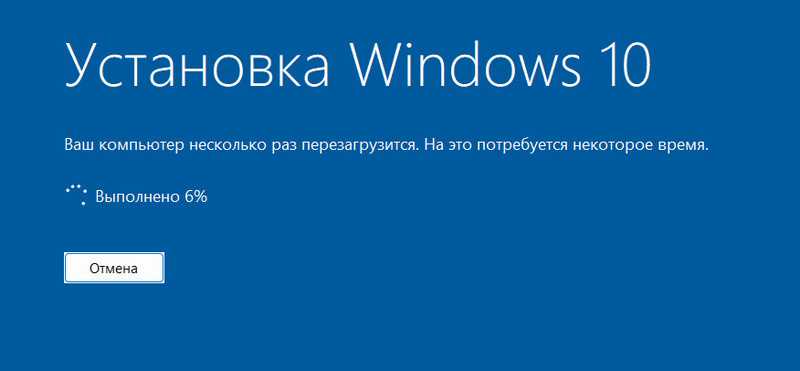
Далее нам будет предложено указать наши региональные настройки и создать первый пользовательский профиль.
Примечание: если у вас OEM-компьютер, который вы приобрели с установленной и лицензионной «Десяткой», можете установить её с использованием Recovery-функционала от производителя вашего ПК, ноутбука или планшета. Recovery обычно встроен в BIOS устройства. Может быть доступен как устанавливаемое в Windows программное обеспечение.
Как откатить систему Windows 11 на Windows 10
Теперь, давайте перейдем непосредственно к процессу, как откатить систему Windows 11 назад к предыдущей версии. Перед выполнением этой операции закройте запущенные программы и сохраните открытые файлы.
Пройдите последовательные шаги:
- Щелкните правой кнопкой мыши по меню «Пуск».
- В контекстном меню нажмите на «Параметры».
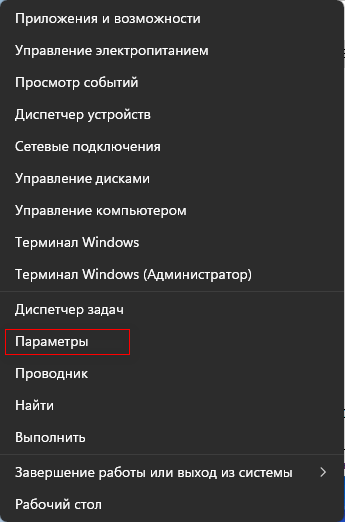
- В окне приложения «Параметры», во вкладке «Система» нажмите на опцию «Восстановление».
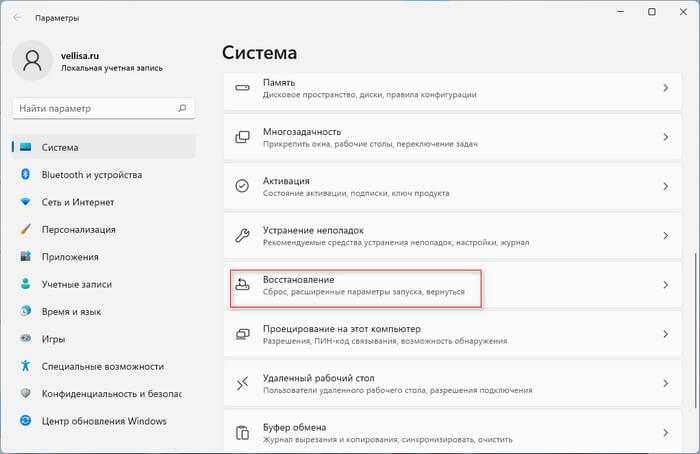
- В окне «Восстановление», в разделе «Параметры восстановления», в опции «Назад» нажмите на кнопку «Назад».
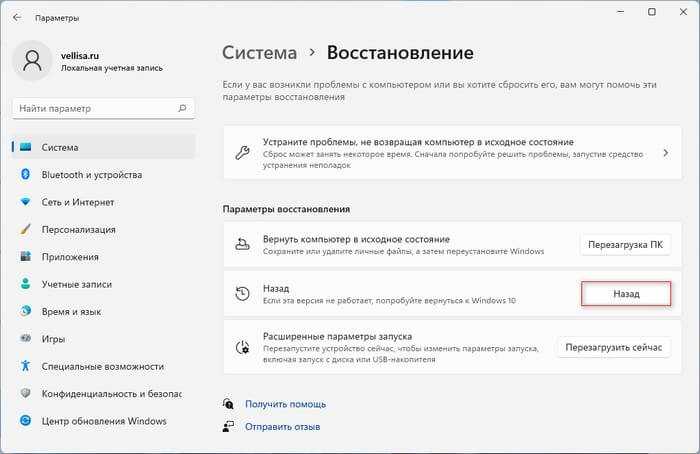
- На экране откроется окно «Вернуться к Windows 10».
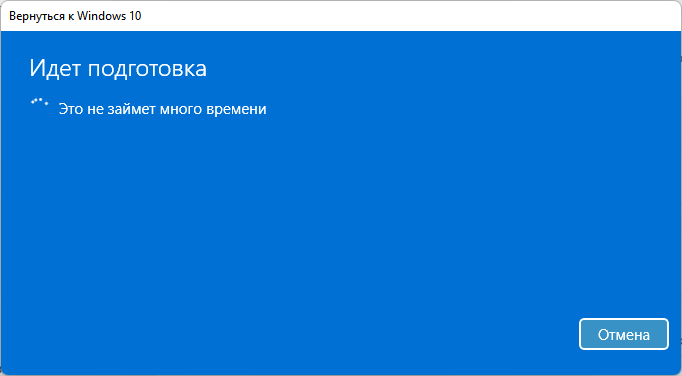
- В окне «Почему вы возвращаетесь?» заданы следующие вопросы:
- Мои устройства и приложения не работают с Windows
- Windows 10 кажется более удобной в использовании.
- Windows 10 кажется более быстрой.
- Windows 10 кажется более надежной.
- По другой причине.
Вы можете рассказать подробнее о своем решении в соответствующем поле.
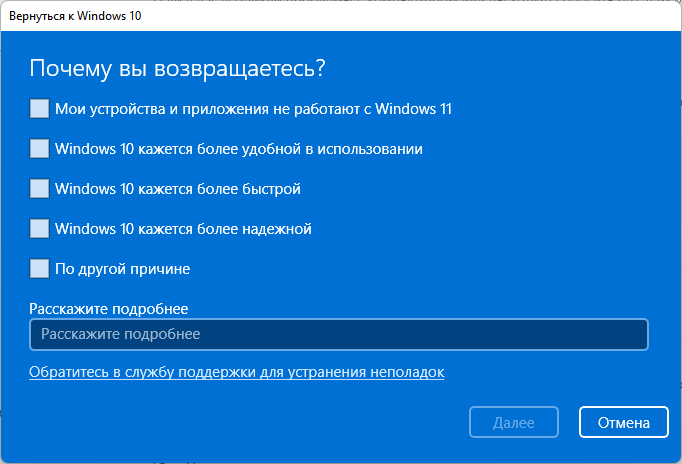
- Укажите свою причину (можно отметить любой пункт), нажмите на кнопку «Далее».
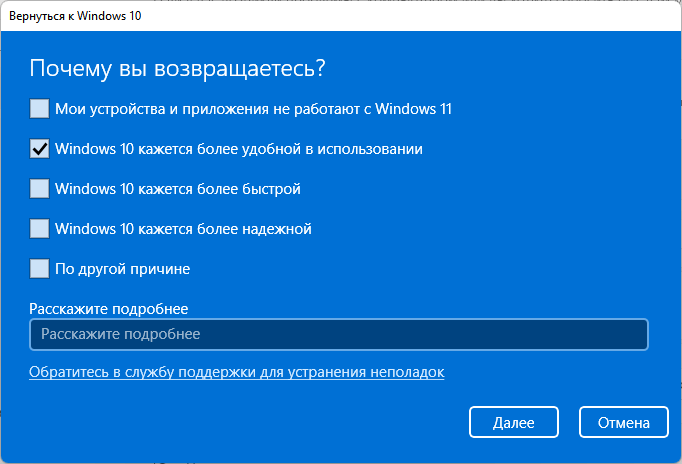
- В окне «Проверить обновления?» нажмите на кнопку «Нет, спасибо».\
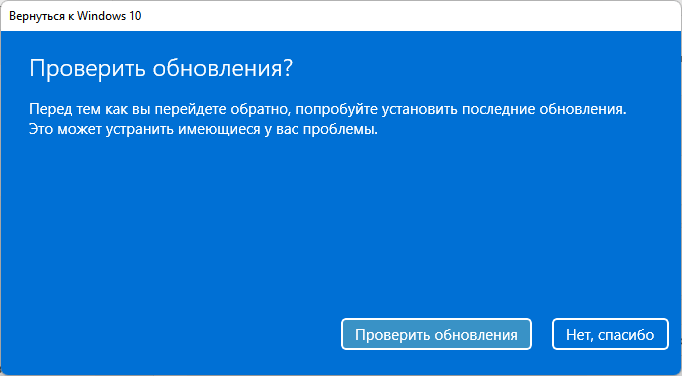
- В окне «Что необходимо знать» вас предупреждают о том, что процесс возврата к предыдущей версии операционной системы занимает некоторое время, во время которого вы не сможете использовать свой ПК. В это время стационарный компьютер или ноутбук должен быть включенным и подсоединенным к питанию.
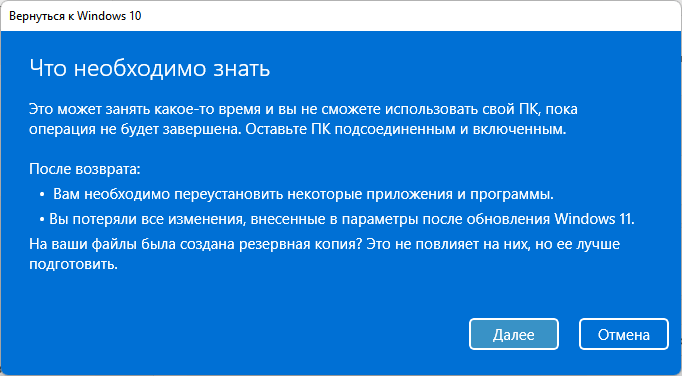
- В следующем окне «Не заблокируйте» пользователя предупреждают о том, что, если он пользовался паролем для входа в Windows 10, необходимо убедиться, что его помнят. Иначе у него не получится войти в систему после выполнения отката.
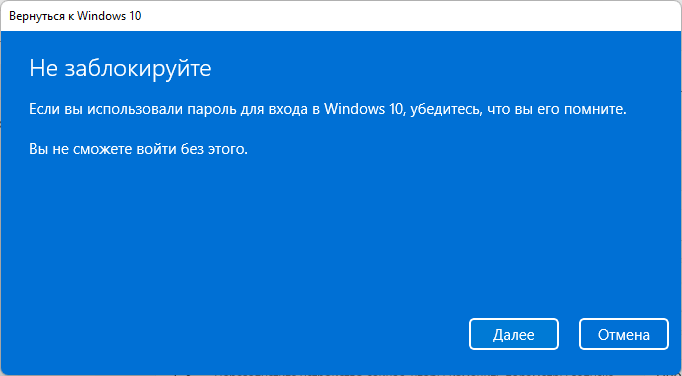
- В окне «Спасибо за испытание Windows 11» нажмите на кнопку «Вернуться к Windows 10».
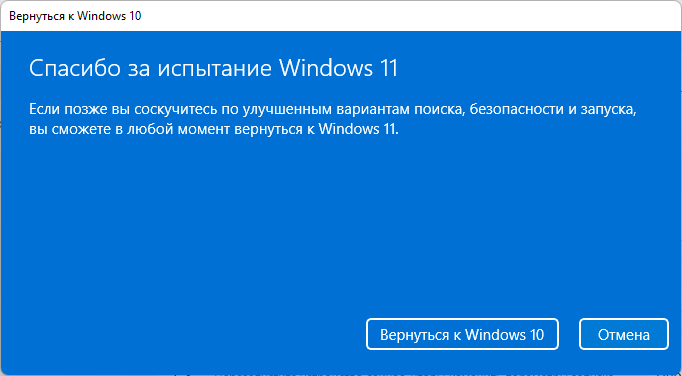
- Некоторое время на компьютере выполняется процесс отката к предыдущей версии Windows с перезагрузкой ПК.
- В завершении операции, на устройстве запустится операционная система Windows.
Прочитайте: Как установить Windows 10 вместо Windows 11
Как войти в среду восстановления Windows
Вне зависимости от места хранения среды восстановления, возможность входа в нее сводится к двум вариантам.
Когда система загружается
Если с запуском системы нет проблем, самый короткий путь в среду восстановления лежит через меню «Пуск». У пункта «Перезагрузка» есть скрытая функция, которая действует при щелчке по нему с нажатой клавишей Shift. Этот способ работает и на экранах блокировки и входа в систему, поскольку Windows уже полностью загружена.
«Параметры» на
Экран приветствия
Альтернативы – это самый нижний пункт раздела Параметры → Обновление и восстановление → Восстановление или новый ключ команды :
shutdown /r /o /t 0
Любопытно (хотя и логично), что при подключении по RDP эти функции не работают, в том числе их нет в графическом интерфейсе параметров ПК.
Отличительной чертой перехода в среду восстановления Windows из загруженной системы является то, что экран с опциями появляется очень быстро. И лишь когда вы выбираете ту или иную функцию, выполняется перезагрузка и фактический вход в Windows RE.
Когда система не загружается
Еще одной особенностью Windows является автоматический вход в среду восстановления при возникновении ряда проблем с загрузкой системы. Если не он срабатывает, нужно три раза подряд выключить питание компьютера в самом начале загрузки Windows ( ТГ | ВК). Если и так не получается, вам понадобится установочная флэшка, либо диск восстановления, так же как и в Windows 7.
Продление периода отката до 60 дней
Установленный по умолчанию корпорацией Майкрософт срок возврата к предыдущей версии Windows слишком мал. Пользователь может не успеть оценить новую операционную систему из-за нехватки времени или забудет об этой возможности.
Из-за занятости или невнимательности пользователь лишиться возможности вернуться к предыдущей версии Windows, потому что время уже ушло.
Вы можете заблаговременно исправить эту ситуацию, если сразу после обновления до Windows 11 увеличите срок действия возможности отката до 60 дней с момента обновления системы. Это необходимо сделать в течении 10 дней.
Выполните следующие действия:
- Кликните правой кнопкой мыши по меню «Пуск».
- В открывшемся меню нажмите на пункт «Терминал Windows (Администратор)».
- Нажмите на стрелку на верхней панели, чтобы выбрать командную строку.
- В окне командной строки выполните команду:
dism /online /Set-OSUninstallWindow /Value:60
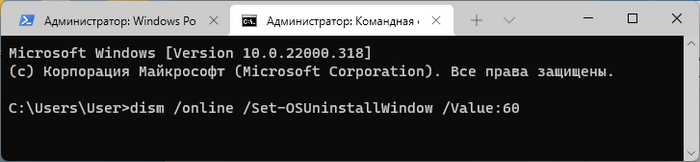
- Перезагрузите компьютер.
Этот период начинает работать с момента обновления до Windows 11, а не после выполнения команды. В течении этого времени на компьютере должны сохранятся файлы старой версии ОС, находящиеся в папке Windows.old.
Если после выполнения команды появляется «ошибка 1168», то это значит, что время, предоставленное в течении 10 дней, было упущено. Вы не сможете воспользоваться функцией возврата с Windows 11 на Windows 10.
Дискуссия
В начале 2014 года я задавался вопросом «А нужен ли полный резервный образ системы?» Не прошло и двух лет, как Microsoft озвучила свой ответ. С исчезновением утилиты recimg единственным встроенным и более-менее повернутым к обычным людям способом создания образа системы становится… резервное копирование Windows 7!
Одновременно с этой публикацией я обновил сравнительную таблицу средств восстановления и добавил в статью раздел про Reset. Это действительно удобное решение, когда система не загружается или невозможно скачать дистрибутив. В остальных случаях я советую переустановку поверх, поскольку она четко переносит все программы.
Я планирую продолжить серию об экономии дискового пространства в Windows 10, но для следующего материала нужно еще поэкспериментировать.
- довелось ли вам проверить сброс Windows 10 в деле и как все прошло
- если у вас ноутбук или планшет, каков размер фабричного раздела и общий объем диска
Недостатки отката в Windows 7 – 8.1
Заметьте, что в любом случае для восстановления системы был необходим хоть какой-то образ.
Фабричный образ на разделе Recovery занимает место
В сценариях PBR механизмы Refresh и Reset . Он занимал драгоценное место на всех ноутбуках и планшетах ради малополезного отката к давно неактуальному состоянию ОС. Представьте возврат полностью обновленной Windows 8.1 до заводской Windows 8! Именно в таких условиях сделан этот снимок экрана.
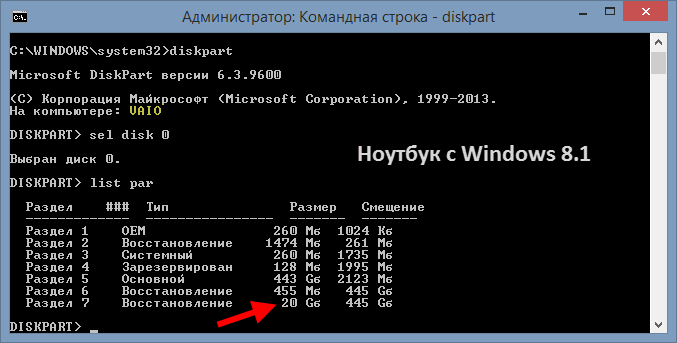
У планшетов раздел восстановления поменьше, но в процентном отношении потери еще выше. Например, на мамином Dell Venue Pro 8 с 32-разрядной Windows 8.1 раздел Recovery 4.8GB, плюс еще почти гигабайт отведено под EFI и RE.
Причем у большинства (всех?) ОЕМов откат технически не работал после обновления Windows 8 до 8.1, что превращало раздел Recovery в гигабайты бесполезного балласта.
Свой образ recimg есть у единиц
Решение из разряда «однократный бэкап для гиков», преимуществом которого была простота создания образа. Мне утилита нравилась тем, что четко работала при запуске в Windows (для надежного захвата с помощью DISM приходится загружаться в среду восстановления). Недостаток recimg – отсутствие инкрементных образов, т.е. неэффективное использование дискового пространства.
Дальше я расскажу, как эти проблемы решили в Windows 10.
Восстановите Windows 10 с помощью полного образа системы
Ещё один вариант восстановления Windows — откат к созданному ранее образу системы. Его можно записать на жёсткий диск, DVD или в сетевой раздел.
Для создания полного образа системы нажмите «Пуск» → «Параметры» → «Обновление и безопасность» → «Служба архивации» → «Перейти в раздел „Архивация и восстановление“».
В появившемся меню выберите, что из имеющихся разделов и файлов включить в образ системы и на какой носитель его записать.
Имея в распоряжении полный образ системы, вы сможете быстро возвращать Windows в нужное вам состояние. Начать восстановление этим способом можно при перезагрузке компьютера. Нажмите «Диагностика» → «Дополнительные параметры» → «Восстановление образа системы».
Здравствуйте, дорогие друзья! В операционной системе Windows 10 существует очень удобная функция, которая позволяет в случае необходимости откатить систему до предыдущего состояния. Обычно восстановление Windows 10 применяется в случае возникновения проблем с системой, повреждения реестра, снижение скорости работы системы и т.д.
Как показывает практика, этот инструмент часто используют, так как он прост в использовании и позволяет решить множество проблем. В этой статье мы рассмотрим с вами, как восстановить систему Виндовс 10.
Итак, если ваша система работает со сбоями или вообще не запускается, то вот как это можно исправить.
История вопроса
Все ноутбуки и планшеты обладают решением для отката к фабричному состоянию. Оно называется Push-Button Reset (PBR), т.е. сброс нажатием кнопки. Давайте посмотрим на его эволюцию в последние годы.
Windows 7
На картинке рекомендуемый расклад разделов в разметке GPT для изготовителей ПК с UEFI. Microsoft предлагает два пути развертывания образа восстановления, размещенного на отдельном разделе диска (Recovery).
Привязка к программе установки
К разделу применяется заводской WIM-образ и регистрируется утилитой reagentc, знакомой вам по материалам о среде восстановления (RE).
C:\Windows\System32\Reagentc.exe /setreimage /path S:\Recovery\WindowsRE /target C:\Windows
Это решение интегрировано в панель управления, где расширенные методы восстановления проще всего найти поиском.
Собственное решение изготовителя
Здесь все отдано на откуп ОЕМу. Утилита reagentc лишь регистрирует код горячей клавиши, которую надо жать при запуске ПК. В примере из TechNet – это F1.
C:\Windows\System32\Reagentc.exe /setreimage /path R:\Recovery\WindowsRE /target C:\Windows /bootkey 3b00
Дальше все зависит от фантазии изготовителя, но так или иначе все сводится к применению резервного WIM к системному разделу.
Windows 8
Структура разделов остается прежней, но Microsoft меняет подход к откату, унифицируя опыт конечных пользователей. Теперь у любого изготовителя ПК все дороги ведут в Рим – Reset Your PC и Refresh Your PC. В обоих случаях для отката регистрируется один образ восстановления на разделе Recovery.
Reset
Это полный сброс. Выполняется форматирование раздела с ОС → к нему применяется фабричный образ → после загрузки ОС предстает такой, какой была при первом включении ноутбука.
Refresh
Это переустановка поверх с удалением ранее установленных классических программ и потерей системных настроек. Старая установка перемещается в Windows.old → к разделу применяется фабричный образ → личные файлы возвращаются на свои места.
Тем не менее, новый откат позволяет вернуть систему к жизни в самом неприятном раскладе – когда невозможно запустить Windows. Кроме того, в состав Windows входит утилита recimg для создания своих образов Refresh, и при откате к ним программы уже сохраняются.
Напомню, что блоге есть подробный рассказ о Refresh.
Windows 8.1 Update
В Windows 8.1 Update на сцену выходит технология WimBoot, и расклад по разделам изменяется.
Теперь все WIM-образы хранятся на разделе Images: winre.wim со средой восстановления (ее лишили отдельного раздела), install.wim с ОС и custom.wim с мусором ОЕМа.
Подробнее о WimBoot я рассказывал в отдельной статье, поэтому едем дальше.
Как сделать откат с Windows 11 на Windows 10
Важные моменты перед откатом
Перед тем как приступить к процессу отката, важно учесть несколько моментов:
- Откат с Windows 11 на Windows 10 приведет к потере всех данных, сохраненных после обновления операционной системы. Поэтому рекомендуется создать резервную копию всех важных файлов.
- Откат может занять некоторое время и потребует соответствующих навыков пользователя. Если вы не уверены в своих способностях, лучше обратиться за помощью к специалисту.
Как сделать откат с Windows 11 на Windows 10
Для отката с Windows 11 на Windows 10 необходимо выполнить следующие шаги:
| Шаг | Описание |
|---|---|
| 1 | Откройте меню «Пуск» и выберите «Настройки». |
| 2 | В открывшемся окне «Настройки» выберите «Обновление и безопасность». |
| 3 | На левой панели выберите «Восстановление». |
| 4 | В разделе «Возврат к предыдущей версии Windows» нажмите на кнопку «Начать». |
| 5 | Следуйте инструкциям на экране и дождитесь завершения процесса отката. |
После завершения процесса отката ваш компьютер будет работать на операционной системе Windows 10. Возможно, потребуется установить некоторые драйверы или программы, которые были удалены во время обновления до Windows 11.
Важно помнить, что откат с Windows 11 на Windows 10 является необратимым процессом, и его нельзя отменить. Поэтому перед принятием решения о возврате к предыдущей версии операционной системы рекомендуется внимательно взвесить все «за» и «против»
Предупреждения перед откатом
Перед тем, как откатить Windows 11 обратно к Windows 10, необходимо учесть несколько важных моментов:
| 1. Резервное копирование данных | Перед процедурой отката рекомендуется создать резервную копию всех важных файлов и данных на вашем компьютере. Возможны сбои и потеря данных в процессе отката. |
| 2. Установка обновлений и программ | При откате операционной системы Windows 11 к Windows 10 все установленные после обновления программы и обновления будут удалены. Поэтому перед откатом рекомендуется запомнить или создать список всех необходимых программ и обновлений, чтобы затем установить их заново. |
| 3. Драйверы оборудования | После отката Windows 11 к Windows 10 может потребоваться установка драйверов оборудования заново. Убедитесь, что у вас есть последние версии драйверов для вашего оборудования, чтобы избежать проблем с совместимостью. |
| 4. Время и терпение | Процедура отката операционной системы может занять некоторое время и потребовать перезагрузки компьютера несколько раз. Будьте готовы к этому и сохраните терпение во время процесса отката. |
Учитывая все эти предупреждения, вы можете продолжить с откатом Windows 11 обратно к Windows 10.
Возможные проблемы и их решения
- 1. Потеря данных: при обновлении операционной системы могут возникнуть проблемы с потерей данных. Для предотвращения этого, рекомендуется сделать резервную копию всех важных файлов перед обновлением.
- 2. Несовместимость программ: после обновления на Windows 11 некоторые установленные программы могут перестать работать или работать некорректно. В этом случае, попробуйте обновить или переустановить эти программы, либо обратитесь к разработчику для получения совместимой версии.
- 3. Проблемы с драйверами: некоторые устройства или периферийные устройства могут перестать работать после обновления. Убедитесь, что у вас установлены последние версии драйверов для всех устройств и обновите их при необходимости.
- 4. Проблемы с совместимостью оборудования: не все компьютеры поддерживают Windows 11. Перед обновлением, убедитесь, что ваш компьютер соответствует системным требованиям Windows 11.
- 5. Проблемы с сетью: после обновления может возникнуть проблема с подключением к сети. Проверьте настройки сети и перезагрузите маршрутизатор, если необходимо.
Недостатки отката в Windows 7 – 8.1
Заметьте, что в любом случае для восстановления системы был необходим хоть какой-то образ.
Фабричный образ на разделе Recovery занимает место
В сценариях PBR механизмы Refresh и Reset . Он занимал драгоценное место на всех ноутбуках и планшетах ради малополезного отката к давно неактуальному состоянию ОС. Представьте возврат полностью обновленной Windows 8.1 до заводской Windows 8! Именно в таких условиях сделан этот снимок экрана.
У планшетов раздел восстановления поменьше, но в процентном отношении потери еще выше. Например, на мамином Dell Venue Pro 8 с 32-разрядной Windows 8.1 раздел Recovery 4.8GB, плюс еще почти гигабайт отведено под EFI и RE.
Причем у большинства (всех?) ОЕМов откат технически не работал после обновления Windows 8 до 8.1, что превращало раздел Recovery в гигабайты бесполезного балласта.
Свой образ recimg есть у единиц
Решение из разряда «однократный бэкап для гиков», преимуществом которого была простота создания образа. Мне утилита нравилась тем, что четко работала при запуске в Windows (для надежного захвата с помощью DISM приходится загружаться в среду восстановления). Недостаток recimg – отсутствие инкрементных образов, т.е. неэффективное использование дискового пространства.
Дальше я расскажу, как эти проблемы решили в Windows 10.
Ошибки, возникающие по окончании
Как откатить iOS обновление на iPhone или iPad
После того как system обновилась, могут возникнуть определённые сбои и ошибки в процессе её работы. О самых распространённых из них рассказано в следующих разделах.
Не запускаются приложения
Как и говорилось выше, когда загрузка нового ПО завершится, функционирование операционки может нарушиться. Есть вероятность, что даже классический софт не будет открываться, например, «Панель управления», проводник или «Мой компьютер». Такие нарушения свидетельствуют о том, что систему не удалось нормально обновить.
Ошибка запуска приложения на Windows 10 после установки обновления
В сложившейся ситуации для устранения ошибки пользователю потребуется:
- Зайти в безопасный режим операционной системы перед её стартом.
- Открыть «Центр обновления Виндовс» через меню «Пуск».
- Посмотреть по дате последние загруженные ПО и удалить их, выбрав в контекстном меню соответствующую строку.
- Перезагрузить ПК и запустить обычным образом.
Некорректно работают драйверы видео и звука
Очередная проблема, которая заслуживает подробного рассмотрения. Для исправления неполадки пользователю потребуется выполнить несколько простых действий:
Обратите внимание! Процесс установки драйверов на то или иное комплектующее компьютера не вызывает особых сложностей даже у неопытных пользователей. Для выполнения задачи достаточно следовать всем инструкциям установщика
Окно диспетчера устройств на OC Windows 10
Сильное торможение системы
После загрузки программного обеспечения операционная система может начать тормозить, а Интернет медленней работать. Данное обстоятельство свидетельствует о том, что на ПК установилось неофициальное обновление или, скорее всего, вирус, который отрицательно повлиял на производительность ПК в целом. В такой ситуации, чтобы возвращать Windows 10 к исходному состоянию, пользователю потребуется выполнить её восстановление с помощью встроенного средства.
Расширение набора инструментов восстановления
У меня флэшка восстановления – это установочный диск Windows, на который добавлена папка Portable Soft с различными диагностическими утилитами. Не забывайте и о том, что в Windows PE можно запускать многие программы и утилиты, находящиеся на жестком диске, в первую очередь – системные.
Буквально на днях в форуме был задан вопрос o захвате и применении WIM-образов при загрузке в Windows PE. Я предложил свою инструкцию по созданию диска с PowerShell, после чего участник раскрыл карты. Он загружался с установочного диска, и запущенная в командной строке PE утилита не обладала нужными функциями.
В Windows 8, чтобы получить полный набор возможностей DISM, нужно заранее добавить всю папку утилиты на диск восстановления. Но можно перейти в консоли в папку system32 установленной системы и запустить утилиту оттуда!
Чем может навредить обновление системе
Опытные специалисты выделяют несколько отрицательных моментов, возникающих при загрузке нового обеспечения для Windows 10:
- нарушение стабильности в функционировании операционки. Скачанное обновление может конфликтовать с системными приложениями, отрицательно влияя на работоспособность OC Windows. Поэтому у пользователя стационарного компьютера или ноутбука возникает необходимость откатиться до предыдущей версии ПО;
- полная блокировка функционирования Виндовс 10. Частая ситуация, которая наблюдается у многих пользователей после загрузки нового обновления. После выключения ПК выполнить запуск операционки ещё раз не получается. В сложившейся ситуации проблему можно решить, удалив скачанное ПО через безопасный режим;
- блокировка работы приложений и системных функций. Неофициальное обновление может отрицательно сказаться на работоспособности некоторых программ;
- сбой в системе. Подобные сбои могут привести к переустановке Windows, особенно если на компьютере установлена её пиратская версия.
Внешний вид операционной системы Виндовс 10
Обратите внимание! При использовании нелицензионной ОС загрузку подобного ПО рекомендуется сразу же отключить через системное средство
Установка Windows 10 с флешки
Windows 10 можно установить вместо Windows 11 классическим способом с использованием флешки установки. Это решение, в частности, для случаев, когда Windows 11 не запускается или работает некорректно, и из её среды установка другой ОС невозможна. Этот способ не сохраняет установленные программы, а при форматировании диска С не сохраняет даже пользовательские файлы. Это то, что называется чистой установкой Windows.
В таком случае необходимо создать флешку установки «Десятки». Загрузить с неё компьютер. Запустить установку ОС.
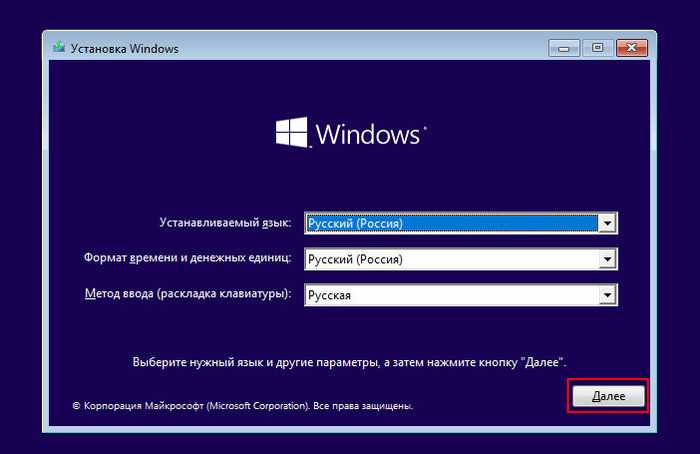
На этапе активации можно указать, что мы не имеем ключа активации. И ввести ключ после установки системы.
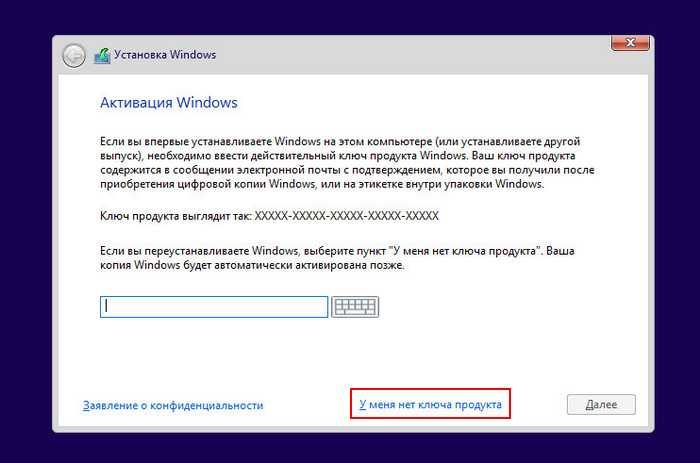
Далее выбираем редакцию Windows 10, принимаем лицензионные условия. На этапе выбора типа установки нам при даунгрейде не будет доступно обновление. Будет доступна только выборочная установка.
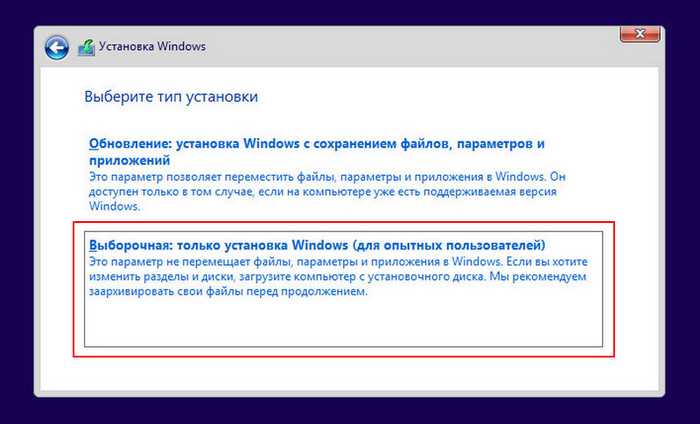
Необходимо указать раздел диска, соответствующий логическому диску С, куда устанавливается Windows.
Если просто указать этот раздел и нажать внизу «Далее», имеющиеся на диске С пользовательские файлы будут сохранены. И в установленной Windows 10 будут доступны внутри упомянутой папки Windows.old.
Если же выбрать раздел, применить к нему операцию «Форматировать», и только потом жать «Далее», диск С будет отформатирован. Никакие данные не будут сохранены, и мы выполним чистую установку системы.
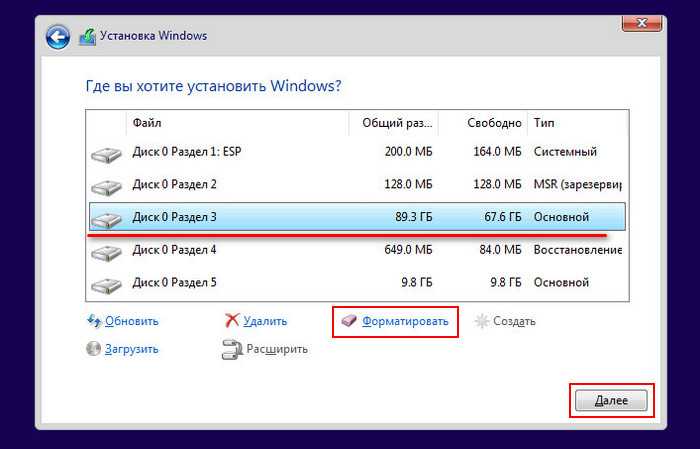
Далее ожидаем завершения установки ОС.
Указываем региональные настройки и создаём пользовательский профиль.
Условия для возврата с Windows 11 на Windows 10
Перед тем, как откатить Windows 11 до 10 версии, обратите внимание на следующие условия, без выполнения которых возвратиться на прежнюю версию не получится:
- Операционная система Windows 11 должна быть установлена на компьютере способом обновления с Windows 10.
- По умолчанию откат возможен только в течение 10 дней после обновления системы.
- Нельзя удалять папку Windows.old, которая находится на системном диске, потому что в ней находятся файлы старой системы.
Это же другими более простыми словами: вы обновили Windows 10 установив Windows 11 поверх предыдущей версии, в течении 10 дней вы можете вернуться назад, в это время не очищайте диски компьютера, чтобы не удалить папку Windows.old, в которой находятся файлы «десятки».
Обратите внимание на то, что после удаления Windows 11 с вашего компьютера, возможно, нужно будет переустановить некоторые приложения, или вы лишитесь некоторых настроек, которые вы делали в новой версии операционной системы. В этой сстатье вы найдете инструкции о том, как откатить обновление Windows 11 до 10 версии операционной системы, а также как продлить до 60 дней период отката до прежней версии ОС
В этой сстатье вы найдете инструкции о том, как откатить обновление Windows 11 до 10 версии операционной системы, а также как продлить до 60 дней период отката до прежней версии ОС.
Используйте точку восстановления
Этот вариант поможет откатить систему к состоянию, записанному в определённый момент времени. Возвращение Windows к точке восстановления сохранит все личные файлы, а вот программы, которые появились после её создания, нужно будет переустановить.
Чтобы запустить восстановление Windows 10, нажмите Пуск – Параметры – Система – О программе – Защита системы.
Выберите ваш системный диск (обычно C), щёлкните Восстановить – Далее и определитесь с нужной точкой восстановления.
Если точка не находится, значит, защита системы отключена, а вам придётся использовать другие способы.
Чтобы избежать неприятностей в будущем, в меню «Защита системы» выберите системный диск, нажмите «Настроить» и включите защиту системного диска.
Процесс отката
Если вы обновили свою операционную систему до Windows 11 и решили вернуться к Windows 10, существует несколько способов выполнить откат. Откат может быть полезен, если у вас возникли совместимостью проблемы, несовместимость со сторонними программами или просто если вы предпочитаете использовать предыдущую версию Windows.
Перед тем, как начать процесс отката, рекомендуется сделать резервную копию всех важных файлов, так как откат может потребовать полное восстановление системы и удаление всех данных.
Шаг 1: Настройки системы
Перейдите в «Настройки» (Settings) и выберите «Обновление и безопасность» (Update & Security). В левой панели выберите «Восстановление» (Recovery).
В разделе «Возврат к предыдущей версии Windows» (Go back to the previous version of Windows) нажмите на кнопку «Начать» (Get started).
Шаг 2: Проверка совместимости
Вам может потребоваться пройти некоторые проверки совместимости, чтобы убедиться, что ваше устройство может быть откачено обратно к Windows 10. Если ваше устройство не проходит проверку, у вас может быть несколько вариантов: попытаться исправить проблемы совместимости, обратиться к производителю устройства за поддержкой или сохранить все важные данные и выполнить чистую установку Windows 10.
Если ваше устройство проходит проверку совместимости, вы сможете продолжить процесс отката.
Шаг 3: Процесс отката
После проверки совместимости вы будете перенаправлены на страницу, где вам будет предложено выбрать причину отката. Выберите наиболее подходящую опцию и нажмите на кнопку «Далее» (Next).
Вам могут быть предложены некоторые инструкции, которые вам необходимо выполнить перед окончательным откатом. Следуйте указаниям и ждите завершения процесса отката.
По окончании отката ваше устройство будет перезагружено, и вы сможете использовать Windows 10 вместо Windows 11.
Обратите внимание, что процедура отката может занять некоторое время, а все ваши файлы и программы, установленные после обновления до Windows 11, будут удалены
Поэтому рекомендуется сделать резервную копию всей важной информации перед началом процесса отката
Если вы решили вернуться к Windows 10 по какой-либо причине, понимайте, что это может быть сложным процессом. Всегда обратитесь к официальной документации и поддержке Microsoft или обратитесь за помощью к специалисту, если у вас возникнут сложности.
Выводы статьи
В случае, если новая система не нравится пользователю, то он задумывается о том, как отменить обновление Windows 11 с предыдущей версии ОС. Microsoft предусмотрела возможность откатить систему Windows 11 до 10 версии в течение 10 дней после выполнения обновления.
Также пользователь может увеличить срок действия отката до 60 дней. При необходимости, вы можете вернуться на Windows 10 с Windows 11 в течение ограниченного периода времени.
Как откатить Windows 11 на Windows 10 (видео)
Похожие публикации:
- Восстановление Windows 11 с точки восстановления
- Как скачать ISO-образ Windows 11 — 7 способов
- Как отключить пароль при входе в Windows 11
- Как настроить Windows 11 после установки на компьютер
- Как отключить «Рекомендуем» из меню «Пуск» в Windows 11



























