Windows 10 — Как получить полный доступ к конкретной записи реестра для редактирования или удаления.
В многопользовательской системе такой как Windows 10, администратор может предоставить или аннулировать разрешение вносить изменения для любых пользователей. Это касается и реестра Windows при удалении или редактировании.
Что же делать, если вы не можете изменить или удалить важный параметр реестра, просто необходимо сменить владельца ветки реестра! Достаточно сменить владельца один раз и вам будет предоставлен полный контроль.
После прочтения, вы получите возможность менять владельца для любого раздела реестра после чего сможете вносить нужные вам правки и изменения в реестре.
Как исправить ошибку 0x800F0922 при скачивании обновления
Это ошибка показывает, что компьютер не может подключиться к серверам Microsoft или что в разделе System Reserved недостаточно свободного места.
Отключение VPN
Если вы видите эту ошибку при использовании центра обновления Windows, дело может быть в использовании VPN. Отключите VPN и попробуйте скачать обновление снова.
Изменение размера раздела System Reserved
Вряд ли в данном разделе объём меньше нужного, но иногда сторонние программы вроде антивирусов могут сохранять сюда свои файлы, занимая место. Для устранения проблемы нужно стороннее приложение для изменения размера System Reserved до как минимум 500 Мб.
Также можно выполнить чистую установку Windows 10, тогда будет создан нужный раздел для запуска системы без проблем.
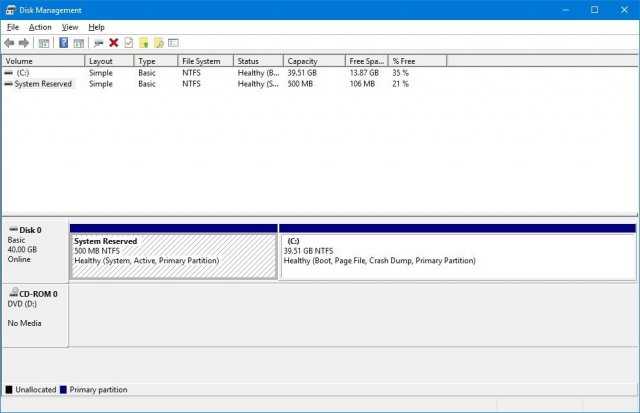
Использование Media Creation Tool
Наряду с проблемами с подключением к серверам обновления или размером раздела ошибка 0x80246007 может возникнуть при скачивании обновления. В таком случае рекомендуется использовать Media Creation Tool для выполнения чистой установки системы, при этом будет создан раздел нужного размера.
Зачем нужно обновление Windows?
Многие
пользователи компьютерных систем с Windows 7 (или любой другой
«операционкой») до конца даже не осознают, для чего требуется обновление
системы, считая, что апдейты относятся только к латанию дыр в системе
безопасности.
Отчасти так оно и есть, ведь многие злоумышленники чуть
ли не каждый день находят в ней бреши, через которые проникают на чужие
компьютеры и творят свои темные дела от простого нарушения целостности
«операционки» и ее корректного функционирования вплоть до кражи
персональных данных (конфиденциальной информации) и доведения системы до
полного «краша» даже с удалением файлов и папок.
С
другой стороны, постоянные обновления касаются всех составных
компонентов Windows и специальных платформ, при установке которых
появляется возможность оптимизации работы всей системы в целом. Но тут
есть свои нюансы и некоторые тонкости. Теперь мы и рассмотрим проблему,
почему не устанавливаются обновления Windows 7.
Способ 6. Обновите диспетчер USB-разъемов
Исправить это сейчас!Исправить это сейчас!
Для восстановления поврежденной системы необходимо приобрести лицензионную версию Переизображение Переизображение.
Вы можете использовать автоматическое обновление, такое как DriverFix который можно использовать для быстрого обновления и резервного копирования всех ваших драйверов без проблем. В противном случае следуйте инструкциям руководства:
- Нажмите Клавиша Windows +, R открыть Бегать чат
- Тип devmgmt.msc и нажмите Входить
- Разверните раскрывающееся меню, связанное с Менеджеры разъемов USB.
- Внутри Менеджеры разъемов USB, щелкните правой кнопкой мыши Чипсет NVIDIA USB EHCI вход и выбор Обновить драйвер
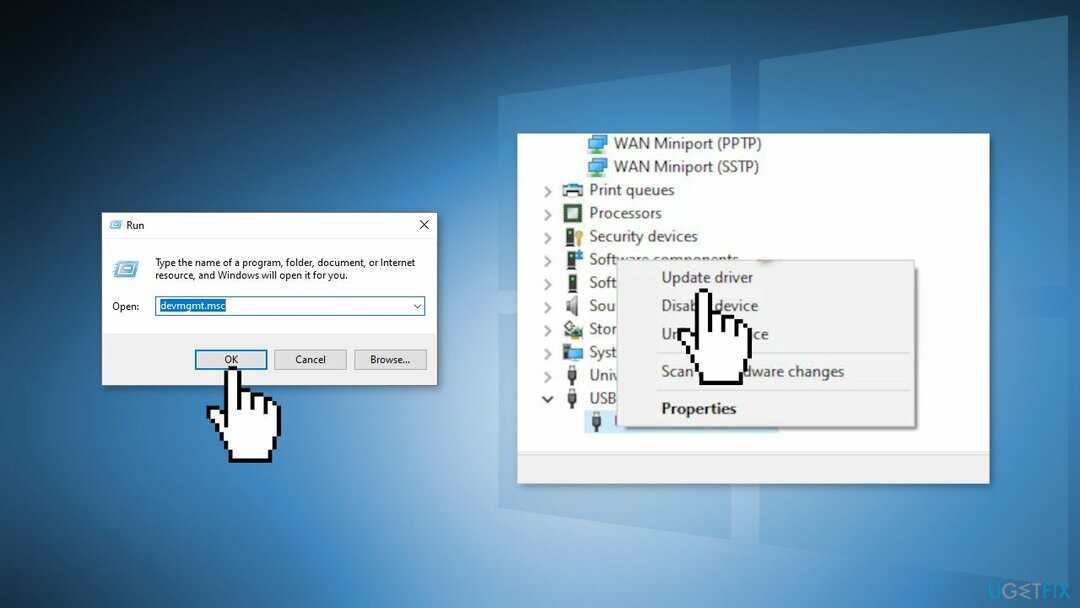
- Нажмите на Автоматический поиск обновленного программного обеспечения драйвера, затем следуйте инструкциям на экране, чтобы завершить установку новой версии драйвера.
- Перезагрузите компьютер и посмотрите, устранена ли проблема.
Ошибка обновления Windows 10 – как исправить
Если установка обновления Windows прервана или несовместима, обновление Windows отключено или для уровня телеметрии установлено значение «Только безопасность», вы можете увидеть это сообщение об ошибке на своем компьютере.
Независимо от причины, давайте сосредоточимся на решениях:
Запустите средство устранения неполадок
Попробуйте исправить ошибку сбоя обновления Windows (0x80073712) с помощью профессионального средства устранения неполадок.
- Запустите параметры Windows.
- Перейдите в модуль «Обновление и безопасность».
- Откройте раздел Устранение неполадок.
- Нажмите ссылку Дополнительные средства устранения неполадок.
- Разверните категорию Центр обновления Windows и нажмите кнопку Запустить средство устранения неполадок.
При необходимости перезагрузите компьютер, и, надеюсь, сообщение об ошибке «На вашем устройстве отсутствуют важные исправления безопасности и качества» будет устранено!
Восстановите поврежденные файлы Windows
Windows не может правильно устанавливать обновления, если ваша система имеет дело с поврежденными системными файлами Windows.
Попробуйте восстановить их, следуя инструкциям, приведенным ниже:
- Запустите командную строку.
- Введите команду:
- Нажмите кнопку Enter.
- Процесс сканирования и восстановления может занять некоторое время, так что наберитесь терпения!
- После завершения всей операции введите команду: и нажмите кнопку Enter!
Закройте командную строку и проверьте, правильно ли вы получаете обновления Windows!
Переустановите обновления Windows
Существует высокая вероятность того, что вы столкнетесь с этими ошибками из-за неработающих обновлений. В этом случае мы предлагаем переустановить обновления Windows, чтобы устранить проблему.
- Запустите системные параметры (Win + I).
- Перейдите в модуль Обновление и безопасность.
- Перейдите в раздел Просмотр установленных обновлений.
- Нажмите на опцию Удалить обновления.
- Здесь вам нужно выбрать последние установленные обновления. Найдите их и нажмите кнопку «Удалить».
- Как и обычно, вам нужно снова проверить наличие обновлений и переустановить их, как вы это делали ранее.
Теперь посмотрите, появляется ли сообщение об ошибке «На вашем устройстве отсутствуют важные исправления безопасности и качества»!
Изменение уровня телеметрии
Мы не уверены, ошибка ли это или выбор самой Microsoft, но накопительные обновления не будут доставлены на ПК, если для вашего уровня телеметрии выбран уровень Только безопасность.
Попробуйте изменить его на какой-либо другой вариант, чтобы решить проблему.
- Нажмите клавиши Win + R, чтобы открыть окно «Выполнить».
- Введите: и нажмите кнопку Enter.
Следуйте по пути: Конфигурация компьютера → Административные шаблоны → Компоненты Windows → Сборки для сбора данных и предварительные сборки.
- Найдите запись Разрешить телеметрию и дважды щелкните по ней.
- Выберите вариант «Включено» и установите в раскрывающемся меню вариант: «Базовый», «Расширенный» или «Полный». Просто убедитесь, что не выбрано Только безопасность.
- Примените изменения!
Проверьте наличие обновлений!
Сброс службы обновления Windows
Всё ещё не можете устранить ошибку с установкой обновлений? Попробуйте вручную сбросить настройки службы Центра обновления Windows, выполнив следующие действия:
- Запустите командную строку от имени администратора.
-
Введите и выполните следующие команды:
Теперь проверьте, правильно ли работает Центр обновлений Windows!
Как скачать iso образ Windows 10 c сайта Microsoft — альтернативный метод
Откройте эту страницу сайта Microsoftчерез Internet Explorer. По-умолчанию, ссылки на скачивания образов могут быть недоступны недоступны. Если так, то нажмите клавишу F12 в браузере Internet Explorer. Внизу отобразится консоль разработчика.
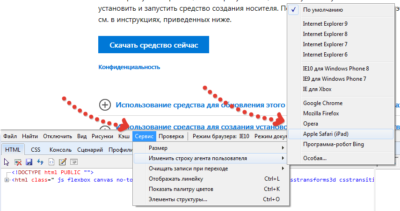
Необходимо в меню Сервис зайти в пункт Изменить строку агента пользователя и выбрать Apple Safari. После нажмите F5 чтобы страница перезагрузилась.
После этого появится следующая ссылка:
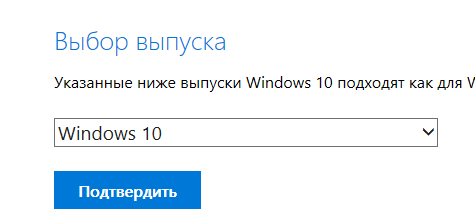 выберите выпуск Windows 10
выберите выпуск Windows 10
Выберите нужный вам выпуск Windows 10 и нажмите подтвердить. В следующем окне выберите язык, например Русский, снова нажимайте подтвердить. Появились ссылки на скачивание iso образов.
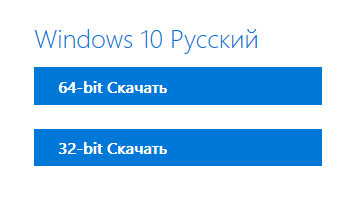 выберите разрядность Windows 10
выберите разрядность Windows 10
Ссылки доступны только в течении 24 часов, о чем написано ниже соответствующее предупреждение. Скачайте необходимую вам версию ОС.
Как избежать проблем при установке обновления windows
Если вы сталкиваетесь с проблемами при обновлении часто, то, возможно, вы сами что-то делаете не так. Убедитесь, что не допускаете распространённых нарушений при обновлении Windows 10:
- Проверьте стабильность интернета и не нагружайте его. В случае, если он работает плохо, с перебоями или вы во время обновления занимаете его с других устройств, велика вероятность получить ошибку при установке такого обновления. Ведь если файлы загружаются не полностью или с ошибками, то и установить их корректно не выйдет.
- Не стоит прерывать обновление. Если вам кажется, что обновление Windows 10 зависло или слишком долго длится на каком-то из этапов — ничего не трогайте. Важные обновления могут ставиться вплоть до нескольких часов, в зависимости от скорости работы вашего жёсткого диска. Если вы прервёте процесс обновления, отключив устройство из сети, то рискуете получить множество проблем в дальнейшем, решить которые будет не так-то просто. Поэтому если вам кажется, что ваше обновление не заканчивается, — ждите до его завершения или выполните перезагрузку. После перезапуска система должно будет откатиться до предыдущего состояния, что гораздо лучше, чем грубое прерывание процесса установки обновления.
- Проверьте операционную систему антивирусной программой. Если у вас отказывается работать центр обновления Windows, то вам потребуется восстановить повреждённые файлы. Вот только причины этого могут быть во вредоносных программах, которые эти файлы и повредили.
Обычно причина проблемы находится именно на стороне пользователя. Следуя этим простым советам, вы сможете избежать критических ситуаций с новыми обновлениями Windows.
Не могу отредактировать раздел реестра WinDefend
Помощь в написании контрольных, курсовых и дипломных работ здесь.
Не проверяется раздел реестраВсем привет. Помогите пожалуйста, вот код: RegistryKey Zona =.
Устаревший раздел реестраЗдравствуйте.Подскажите пожалуйста если кто знает,почему после удаления устаревшего раздела.
Как прочитать и отредактировать из реестра бинарный код?Привет всем! Подскажите как прочитать и отредактировать из реестра бинарный код, но только бы.
Добавлено через 2 минуты
просьба подробнее описать, что необходимо сделать
Добавлено через 2 минуты
да, назвал 123, как было в видео, это же не имеет значения, хоть abc назвать. Загрузка была с флешки, восстановление, командная строка, regedit, куст не выгружал, т.к. не дало отредактировать, ошибку показал вам на фото
Добавлено через 6 минут
делал, по этой инструкции https://remontka.pro/windows-defender-turn-off/ соответственно пункт, который Вы описали, был выполнен (и несколько других), и после этого идет: В завершение требуется отключить службу антивирусной программы защитника Windows. Отключение возможно следующим методом:
Зайдите в редактор реестра и перейдите к разделу HKEY_LOCAL_MACHINESYSTEMCurrentControlSetServicesWinDefe nd Дважды кликните мышью по параметру Start в правой панели редактора реестра и задайте для него значение 4.
Именно то, что у меня не получается сделать
Необходимо скопировать раздел реестраКто-нибудь решал подобную задачу? Необходимо скопировать раздел реестра (например.
невозможно удалить раздел реестраУважаемые спецы! На компе под управлением WinXP c правами администратора после удаления червя не.
Как переименовать раздел реестра?Допустим раздел HKEY_LOCAL_MACHINESOFTWAREMicrosoftWindows NTCurrentVersionProfileList, я.
Копирование раздела реестра в другой разделЗдравствуйте. Необходимо разработать программу для копирования заданного раздела реестра в другой.
Как изменить права на раздел реестра?Здравствуйте. Имеется немного переработанный твик для отображения скрытых папок и файлов, взятый.
Решение
Способ 1. Ожидание и перезагрузка
Ждем, пока система не отменит установленные ранее обновления. Если это не произойдет в течение 12 часов, перезагружаем компьютер кнопкой и снова ждем.
При успешном исходе, вручную устанавливаем обновления (по 1-2 обновлению за раз). Если ожидание и перезагрузка не дали результата, пробуем варианты ниже.
Способ 2. Ручное удаление обновлений
Шаг 1 — заходим в Windows:
Дожидаемся загрузки системы. Это рано или поздно произойдет (иногда, ждать придется до 12 часов).
Если ждать возможности нет:
- Загружаем систему в безопасном режиме — это помогает не всегда, так как в нем Windows тоже может начать откат обновлений.
- Запускаем восстановление Windows с установочного диска — работать придется в командной строке.
Шаг 2.1 — если удалось дождаться загрузки системы или запустить ее в безопасном режиме:
Нажимаем правой кнопкой мыши по Компьютер — Свойства — Центр обновления Windows — Настройка параметров.
В открывшемся окне в разделе Важные обновления выбираем Искать обновления, но решение о загрузке и установке принимается мной:
и нажимаем OK.
Теперь открываем службы Windows и отключаем Центр обновления Windows:
Заходим в папку C:\Windows\SoftwareDistribution\Download и удаляем все, что в ней есть.
* чаще всего, системный диск — C, но это не всегда так. Учтите это замечание и замените букву в случае необходимости.
Шаг 2.2 — если запустили восстановление Windows с диска:
Выберите командную строку, как инструмент для восстановления.
Выполните следующие команды:
> ren C:\Windows\SoftwareDistribution\Download C:\Windows\SoftwareDistribution\Download.old
* данная команда переименует папку Download в Download.old, тем самым сделает недоступными скачанные обновления для системы.
> sc config wuauserv start= disabled
* отключаем службу автоматического обновления Windows. Пробел после знака = обязателен.
Шаг 3 — запускаем Windows в нормальном режиме:
После внесенных настроек на шаге 2 перезагружаем компьютер. Может так получиться, что система опять начнет откат обновлений. В таком случае придется дождаться окончания процедуры и перезагрузить компьютер еще раз.
Теперь включаем службу обновлений и вручную устанавливаем исправления Windows. Но не будем устанавливать все пакеты за один раз, так как именно это и приводит к проблемам. Выбираем по несколько обновлений, дожидаемся их инсталляции и перезагружаем компьютер. Так до тех пор, пока все исправления не будут установлены.
Способ 3. Восстановление системы
Запускаем восстановление Windows с установочного диска — среди инструментов выбираем откат из точки восстановления. Пробуем выбрать дату, когда компьютер работал корректно и дождаться восстановления. Если компьютер корректно загрузится, пробуем установить обновления небольшими порциями.
Способ 4. Переустановка системы
Это грубый способ, который стоит применять только на крайний случай. Однако, если не удалось восстановить работу системы, придется прибегнуть к нему.
Для этого создаем загрузочную флешку с Windows LiveCD — загружаемся с нее и копируем важные данные на внешний диск или флешку. После можно переустановить систему (с помощью той же флешки).
Рекомендации от Microsoft
Разработчики самой популярной ОС в мире рекомендуют поступить следующим образом:
Зайти в «Параметры» и открыть раздел «Обновление…»:
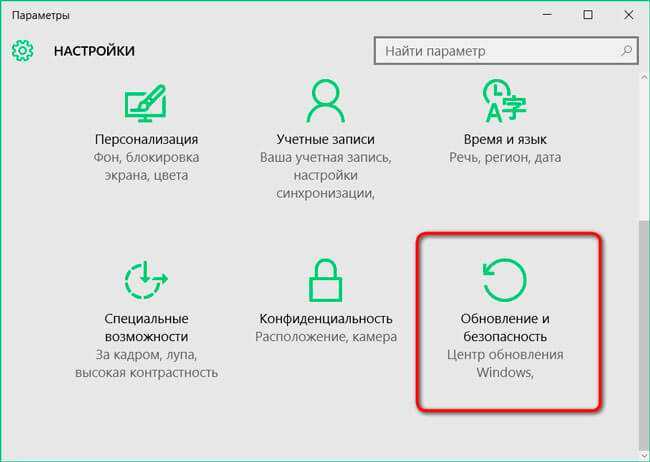
Нажать на кнопку проверки:
Затем для пущей верности открыть дополнительные настройки:
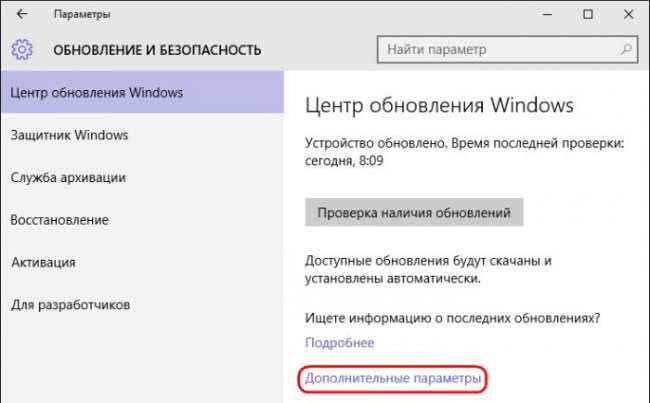
Там выбрать из списка автоматическую установку:
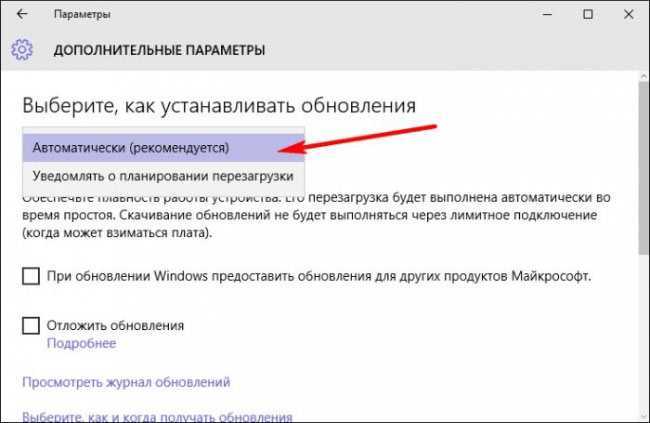
Если опция будет заблокирована, а над ней надпись красного цвета, то читаем эту инструкцию.
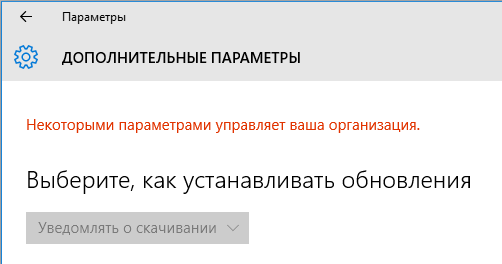
Ничего сложного. Но, как показывает мой опыт, такая схема не срабатывает в большинстве случаев. Увы. Придется пойти по более сложному пути, если не устанавливается накопительное обновление Windows 10 — что делать, сейчас расскажу.
Как настроить Центр обновления
Процесс автоматического обновления операционной системы настраиваемый и его можно отключить несколькими способами. Приведенные ниже методы позволяют быстро сделать это без необходимости устанавливать дополнительные утилиты.
При помощи встроенной программы «Службы»
- В меню «Пуск» выберите пункт «Управление компьютером».
- Оттуда перейдите в окно «Службы и приложения» и уже после этого запускайте данную утилиту.
- В ней найдите иконку Центра и нажмите на нее правой кнопкой мыши.
- Зайдите в «Свойства» и в строчке «Тип запуска» выберите пункт «Отключена». Для включения повторите те же самые действия, но в «Тип запуска» выберите «Включить».
При помощи редактора реестра
- Откройте редактор реестра при помощи комбинации клавиш + .
- Наберите команду
- Там двигайтесь в папку «Auto Update», расположенную по пути «Hkey_Local_Machine» → «Software» → «Microsoft» → «Windows» → «CurrentVersion» → «WindowsUpdate».
- В возникшем меню дважды кликните на пункт «AUOption». После этого установите в нем значение 1. Это означает, что Центр обновлений перестанет проверять наличие новых версий программ для Windows. Если вы хотите включить обновления снова, то достаточно изменить значение на 0.
Возможна ситуация, что такого параметра не будет, тогда нужно записать его самостоятельно. Просто кликните правой кнопкой мышки по участку поля и выберите создание отдельного параметра с типом DWORD. Назовите его также, как и указано тут.
В меню Дополнительных параметров
Зайдите в меню Центра обновления по руководству выше. Выберите пункт «Дополнительные параметры» и перейдите в окно «Уведомлять о перезагрузке». Там выберите пункт «Отложить обновления».
Включить автоматическое обновление можно отсюда же.
Как исправить проблемы с активацией Windows 10
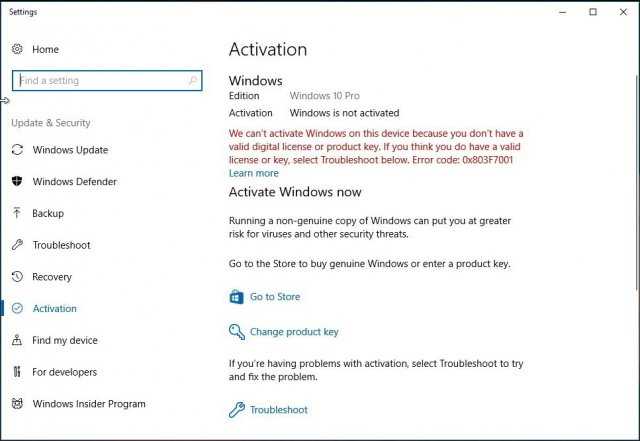
Windows 10 умеет автоматически активироваться после повторной установки, но процесс не всегда срабатывает идеально. Есть небольшой шанс, что система не активируется после установки апрельского обновления. Когда это происходит, появляется сообщение «Windows не активирована» с кодом ошибки 0x803F7001 в приложении «Параметры».
В этом же приложении есть инструмент решения проблем с активацией. Он находится по адресу Параметры > Обновления и безопасность > Активация. Если вы не можете активировать устройство, можно подождать несколько дней и посмотреть, не произойдёт ли повторной активации автоматически.
3: отключите все периферийные устройства
Еще одна важная вещь, когда дело доходит до проблем с обновлением — это драйверы. Для некоторых пользователей переход был максимально плавным. С другой стороны, другим было очень трудно иметь дело с драйверами, особенно для устаревших устройств. Теперь есть только так много, что вы можете сделать до и во время процесса обновления. Единственное, что приходит нам в голову — это удалить все периферийные устройства и придерживаться только самого необходимого.
Когда обновление завершится, вы можете подключить их обратно, и они будут автоматически установлены. В случае, если что-то пойдет не так, вы можете, по крайней мере, удалить их и перейти на соответствующие сайты поддержки и получить необходимые драйверы. Общие драйверы могут работать для большинства устройств, но мы все еще более склонны обновлять вручную, по крайней мере, GPU и сетевые драйверы. Кроме того, старые принтеры и подобные периферийные устройства могут вызывать BSOD с общими драйверами, так что имейте это в виду.
Как исправить ошибку, произошедшую 0xC1800103 — 0x90002 —
Один из лучших инструментов в арсенале Microsoft, Инструмент для создания медиа Это удивительная утилита, которая позволяет вам обновить ваш компьютер до Windows 10 или создать установочный носитель для Windows, такой как USB или DVD, который вы можете использовать для другого устройства. Тем не менее, этот инструмент имеет несколько причуд и ошибок, таких как 0xc1800103 — 0x900002 ошибка, чей настоящий виновник может варьироваться от устройства к устройству.
Эта ошибка появляется при обновлении до Windows 10, когда ISO почти полностью загружен или загружен, но проверяется, и когда это происходит, все время и данные, которые вы потратили на установку, в значительной степени теряются.
Если вы один из пользователей, на которых это повлияло, есть несколько вещей, которые вы можете попробовать, и это может сработать, и нет никакого вреда в их попытках, поэтому прочитайте и попробуйте решить эту проблему, используя методы ниже.
Способ 1: восстановить поврежденные файлы
Загрузите и запустите Reimage Plus для сканирования и восстановления поврежденных и отсутствующих файлов из Вот, затем проверьте, если ‘0xC1800103 — 0x90002‘Ошибка исчезла.
Способ 2: очистить папку загрузки
Поскольку одна из многих причин появления этой ошибки — это перепутывание файлов, загружаемых для обновления, одно из возможных решений заключается в папке, в которую они загружены, и удаление все внутри.
Держите Ключ Windows а также Нажмите R. Тип % SystemRoot% SoftwareDistribution Download в диалоговом окне запуска и нажмите ОК.
удалять все, включая файлы и подпапки. Запустите установку снова, она должна завершиться без проблем
Обратите внимание, что этот метод может не работать для всех, и если он не работает, переходите к следующим.
Это еще один каталог, который может вызвать перепутывание файлов, и удаление всего, что находится внутри него, является хорошим местом для проверки, если вы хотите исправить ошибку.
- Держите Ключ Windows а также Нажмите R. Тип C: $ Windows, ~ BT. в диалоговом окне запуска и нажмите кнопку ОК. Если ваша операционная система не установлена в C: диск раздел, не забудьте поменять букву на соответствующую.
- удалять все в C:. % Для Windows ~ BT папку и попробуйте запустить инструмент создания медиа снова.
Способ 4: проверьте настройки языка
Неправильные языковые настройки или настройки времени и даты в некоторых ситуациях могут вызвать ряд головных болей, даже если это может показаться не тем, что может вызвать проблемы. К счастью, проверить это и настроить его довольно легко.
- нажмите Windows ключ на клавиатуре и введите Панель управления, затем откройте результат.
- В правом верхнем углу переключитесь на Иконки просмотреть, найти и открыть Языки из окна.
- Теперь вы должны видеть язык, и он должен быть правильно настроен вместе с раскладкой клавиатуры. Если это не так, менять это правильно см. шаги (Вот), После того, как язык был изменен, попробуйте снова запустить инструмент создания медиа.
- Если язык, на котором установлена ваша операционная система, отсутствует в списке языков, вы должны добавить его вручную. Для более старых версий Windows, вы должны нажать добавлять и добавьте язык и раскладку клавиатуры из списка языков. Для более новых версий вы увидите Добавить язык Кнопка над языками — используйте ее, чтобы добавить язык, на котором установлена ОС. Вы можете закрыть языковые настройки после того, как закончите.
Несмотря на чрезвычайно полезный инструмент, инструмент для создания медиа не обходится без ошибок и излишеств. Это один из них, вы можете легко исправить это, следуя инструкциям выше.
Проверка режима импорта
Если вы успешно импортировали данные в набор (нет ошибок загрузки) и уверены, что схема определена правильно, однако в отчетах для периода, ПРЕДШЕСТВУЮЩЕГО дате импорта, данные отсутствуют, причина может быть в использовании режима импорта во время обработки, который предназначен для обращений, полученных ПОСЛЕ даты импорта. Чтобы проверить, так ли это, создайте отчет для даты, следующей после загрузки. Если в этом отчете появятся данные, которые не отображаются в отчетах по более ранним периодам, скорее всего, выбран режим импорта во время обработки.
Для сравнения, импорт во время запроса применяется к имеющимся данным. Однако он доступен только для аккаунтов Google Analytics 360.
Как делать неграмотно и медленно
В Windows 8 слегка изменился графический интерфейс смены владельца, что стало непреодолимым препятствием для ряда читателей, судя по комментариям. Мне претит, когда на одной странице дублируются практически одинаковые инструкции, но другие варианты еще хуже. Поэтому выбирайте инструкции для своей ОС. Я полагаю, что в редакторе реестра у вас уже открыт нужный раздел реестра.
Получение полных прав и смена владельца
По ходу дела вы увидите, кто является владельцем раздела реестра. Если это Система или TrustedInstaller, можно воспользоваться подходящей утилитой ↓
Windows 8 и новее
- Щелкните правой кнопкой мыши на разделе реестра и выберите из меню пункт Разрешения.
- Выделите группу «Администраторы»:
- Если доступен флажок Полный доступ, установите его и нажмите кнопку ОК. Этого может оказаться достаточно, если группа является владельцем раздела.
- Если флажок недоступен или вы видите сообщение об ошибке, переходите к пункту 3.
Нажмите кнопку Дополнительно, нажмите ссылку Изменить вверху окна, введите адрес электронной почты учетной записи Microsoft или имя локальной учетной записи, проверьте имя и нажмите кнопку ОК.
Установите флажок Заменить владельца подконтейнеров и объектов вверху окна и нажмите кнопку ОК.
Установите флажок «Полный доступ», как описано в пункте 2.
Windows 7
- Щелкните правой кнопкой мыши на разделе реестра и выберите из меню пункт Разрешения.
- Выделите группу «Администраторы»:
- Если доступен флажок Полный доступ, установите его и нажмите кнопку ОК. Этого может оказаться достаточно, если группа является владельцем раздела.
- Если флажок недоступен или вы видите сообщение об ошибке, переходите к пункту 3.
Нажмите кнопку Дополнительно и перейдите на вкладку Владелец.
Здесь я рекомендую различный подход в зависимости от владельца раздела.
- Если владельцем является TrustedInstaller, выделите свою учетную запись, установите флажок Заменить владельца подконтейнеров и объектов и нажмите кнопку ОК.
- Если владельцем является Система, можно поступить так же, но лучше сделать .
Установите флажок «Полный доступ», как описано в пункте 2.
Теперь ничто не препятствует записи в этот раздел реестра. Однако я рекомендую восстановить права, когда вы закончите редактирование раздела.
Возвращение исходных прав и восстановление владельца
После внесения изменений в реестр я советую вернуть исходные права и восстановить владельца, чтобы не снижать безопасность системы. Кроме того, на форум не раз обращались за помощью люди, у которых правильная работа системы нарушалась после того, как у системной учетной записи TrustedInstaller было отобрано владение.
Windows 8 и новее
- Щелкните правой кнопкой мыши на разделе реестра и выберите из меню пункт Разрешения.
Нажмите кнопку Дополнительно, нажмите ссылку Изменить вверху окна и введите имя учетной записи:
- NT Service\TrustedInstaller, если владельцем являлась учетная запись TrustedInstaller
- система, если владельцем являлась учетная запись Система (в английской ОС нужно вводить System)
Установите флажок Заменить владельца подконтейнеров и объектов вверху окна и нажмите кнопку ОК.
Выделите группу «Администраторы», снимите флажок Полный доступ и нажмите кнопку Применить.
Windows 7
- Щелкните правой кнопкой мыши на разделе реестра и выберите из меню пункт Разрешения.
- Выделите группу «Администраторы», снимите флажок Полный доступ и нажмите кнопку Применить.
- Нажмите кнопку Дополнительно и перейдите на вкладку Владелец. Вы увидите, что в отличие от вашей учетной записи, в списке нет служебных учетных записей Система и TrustedInstaller. Их нужно добавлять в список, как описано ниже.
- Нажмите кнопку Другие пользователи и группы и в качестве имени объекта введите:
- NT Service\TrustedInstaller, если владельцем являлась учетная запись TrustedInstaller
- система, если владельцем являлась учетная запись Система (в английской ОС нужно вводить System)
- Нажмите кнопку ОК.
Теперь нужная учетная запись есть в списке. Выделите ее, установите флажок Заменить владельца подконтейнеров и объектов и нажмите кнопку ОК.
Исходные права и владелец раздела реестра восстановлены.
Ваши файлы, приложения и настройки не могут быть сохранены
Некоторые пользователи Windows 10 могут столкнуться с сообщением об ошибке. Невозможно сохранить файлы, приложения и настройки при попытке выполнить обновление до Windows 10 на месте. В этом посте мы объясним, почему вы столкнулись с этой ошибкой, а также предложим обходной путь, который вы можете попытаться преодолеть.
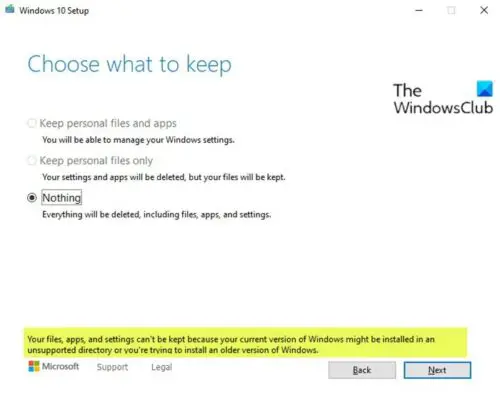
Ниже приведено полное сообщение об ошибке, которое вы получите, когда столкнетесь с этой аномалией;
Ваши файлы, приложения и настройки не могут быть сохранены, потому что ваша текущая версия Windows может быть установлена в неподдерживаемом каталоге или вы пытаетесь установить старую версию Windows.
Когда вы выполняете обновление на месте с помощью Media Creation Tool, текущие системные файлы Windows 10 заменяются новыми версиями — это позволяет вам решать проблемы Windows 10, неработающие функции или приложения и даже проблемы с обновлением. Кроме того, обновление на месте оставляет пользовательские файлы нетронутыми, а также сохраняет настройки и настройки. Фактически, несколько предустановленных приложений и их данные также остаются без изменений.
Ваши файлы, приложения и настройки не могут быть сохранены
Вы столкнетесь с этой ошибкой, потому что ошибка в пакете включения Windows 10 отключает два варианта:
- Храните личные файлы и приложения
- Храните только личные файлы.
Как вы можете видеть на изображении выше, эти два параметра неактивны.
Это означает, что вы ограничены только третьим вариантом «Ничего». Если вы выберете этот вариант, вы не сможете выполнить обновление Windows 10 20H2 на месте, сохранив свои личные файлы. Эта опция стирает все на диске.
Примечание. MCT работает должным образом при обновлении с Windows 10 версии 2004, но если вы устанавливаете обновление функций через Центр обновления Windows, вам придется выбрать Ничего такого вариант во время обновления на месте и потеряете свои файлы.
Чтобы обойти это Ваши файлы, приложения и настройки не могут быть сохранены проблема, вам необходимо удалить обновление KB4562830.
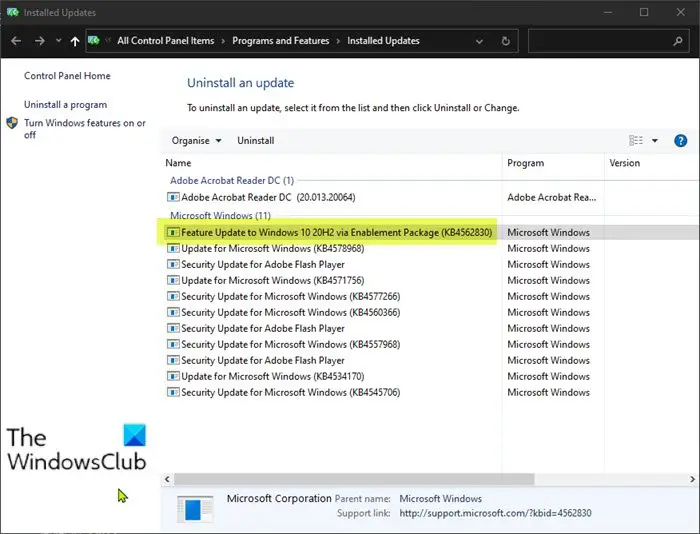
- Нажмите клавишу Windows + I, чтобы открыть Настройки.
- Выберите Обновление и безопасность.
- Выберите Центр обновления Windows на левой панели.
- Щелкните Просмотр истории обновлений.
- Щелкните ссылку Удалить обновления.
- В апплете панели управления установленными обновлениями
- Найдите обновление функции до Windows 10 20H2 через запись Enablement Package (KB4562830).
- Щелкните пакет обновления правой кнопкой мыши и выберите Удалить.
- После удаления перезагрузите систему.
При загрузке вы можете повторно запустить Media Creation Tool — теперь будут доступны две опции, позволяющие сохранить ваши файлы.
Ожидается, что в ближайшее время будет выпущено постоянное исправление проблемы.
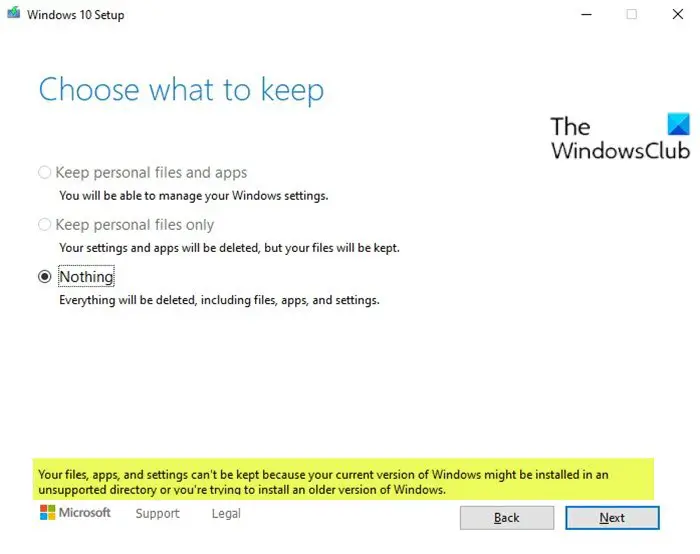 .
.
Метод 6. Выполните чистую установку Windows 10
Если ни один из вышеперечисленных методов не может помочь вам исправить ошибку 0x800703f1, вам лучше выполнить чистую установку Windows 10.
Но, как вы знаете, выполнение чистой установки Windows 10 приведет к потере установленного программного обеспечения и некоторых файлов, поэтому вам следует создать резервную копию своих важных файлов, чтобы избежать потери данных.
Резервное копирование важных данных перед установкой Windows 10
Итак, как сделать резервную копию файлов быстро и безопасно? В связи с этим рекомендуется использовать MiniTool ShadowMaker — мощный и профессиональный инструмент. программное обеспечение для резервного копирования и восстановления .
Это программное обеспечение позволяет создавать резервные копии файлов и папок, дисков и разделов и даже системы. Затем вы можете восстановить их, если с ними что-то не так или они вам нужны.
И еще одна важная особенность MiniTool ShadowMaker заключается в том, что вы можете синхронизировать файлы и папки в другие места.
Еще одна причина, по которой его стоит использовать, заключается в том, что вы можете использовать его бесплатно в течение 30 дней, поэтому просто загрузите его и попробуйте.
Теперь следуйте подробным инструкциям по резервному копированию файлов с помощью MiniTool ShadowMaker:
Шаг 1 : Загрузите и запустите MiniTool ShadowMaker, затем нажмите Продолжить испытание .
Шаг 2 : Выберите Подключить в Этот компьютер для входа в основной интерфейс .
Заметка:
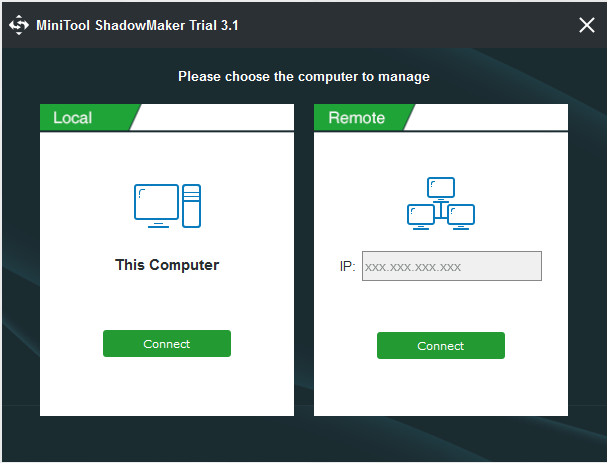
Шаг 3 : Перейти к Резервное копирование страница. Нажмите Источник а затем выберите Файлы и папка .
Наконечник:
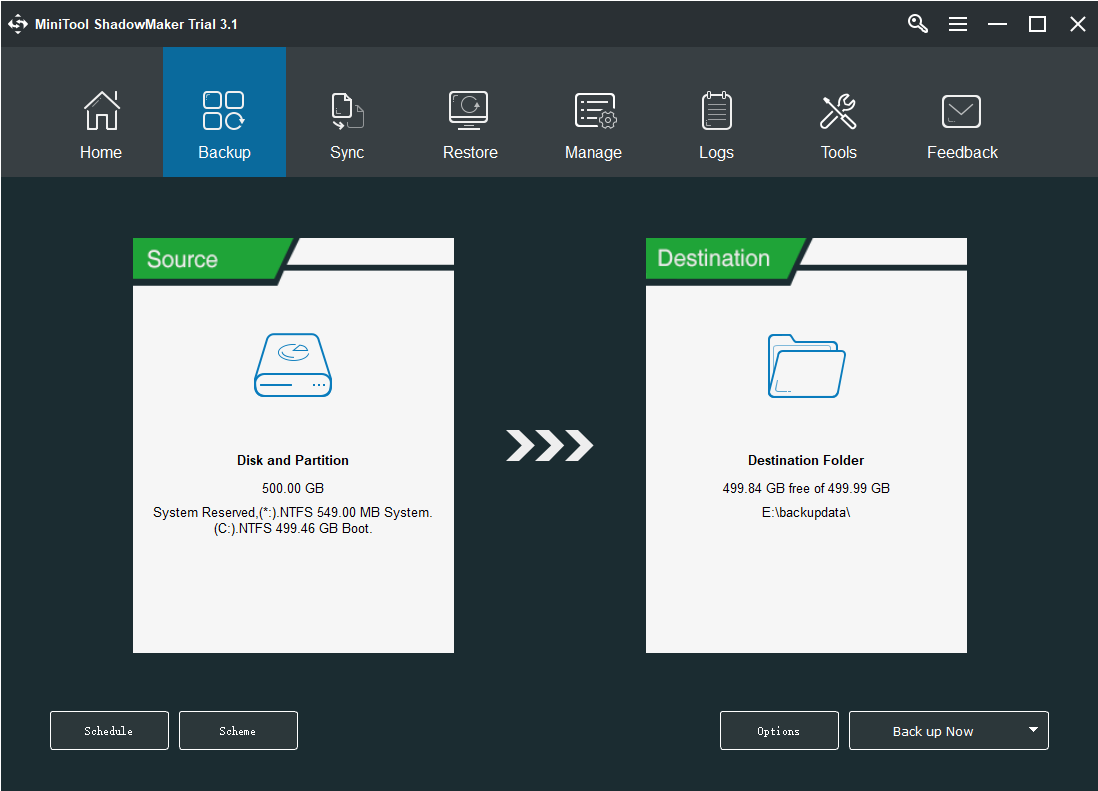
Шаг 4 : Выберите все файлы и папки, для которых требуется создать резервную копию, и нажмите Хорошо .
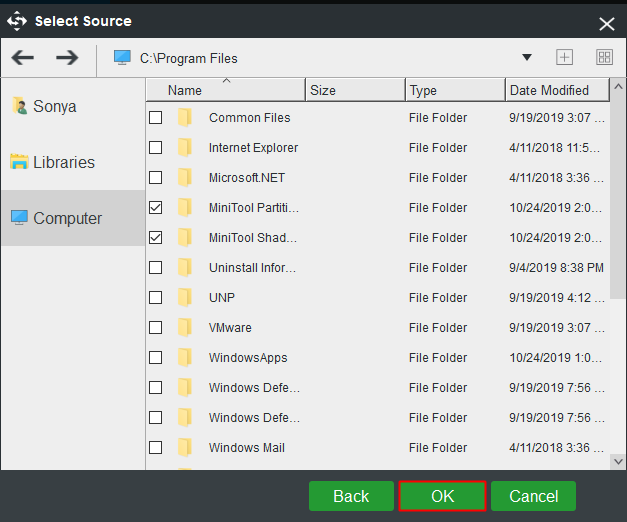
Шаг 5 : Щелкните Пункт назначения чтобы выбрать место для сохранения образа резервной копии, а затем нажмите Хорошо .
Заметка:
Шаг 6 : После подтверждения источника и назначения резервного копирования нажмите Резервное копирование сейчас чтобы начать резервное копирование файлов и папок.
Наконечник:УправлятьРезервное копирование позже
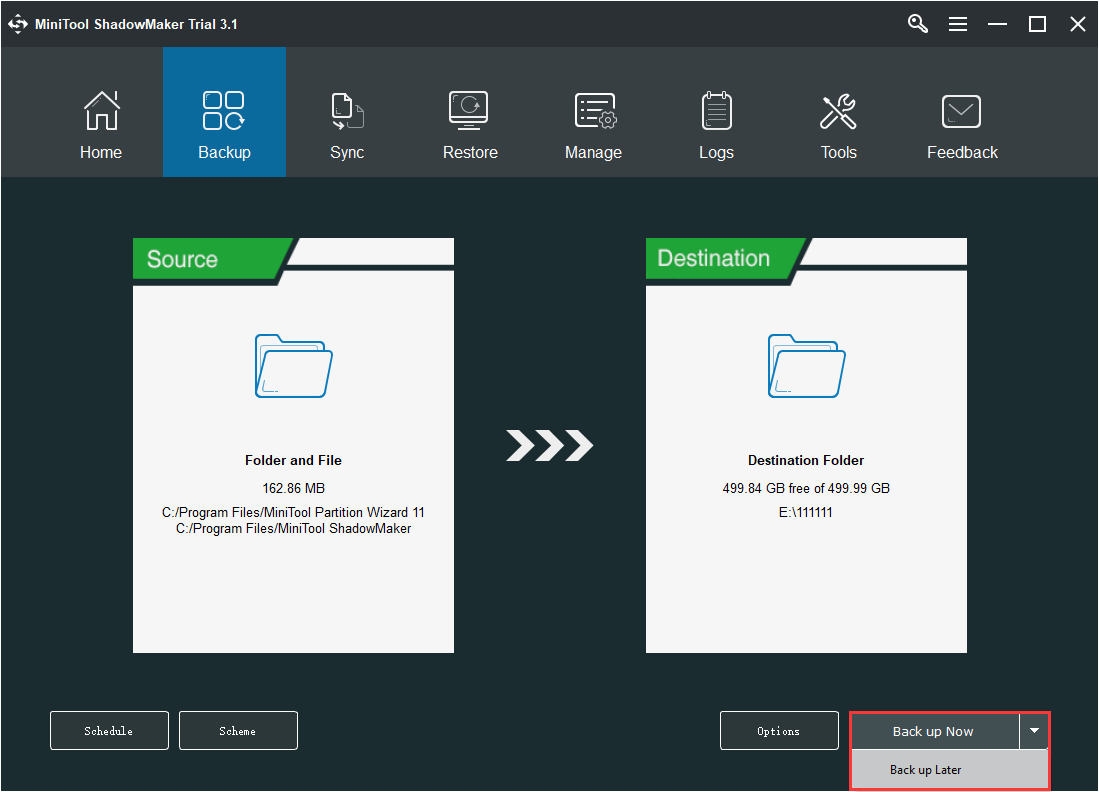
Шаг 7 : Подождите, пока MiniTool ShadowMaker завершит резервное копирование файлов и папок.
Переустановите Windows 10
После того, как вы создали резервную копию всех важных данных, пора переустановить Windows 10. Теперь прочтите этот пост, чтобы получить подробные инструкции по переустановке Windows 10 — Как легко переустановить Windows 10 без CD / USB (3 навыка) .

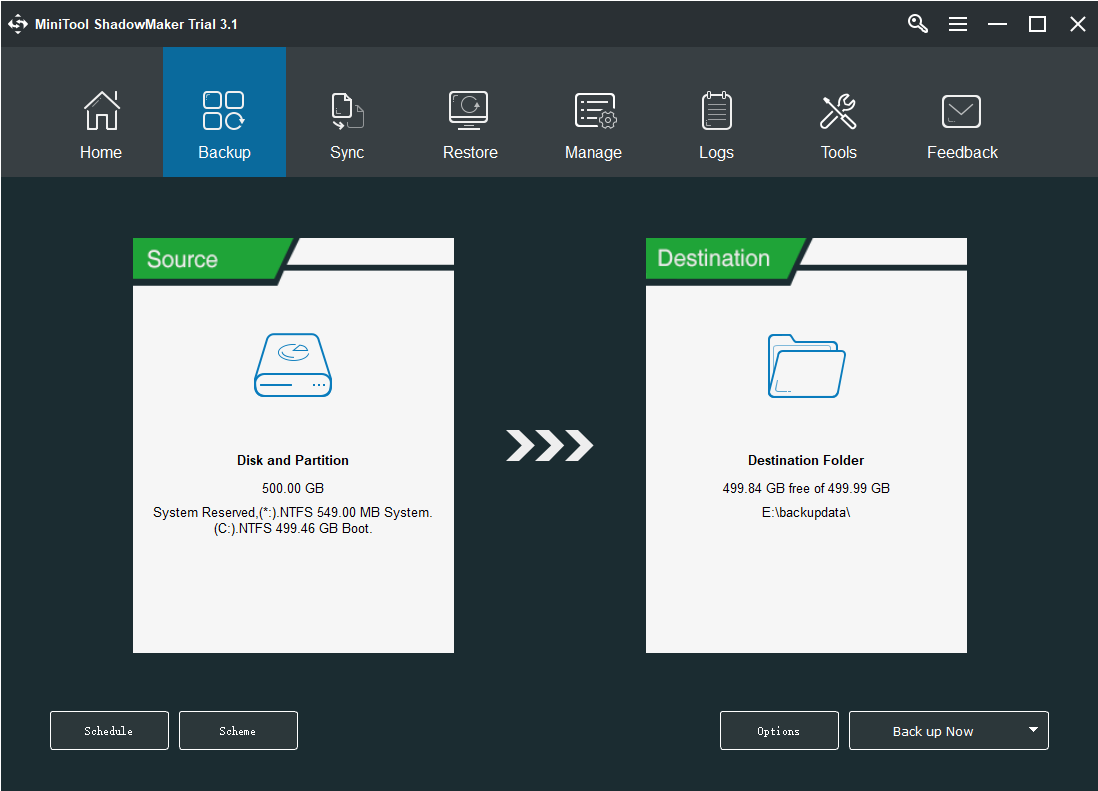



![6 способов исправить ошибку обновления windows 10 0x800703f1 [советы по minitool]](http://jsk-oren.ru/wp-content/uploads/1/a/6/1a6cf4c97f52d74b0076fef04fe13a91.png)























